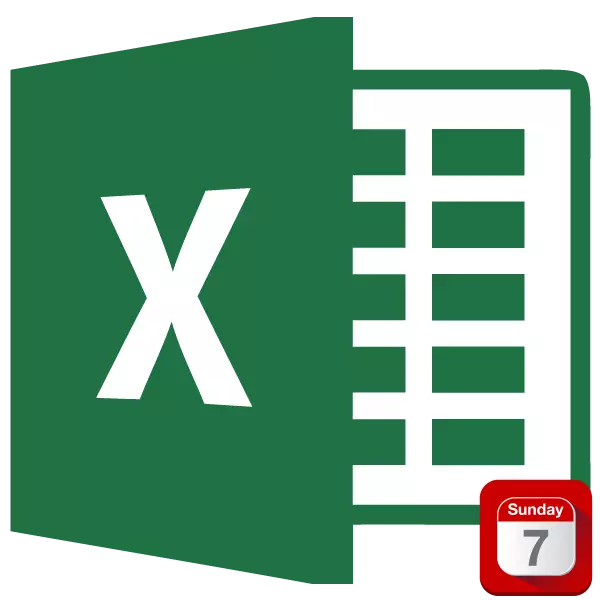
Pri práci v programe Excel je úloha niekedy zvýšená tak, že po vstupe do konkrétneho dátumu v bunke, deň v týždni, ktorý jej zodpovedá. Samozrejme, že táto úloha je možné vyriešiť prostredníctvom takého výkonného tabuľkového procesora ako exilu, prípadne niekoľkými spôsobmi. Pozrime sa, aké možnosti existujú vykonávať túto operáciu.
Zobrazenie dňa v týždni v exteriéri
Existuje niekoľko spôsobov, ako zobraziť deň v týždni pre zadaný dátum, od formátovania buniek a končiacich s použitím funkcií. Pozrime sa na všetky existujúce možnosti na vykonanie špecifikovanej operácie v exterele, aby si užívateľ mohol vybrať to najlepšie z nich pre konkrétnu situáciu.Metóda 1: Formátovanie aplikácií
Po prvé, pozrime sa, ako sa dá formátovanie buniek zobraziť deň v týždni pre zadaný dátum. Táto možnosť znamená konverziu dátumu na zadanú hodnotu, a nie ukladať displej oboch typov údajov na hárku.
- Predstavujeme akýkoľvek dátum obsahujúci údaje o čísle, mesiaci a roku, v bunke na hárku.
- Kliknite na umiestnenie pravého tlačidla myši. Spustí sa kontextové menu. V nej si vyberieme pozíciu "Formátové bunky ...".
- Začína sa okno Formátovanie. Ak bol otvorený na inú kartu, presuňte sa do karty "Číslo". Ďalej, v parametroch "Číselné formáty", nastavujeme prepínač na polohu "Všetky formáty". V poli "Typ" manuálne zadajte nasledujúcu hodnotu:
Dddd
Potom kliknite na tlačidlo "OK" v dolnej časti okna.
- Ako vidíte, v bunke namiesto dátumu je potrebné celé meno dňa v týždni. V rovnakej dobe, výberom tejto bunky, v riadku vzorca, budete stále vidieť zobrazenie dátumu.
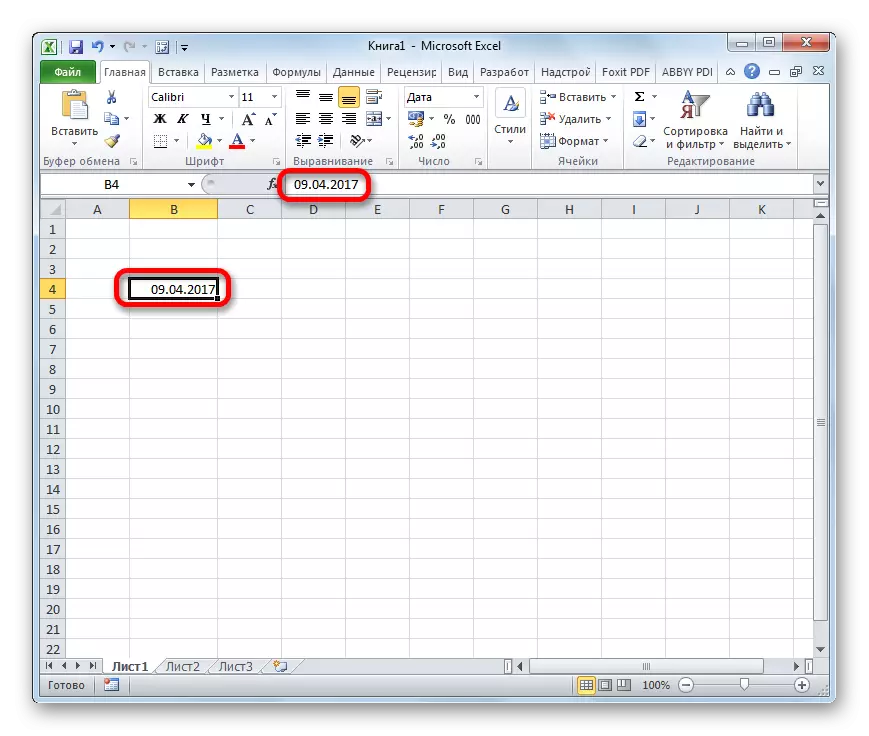
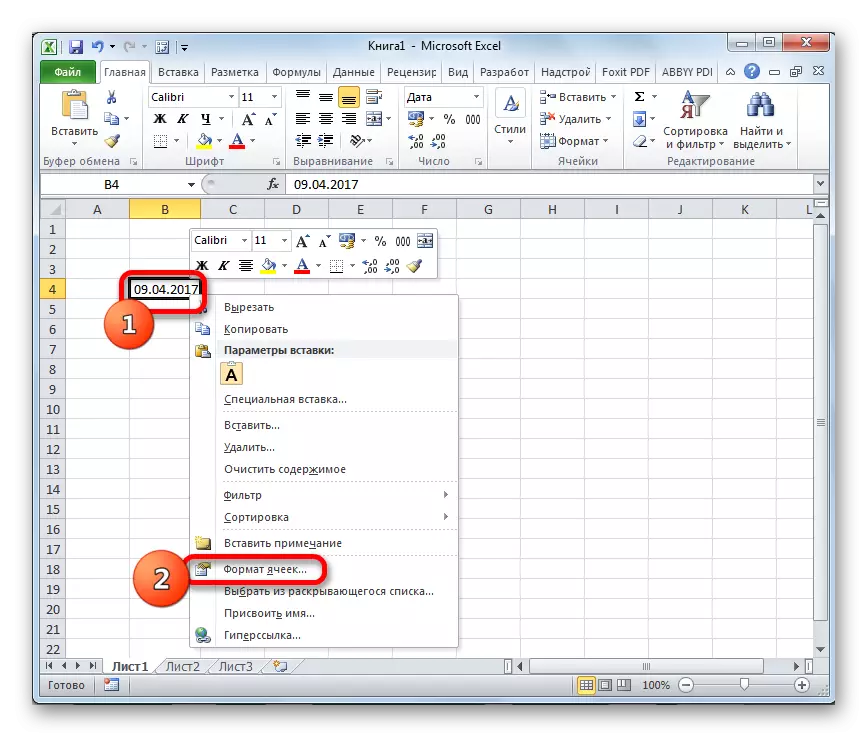
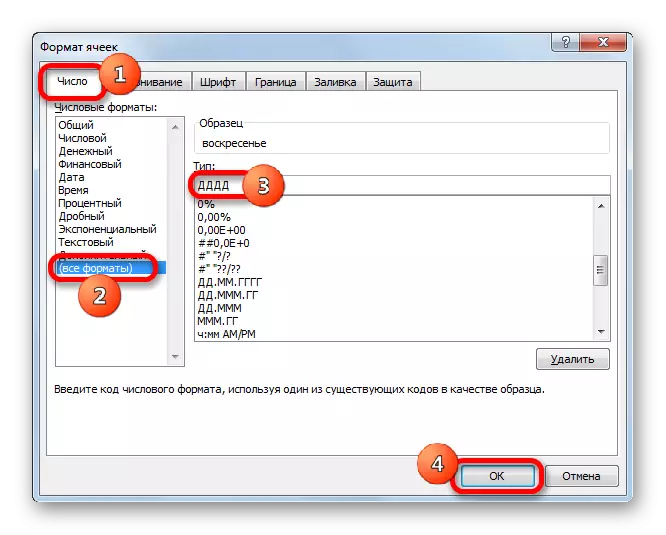
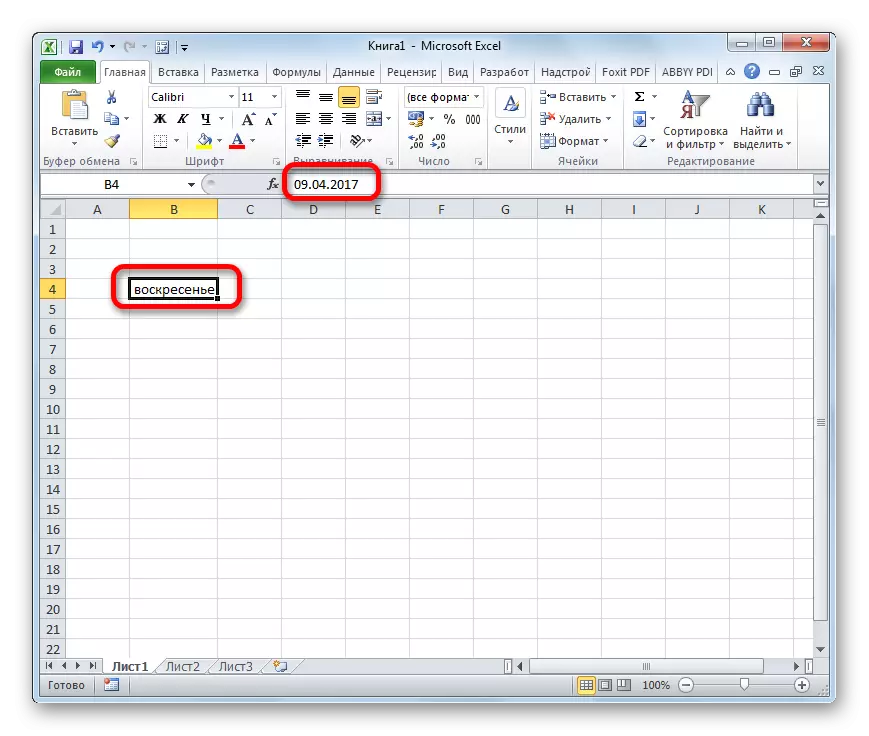
V poli "Typ" okna formátovania, namiesto hodnoty DDMD, môžete tiež zadať výraz:
Ddd
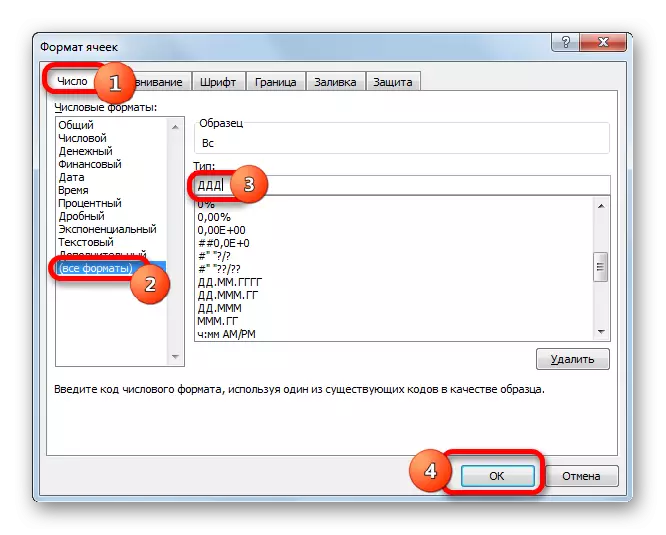
V tomto prípade zoznam zobrazí skrátený názov dňa v týždni.
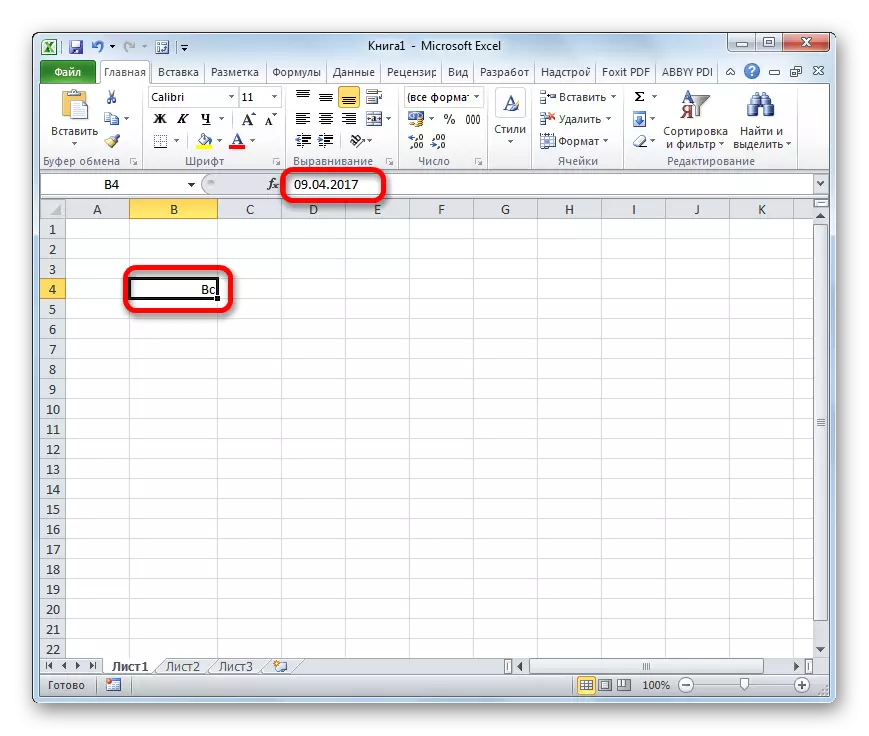
Lekcia: Ako zmeniť formát buniek v exile
Metóda 2: Použitie funkčného textu
Metóda, ktorá bola uvedená vyššie, však stanovuje transformáciu dátumu v deň v týždni. Existuje nejaká možnosť, aby sa na hárku zobrazili obe tieto hodnoty? To znamená, že ak v jednej bunke zadáme dátum, potom by sa mal zobraziť deň v týždni. Áno, táto možnosť existuje. Môže sa vykonať pomocou textového vzorca. V tomto prípade sa hodnota, ktorú potrebujete, sa zobrazí v zadanej bunke v textovom formáte.
- Zaznamenajte dátum akéhokoľvek prvku listu. Potom vyberte ľubovoľnú prázdnu bunku. Kliknite na ikonu "Vložiť funkciu", ktorá sa nachádza v blízkosti riadku vzorca.
- Spustí sa okno Sprievodca funkciám. Prejdite do kategórie "Text" a zo zoznamu operátorov vyberte názov "Text".
- Otvorí sa okno argumentov textu textu. Tento operátor sa volá na výstup zadaného čísla vo vybranej verzii formátu textu. Má nasledujúcu syntax:
= Text (hodnota; formát)
V poli "Hodnota" musíme špecifikovať adresu bunky obsahujúcej dátum. Ak to chcete urobiť, nastavte kurzor na zadané pole a ľavé tlačidlo myši kliknite na túto bunku na hárku. Adresa sa okamžite zobrazí.
V poli "Formát" v závislosti od toho, čo chceme mať plný pohľad na deň v týždni plnej alebo skrátenej, zavádzame výraz "DDMD" alebo "DDD" bez úvodzoviek.
Po zadaní týchto údajov stlačte tlačidlo "OK".
- Ako vidíme v bunke, ktorú sme si vybrali na začiatku, označenie dňa v týždni bol zobrazený vo vybranom formáte textu. Teraz máme dátum na list a dátum a deň v týždni súčasne.
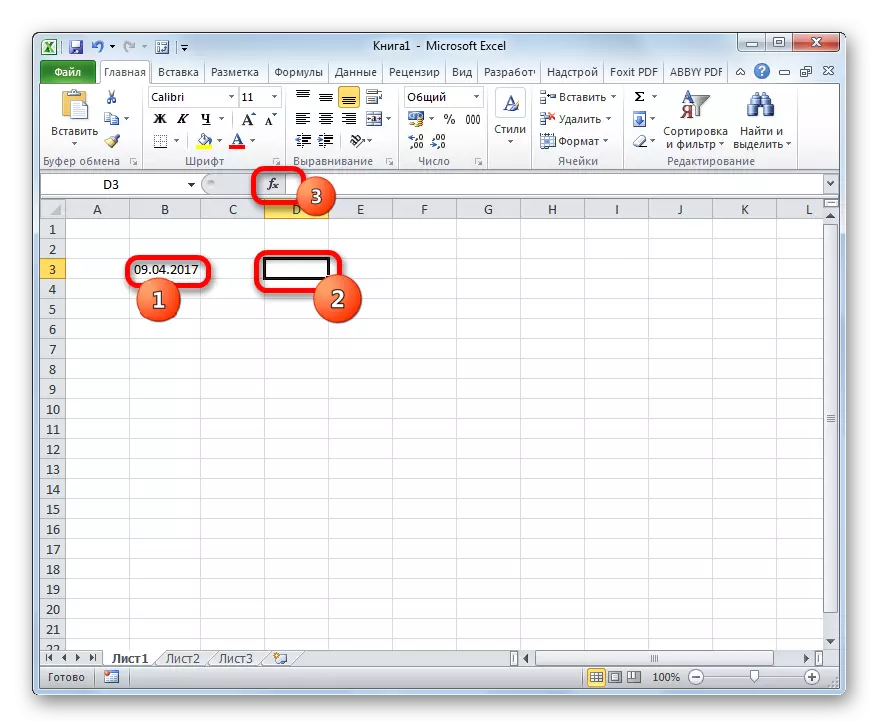
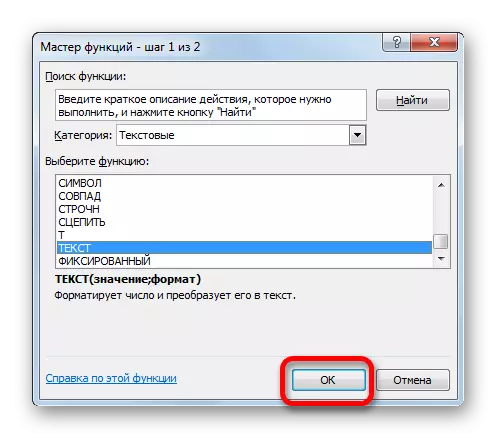
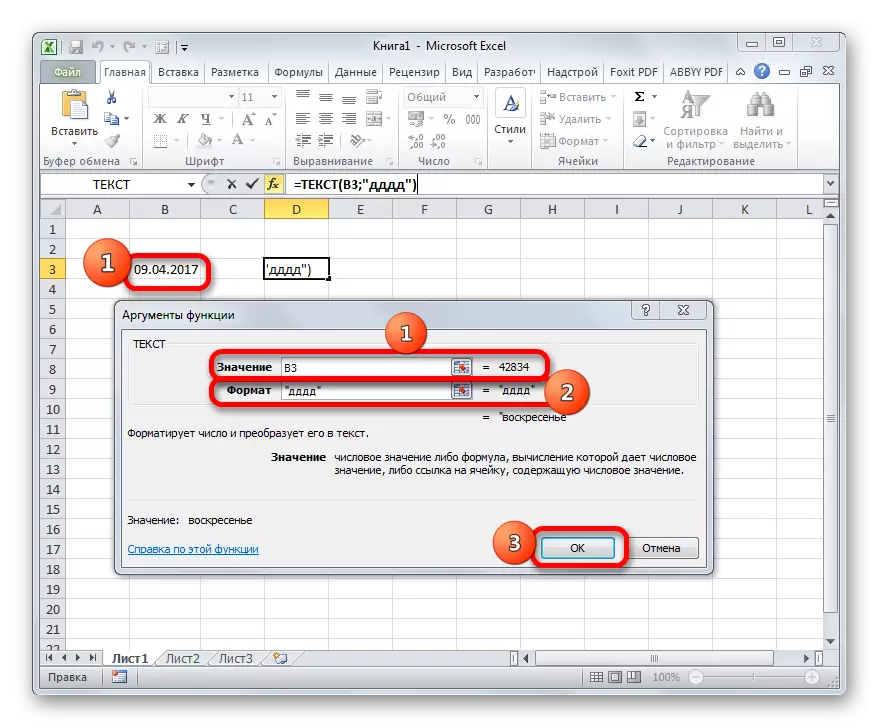
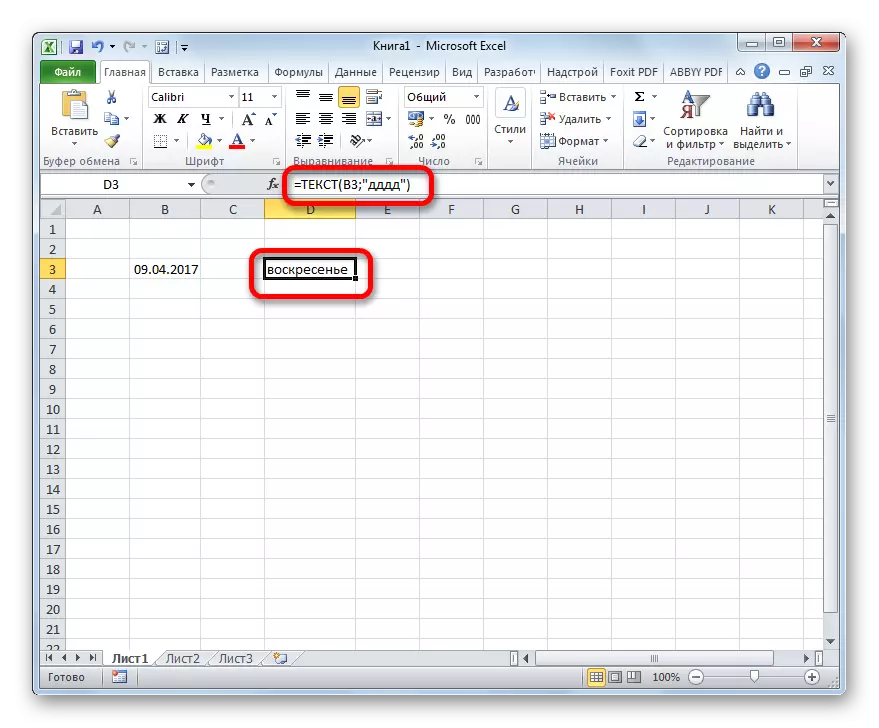
Okrem toho, ak v bunke zmeniť hodnotu dátumu, potom sa teda automaticky zmení deň v týždni. Zmena dátumu, ktorý môžete zistiť, aký deň v týždni bude musieť.
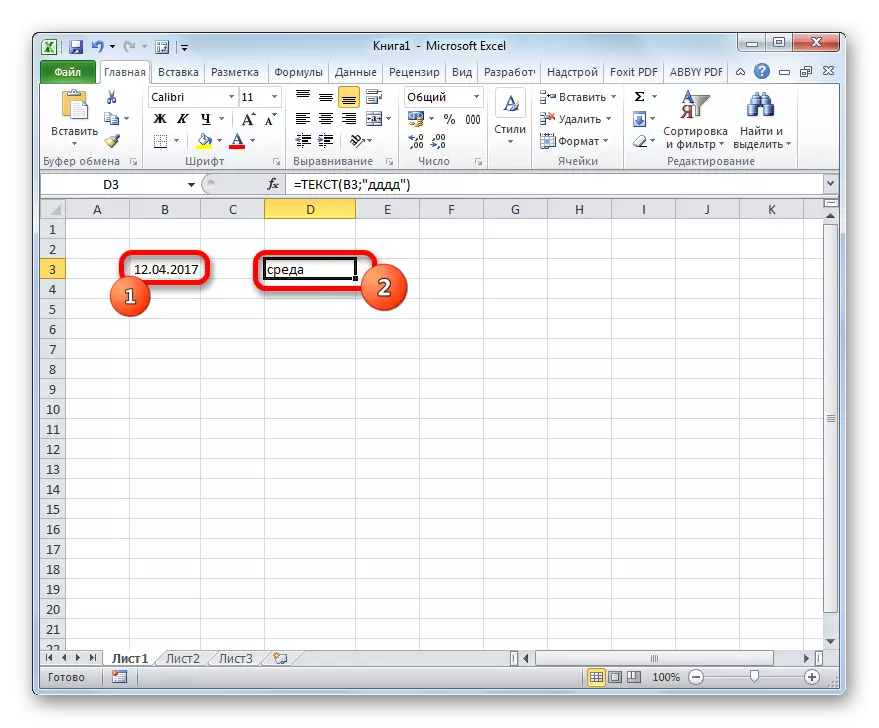
Lekcia: Majster funkcií v exteriéri
Metóda 3: Aplikácia funkcie dňa
Je tu ďalší operátor, ktorý môže priniesť deň v týždni na daný dátum. Toto je funkcia dňa. Je pravda, že zobrazuje názov dňa v týždni, ale jeho číslo. Zároveň môže byť používateľ inštalovaný z akého dňa (od nedele alebo pondelok) sa počíta číslovanie.
- Zvýrazňujeme bunku pre výstup dňa v týždni. Kliknite na ikonu "Vložiť funkciu".
- Otvorí sa okno sprievodcu Sprievodca. Tentokrát ideme do kategórie "Dátum a čas". Vyberte názov "označenie" a kliknite na tlačidlo "OK".
- Prechod na argumenty argumentov prevádzkovateľa. Má nasledujúcu syntax:
= Označiť (dátum_other_format; [typ])
V poli "Dátum v numerickom formáte" zadáme konkrétny dátum alebo adresu bunky na hárku, v ktorom je obsiahnutá.
V poli "Typ" je číslo nastavené od 1 do 3, čo presne určuje, ako budú dni v týždni očíslované. Pri inštalácii čísla "1" sa vyskytne číslovanie od nedele a tento deň v týždni bude priradený poradové číslo "1". Pri inštalácii hodnoty "2" sa vykoná číslovanie, počnúc od pondelka. Tento deň v týždni dostane poradové číslo "1". Pri inštalácii hodnoty "3" sa číslovanie vyskytne aj od pondelka, ale v tomto prípade bude pondelok pridelený sekvenčné číslo "0".
Argument "Typ" nie je povinný. Ak je to však vynechané, predpokladá sa, že hodnota argumentu je "1", to znamená, že týždeň začína v nedeľu. Tak prijaté v anglicky hovoriacich krajinách, ale táto možnosť nie je pre nás vhodná. Preto v poli "Typ" nastavujeme hodnotu "2".
Po vykonaní týchto akcií kliknite na tlačidlo "OK".
- Ako vidíme, v špecifikovanej bunke sa zobrazí poradové číslo týždňa v týždni, ktorý zodpovedá zadanom dátume. V našom prípade je to číslo "3", čo znamená v stredu.
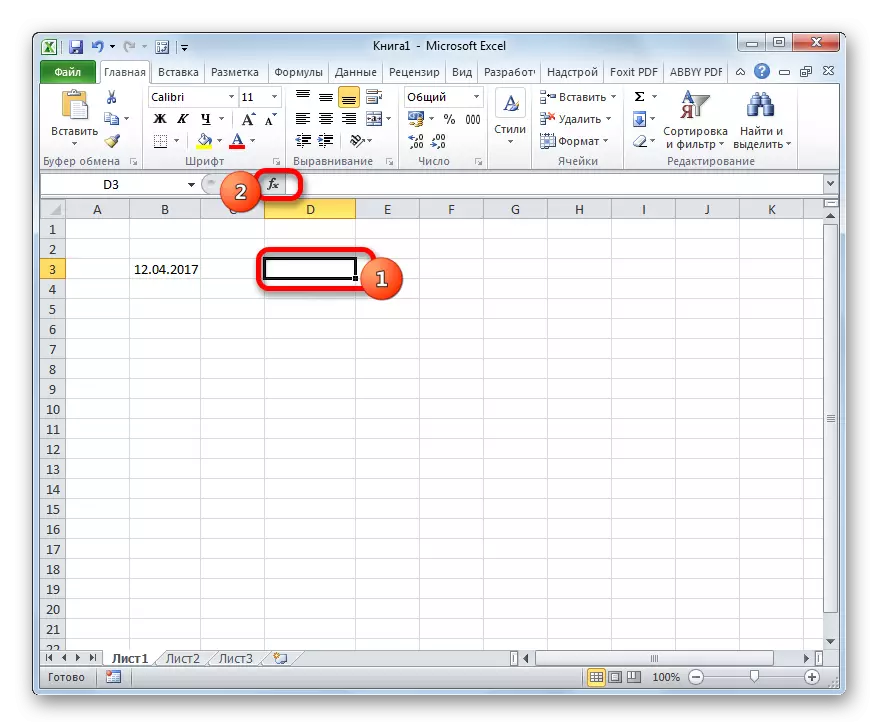
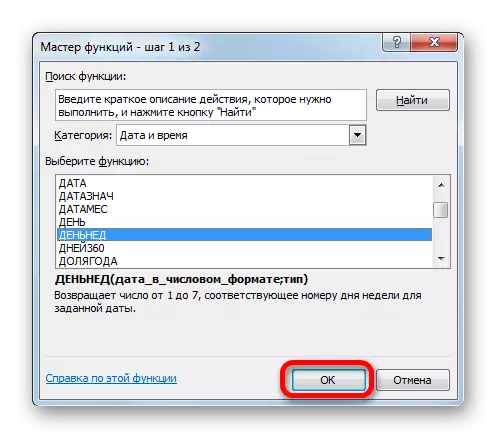
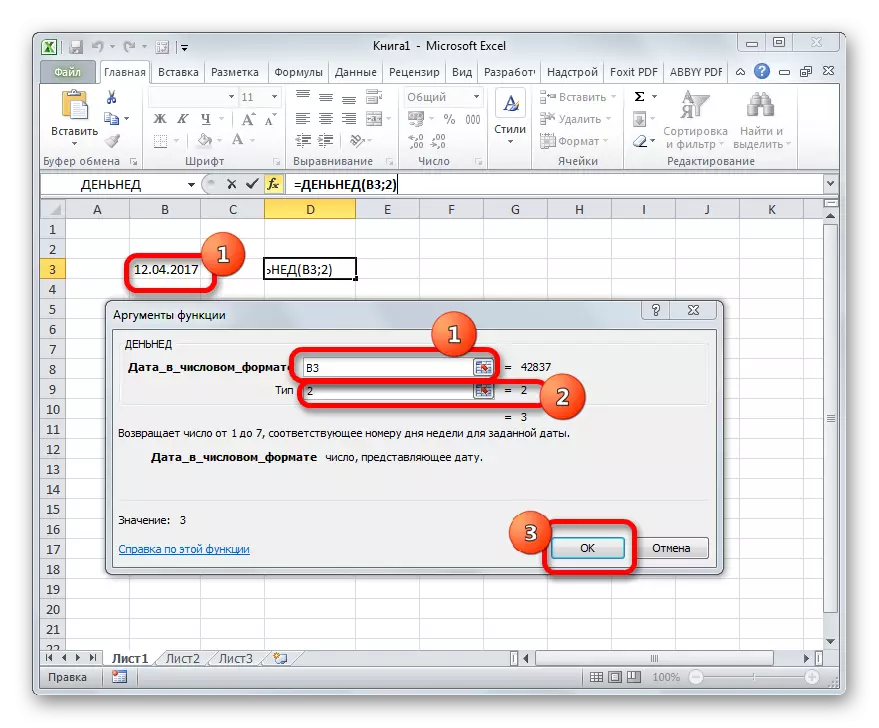
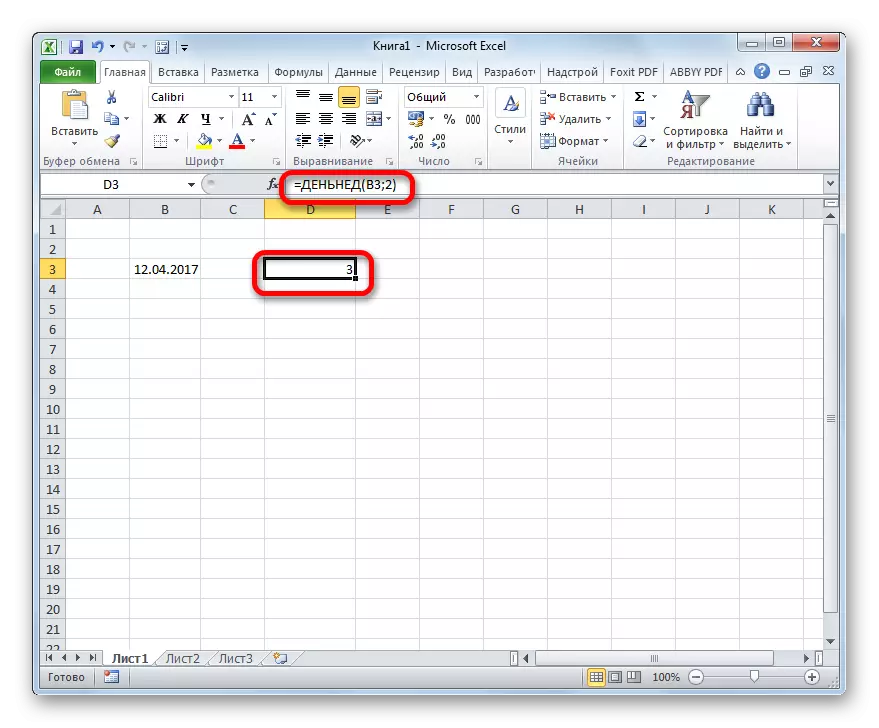
Rovnako ako pri predchádzajúcej funkcii, dátum dňa týždňa sa automaticky zmení, keď sa dátum zmenia v bunke, v ktorom je operátor nainštalovaný.
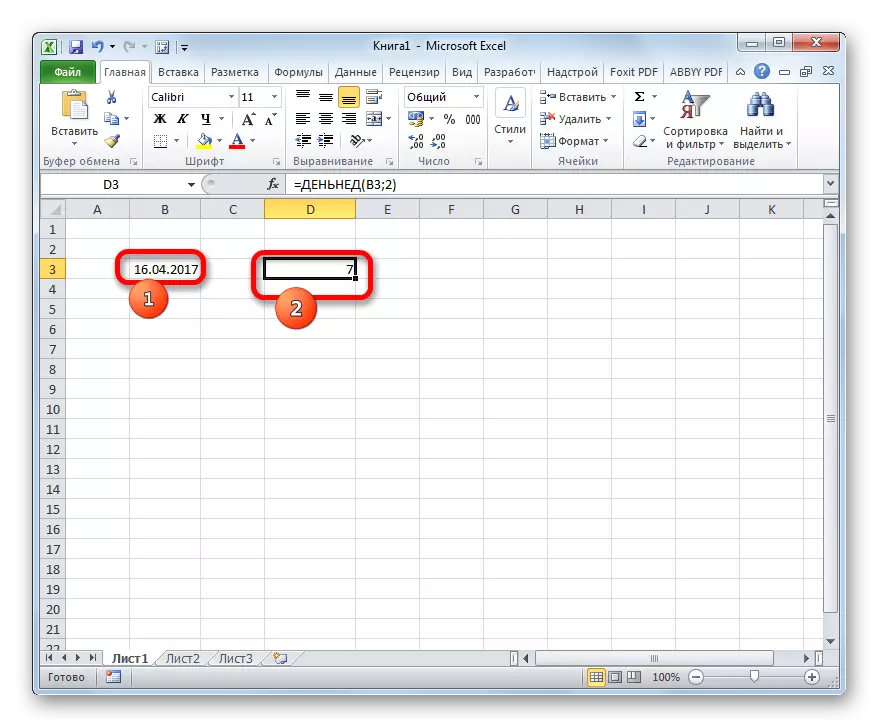
Lekcia: Dátum a časové funkcie v exteriéri
Ako vidíte, existujú tri hlavné možnosti pre dátum týždňa v exteriéri. Všetky z nich sú relatívne jednoduché a nevyžadujú niektoré špecifické zručnosti od užívateľa. Jedným z nich je aplikovať špeciálne formáty a dva iní používajú vložené funkcie na dosiahnutie týchto účelov. Vzhľadom na to, že mechanizmus a spôsob zobrazovania údajov v každom z opísaného prípadu sa výrazne líši, užívateľ si musí vybrať, ktorá z uvedených možností v konkrétnej situácii je vhodná pre všetkých.
