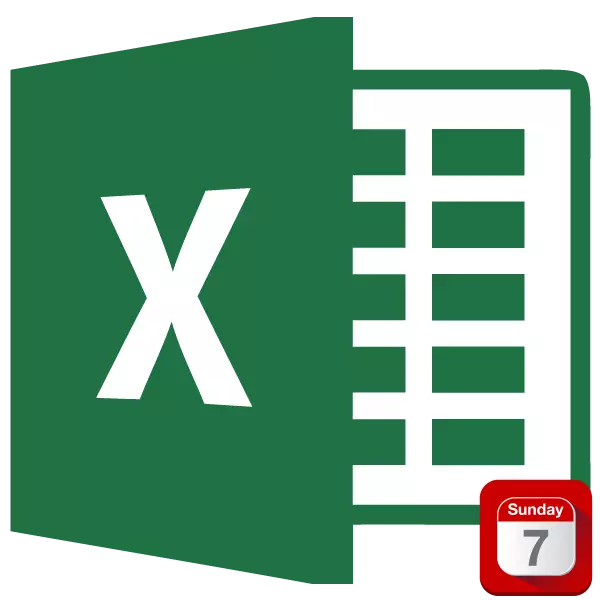
ווען ארבעטן אין עקססעל, די אַרבעט איז מאל אויפשטיין אַזוי אַז נאָך קומט אַ ספּעציפיש דאַטע אין דער צעל, די טאָג פון די וואָך, וואָס קאָראַספּאַנדז צו עס. געוויינטלעך, עס איז מעגלעך צו סאָלווע דעם אַרבעט דורך אַזאַ אַ שטאַרק טיש פּראַסעסער ווי אַ גלות, עפשער אין עטלעכע וועגן. זאל ס זען וואָס אָפּציעס עקסיסטירן צו דורכפירן דעם אָפּעראַציע.
ווייַזנדיק דעם טאָג פון די וואָך אין עקססעלע
עס זענען עטלעכע וועגן צו אַרויסווייַזן די טאָג פון די וואָך פֿאַר די אריין דאַטע, ריינדזשינג פון די פאָרמאַטטינג פון די סעלז און ענדיקן מיט די נוצן פון פאַנגקשאַנז. לאָמיר נעמען אַ קוק אין אַלע יגזיסטינג אָפּציעס פֿאַר דורכפירן די ספּעסאַפייד אָפּעראַציע אין עקססעלע אַזוי אַז דער באַניצער קען קלייַבן די בעסטער פון זיי פֿאַר אַ ספּעציפיש סיטואַציע.מעטאָד 1: אַפּלאַקיישאַן פאָרמאַטטינג
ערשטער פון אַלע, לאָזן אונדז זען ווי די צעל פאָרמאַטטינג קענען זיין געוויזן די טאָג פון די וואָך פֿאַר די אריין דאַטע. די אָפּציע ימפּלייז די דאַטע קאַנווערזשאַן צו די ספּעסיפיעד ווערט, און נישט סטאָרד די אַרויסווייַזן פון ביידע די אַרויסווייַזן פון ביידע די דאַטן טייפּס אויף די בלאַט.
- מיר באַקענען קיין דאַטע מיט דאַטן אויף דעם נומער, חודש און יאָר, אין דער צעל אויף די בויגן.
- דריקט אויף די אָרט פון די רעכט מויז קנעפּל. די קאָנטעקסט מעניו איז לאָנטשט. מיר קלייַבן אין עס די שטעלע "פֿאָרמאַט סעלז ...".
- די פאָרמאַטטינג פֿענצטער איז סטאַרטעד. מאַך אין די "נומער" קוויטל אויב עס איז געווען אָפן פֿאַר עטלעכע אנדערע קוויטל. ווייַטער אין די "נומעריק פאָרמאַץ" פּאַראַמעטערס, מיר שטעלן די באַשטימען צו די "אַלע פֿאָרמאַטירונגען" שטעלע. אַרייַן די פאלגענדע ווערט אין די "טיפּ" פעלד.
Dddd
נאָך דעם, דריקט אויף די "גוט" קנעפּל אין די דנאָ פון די פֿענצטער.
- ווי איר קענען זען, אין דער צעל אַנשטאָט פון די דאַטע, די פול נאָמען פון די טאָג פון די וואָך איז צונעמען. אין דער זעלביקער צייט, סעלעקטינג דעם צעל אין די פאָרמולע ראָוו איר וועט נאָך זען די אַרויסווייַזן פון די דאַטע.
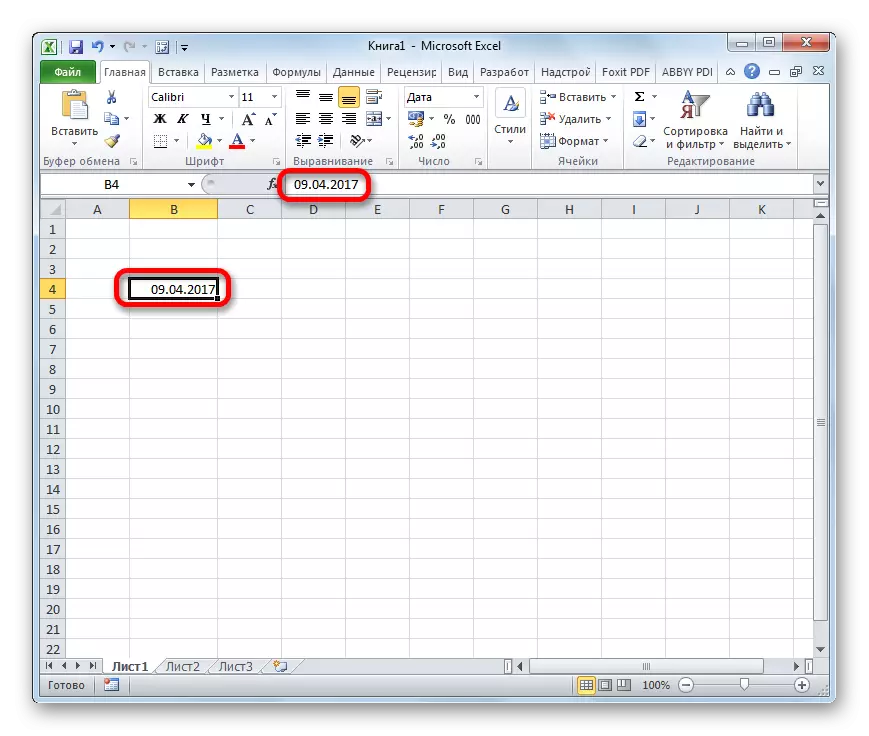
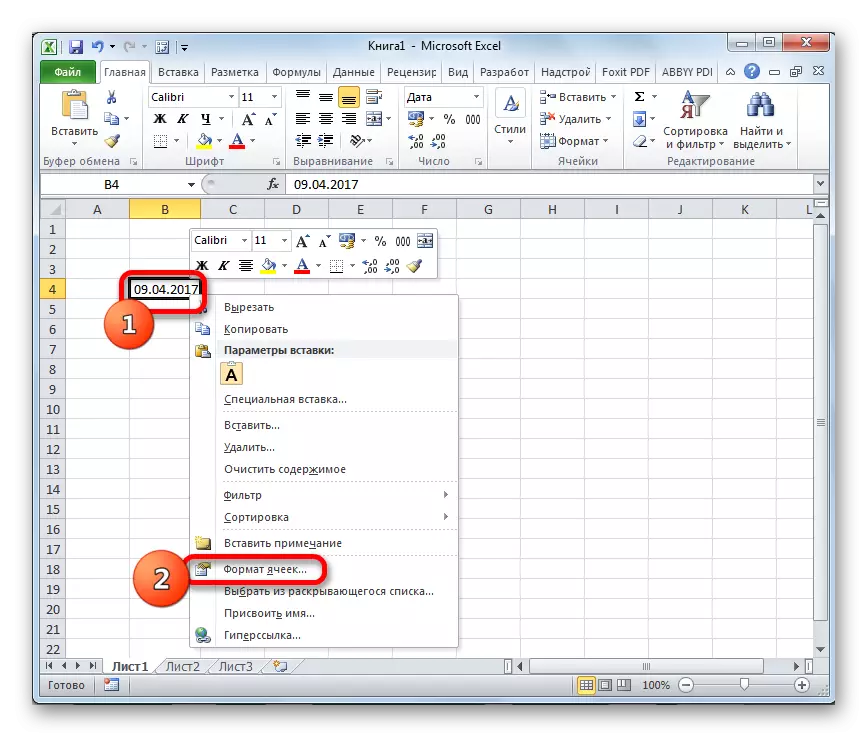
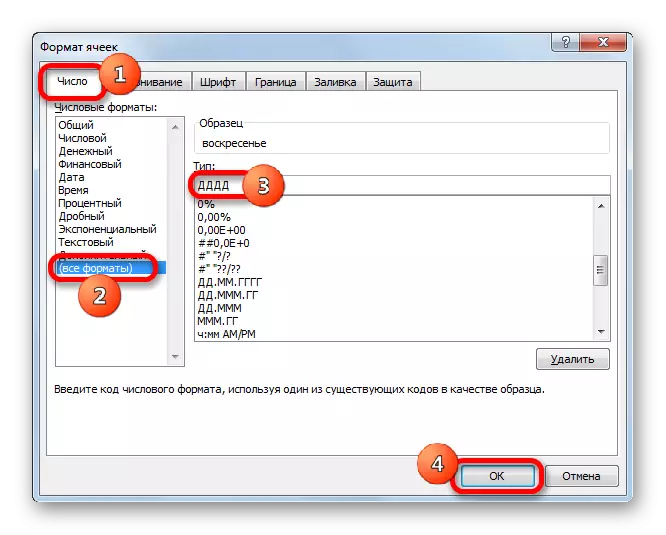
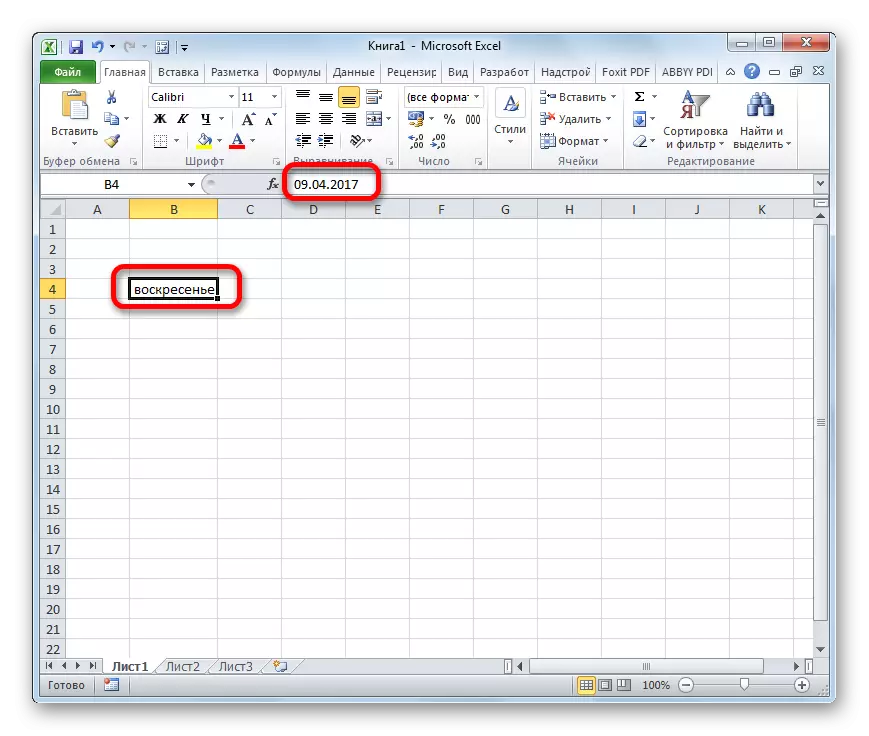
אין די "טיפּ" פעלד פון די פאָרמאַטטינג פֿענצטער, אַנשטאָט פון די DDMD ווערט, איר קענען אויך אַרייַן דעם אויסדרוק:
Ddd
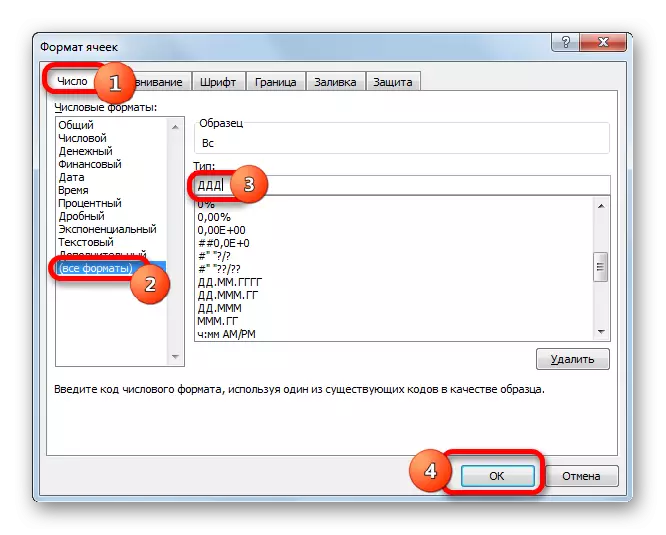
אין דעם פאַל, די רשימה וועט ווייַזן די אַבריוויייטיד נאָמען פון די טאָג פון די וואָך.
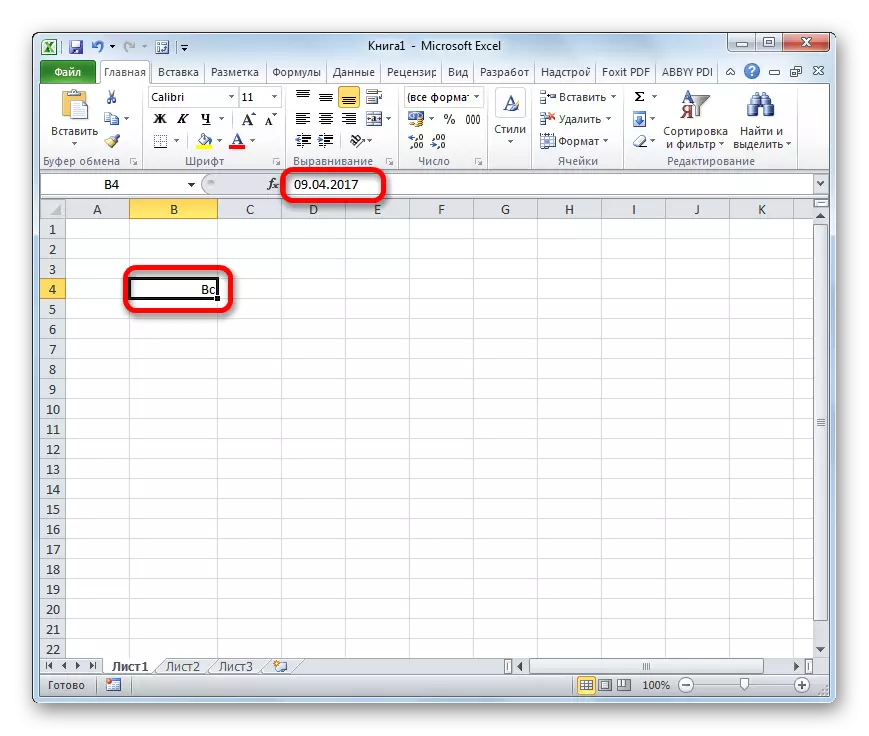
לעקציע: ווי צו טוישן צעל פֿאָרמאַט אין גלות
מעטאָד 2: ניצן פונקציע טעקסט
אבער דער אופֿן וואָס איז געווען דערלאנגט אויבן גיט פֿאַר די דאַטע טראַנספאָרמאַציע אויף די טאָג פון די וואָך. איז עס קיין אָפּציע אַזוי אַז ביידע די וואַלועס זענען געוויזן אויף די בויגן? דאָס איז, אויב אין איין צעל מיר אַרייַן די דאַטע, דער טאָג פון די וואָך זאָל זיין געוויזן. יאָ, די אָפּציע יגזיסץ. עס קענען זיין געטאן מיט די טעקסט פאָרמולע. אין דעם פאַל, די ווערט איר דאַרפֿן וועט זיין געוויזן אין די ספּעסיפיעד צעל אין די טעקסט פֿאָרמאַט.
- רעקאָרדירן די דאַטע אויף קיין בלאַט עלעמענט. סעלעקטירן קיין ליידיק צעל. דריקט אויף די "ינסערט פונקציע" ייקאַן, וואָס איז ליגן לעבן די פאָרמולע ראָוו.
- די פאַנגקשאַנז וויזערד פֿענצטער סטאַרץ פליסנדיק. גיין צו די קאַטעגאָריע "טעקסט" און פֿון די רשימה פון אָפּערייטערז, קלייַבן די נאָמען "טעקסט".
- די טעקסט פונקציע אַרגומענטן פֿענצטער אָפּענס. דער אָפּעראַטאָר איז גערופֿן צו רעזולטאַט די ספּעסאַפייד נומער אין די אויסגעקליבן ווערסיע פון די טעקסט פֿאָרמאַט. עס האט די פאלגענדע סינטאַקס:
= טעקסט (ווערט; פֿאָרמאַט)
אין די "ווערט" פעלד, מיר דאַרפֿן צו ספּעציפיצירן די אַדרעס פון דער צעל מיט די דאַטע. צו טאָן דאָס, שטעלן די לויפֿער צו די ספּעסאַפייד פעלד און די לינקס מויז קנעפּל דריקט אויף דעם צעל אויף דעם בלאַט. דער אַדרעס וועט מיד דערשייַנען.
אין דעם פעלד "פֿאָרמאַט" דיפּענדינג אויף וואָס מיר וועלן צו האָבן אַ פול מיינונג פון די וואָך פון די וואָך פון די וואָך פול אָדער אַבריוויייטיד, מיר באַקענען דעם אויסדרוק "DDMD" אָדער "DDD" אָן ציטירט.
נאָך אַרייַן די דאַטן, דריקן די "OK" קנעפּל.
- ווי מיר קענען זען אין דער צעל, וואָס מיר אויסדערוויילט אין דער אָנהייב, די באַצייכענונג פון די טאָג פון די וואָך איז געוויזן אין די אויסגעקליבן טעקסט פֿאָרמאַט. איצט מיר האָבן די דאַטע אויף דעם בלאַט און די דאַטע, און די טאָג פון די וואָך אין דער זעלביקער צייט.
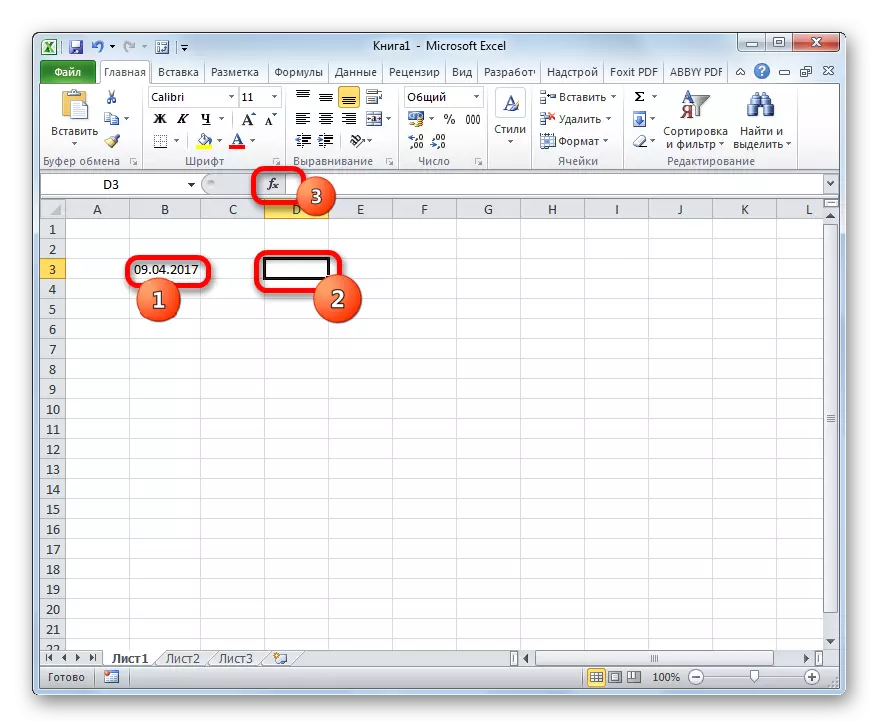
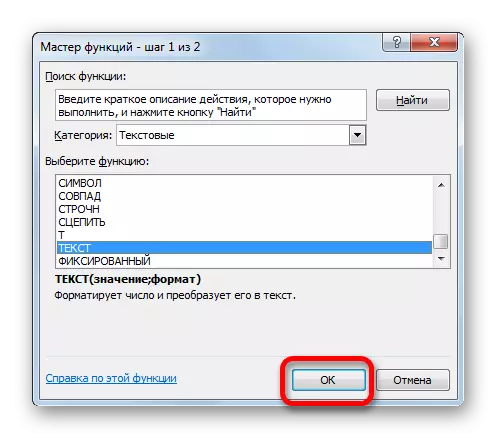
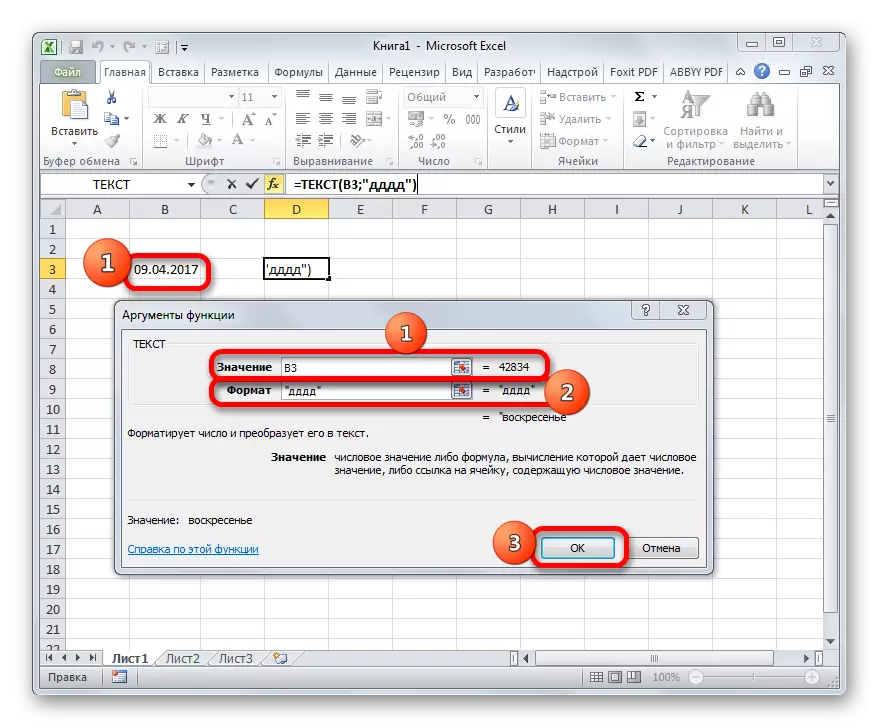
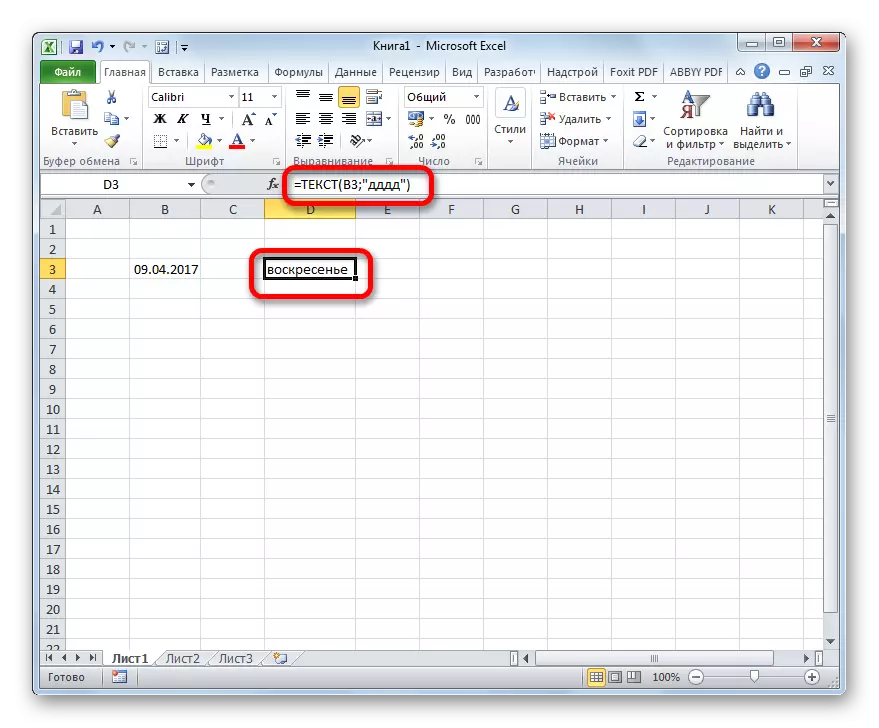
דערצו, אויב אין דער צעל צו טוישן די דאַטע ווערט, און אַקאָרדינגלי אויטאָמאַטיש טוישן די טאָג פון די וואָך. אזוי, טשאַנגינג די דאַטע איר קענען געפֿינען זיך וואָס טאָג פון די וואָך עס וועט האָבן צו.
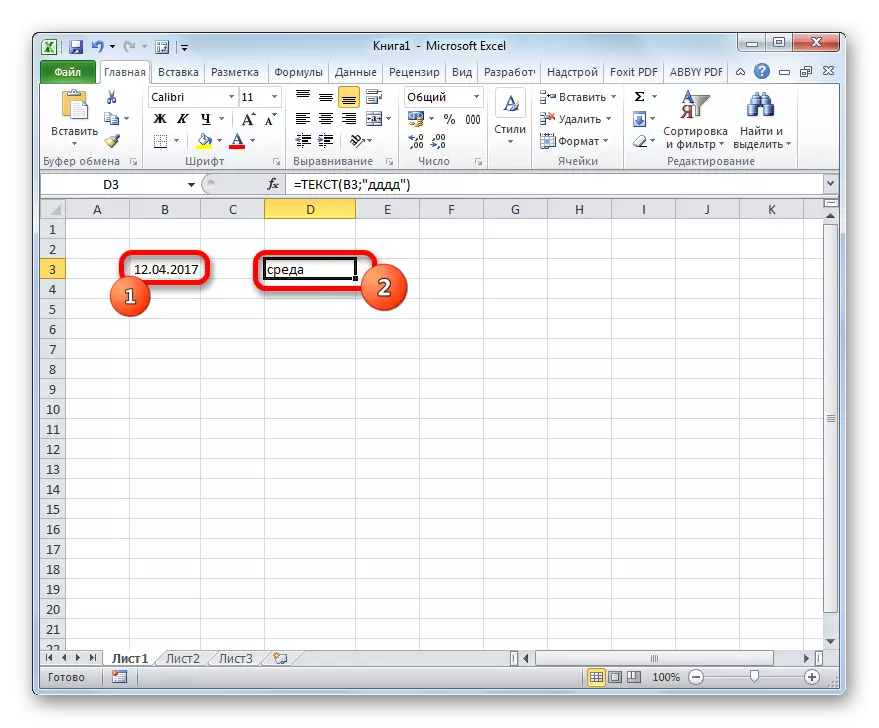
לעקציע: בעל פון פאַנגקשאַנז אין עקססעלע
מעטאָד 3: אַפּלאַקיישאַן פון די פונקציע פון די טאָג
עס איז אן אנדער אָפּעראַטאָר וואָס קענען ברענגען די טאָג פון די וואָך פֿאַר אַ געגעבן דאַטע. דאָס איז אַ פונקציע פון דעם טאָג. אמת, זי דיספּלייז די נאָמען פון די טאָג פון די וואָך, אָבער זיין נומער. אין דער זעלביקער צייט, דער באַניצער קענען זיין אינסטאַלירן פון וואָס טאָג (פון זונטיק אָדער מאנטיק) די נאַמבערינג וועט זיין גערעכנט.
- מיר הויכפּונקט די צעל פֿאַר די פּראָדוקציע פון די טאָג פון די וואָך. דריקט אויף די "ינסערט פונקציע" ייקאַן.
- די וויזערד וויזערד פֿענצטער אָפּענס ווידער. דאָס מאָל מיר גיין צו די קאַטעגאָריע "טאָג און צייט" קאַטעגאָריע. קלייַבן די נאָמען "דינאָוט" און גיט די "גוט" קנעפּל.
- די יבערגאַנג צו די טענות פון דער טענות פון דער אָפּעראַטאָר איז געמאכט. עס האט די פאלגענדע סינטאַקס:
= אָפּלאָט (דאַטע_אָטהער_פאָרמאַט; [טיפּ])
אין די "טאָג אין נומעריקאַל פֿאָרמאַט" פעלד, מיר אַרייַן אַ ספּעציפיש דאַטע אָדער אַדרעס פון דער צעל אויף דעם בלאַט אין וואָס עס איז קאַנטיינד.
אין די "טיפּ" פעלד, אַ נומער איז באַשטימט 01-3, וואָס דיטערמאַנז פּונקט ווי די טעג פון דער וואָך וועט זיין געציילט. ווען ינסטאָלינג די נומער "1", די נאַמבערינג וועט פּאַסירן זינט זונטיק, און דעם טאָג פון דער וואָך וועט זיין אַסיינד די סיקוואַנס נומער "1". ווען ינסטאָלינג די "2" ווערט, די נאַמבערינג וועט זיין געטאן, סטאַרטינג פון מאנטיק. דעם טאָג פון דער וואָך וועט ווערן געגעבן די סיקוואַנס נומער "1". ווען ינסטאָלינג די ווערט "3", די נאַמבערינג וועט אויך פאַלן פון מאנטיק, אָבער אין דעם פאַל מאנטיק וועט זיין אַסיינד די סיקוואַנס נומער "0".
די "טיפּ" אַרגומענט איז נישט מאַנדאַטאָרי. אָבער, אויב עס איז איבערגעהיפּערט, עס איז געמיינט אַז די ווערט פון די אַרגומענט איז "1", וואָס איז, די וואָך הייבט אויף זונטאג. אַזוי אנגענומען אין ענגליש-גערעדט לענדער, אָבער די אָפּציע איז נישט פּאַסיק פֿאַר אונדז. דעריבער, אין די "טיפּ" פעלד, מיר שטעלן די ווערט "2".
נאָך דורכגיין די אַקשאַנז, דריקט אויף די "גוט" קנעפּל.
- ווי מיר זען, די סיקוואַנס נומער פון די וואָך פון די וואָך איז געוויזן אין די ספּעסיפיעד צעל, וואָס קאָראַספּאַנדז צו די אריין טאָג. אין אונדזער פאַל, דאָס איז די נומער "3", וואָס מיטל מיטוואך.
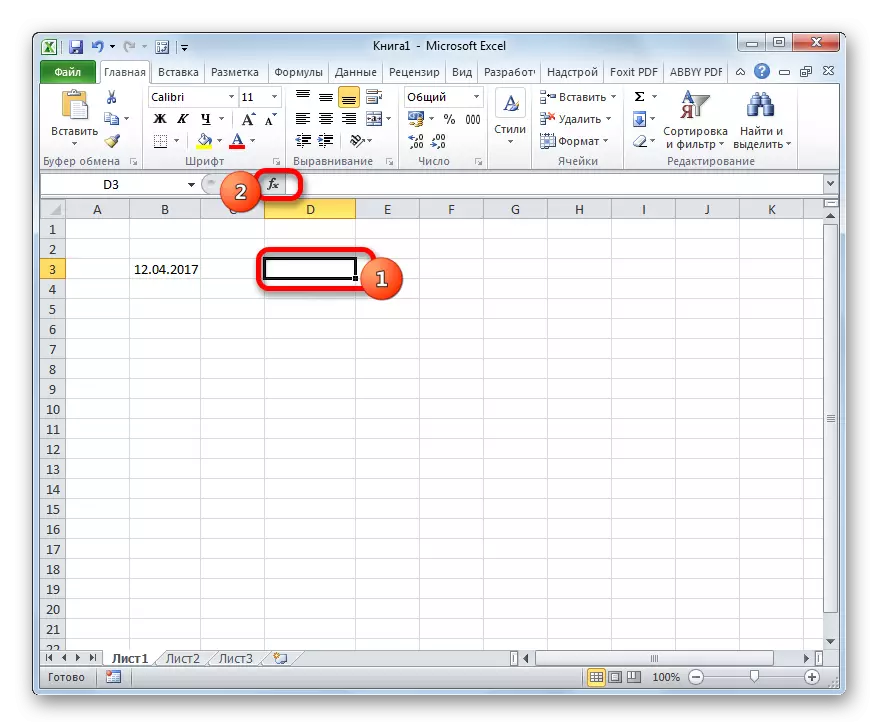
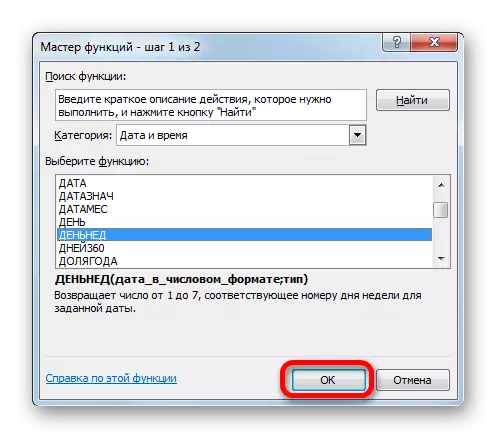
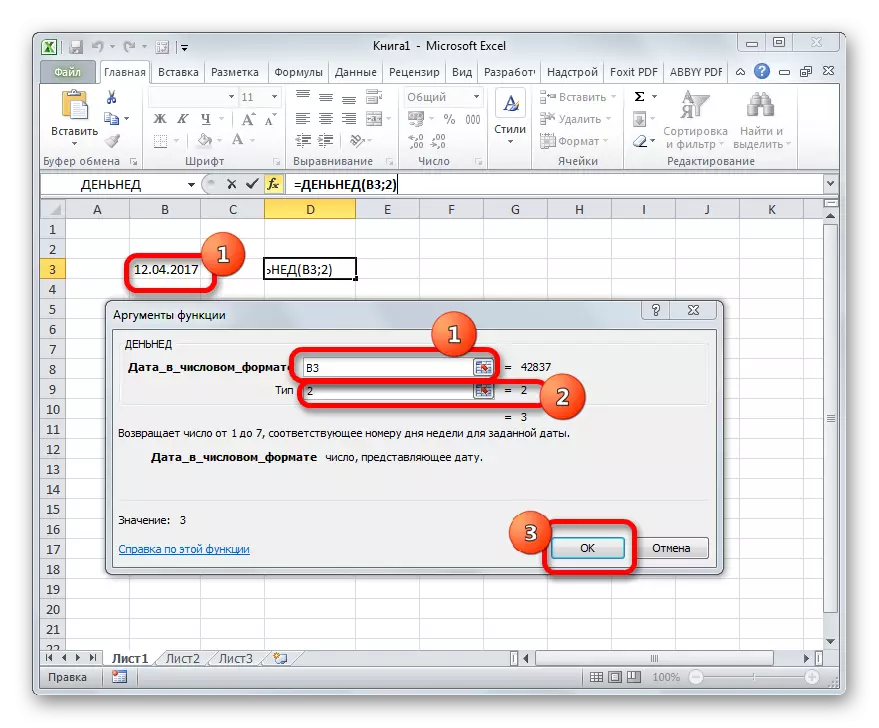
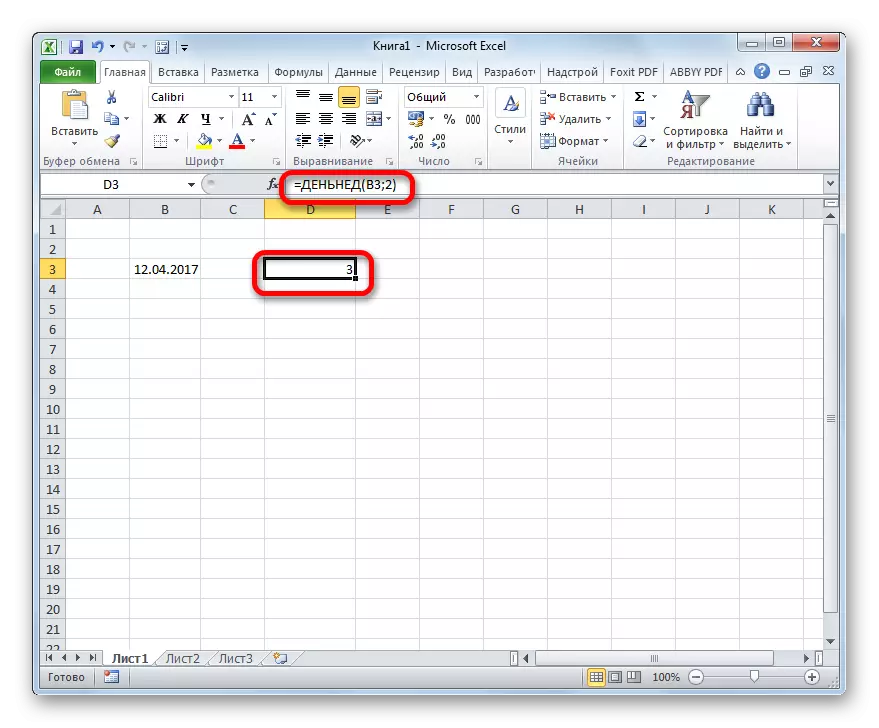
ווי מיט די פריערדיקע פונקציאָנירן, די דאַטע פון דער וואָך איז אויטאָמאַטיש געביטן ווען די דאַטע איז פארענדערט אין דער צעל אין וואָס דער אָפּעראַטאָר איז אינסטאַלירן.
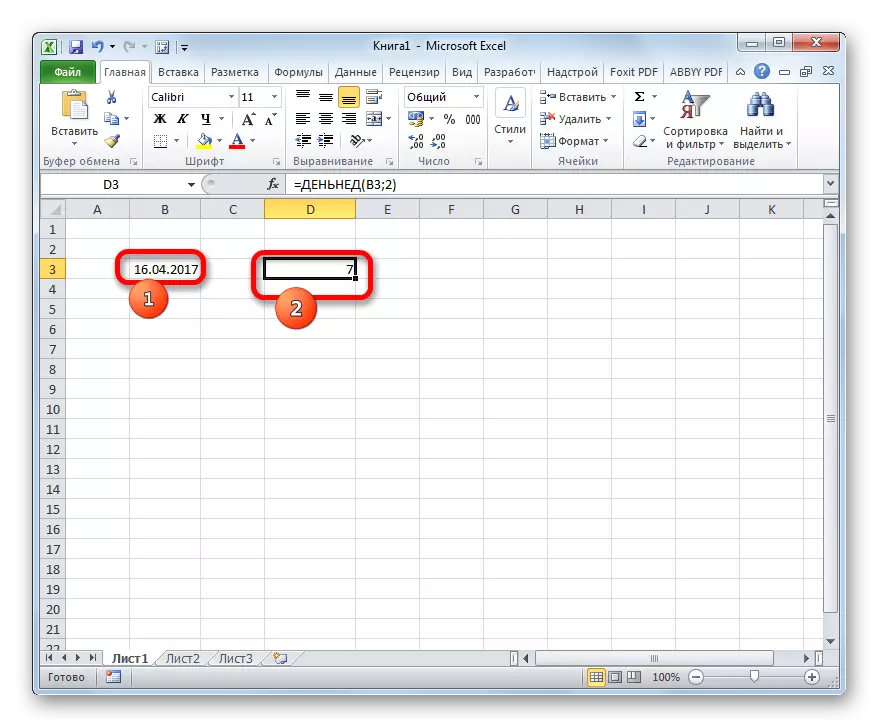
לעקציע: טאָג און צייט פאַנגקשאַנז אין עקססעלע
ווי איר קענען זען, עס זענען דריי הויפּט אָפּציעס פֿאַר די דאַטע פון דער וואָך אין עקססעלע. אַלע פון זיי זענען לעפיערעך פּשוט און טאָן ניט דאַרפן עטלעכע ספּעציפיש סקילז פֿון דער באַניצער. איינער פון זיי איז צו צולייגן ספּעציעל פֿאָרמאַטירונגען און צוויי אנדערע נוצן עמבעדיד פאַנגקשאַנז צו דערגרייכן די צוועקן. קאָנסידערינג אַז די מעקאַניזאַם און אופֿן פון ווייַזנדיק דאַטן אין יעדער פון די דיסקרייבד קאַסע אַנדערש, דער באַניצער מוזן קלייַבן וואָס פון די ספּעסאַפייד אָפּציעס אין אַ באַזונדער סיטואַציע איז פּאַסיק פֿאַר אַלע.
