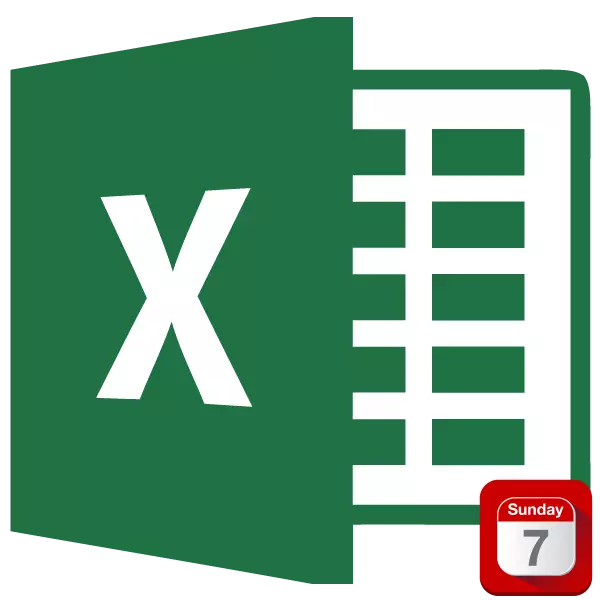
Excel တွင်အလုပ်လုပ်သောအခါတစ်ခါတစ်ရံတွင်ထိုတာဝန်ကိုတစ်ခါတစ်ရံတွင်ကြီးပြင်းလာပြီးဆဲလ်အတွင်းရှိသတ်မှတ်ထားသောရက်စွဲတစ်ခုဖြစ်ပြီးရက်သတ္တပတ်၏နေ့နှင့်သက်ဆိုင်သည်။ သဘာဝကျကျ, ဤတာ 0 န်ကိုနည်းအမျိုးမျိုးဖြင့်ဤလုပ်ငန်းတာဝန်ကိုနည်းအမျိုးမျိုးဖြင့်အသုံးချနိုင်ရန်အတွက်ဤလုပ်ငန်းကိုဖြေရှင်းနိုင်သည်။ ဒီစစ်ဆင်ရေးကိုလုပ်ဆောင်ရန်မည်သည့်ရွေးချယ်စရာများရှိနေသည်ကိုကြည့်ကြပါစို့။
Excele အတွက်ရက်သတ္တပတ်၏နေ့ကိုပြသခြင်း
ဆဲလ်များ၏ပုံစံချခြင်းမှဆင်းသက်လာပြီးလုပ်ဆောင်မှုများကို အသုံးပြု. အဆုံးသတ်ရန်အတွက် 0 င်ရောက်လာသည့်နေ့အတွက်ရက်သတ္တပတ်၏နေ့ကိုပြသရန်နည်းလမ်းများစွာရှိသည်။ အသုံးပြုသူသည်၎င်းတို့ကိုသတ်သတ်မှတ်မှတ်အခြေအနေတစ်ခုအတွက်အကောင်းဆုံးရွေးချယ်နိုင်ရန် Excele တွင်သတ်မှတ်ထားသောစစ်ဆင်ရေးကို Excele တွင်လုပ်ဆောင်ရန်အတွက်လက်ရှိရွေးချယ်စရာများအားလုံးကိုကြည့်ကြပါစို့။နည်းလမ်း 1: လျှောက်လွှာပုံစံချခြင်း
ပထမ ဦး စွာ ဦး စွာ 0 င်ရောက်လာသည့်နေ့အတွက်ရက်သတ္တပတ်၏နေ့ကိုတစ်ပတ်၏နေ့ကိုမည်သို့ပြသမည်ကိုကြည့်ကြပါစို့။ ဤရွေးချယ်မှုသည်သတ်မှတ်ထားသောနေ့ရက်ကိုပြောင်းလဲခြင်းကိုပြောင်းလဲခြင်းနှင့်စာရွက်ပေါ်ရှိဤအချက်အလက်အမျိုးအစားများကိုမသိမ်းဆည်းပါ။
- စာရွက်ပေါ်ရှိဆဲလ်ရှိအရေအတွက်, လနှင့်နှစ်တွင်အချက်အလက်များပါ 0 င်သည့်မည်သည့်နေ့တွင်ကျွန်ုပ်တို့မိတ်ဆက်ပေးပါသည်။
- ညာဘက် mouse ခလုတ်၏တည်နေရာကိုနှိပ်ပါ။ အဆိုပါ context menu ကိုစတင်သည်။ "format cells ... " အနေအထားကိုကျွန်ုပ်တို့ရွေးချယ်သည်။
- အဆိုပါ formatting 0 င်းဒိုးကိုစတင်သည်။ အခြား tab တစ်ခုသို့ဖွင့်လျှင် "နံပါတ်" tab သို့ရွှေ့ပါ။ ထို့နောက် "Numeric Formats" parameters များအနေဖြင့်ကျွန်ုပ်တို့သည် switch ကို "အားလုံးပုံစံများ" အနေအထားသို့သတ်မှတ်ထားသည်။ "type" ကွက်တွင်အောက်ပါတန်ဖိုးကိုကိုယ်တိုင်ရိုက်ထည့်ပါ။
DDDD
ထို့နောက်ပြတင်းပေါက်၏အောက်ခြေရှိ "OK" ခလုတ်ကိုနှိပ်ပါ။
- သင်မြင်နိုင်သည့်အတိုင်း, ထိုနေ့အစားဆဲလ်တွင်ရက်သတ္တပတ်၏အမည်အပြည့်အစုံသည်သင့်လျော်သည်။ တစ်ချိန်တည်းမှာပင်ဤဆဲလ်ကိုရွေးချယ်ခြင်းသည်ဖော်မြူလာအတန်းတွင်သင်ရက်စွဲကိုမြင်တွေ့ရလိမ့်မည်။
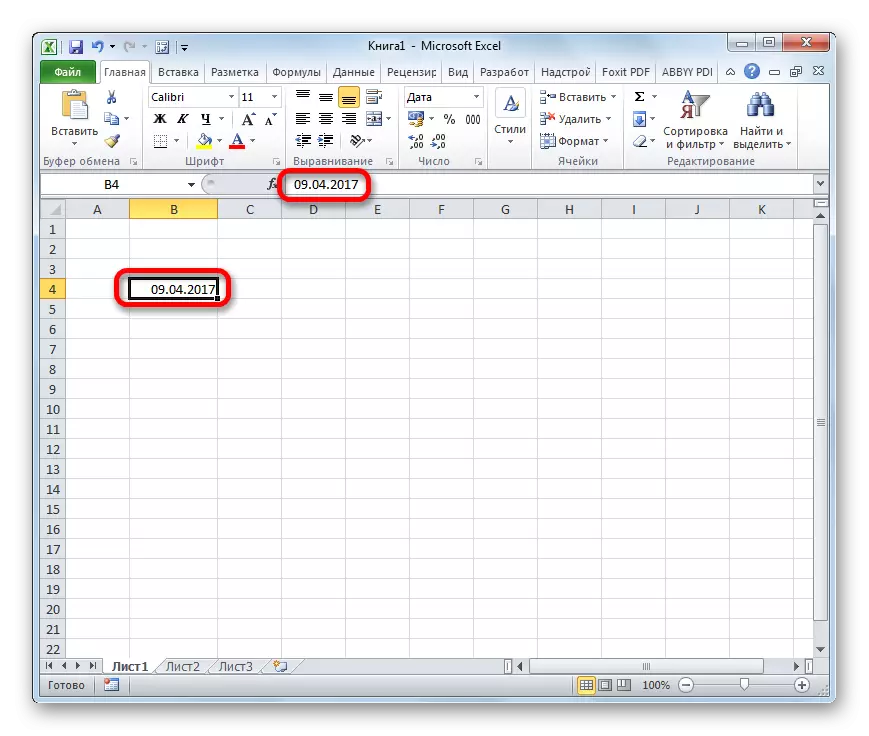
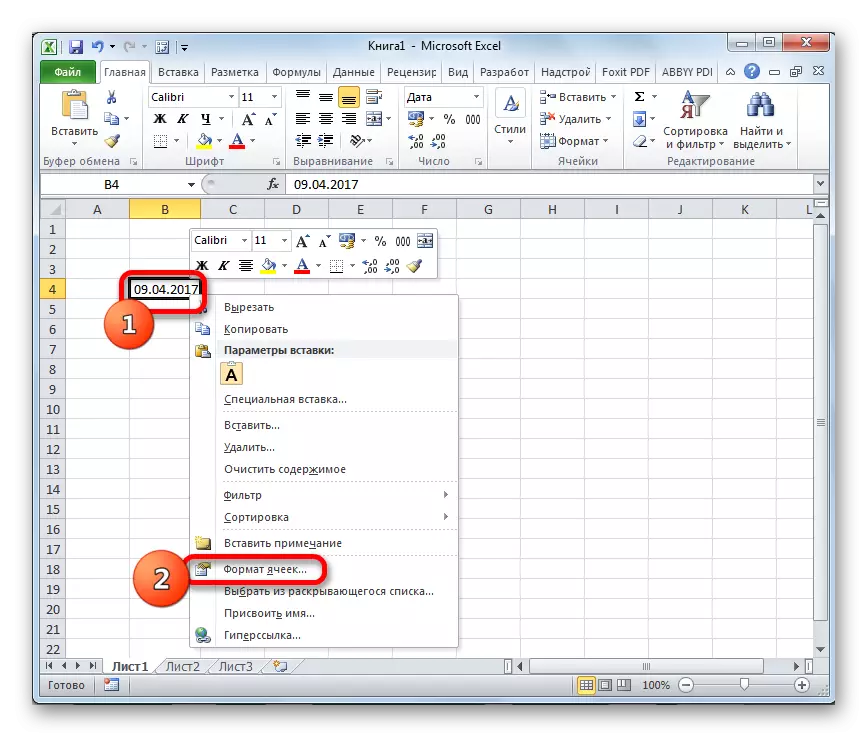
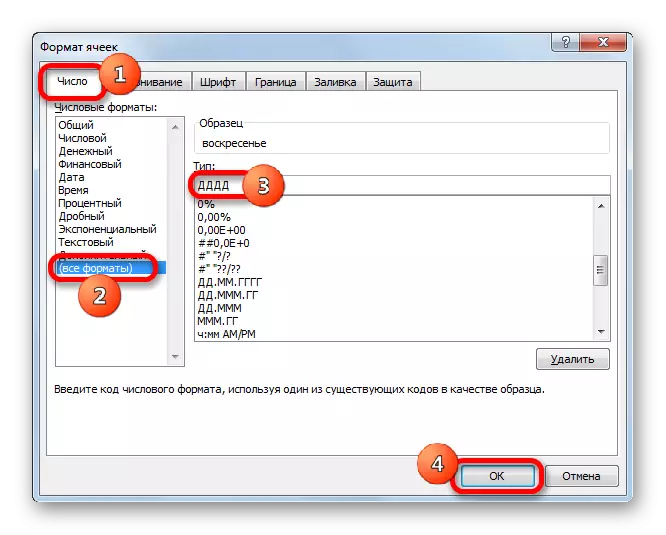
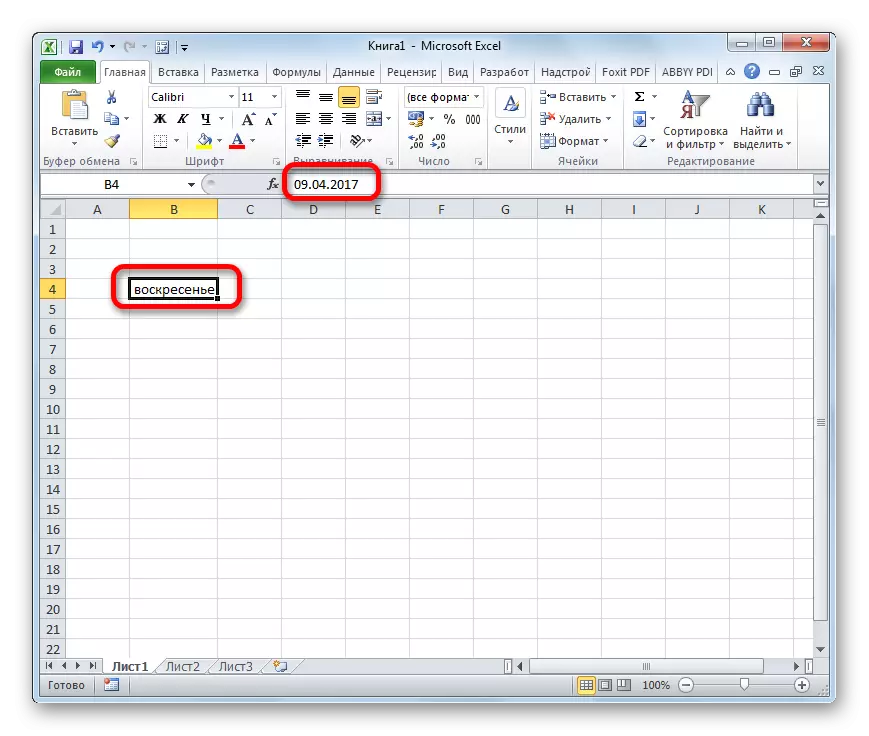
Formatting 0 င်းဒိုး၏ "Type" Type Window တွင် DDMD value အစားအရအသုံးများသောအသုံးအနှုန်းကိုထည့်နိုင်သည်။
ddd
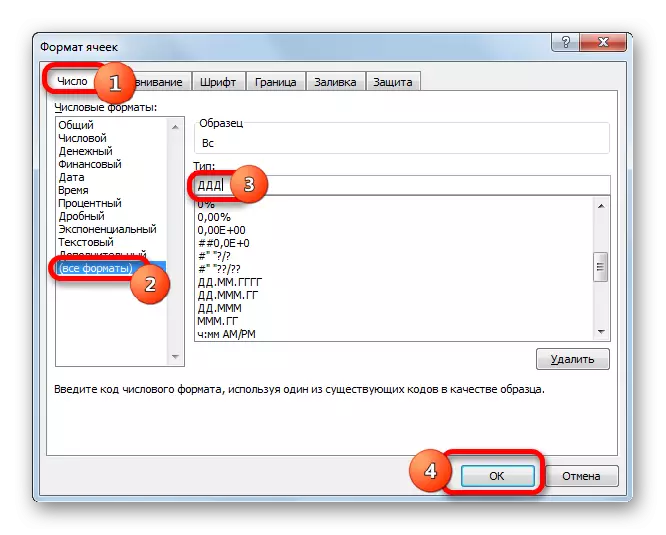
ဤကိစ္စတွင်စာရင်းသည်ရက်သတ္တပတ်၏နေ့၏အတိုကောက်အမည်ကိုပြလိမ့်မည်။
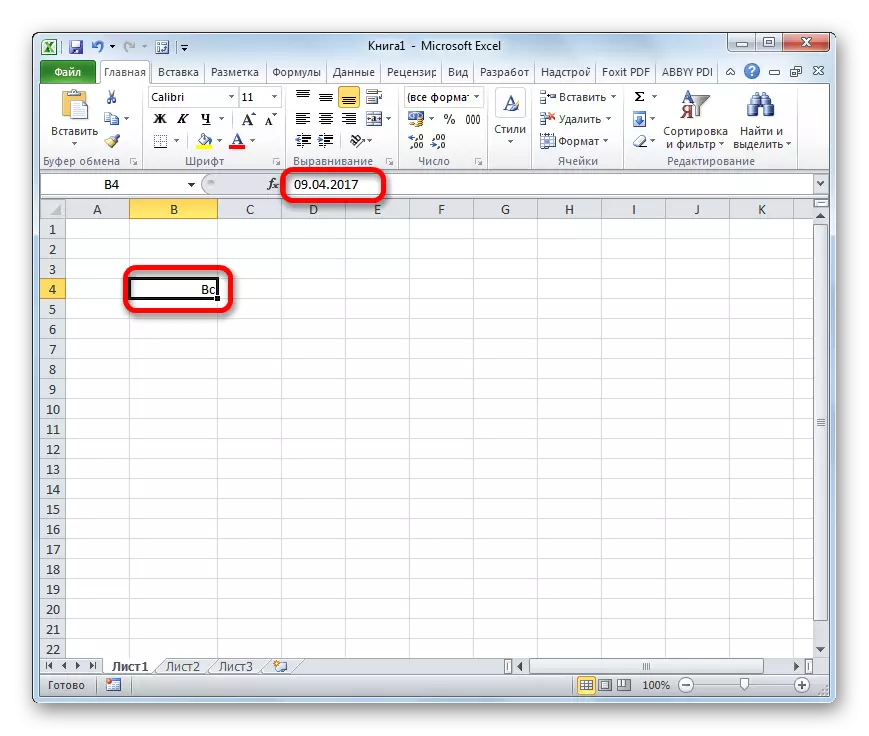
သင်ခန်းစာ: ပြည်ပရောက်ဆဲလ်ပုံစံကိုဘယ်လိုပြောင်းလဲရမလဲ
နည်းလမ်း 2: function text ကိုအသုံးပြုခြင်း
သို့သော်အထက်တွင်ဖော်ပြထားသောနည်းလမ်းသည်ရက်သတ္တပတ်၏နေ့၌ရက်စွဲပြောင်းလဲခြင်းအတွက်ပြင်ဆင်ပေးသည်။ ဤတန်ဖိုးများကိုစာရွက်ပေါ်တွင်ပြသနိုင်ရန်ရွေးချယ်စရာရှိပါသလား။ ဆိုလိုသည်မှာ, ဆဲလ်တစ်ခုတွင်ရက်စွဲတစ်ခုတွင် 0 င်ပါကရက်သတ္တပတ်၏နေ့ကိုပြသသင့်သည်။ ဟုတ်ကဲ့, ဒီ option တည်ရှိ။ ၎င်းကိုစာသားပုံသေနည်းကို အသုံးပြု. ပြုလုပ်နိုင်သည်။ ဤကိစ္စတွင်သင်လိုအပ်သောတန်ဖိုးကိုသတ်မှတ်ထားသောဆဲလ်တွင်စာသားပုံစံဖြင့်ဖော်ပြလိမ့်မည်။
- မည်သည့်စာရွက်ဒြပ်စင်အပေါ်ရက်စွဲကိုမှတ်တမ်းတင်ပါ။ ထို့နောက်မည်သည့်ဗလာဆဲလ်ကိုမဆိုရွေးချယ်ပါ။ ဖော်မြူလာအတန်းအနီးတွင်တည်ရှိသော "Insert function" အိုင်ကွန်ကိုနှိပ်ပါ။
- fizard 0 င်းဒိုးကိုစတင်လည်ပတ်သည်။ "text" အမျိုးအစားကိုသွားပြီးအော်ပရေတာစာရင်းမှ "စာသား" ဟူသောအမည်ကိုရွေးချယ်ပါ။
- စာသား function အငြင်းပွားမှုများ 0 င်းဒိုးဖွင့်သည်။ ဤအော်ပရေတာသည်သတ်မှတ်ထားသောနံပါတ်ကိုရွေးချယ်ထားသောစာသားပုံစံတွင်သတ်မှတ်ထားသောနံပါတ်ကိုထုတ်ယူရန်ခေါ်သည်။ ၎င်းတွင်အောက်ပါ syntax:
= စာသား (တန်ဖိုး, format)
"Value" နယ်ပယ်တွင်နေ့စွဲပါသောဆဲလ်၏လိပ်စာကိုသတ်မှတ်ရန်လိုအပ်သည်။ ဤသို့ပြုလုပ်ရန် cursor ကိုသတ်မှတ်ထားသောအကွက်ထဲထည့်ပြီးဘယ်ဘက်ခလုတ်ခလုတ်ကိုစာရွက်ပေါ်ရှိဤဆဲလ်ကိုနှိပ်ပါ။ လိပ်စာချက်ချင်းပေါ်လာလိမ့်မည်။
လယ်ကွင်းတွင် "format" တွင် "format" တွင်အပြည့်အဝအမြင်အပြည့်အ 0 ရှိလိုသောသို့မဟုတ်အတိုကောက်များအပြည့်အဝမြင်တွေ့လိုသည့်အရာပေါ် မူတည်. "DDMD" သို့မဟုတ် "DDD" ဟူသောအသုံးအနှုန်းကိုကိုးကားချက်များမပြုလုပ်ပါ။
ဤအချက်အလက်များကိုထည့်ပြီးနောက် "OK" ခလုတ်ကိုနှိပ်ပါ။
- ကျွန်တော်တို့ဟာအစကတည်းမှာရွေးချယ်ခဲ့တဲ့ဆဲလ်မှာတွေ့ရတဲ့အတိုင်းသီတင်းပတ်၏နေ့၏သတ်မှတ်ချက်ကိုရွေးချယ်ထားသောစာသားပုံစံတွင်ဖော်ပြထားသည်။ ယခုတွင်ကျွန်ုပ်တို့သည်စာရွက်နှင့်ရက်စွဲနှင့်ရက်စွဲနှင့်တစ်ပတ်လျှင်တစ်ချိန်တည်းတွင်နေ့စွဲတွင်ရှိသည်။
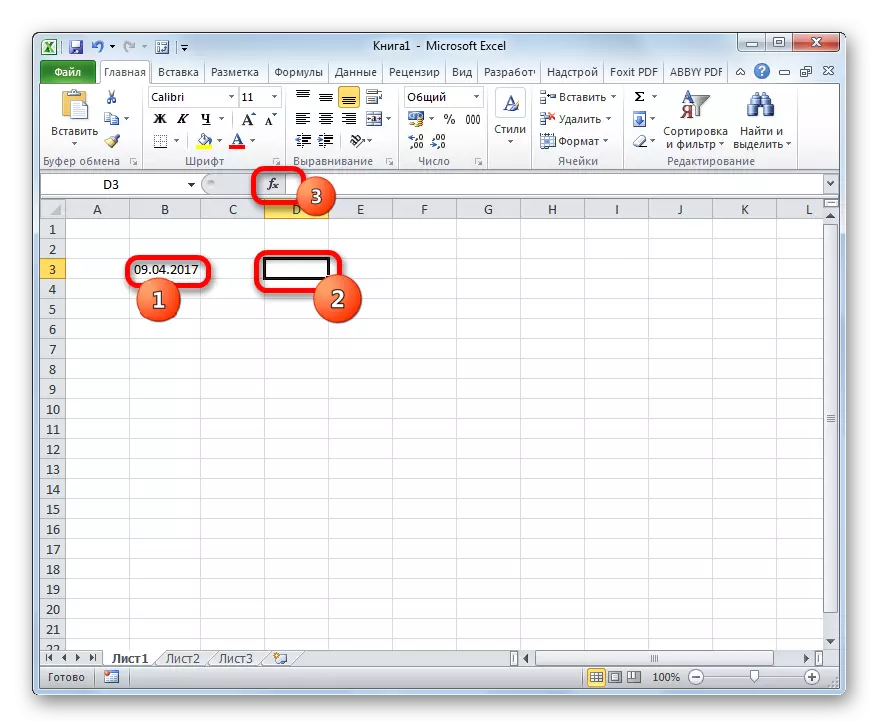
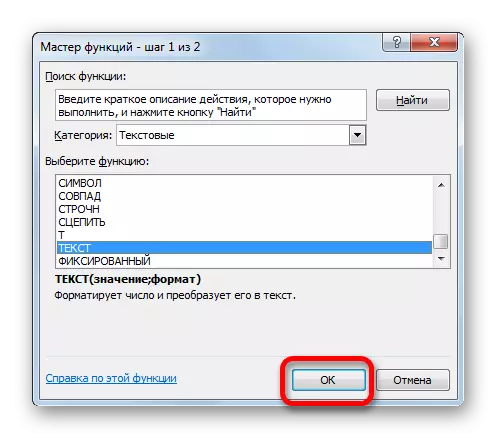
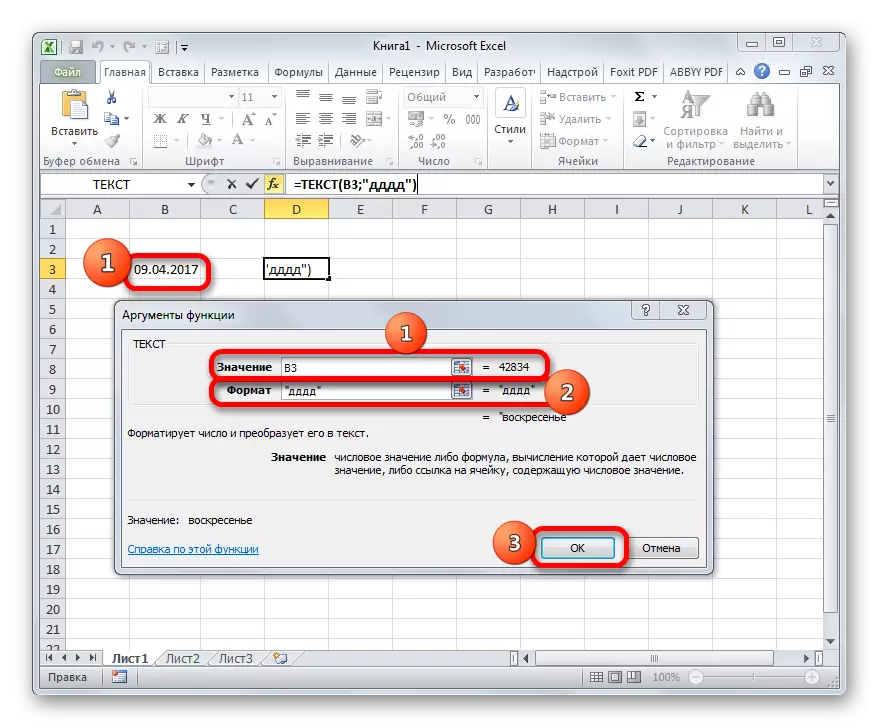
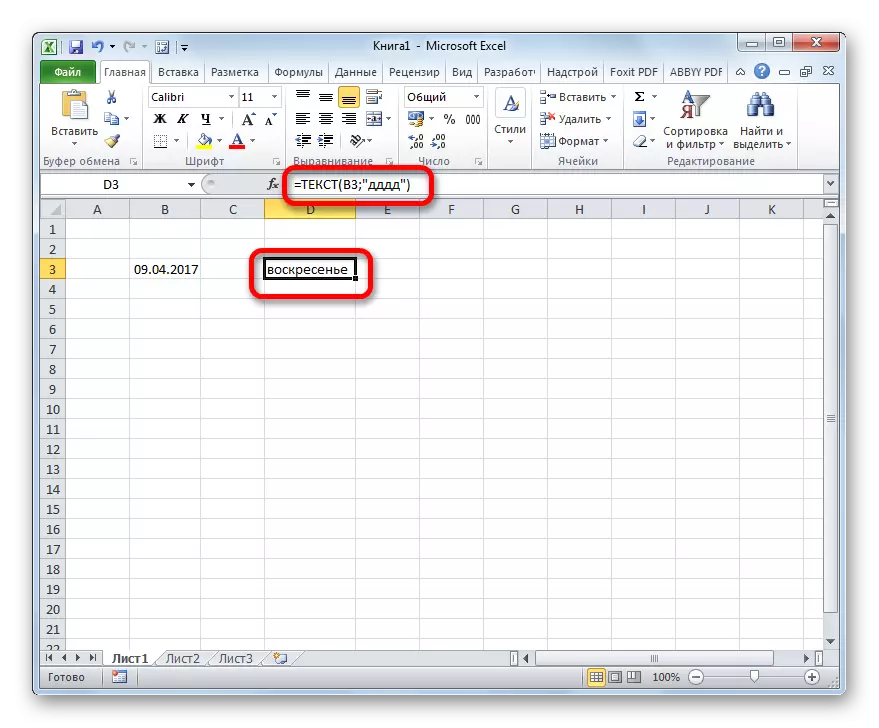
ထို့အပြင်ဆဲလ်တွင်ရက်စွဲတန်ဖိုးကိုပြောင်းလဲရန်လိုပါကအညီအညီတစ်ပတ်၏နေ့ကိုအလိုအလျောက်ပြောင်းလဲပစ်သည်။ ထို့ကြောင့်ထိုရက်သတ္တပတ်၏ဘယ်နေ့တွင်သင်ရှာဖွေတွေ့ရှိနိုင်သည့်ရက်စွဲကိုပြောင်းလဲခြင်းသည်မည်သည့်နေ့ရက်တွင်ရရှိမည်ဖြစ်သည်။
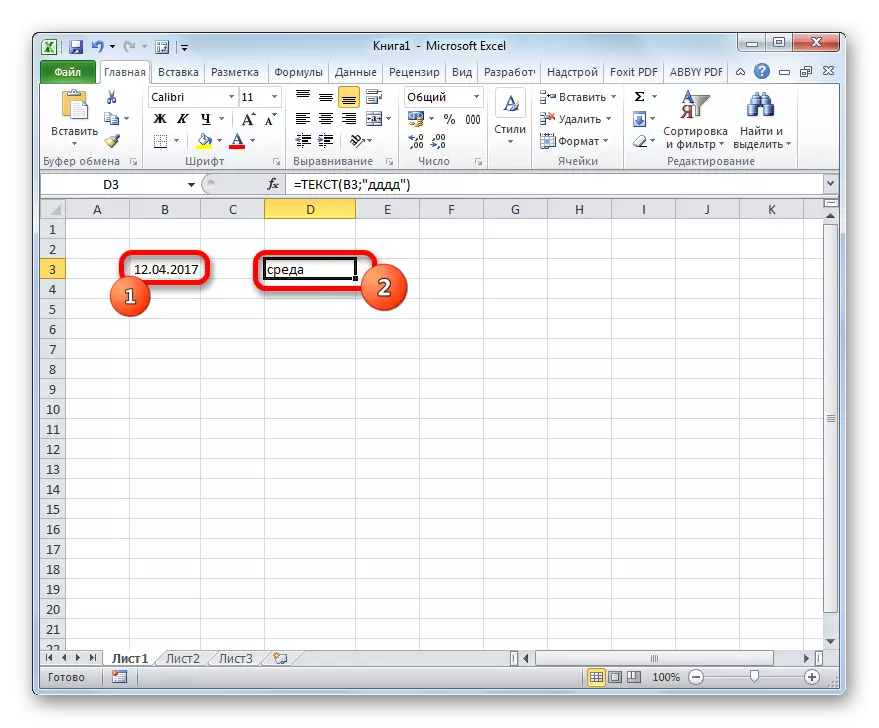
သင်ခန်းစာ: Excele အတွက်လုပ်ဆောင်ချက်များ၏ကျွမ်းကျင်မှု
နည်းလမ်း 3 - ထိုနေ့၏ function ကိုအသုံးပြုခြင်း
ရက်သတ္တပတ်၏နေ့ကိုပေးထားသောနေ့တစ်နေ့ကိုပေးနိုင်သောအခြားအော်ပရေတာတစ်ခုရှိသည်။ ဤသည်နေ့၏ function ကိုဖြစ်ပါတယ်။ မှန်ပါသည်, သူမရက်သတ္တပတ်၏နေ့၏အမည်ကိုပြသသည်။ တစ်ချိန်တည်းမှာပင်အသုံးပြုသူကိုမည်သည့်နေ့က (တနင်္ဂနွေနေ့, တနင်္လာနေ့မှ) ရေတွက်နိုင်လိမ့်မည်။
- ကျနော်တို့တစ်ပတ်၏နေ့၏ output ကိုများအတွက်ဆဲလ်မီးမောင်းထိုးပြ။ "Insert function" အိုင်ကွန်ကိုနှိပ်ပါ။
- Wizard Wizard 0 င်းဒိုးကိုထပ်မံဖွင့်သည်။ ဒီတစ်ကြိမ်မှာတော့ကျွန်တော်တို့ဟာ "နေ့စွဲနဲ့အချိန်" အမျိုးအစားကိုသွားကြတယ်။ "Denote" ဟူသောအမည်ကိုရွေးချယ်ပြီး "OK" ခလုတ်ကိုနှိပ်ပါ။
- အော်ပရေတာ၏အငြင်းပွားမှုများမှအငြင်းပွားမှုများကိုကူးပြောင်းခြင်းကိုပြုလုပ်သည်။ ၎င်းတွင်အောက်ပါ syntax:
= Denote (Date_other_ormat; [type type])
"Numerical format" နယ်ပယ်တွင် "နေ့စွဲ (DAITION" နယ်ပယ်တွင်၎င်းတွင်ပါသောစာရွက်ပေါ်တွင်သတ်သတ်မှတ်မှတ်ရက်စွဲတစ်ခုသို့မဟုတ်လိပ်စာကိုထည့်သွင်းပါ။
"Type" field တွင်နံပါတ် 1 မှ 3 အထိသတ်မှတ်ထားသည်။ ၎င်းသည်တစ်ပတ်လျှင်မည်မျှရေတွက်မည်ကိုဆုံးဖြတ်သည်။ နံပါတ် "1" ကို install လုပ်သည့်အခါတနင်္ဂနွေ နေ့မှစ. နံပါတ်များကိုတွေ့လိမ့်မည်။ "2" တန်ဖိုးကို install လုပ်သည့်အခါတနင်္လာနေ့ မှစတင်. နံပါတ်များကိုဖျော်ဖြေလိမ့်မည်။ ယခုအပတ်၏ဤရက်သတ္တပတ်၏နေ့ရက်ကို "1" ပေးလိမ့်မည်။ တန်ဖိုးကို "3" ကို install လုပ်သည့်အခါနံပါတ်များကိုတနင်္လာနေ့မှလည်းဖြစ်သည်။
"အမျိုးအစား" အငြင်းအခုံမဖြစ်မနေမဟုတ်ပါဘူး။ သို့သော်၎င်းကိုချန်လှပ်ထားလျှင်အငြင်းပွားမှု၏တန်ဖိုးသည် "1" ဖြစ်သည်ဟုယုံကြည်ရသည်။ ၎င်းသည်တနင်္ဂနွေနေ့တွင်စတင်သည်။ ဒါကြောင့်အင်္ဂလိပ်စကားပြောနိုင်ငံတွေမှာလက်ခံပေမယ့်ဒီရွေးစရာကငါတို့အတွက်မသင့်တော်ဘူး။ ထို့ကြောင့် "Type" Field တွင် "2" တန်ဖိုးကိုသတ်မှတ်ထားသည်။
ဤလုပ်ဆောင်မှုများကိုလုပ်ဆောင်ပြီးနောက် "OK" ခလုတ်ကိုနှိပ်ပါ။
- ကျွန်ုပ်တို့မြင်တွေ့ရသည့်အတိုင်းရက်သတ္တပတ်၏ရက်သတ္တပတ်၏ရက်သတ္တပတ်အရေအတွက်ကိုသတ်မှတ်ထားသောနေ့စွဲနှင့်ကိုက်ညီသည့်သတ်မှတ်ထားသောဆဲလ်တွင်ဖော်ပြထားသည်။ ကျွန်ုပ်တို့၏ကိစ္စတွင်ဤသည်ဗုဒ္ဓဟူးနေ့ကိုဆိုလိုသည်။
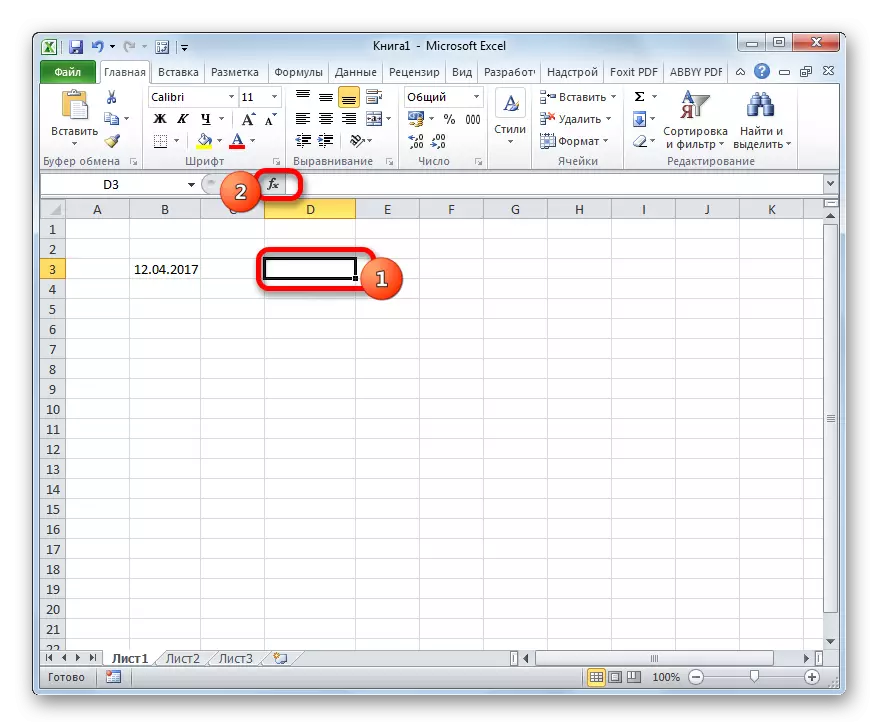
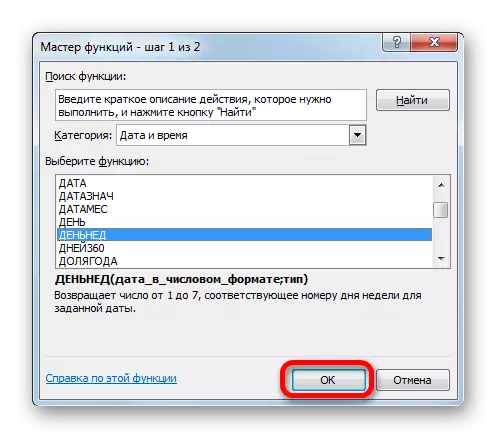
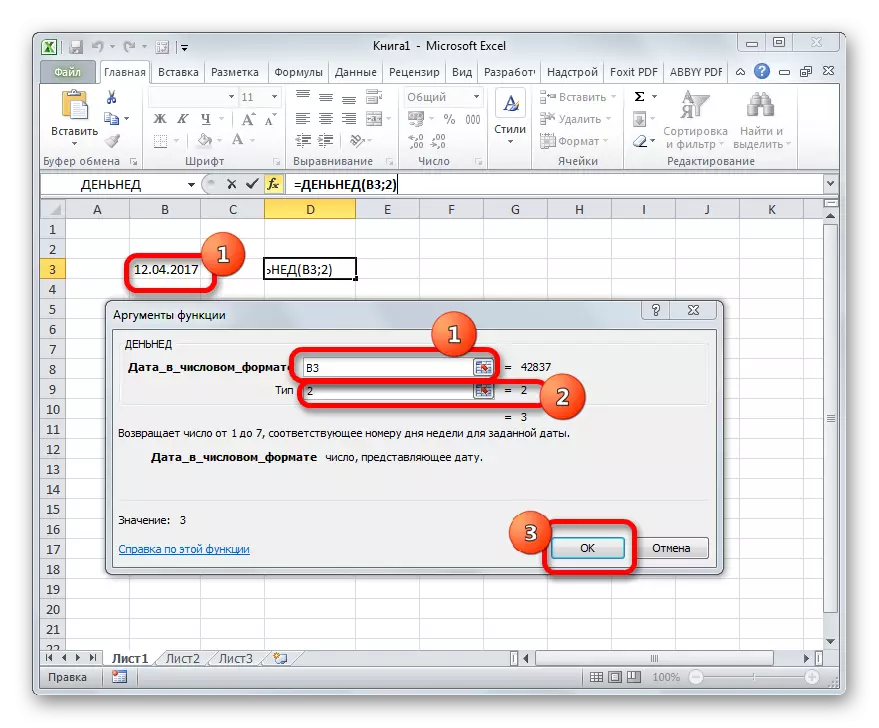
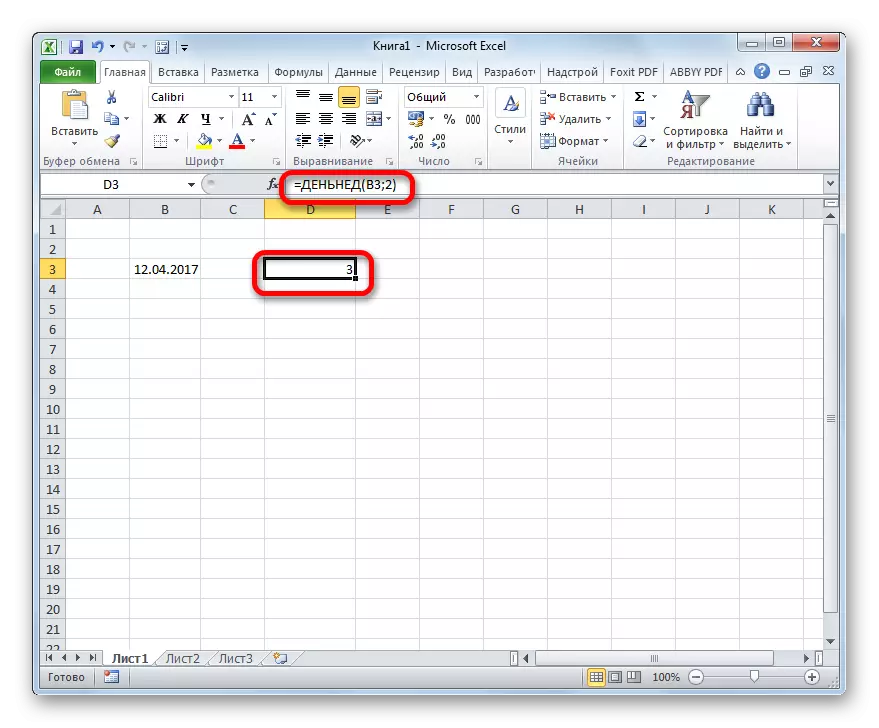
ယခင် function ကိုကဲ့သို့ပင်ရက်စွဲကိုအော်ပရေတာတပ်ဆင်ထားသည့်ဆဲလ်တွင်နှစ်ရက်တွင်ပြောင်းလဲသောအခါရက်သတ္တပတ်၏နေ့၏နေ့ကိုအလိုအလျောက်ပြောင်းလဲသွားသည်။
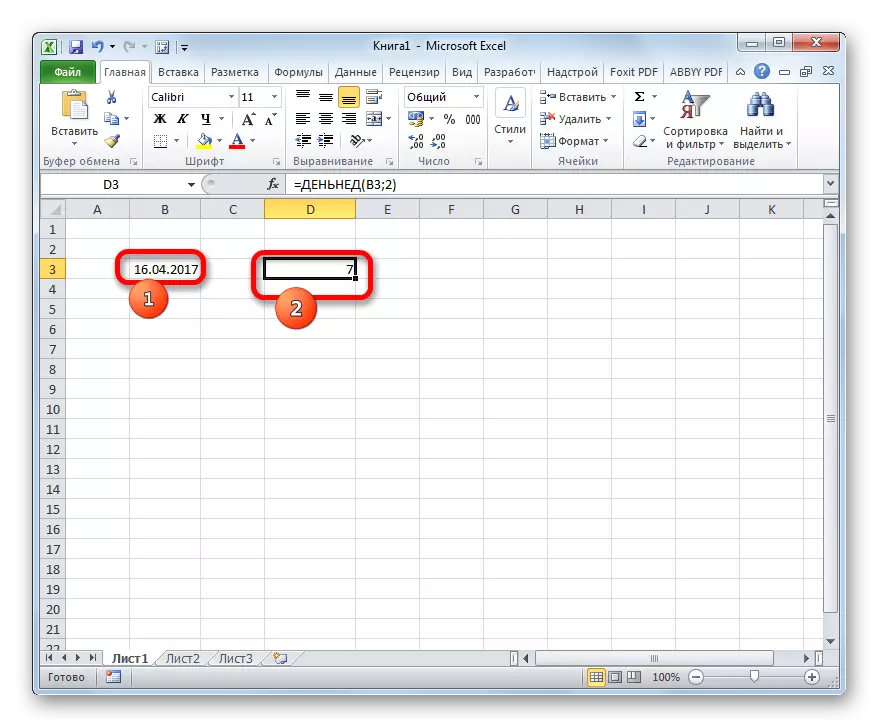
သင်ခန်းစာ: Excele အတွက်ရက်စွဲနှင့်အချိန် functions
သင်မြင်နိုင်သည့်အတိုင်းဥပမာ Excele တွင်ရက်သတ္တပတ်၏နေ့စွဲအတွက်အဓိကရွေးချယ်စရာသုံးခုရှိသည်။ ၎င်းတို့အားလုံးသည်အတော်လေးရိုးရှင်းပြီးအသုံးပြုသူထံမှတိကျသောကျွမ်းကျင်မှုများမလိုအပ်ပါ။ ၎င်းတို့အနက်မှတစ်ခုမှာအထူးပုံစံများကိုအသုံးပြုရန်ဖြစ်သည်။ အခြားနှစ် ဦး ကဤရည်ရွယ်ချက်များကိုအောင်မြင်ရန် embedded functions များကိုအသုံးပြုသည်။ ဖော်ပြထားသောအမှုတစ်ခုချင်းစီတွင်အချက်အလက်များကိုပြသခြင်း၏ယန္တရားနှင့်နည်းလမ်းသည်သိသိသာသာကွဲပြားကြောင်းစဉ်းစားသည်မှာအသုံးပြုသူသည်အခြေအနေတစ်ခုတွင်သတ်မှတ်ထားသောမည်သည့်ရွေးချယ်မှုများထဲမှရွေးချယ်စရာများကိုရွေးချယ်ရမည်။
