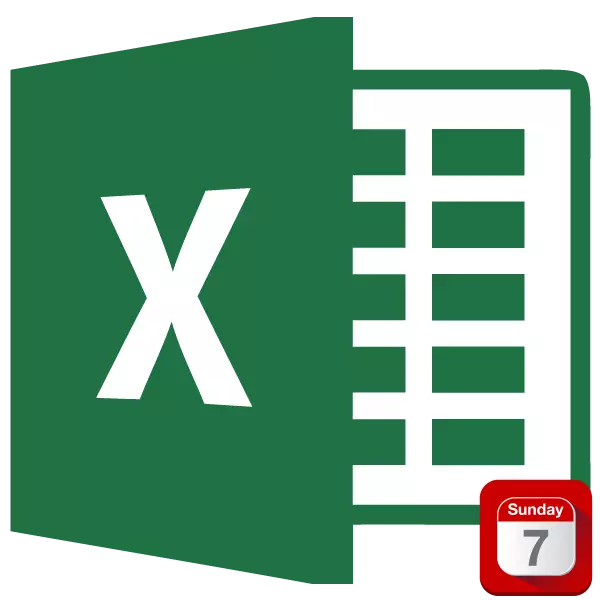
Quando si lavora in Excel, il compito viene talvolta sollevato in modo che dopo aver inserito una data specifica nella cella, il giorno della settimana, che corrisponde ad esso. Naturalmente, è possibile risolvere questo compito attraverso un processore del tavolo così potente come un esilio, possibilmente in diversi modi. Vediamo quali opzioni esistono per eseguire questa operazione.
Visualizzazione del giorno della settimana in Excele
Esistono diversi modi per visualizzare il giorno della settimana per la data inserita, che vanno dalla formattazione delle cellule e termina con l'uso di funzioni. Diamo un'occhiata a tutte le opzioni esistenti per eseguire l'operazione specificata in Excele in modo che l'utente possa scegliere il meglio di loro per una situazione specifica.Metodo 1: formattazione dell'applicazione
Prima di tutto, vediamo come la formattazione della cella può essere visualizzata il giorno della settimana per la data inserita. Questa opzione implica la conversione della data al valore specificato e non memorizzando la visualizzazione di entrambi questi tipi di dati sul foglio.
- Introduciamo qualsiasi data contenente dati sul numero, del mese e dell'anno, nella cella sul foglio.
- Clicca sulla posizione del tasto destro del mouse. Il menu di scelta rapida viene lanciato. Scegliamo in esso la posizione "Format cells ...".
- La finestra di formattazione è avviata. Sposta nella scheda "Numero" se è stata aperta ad un'altra scheda. Successivamente, nei parametri "formati numerici", impostiamo il passaggio alla posizione "Tutti i formati". Nel campo "Tipo" immettere manualmente il valore seguente:
DDDD.
Dopodiché, fai clic sul pulsante "OK" nella parte inferiore della finestra.
- Come puoi vedere, nella cella invece della data, il nome completo del giorno della settimana è appropriato. Allo stesso tempo, selezionando questa cella, nella riga di formula vedrai comunque la visualizzazione della data.
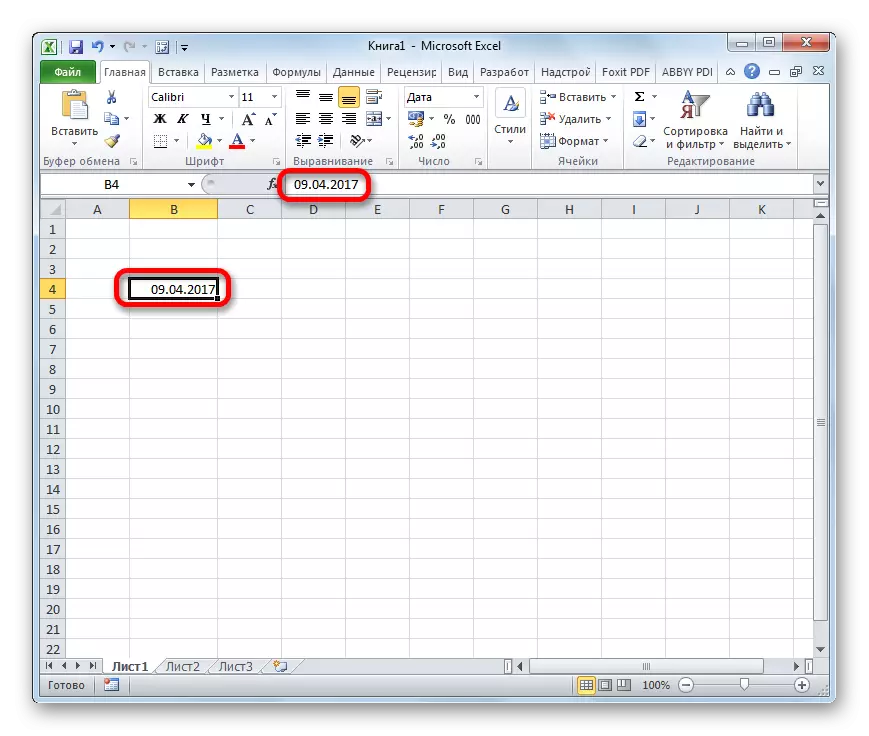
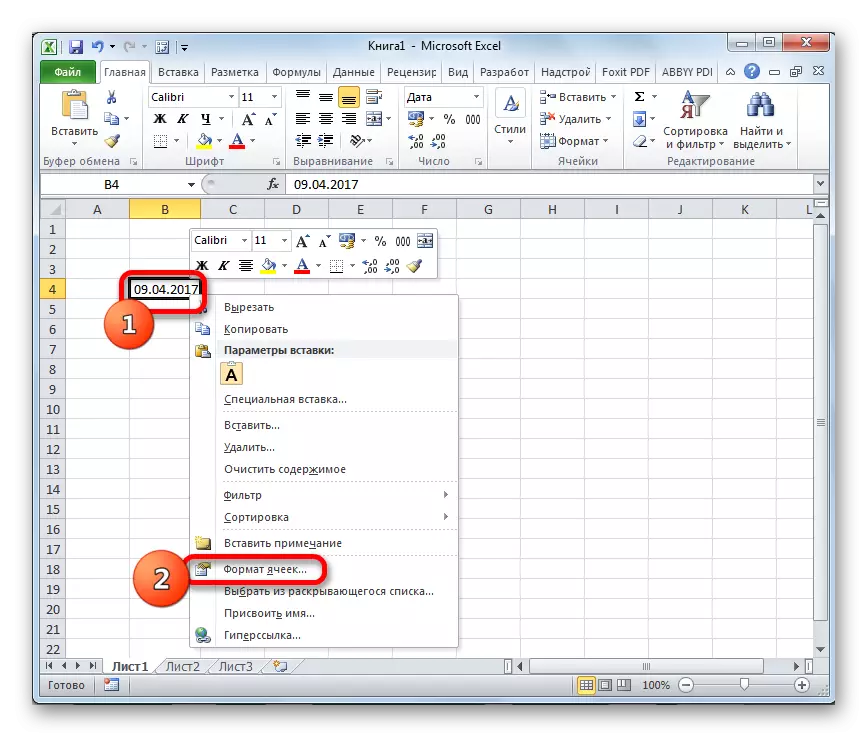
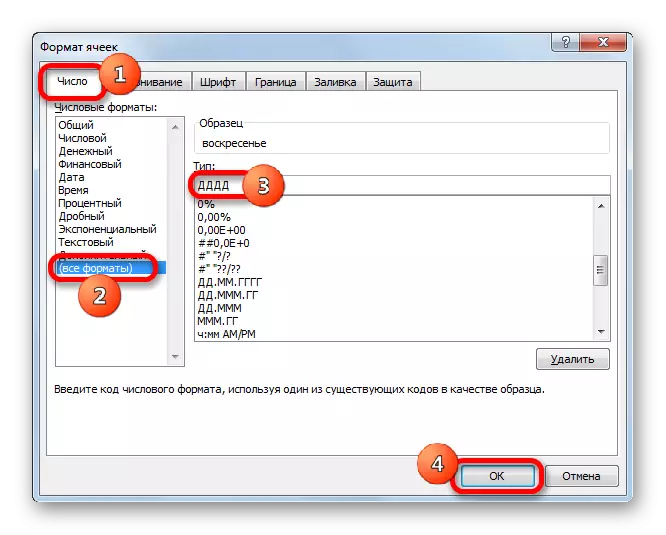
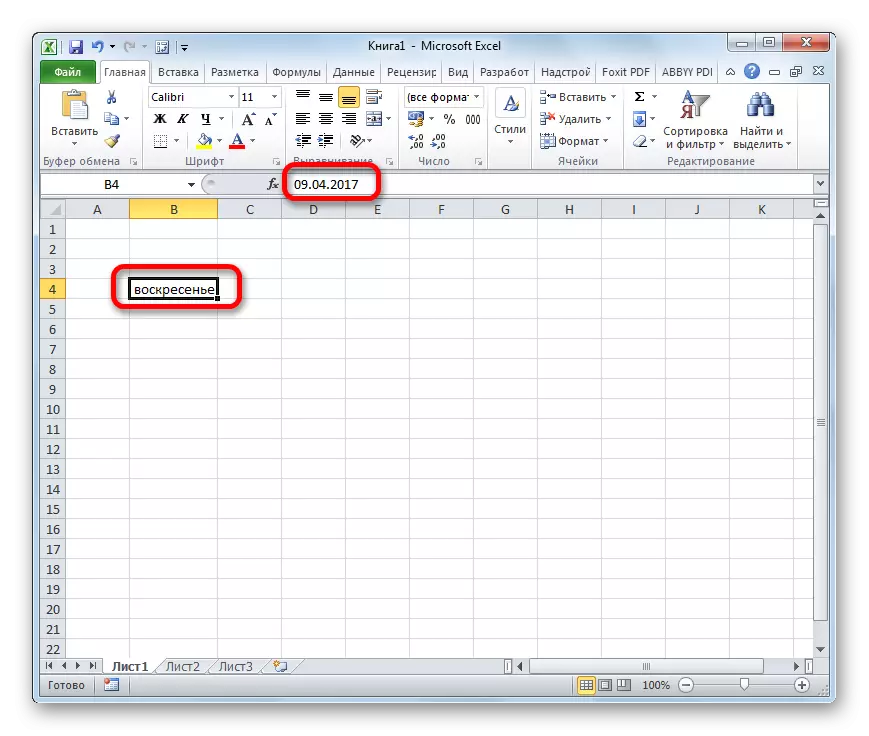
Nel campo "Tipo" della finestra di formattazione, invece del valore DDMD, è anche possibile inserire l'espressione:
DDD.
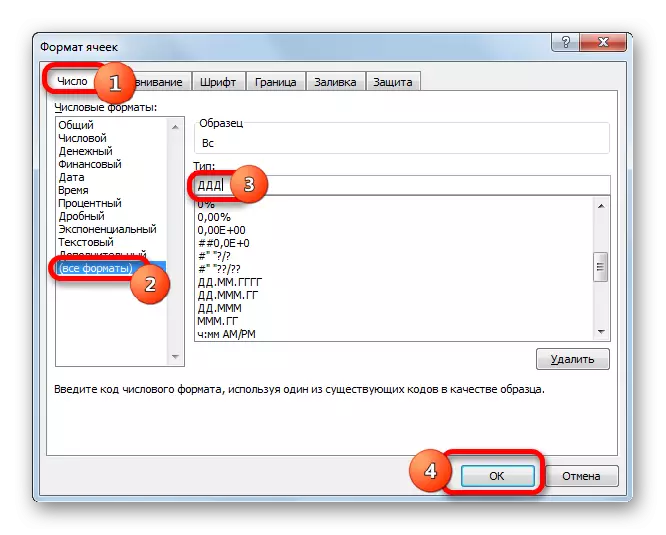
In questo caso, l'elenco mostrerà il nome abbreviato del giorno della settimana.
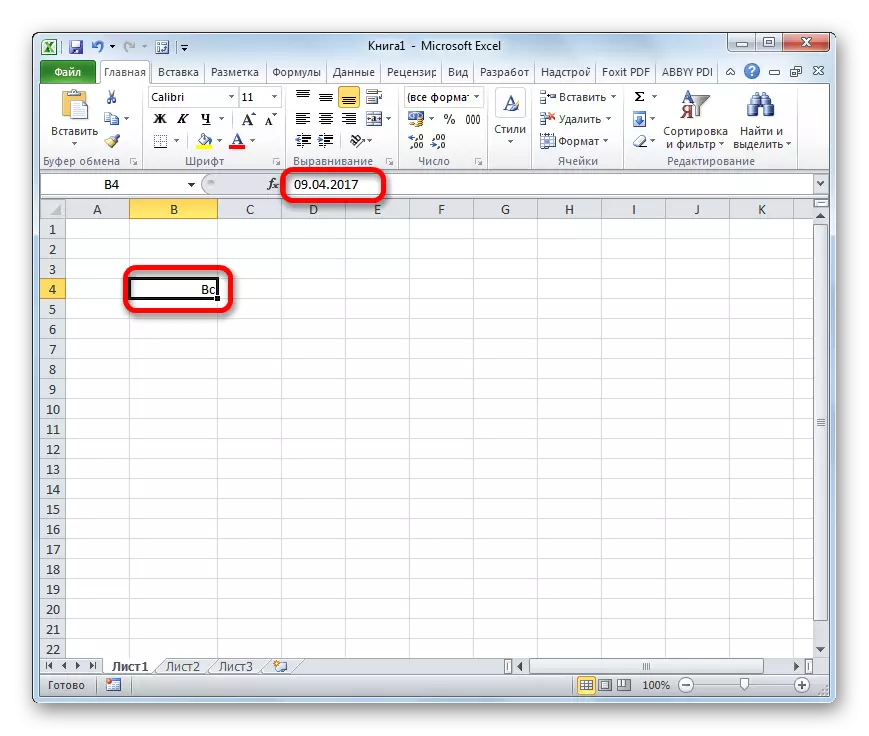
Lezione: Come cambiare il formato cellulare in esilio
Metodo 2: utilizzando il testo della funzione
Ma il metodo che è stato presentato sopra fornisce la trasformazione della data il giorno della settimana. C'è qualche opzione in modo che entrambi questi valori siano visualizzati sul foglio? Cioè, se in una cella entriamo nella data, è necessario visualizzare il giorno della settimana. Sì, questa opzione esiste. Può essere fatto usando la formula del testo. In questo caso, il valore necessario verrà visualizzato nella cella specificata nel formato di testo.
- Registra la data su qualsiasi elemento foglio. Quindi selezionare qualsiasi cella vuota. Fare clic sull'icona "Inserisci funzione", che si trova vicino alla riga di formula.
- La finestra delle funzioni guidata inizia a funzionare. Vai alla categoria "Testo" e dall'elenco degli operatori, scegli il nome "Testo".
- Si apre la finestra Argomenti della funzione di testo. Questo operatore è chiamato a emettere il numero specificato nella versione selezionata del formato di testo. Ha la seguente sintassi:
= Testo (valore, formato)
Nel campo "Valore", dobbiamo specificare l'indirizzo della cella contenente la data. Per fare ciò, impostare il cursore sul campo specificato e il pulsante sinistro del mouse clicca su questa cella sul foglio. L'indirizzo apparirà immediatamente.
Nel campo "Formato" a seconda di ciò che vogliamo avere una visione completa del giorno della settimana pieno o abbreviato, introduciamo l'espressione "DDMD" o "DDD" senza preventivi.
Dopo aver inserito questi dati, premere il pulsante "OK".
- Come possiamo vedere nella cella, che abbiamo scelto fin dall'inizio, la designazione del giorno della settimana è stata visualizzata nel formato testo selezionato. Ora abbiamo la data sul foglio e la data e il giorno della settimana allo stesso tempo.
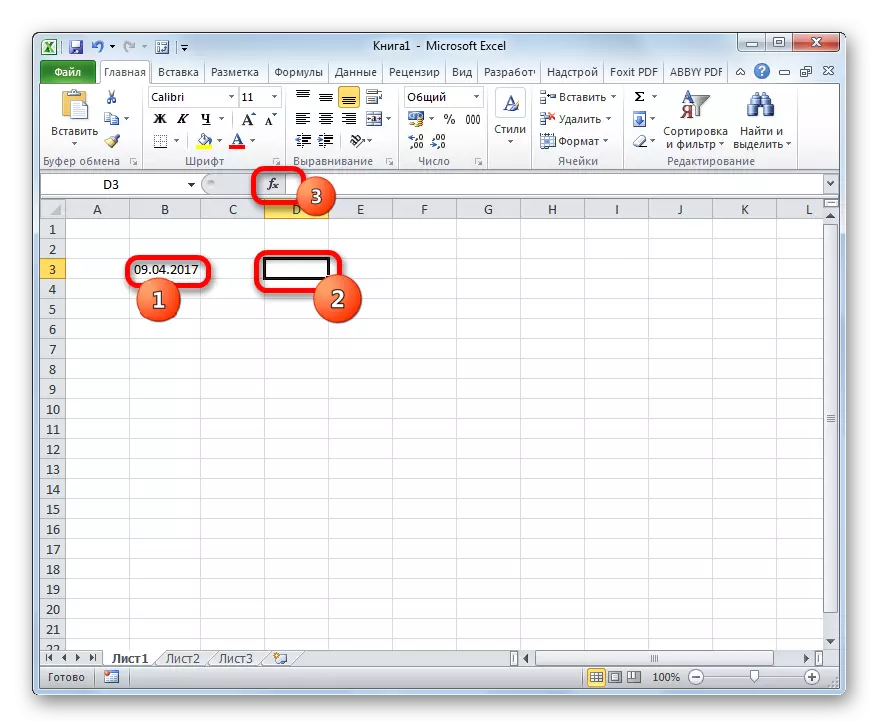
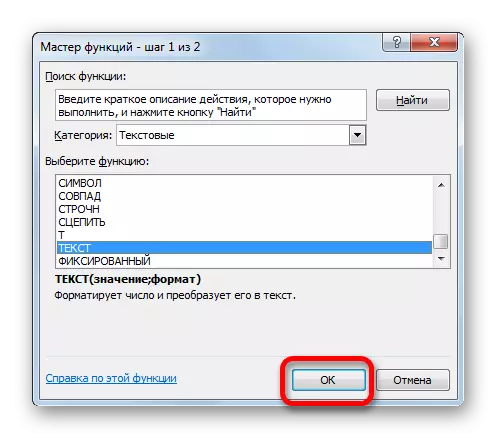
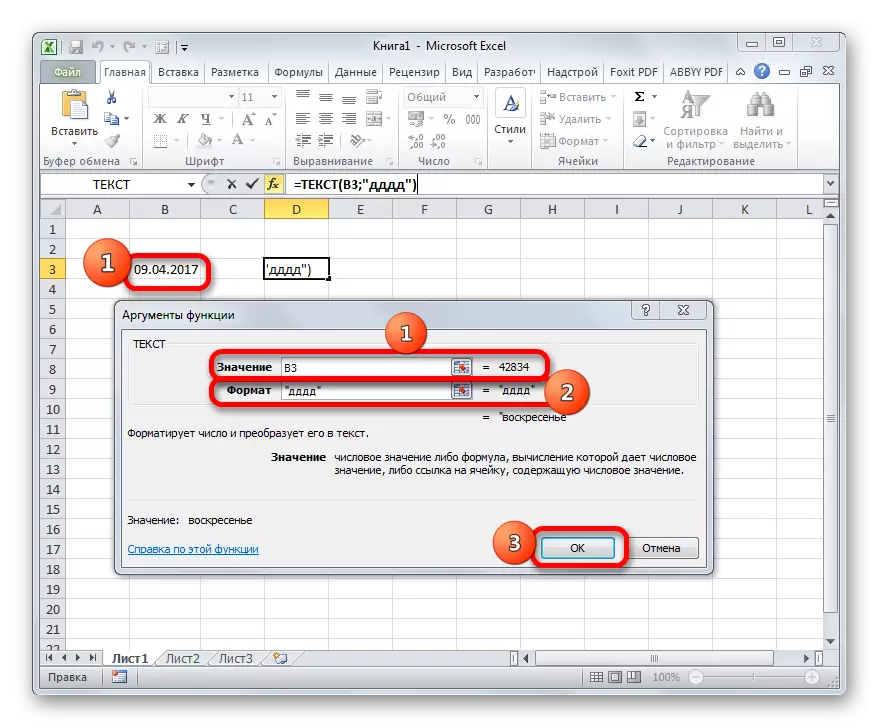
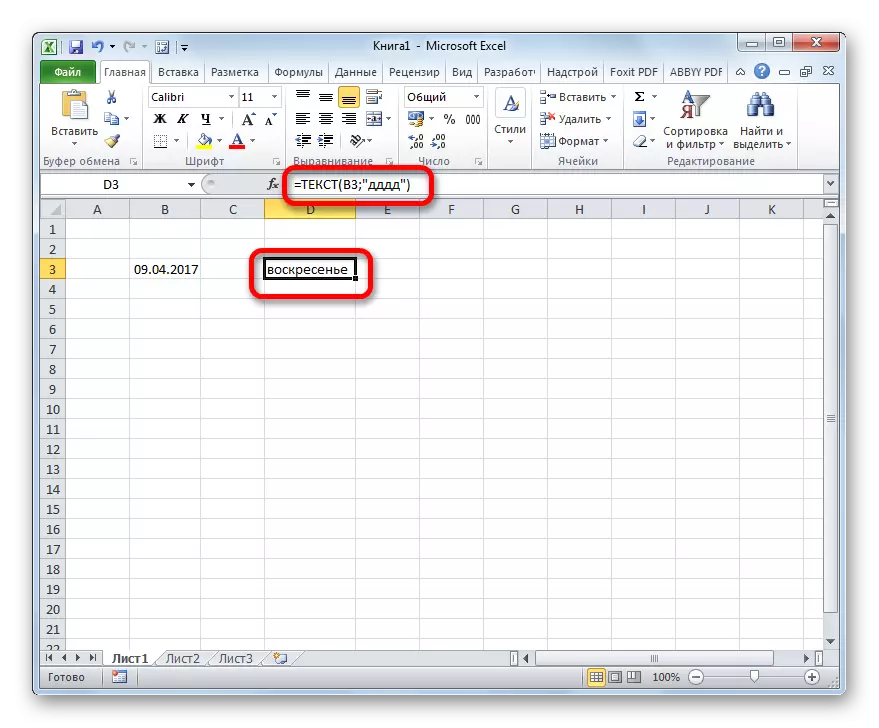
Inoltre, se nella cella per modificare il valore della data, quindi cambia automaticamente il giorno della settimana. Quindi, cambiando la data in cui puoi scoprire in quale giorno della settimana dovrà.
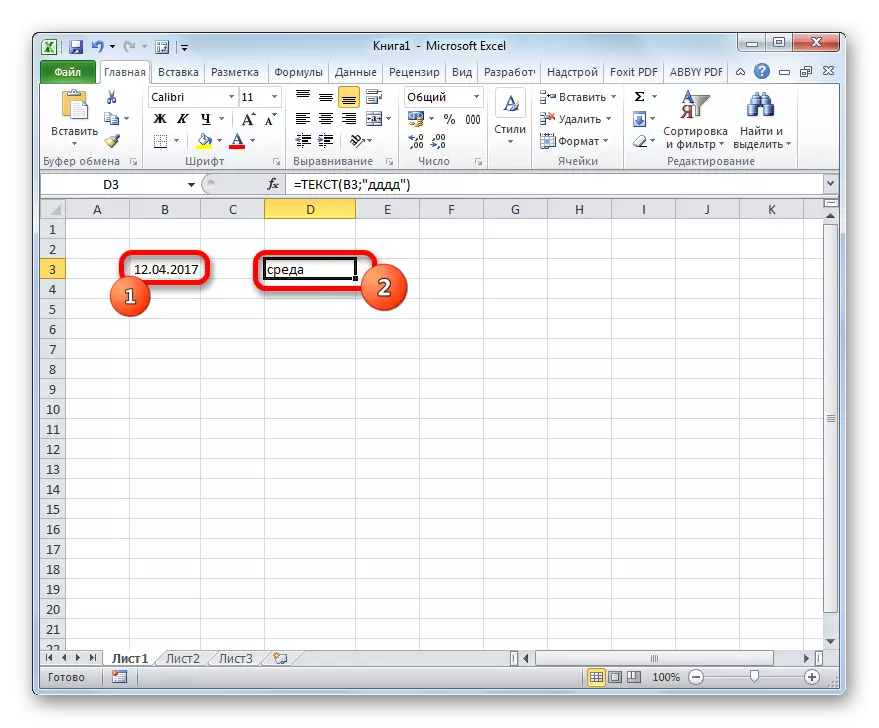
Lezione: Maestro delle funzioni in Excele
Metodo 3: applicazione della funzione del giorno
C'è un altro operatore che può portare il giorno della settimana per una data data. Questa è una funzione del giorno. Vero, mostra il nome del giorno della settimana, ma il suo numero. Allo stesso tempo, l'utente può essere installato da quale giorno (da domenica o lunedì) verrà contato la numerazione.
- Evidenziamo la cella per l'output del giorno della settimana. Fare clic sull'icona "Inserisci funzione".
- La finestra Wizard Wizard si apre di nuovo. Questa volta andiamo alla categoria Categoria "Data e Ora". Scegli il nome "Dennation" e fai clic sul pulsante "OK".
- La transizione verso gli argomenti degli argomenti dell'operatore è fatta. Ha la seguente sintassi:
= Dennation (data_other_Format; [Tipo])
Nel campo "Data in formato numerico", inseriamo una data o un indirizzo specifico della cella sul foglio in cui è contenuto.
Nel campo "Tipo", un numero è impostato da 1 a 3, che determina esattamente come saranno numerati i giorni della settimana. Quando si installa il numero "1", la numerazione si verificherà dalla domenica, e questo giorno della settimana verrà assegnato il numero di sequenza "1". Quando si installa il valore "2", verrà eseguita la numerazione, a partire dal lunedì. Questo giorno della settimana sarà dato il numero di sequenza "1". Quando si installa il valore "3", la numerazione si verificherà anche dal lunedì, ma in questo caso verrà assegnato il numero di sequenza "0".
L'argomento "Tipo" non è obbligatorio. Ma, se viene omesso, si ritiene che il valore dell'argomento sia "1", cioè la settimana inizia la domenica. Così accettato nei paesi di lingua inglese, ma questa opzione non è adatta per noi. Pertanto, nel campo "Tipo", impostiamo il valore "2".
Dopo aver eseguito queste azioni, fare clic sul pulsante "OK".
- Come vediamo, il numero di sequenza della settimana della settimana viene visualizzato nella cella specificata, che corrisponde alla data inserita. Nel nostro caso, questo è il numero "3", il che significa mercoledì.
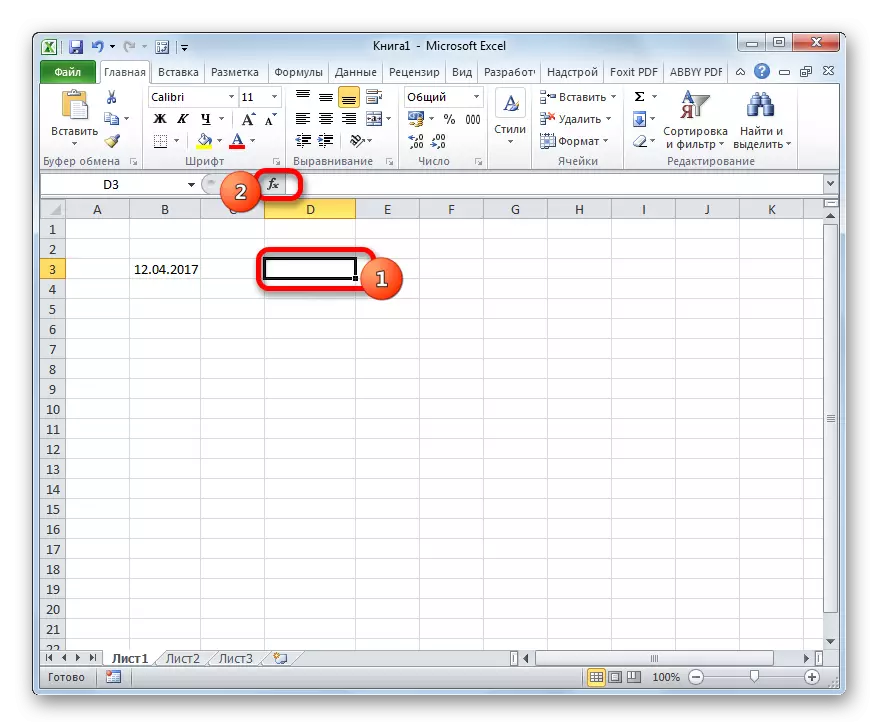
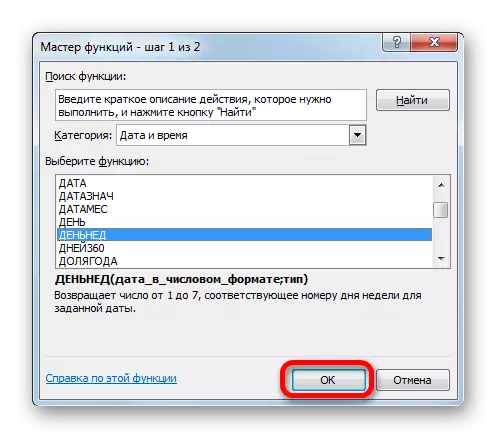
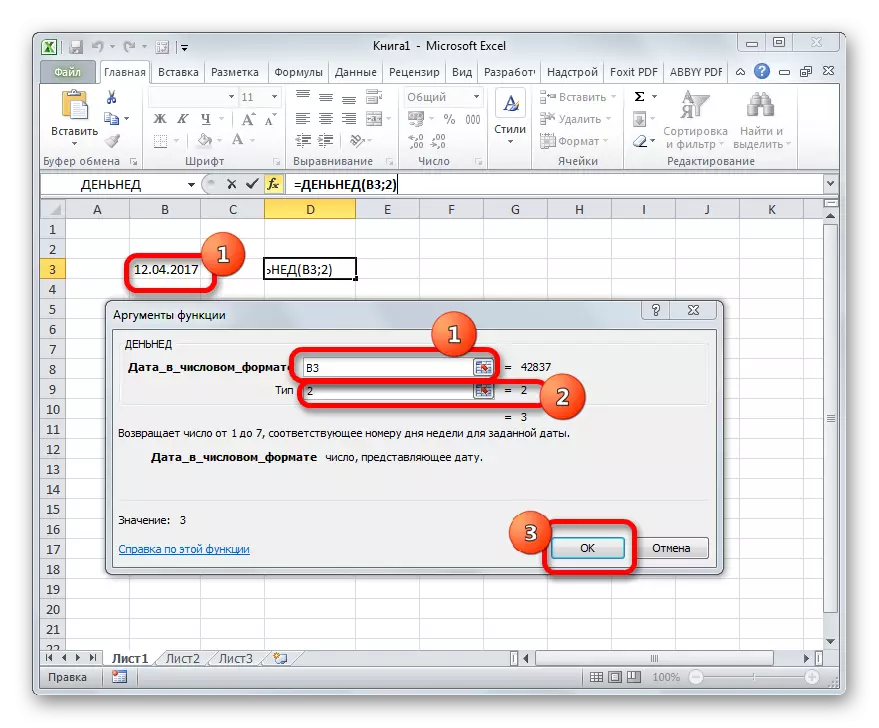
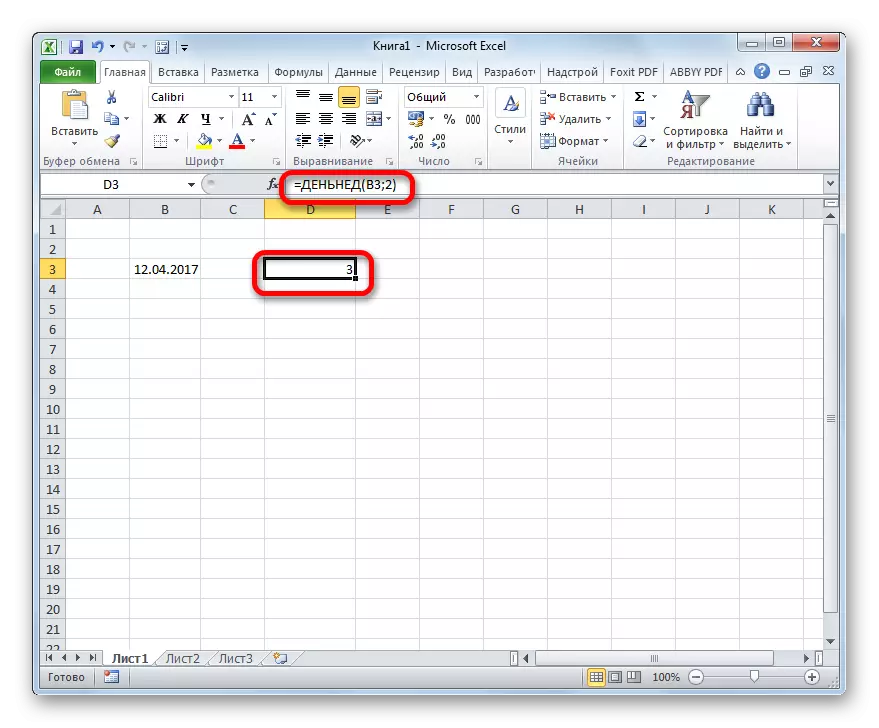
Come con la funzione precedente, la data del giorno della settimana viene automaticamente modificata quando la data viene modificata nella cella in cui è installato l'operatore.
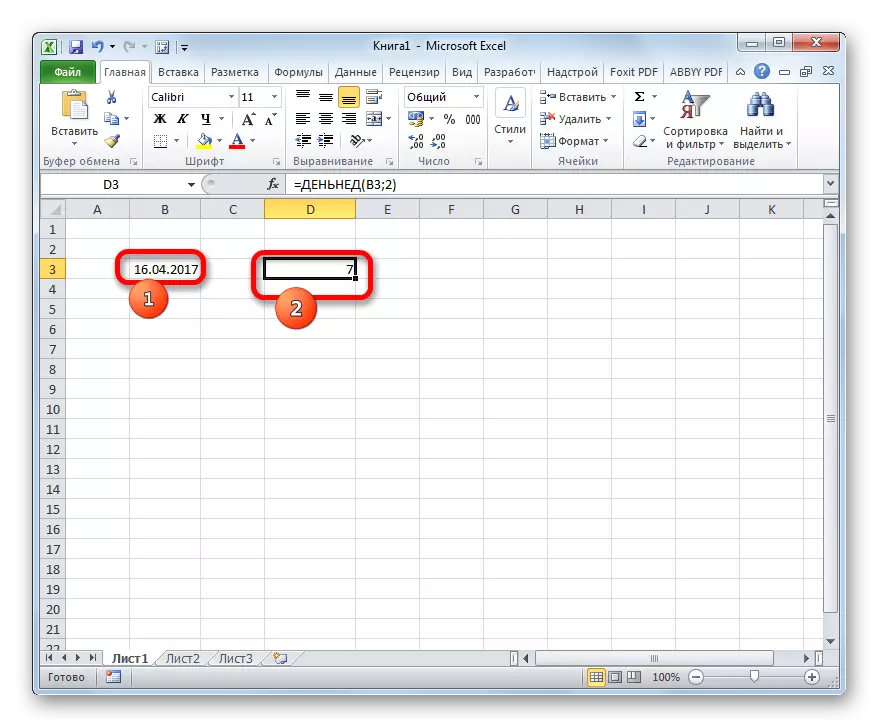
Lezione: Funzioni di data e ora in Excele
Come puoi vedere, ci sono tre opzioni principali per la data della settimana in Excele. Tutti sono relativamente semplici e non richiedono alcune abilità specifiche dall'utente. Uno di questi è applicare formati speciali e altri due utilizzano funzioni incorporate per raggiungere questi scopi. Considerando che il meccanismo e il metodo per la visualizzazione dei dati in ciascuna dei casi descritti differiscono in modo significativo, l'utente deve scegliere quale delle opzioni specificate in una particolare situazione è adatta a tutti.
