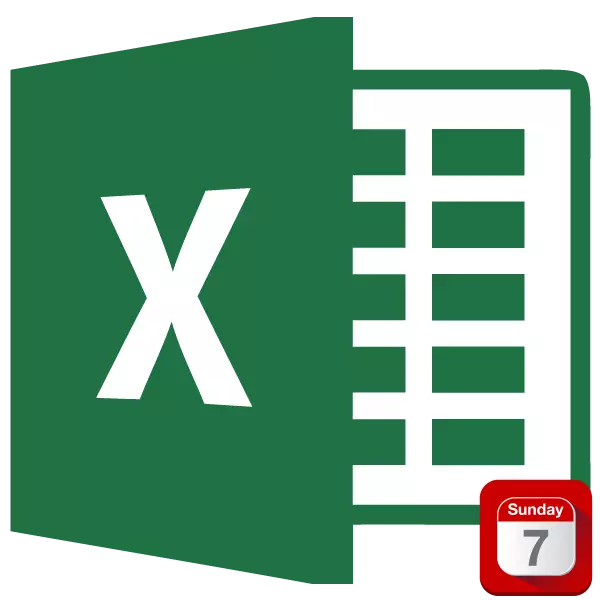
ໃນເວລາທີ່ເຮັດວຽກໃນ Excel, ບາງຄັ້ງວຽກງານກໍ່ຈະຖືກຍົກຂຶ້ນມາເພື່ອວ່າຫຼັງຈາກເຂົ້າໄປໃນວັນທີທີ່ສະເພາະໃນຫ້ອງ, ມື້ຂອງອາທິດ, ເຊິ່ງກົງກັບມັນ. ຕາມທໍາມະຊາດ, ມັນກໍ່ເປັນໄປໄດ້ທີ່ຈະແກ້ໄຂວຽກງານນີ້ໂດຍຜ່ານໂຮງງານຜະລິດໂຕະທີ່ມີພະລັງດັ່ງກ່າວເປັນການເນລະເທດ, ອາດຈະເປັນໄປໄດ້ໃນຫລາຍດ້ານ. ມາເບິ່ງກັນວ່າທາງເລືອກໃດທີ່ມີຢູ່ໃນການດໍາເນີນງານນີ້.
ການສະແດງມື້ຂອງອາທິດໃນຄວາມເປັນຈິງ
ມີຫລາຍວິທີໃນການສະແດງມື້ຂອງອາທິດສໍາລັບວັນທີທີ່ປ້ອນເຂົ້າ, ນັບແຕ່ການຈັດຮູບແບບຂອງຈຸລັງແລະສິ້ນສຸດລົງດ້ວຍການນໍາໃຊ້ຫນ້າທີ່. ລອງພິຈາລະນາເບິ່ງຕົວເລືອກທີ່ມີຢູ່ທັງຫມົດສໍາລັບການປະຕິບັດການດໍາເນີນງານທີ່ລະບຸໄວ້ໃນຄວາມສາມາດເພື່ອໃຫ້ຜູ້ໃຊ້ສາມາດເລືອກເອົາສິ່ງທີ່ດີທີ່ສຸດສໍາລັບສະຖານະການສະເພາະ.ວິທີທີ່ 1: ການຈັດຮູບແບບສະຫມັກ
ກ່ອນອື່ນຫມົດ, ໃຫ້ເບິ່ງວ່າການຈັດຮູບແບບຂອງຈຸລັງສາມາດສະແດງມື້ໃນມື້ສໍາລັບວັນທີທີ່ປ້ອນໄດ້. ຕົວເລືອກນີ້ຫມາຍເຖິງການປ່ຽນແປງວັນທີກັບມູນຄ່າທີ່ລະບຸໄວ້, ແລະບໍ່ໄດ້ເກັບຮັກສາການສະແດງທັງສອງປະເພດຂໍ້ມູນນີ້ຢູ່ໃນແຜ່ນ.
- ພວກເຮົາແນະນໍາວັນທີທີ່ມີຂໍ້ມູນໃນຈໍານວນ, ເດືອນແລະປີ, ໃນຫ້ອງຢູ່ໃນແຜ່ນ.
- ກົດທີ່ສະຖານທີ່ຂອງປຸ່ມຫນູຂວາ. ເມນູສະພາບການແມ່ນເປີດຕົວ. ພວກເຮົາເລືອກໃນມັນຕໍາແຫນ່ງ "ຈຸລັງຮູບແບບ ... ".
- ປ່ອງຢ້ຽມຮູບແບບເລີ່ມຕົ້ນ. ຍ້າຍເຂົ້າໄປໃນແຖບ "ເລກ" ຖ້າມັນເປີດໃຫ້ບາງແຖບອື່ນ. ຕໍ່ໄປ, ໃນ "ພາລາ" ຕົວເລກ "ຕົວກໍານົດ", ພວກເຮົາໄດ້ກໍານົດສະຫຼັບໄປທີ່ຕໍາແຫນ່ງ "ທຸກຮູບແບບ". ໃນພາກສະຫນາມ "ປະເພດ" ສະຫນາມດ້ວຍມູນຄ່າດັ່ງຕໍ່ໄປນີ້:
DDDD
ຫຼັງຈາກນັ້ນ, ໃຫ້ກົດປຸ່ມ "OK" ຢູ່ທາງລຸ່ມຂອງປ່ອງຢ້ຽມ.
- ຂະນະທີ່ທ່ານສາມາດເຫັນໄດ້, ຢູ່ໃນຈຸລັງແທນທີ່ຈະເປັນວັນທີ, ຊື່ເຕັມຂອງມື້ຂອງອາທິດແມ່ນເຫມາະສົມ. ໃນເວລາດຽວກັນ, ການເລືອກຫ້ອງນີ້, ໃນສູດແຖວທ່ານຍັງຈະເຫັນການສະແດງຂອງວັນທີ.
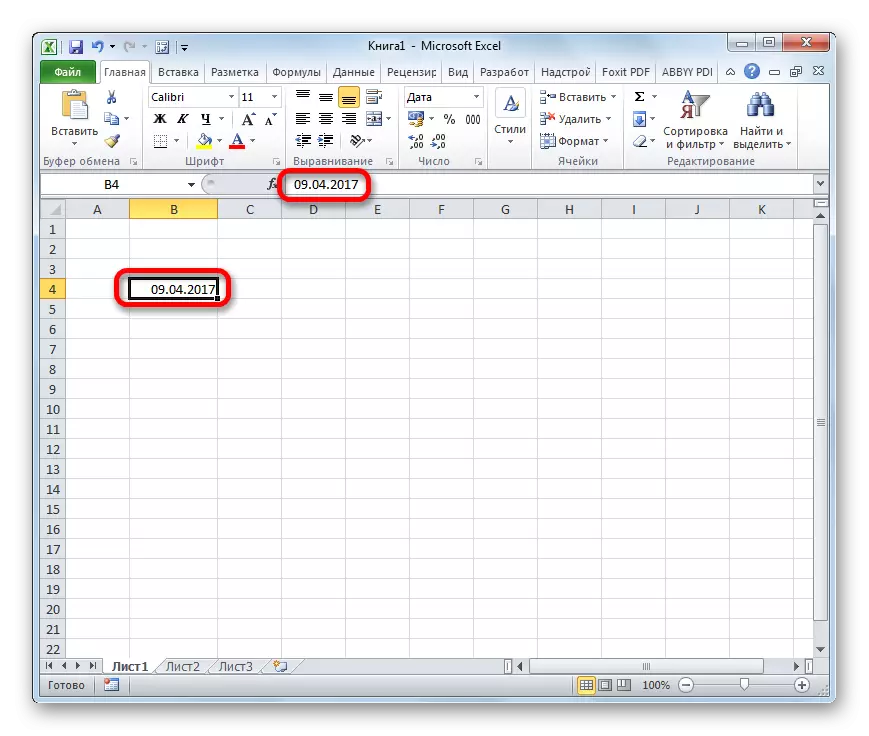
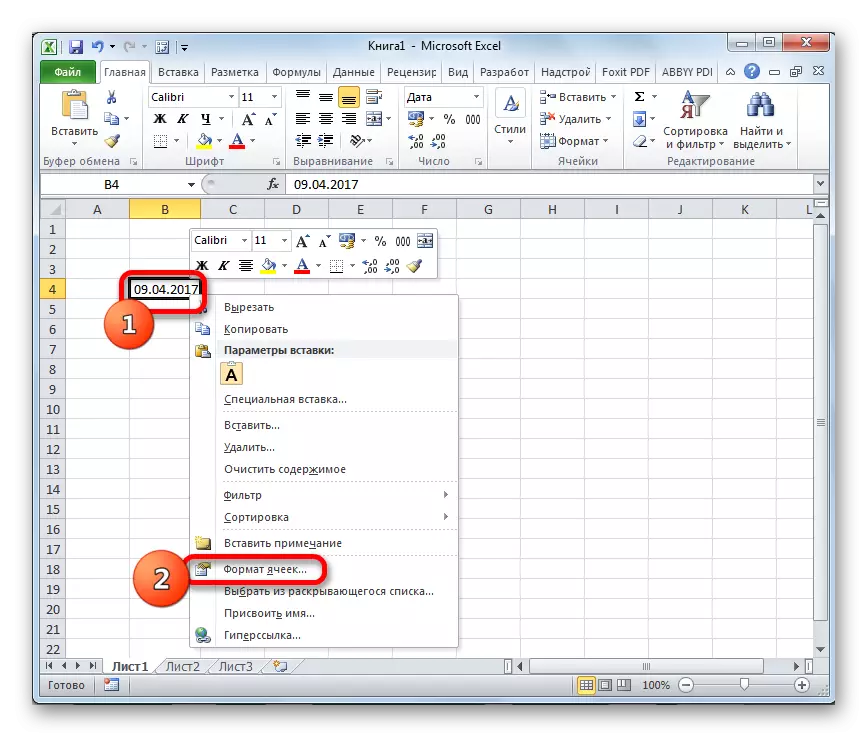
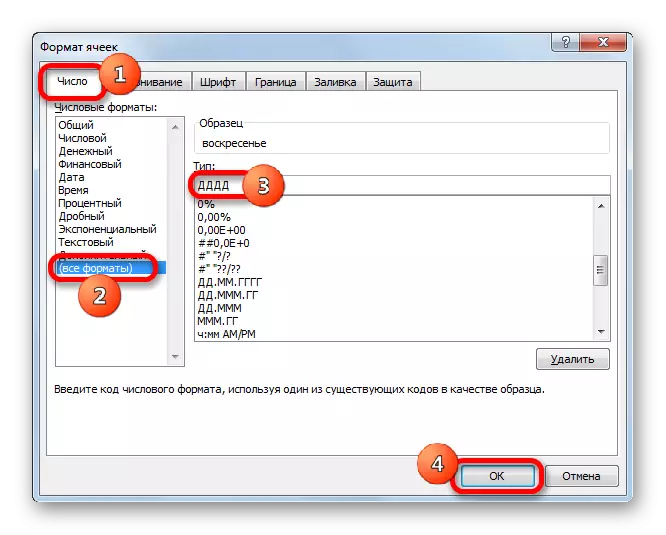
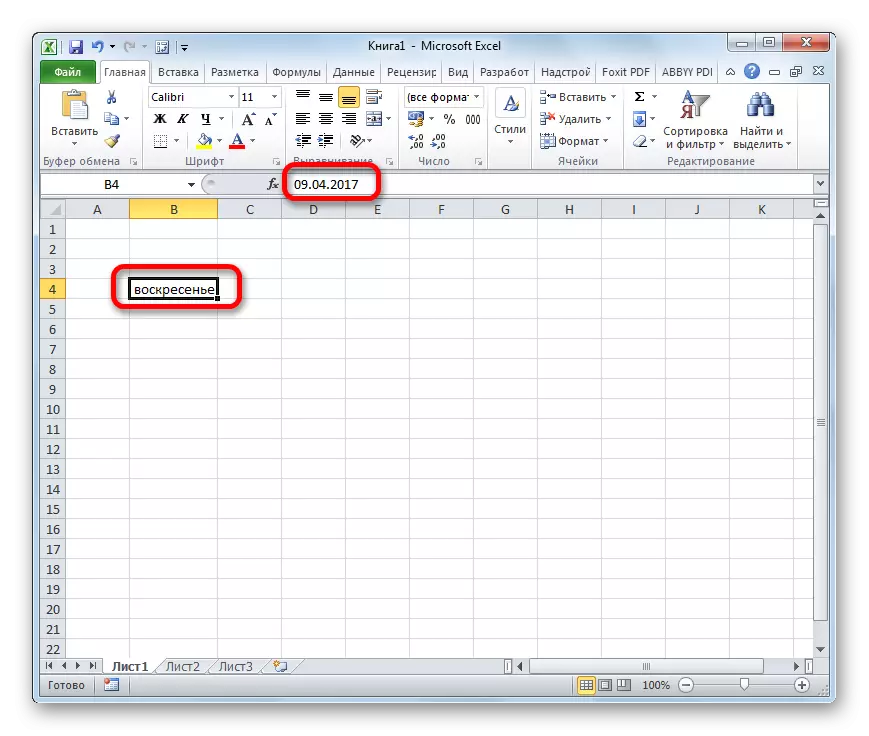
ໃນພາກສະຫນາມ "ປະເພດ" ຂອງປ່ອງຢ້ຽມຮູບແບບ, ແທນທີ່ຈະເປັນມູນຄ່າ DDMD, ທ່ານກໍ່ສາມາດໃສ່ສໍານວນ:
DDD
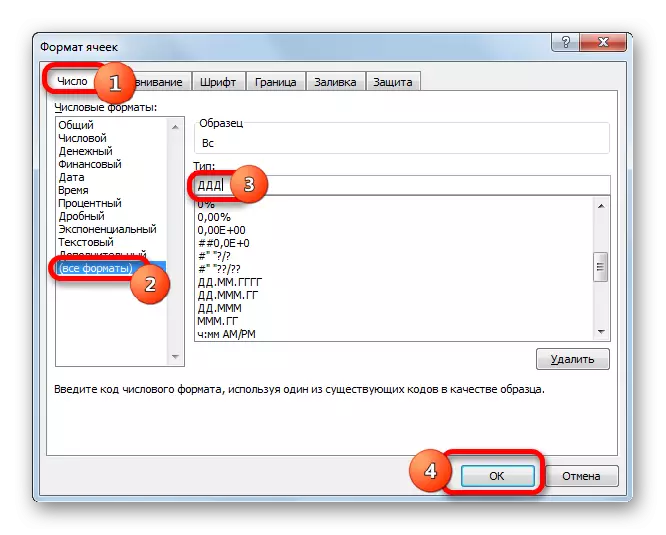
ໃນກໍລະນີນີ້, ບັນຊີລາຍຊື່ຈະສະແດງຊື່ຫຍໍ້ຂອງມື້ຂອງມື້ຂອງອາທິດ.
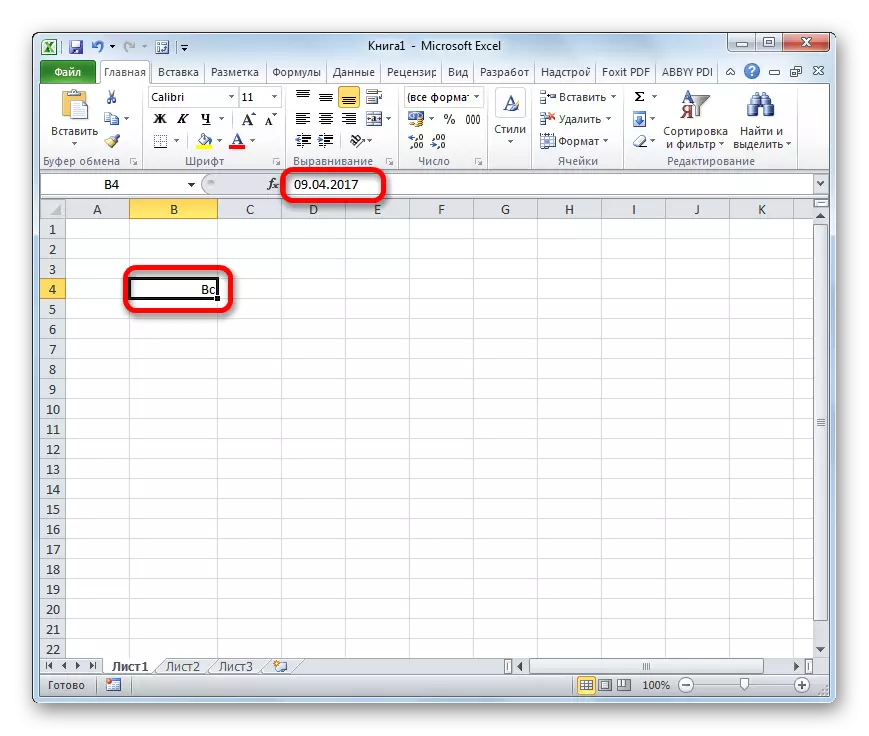
ບົດຮຽນ: ວິທີການປ່ຽນຮູບແບບຂອງຈຸລັງໃນ Exile
ວິທີທີ່ 2: ການນໍາໃຊ້ຂໍ້ຄວາມທີ່ເຮັດວຽກ
ແຕ່ວິທີການທີ່ຖືກນໍາສະເຫນີຢູ່ຂ້າງເທິງສະຫນອງໃຫ້ແກ່ການປ່ຽນແປງວັນທີໃນມື້ຂອງອາທິດ. ມີທາງເລືອກໃດຫນຶ່ງເພື່ອໃຫ້ທັງສອງຄຸນຄ່າເຫຼົ່ານີ້ຖືກສະແດງຢູ່ໃນແຜ່ນ? ນັ້ນແມ່ນ, ຖ້າຢູ່ໃນຫ້ອງຫນຶ່ງທີ່ພວກເຮົາເຂົ້າໃນວັນທີ, ຫຼັງຈາກນັ້ນມື້ຂອງອາທິດຄວນຈະຖືກສະແດງ. ແມ່ນແລ້ວ, ຕົວເລືອກນີ້ມີຢູ່ແລ້ວ. ມັນສາມາດເຮັດໄດ້ໂດຍໃຊ້ສູດຕົວຫນັງສື. ໃນກໍລະນີນີ້, ມູນຄ່າທີ່ທ່ານຕ້ອງການຈະຖືກສະແດງຢູ່ໃນຫ້ອງທີ່ລະບຸໄວ້ໃນຮູບແບບຕົວຫນັງສື.
- ບັນທຶກວັນທີໃນອົງປະກອບເອກະສານໃດໆ. ຫຼັງຈາກນັ້ນເລືອກເອົາຫ້ອງທີ່ຫວ່າງໃດໆ. ກົດທີ່ "ການທໍາງານໃສ່ການ" ຮູບສັນຍາລັກ, ເຊິ່ງຕັ້ງຢູ່ໃກ້ກັບແຖວແຖວ.
- ປ່ອງຢ້ຽມຂອງຄວາມຍາວປາຫນ້າທີ່ເຮັດວຽກເລີ່ມຕົ້ນແລ່ນ. ໄປທີ່ຫມວດ "ຂໍ້ຄວາມ" ແລະຈາກບັນຊີລາຍຊື່ຂອງຜູ້ປະຕິບັດງານ, ໃຫ້ເລືອກຊື່ "ຂໍ້ຄວາມ".
- ປ່ອງຢ້ຽມການໂຕ້ຖຽງຂອງບົດຄວາມເປີດ. ຜູ້ປະຕິບັດການນີ້ຖືກເອີ້ນໃຫ້ອອກຈາກຕົວເລກທີ່ກໍານົດໄວ້ໃນຮູບແບບຂອງຮູບແບບຕົວຫນັງສືທີ່ເລືອກ. ມັນມີ syntax ຕໍ່ໄປນີ້:
= ຂໍ້ຄວາມ (ມູນຄ່າ; ຮູບແບບ)
ໃນພາກສະຫນາມ "ມູນຄ່າ", ພວກເຮົາຈໍາເປັນຕ້ອງລະບຸທີ່ຢູ່ຂອງຫ້ອງທີ່ມີວັນທີ. ເພື່ອເຮັດສິ່ງນີ້, ໃຫ້ກໍານົດຕົວກະພິບໄປທີ່ພາກສະຫນາມທີ່ລະບຸແລະປຸ່ມຫນູຊ້າຍກົດທີ່ຫ້ອງນີ້ໃສ່ແຜ່ນ. ທີ່ຢູ່ຈະປາກົດໃນທັນທີ.
ໃນພາກສະຫນາມ "ຮູບແບບ" ຂື້ນກັບສິ່ງທີ່ພວກເຮົາຕ້ອງການມີທັດສະນະຢ່າງເຕັມທີ່ຂອງມື້ຂອງອາທິດເຕັມຫຼືຕົວຫຍໍ້, DDD "ຫຼື" DDD "ໂດຍບໍ່ຕ້ອງໃຊ້ຄໍາເວົ້າ.
ຫຼັງຈາກໃສ່ຂໍ້ມູນນີ້, ກົດປຸ່ມ "OK".
- ດັ່ງທີ່ພວກເຮົາສາມາດເຫັນໃນຫ້ອງ, ເຊິ່ງພວກເຮົາໄດ້ເລືອກໃນຕອນຕົ້ນ, ການອອກແບບຂອງມື້ຂອງອາທິດໄດ້ຖືກສະແດງຢູ່ໃນຮູບແບບຕົວຫນັງສືທີ່ເລືອກ. ຕອນນີ້ພວກເຮົາມີວັນທີຢູ່ໃນເອກະສານແລະວັນທີ, ແລະມື້ຂອງອາທິດໃນເວລາດຽວກັນ.
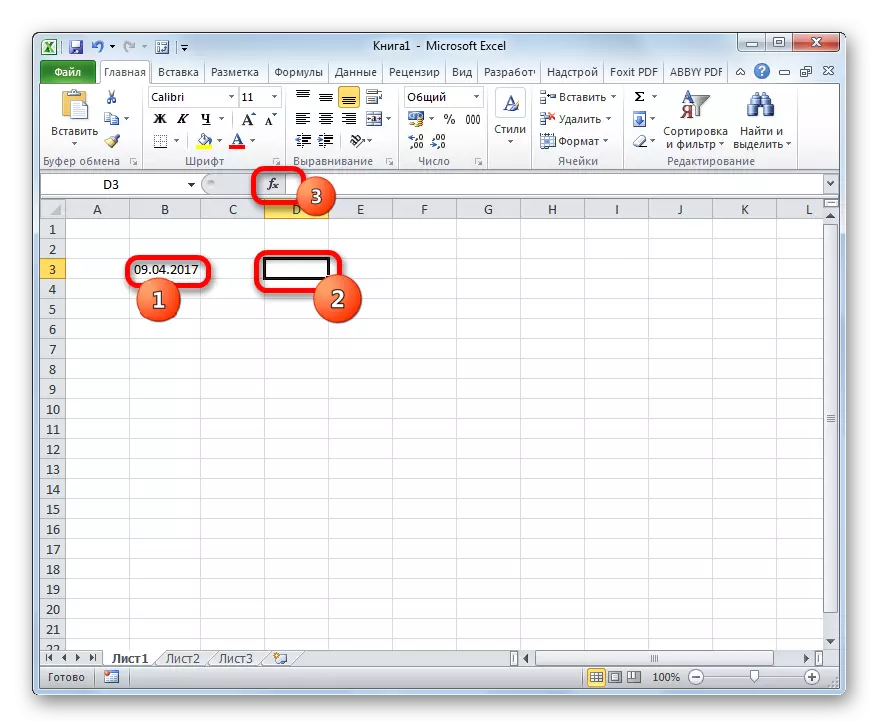
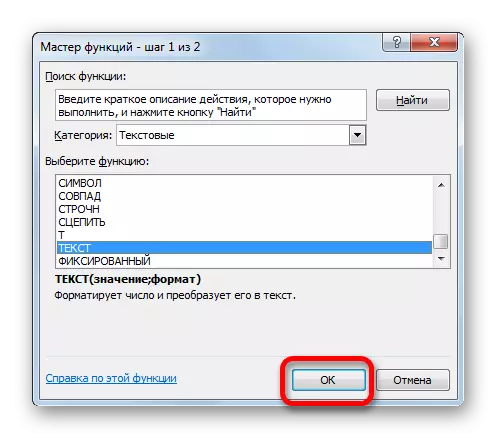
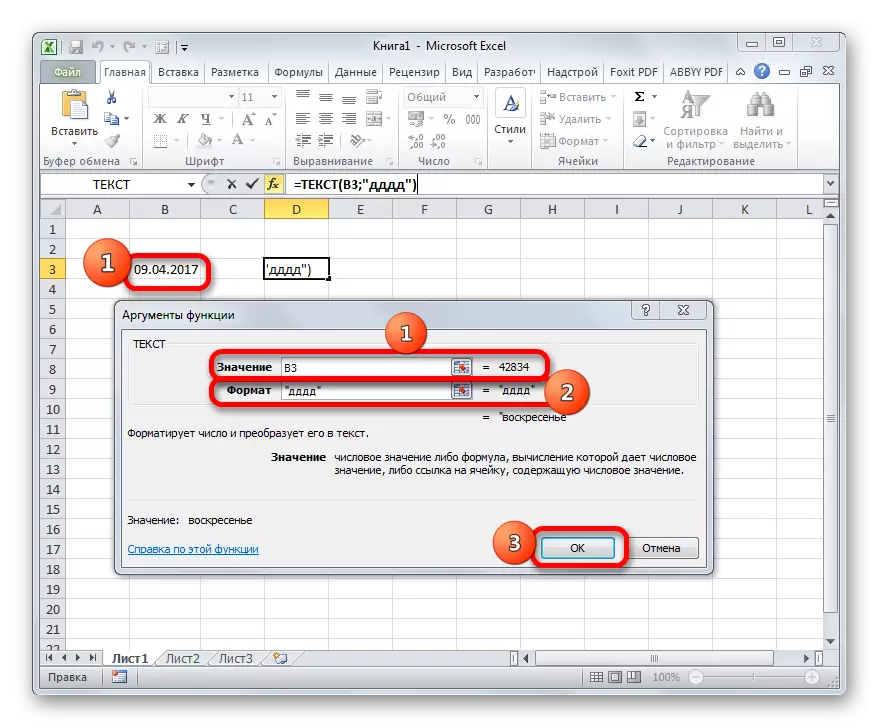
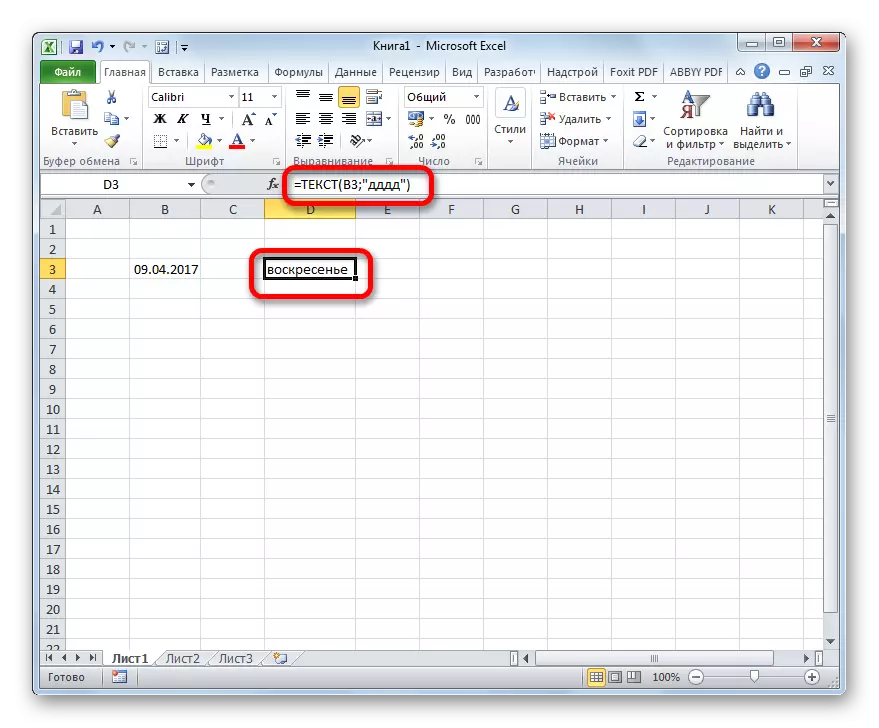
ຍິ່ງໄປກວ່ານັ້ນ, ຖ້າຢູ່ໃນຫ້ອງທີ່ຈະປ່ຽນມູນຄ່າວັນທີ, ຫຼັງຈາກນັ້ນໃຫ້ເຫມາະສົມກັບການປ່ຽນແປງມື້ຂອງອາທິດ. ດັ່ງນັ້ນ, ການປ່ຽນແປງວັນທີທີ່ທ່ານສາມາດຊອກຫາໃນມື້ໃດຂອງອາທິດທີ່ມັນຈະຕ້ອງເຮັດ.
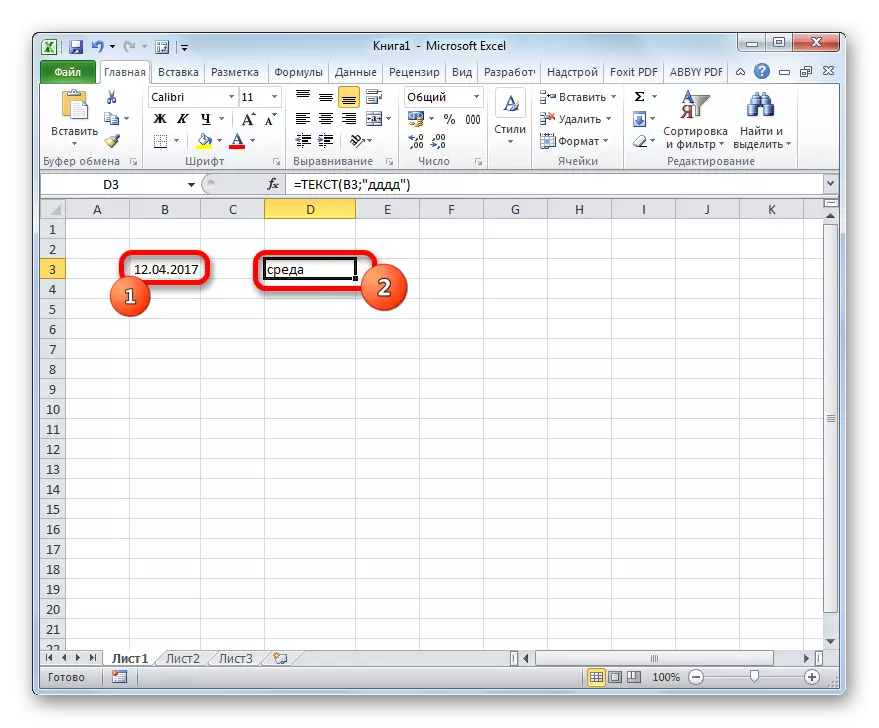
ບົດຮຽນ: ປະລິນຍາໂທຂອງຫນ້າທີ່ໃນເມືອງຕ່າງໆ
ວິທີທີ່ 3: ການນໍາໃຊ້ຫນ້າທີ່ຂອງມື້
ມີຜູ້ປະຕິບັດການອີກຄົນຫນຶ່ງທີ່ສາມາດນໍາເອົາມື້ຂອງອາທິດສໍາລັບວັນທີ່ໃຫ້. ນີ້ແມ່ນຫນ້າທີ່ຂອງມື້. ແມ່ນແລ້ວ, ນາງສະແດງຊື່ຂອງມື້ຂອງອາທິດ, ແຕ່ວ່າຕົວເລກຂອງລາວ. ໃນເວລາດຽວກັນ, ຜູ້ໃຊ້ສາມາດຕິດຕັ້ງໄດ້ຈາກມື້ໃດ (ຈາກວັນອາທິດຫຼືວັນຈັນຫລືວັນຈັນ) ຫມາຍເລກຈະຖືກນັບ.
- ພວກເຮົາຍົກໃຫ້ເຫັນຫ້ອງສໍາລັບຜົນຜະລິດຂອງມື້ຂອງອາທິດ. ກົດທີ່ "ຫນ້າທໍາອິດໃສ່" ຮູບສັນຍາລັກ.
- ປ່ອງຢ້ຽມຂອງຄວາມຍາວປາຂອງຄວາມຍາວປາເປີດອີກຄັ້ງ. ເວລານີ້ພວກເຮົາໄປປະເພດ "ວັນທີແລະເວລາ". ເລືອກຊື່ "ຫມາຍເຖິງ" ແລະກົດປຸ່ມ "OK".
- ການຫັນປ່ຽນໄປສູ່ການໂຕ້ຖຽງຂອງການໂຕ້ຖຽງຂອງຜູ້ປະຕິບັດງານໄດ້ຖືກສ້າງຂື້ນ. ມັນມີ syntax ຕໍ່ໄປນີ້:
= ສະພາ (ວັນທີ _other_other_format; [ປະເພດ])
ໃນ "ວັນທີໃນຮູບແບບຕົວເລກ", ພວກເຮົາໃສ່ວັນທີຫຼືທີ່ຢູ່ສະເພາະຂອງຫ້ອງຢູ່ໃນເຈ້ຍທີ່ມີຢູ່.
ໃນພາກສະຫນາມ "ປະເພດ" ພາກສະຫນາມ, ຈໍານວນຫນຶ່ງທີ່ກໍານົດຈາກ 1 ເຖິງ 3, ເຊິ່ງກໍານົດວິທີການທີ່ວັນເວລາຂອງອາທິດຈະຖືກນັບ. ໃນເວລາທີ່ຕິດຕັ້ງເລກ "1", ຈໍານວນດັ່ງກ່າວຈະເກີດຂື້ນຕັ້ງແຕ່ວັນອາທິດ, ແລະມື້ນີ້ຂອງອາທິດນີ້ຈະຖືກມອບຫມາຍເລກລໍາດັບ "1". ເມື່ອຕິດຕັ້ງມູນຄ່າ "2", ຫມາຍເລກຈະຖືກປະຕິບັດ, ເລີ່ມແຕ່ວັນຈັນ. ມື້ນີ້ຂອງອາທິດນີ້ຈະໄດ້ຮັບເລກລໍາດັບ "1". ໃນເວລາທີ່ຕິດຕັ້ງຄ່າ "3", ຈໍານວນດັ່ງກ່າວກໍ່ຈະເກີດຂື້ນຈາກວັນຈັນ, ແຕ່ໃນກໍລະນີນີ້, ແຕ່ໃນກໍລະນີນີ້ວັນຈັນຈະຖືກມອບຫມາຍເລກລໍາດັບ "0".
ການໂຕ້ຖຽງ "ປະເພດ" ແມ່ນບໍ່ຈໍາເປັນ. ແຕ່ວ່າ, ຖ້າມັນຖືກຍົກເວັ້ນ, ມັນໄດ້ຖືກເຊື່ອວ່າຄຸນຄ່າຂອງການໂຕ້ຖຽງແມ່ນ "1", ນັ້ນແມ່ນອາທິດເລີ່ມຕົ້ນໃນວັນອາທິດ. ສະນັ້ນຍອມຮັບໃນປະເທດທີ່ເວົ້າພາສາອັງກິດ, ແຕ່ຕົວເລືອກນີ້ບໍ່ເຫມາະສົມກັບພວກເຮົາ. ເພາະສະນັ້ນ, ໃນພາກສະຫນາມ "ປະເພດ" ພາກສະຫນາມ, ພວກເຮົາກໍານົດມູນຄ່າ "2".
ຫຼັງຈາກການປະຕິບັດການກະທໍາເຫຼົ່ານີ້, ກົດປຸ່ມ "OK".
- ດັ່ງທີ່ພວກເຮົາເຫັນ, ຈໍານວນລໍາດັບຂອງອາທິດຂອງອາທິດແມ່ນສະແດງຢູ່ໃນຫ້ອງທີ່ລະບຸ, ເຊິ່ງກົງກັບວັນທີ່ມູນຄ່າ. ໃນກໍລະນີຂອງພວກເຮົາ, ນີ້ແມ່ນຕົວເລກ "3", ຊຶ່ງຫມາຍຄວາມວ່າວັນພຸດ.
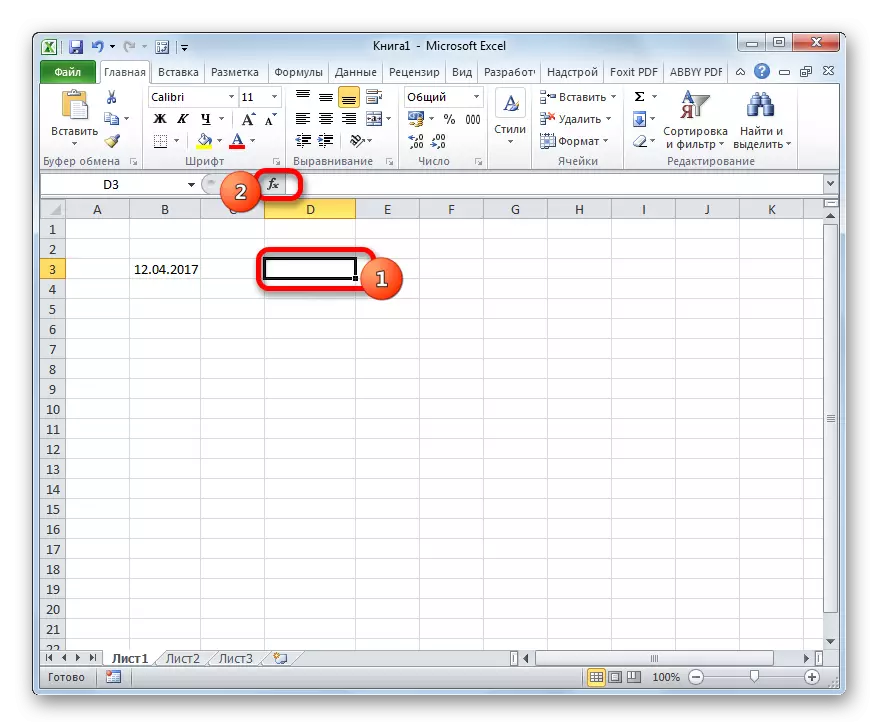
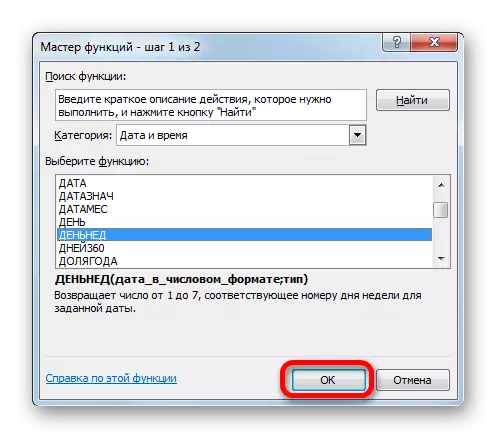
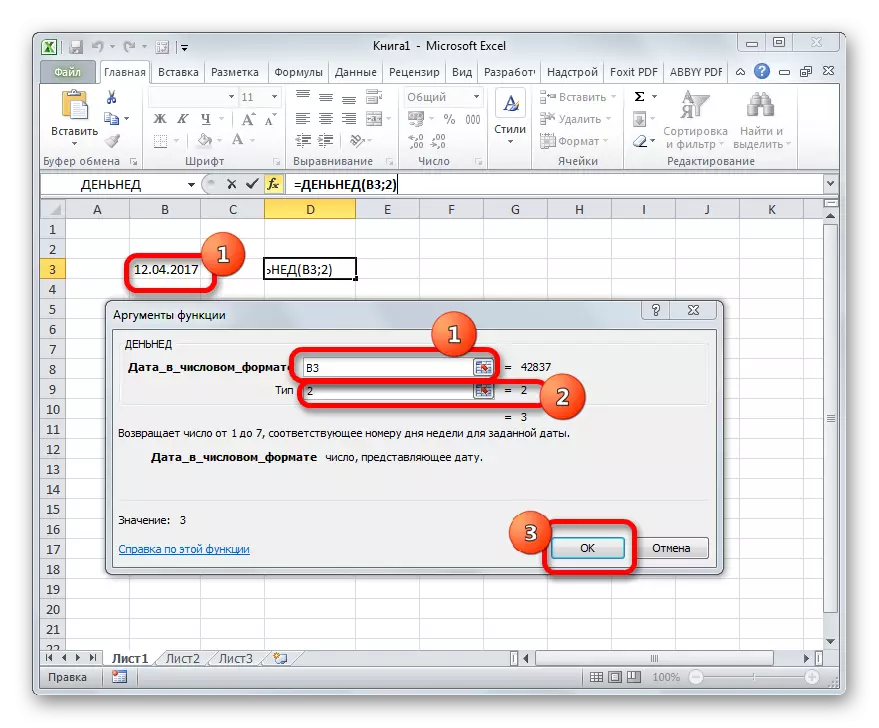
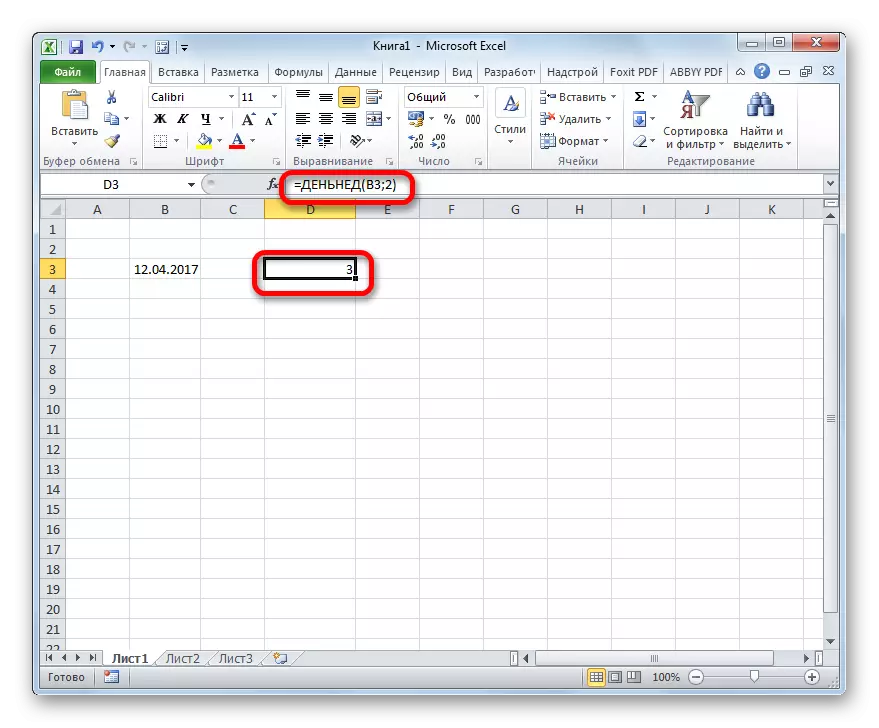
ເຊັ່ນດຽວກັບຫນ້າທີ່ທີ່ຜ່ານມາ, ວັນທີຂອງມື້ຂອງອາທິດແມ່ນມີການປ່ຽນແປງໂດຍອັດຕະໂນມັດເມື່ອວັນທີມີການປ່ຽນແປງໃນຫ້ອງທີ່ຜູ້ປະຕິບັດງານຖືກຕິດຕັ້ງ.
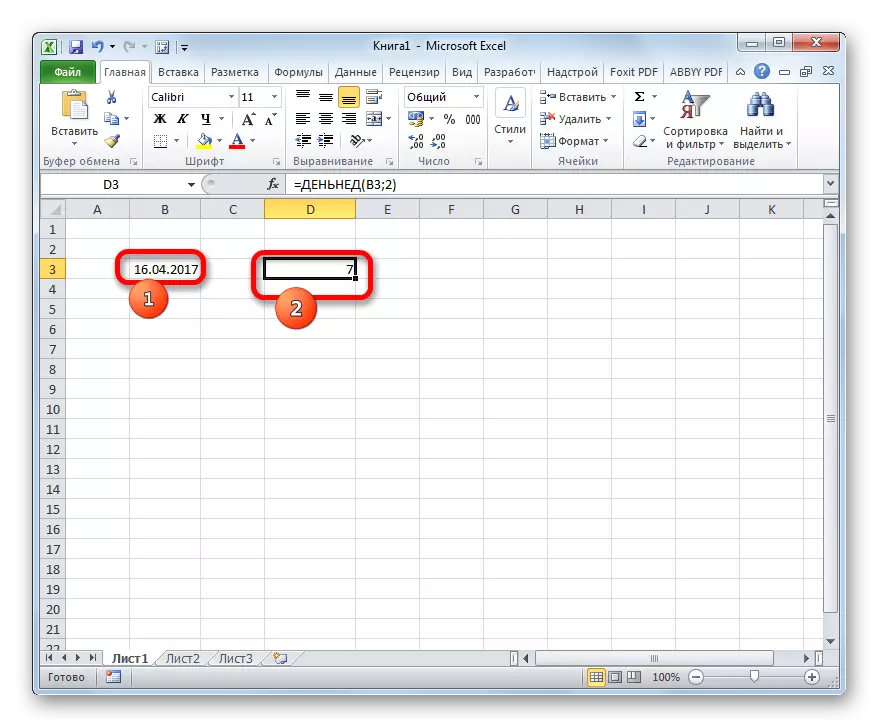
ບົດຮຽນ: ຫນ້າທີ່ວັນທີແລະເວລາໃນການເພີ່ມເຕີມ
ດັ່ງທີ່ທ່ານສາມາດເຫັນໄດ້, ມີສາມທາງເລືອກຕົ້ນຕໍສໍາລັບວັນທີຂອງອາທິດໃນການເພີ່ມເຕີມ. ທັງຫມົດຂອງພວກມັນແມ່ນຂ້ອນຂ້າງງ່າຍດາຍແລະບໍ່ຕ້ອງການທັກສະສະເພາະຈາກຜູ້ໃຊ້. ຫນຶ່ງໃນນັ້ນແມ່ນການນໍາໃຊ້ຮູບແບບພິເສດ, ແລະອີກສອງຄົນໃຊ້ງານທີ່ຝັງຢູ່ເພື່ອບັນລຸຈຸດປະສົງເຫຼົ່ານີ້. ພິຈາລະນາວ່າກົນໄກແລະວິທີການສະແດງຂໍ້ມູນໃນແຕ່ລະກໍລະນີທີ່ໄດ້ອະທິບາຍຄວາມແຕກຕ່າງກັນຢ່າງຫຼວງຫຼາຍ, ຜູ້ໃຊ້ຕ້ອງເລືອກທີ່ມີທາງເລືອກໃດໃນສະຖານະການໃດຫນຶ່ງທີ່ເຫມາະສົມແມ່ນເຫມາະສົມສໍາລັບທຸກຄົນ.
