
Metoda 1: Cinema și TV
Cea mai simplă și cea mai convenabilă modalitate de a începe fișierele video în format MKV pentru utilizatorii Windows 10 va fi utilizarea filmului și a playerului media TV preinstalat în sistemul de operare.
- Apelați meniul Start, găsiți această aplicație acolo și deschideți-o.
- Apoi, faceți clic pe butonul "Adăugați folderele" dacă fișierul dorit este stocat diferit de directorul standard "Video". Acesta din urmă este scanat în fundal, suplimentar, este posibilă redarea fișierelor din medii amovibile.
- În fereastra care apare, faceți clic pe butonul cu imaginea semnului "+".
- În deschiderea "Explorer", mergeți la locația folderului care conține fișierul video din formatul MKV pe care doriți să îl redați. Evidențiați-o făcând clic pe (dar nu deschideți) și faceți clic pe butonul "Adăugați folderul la biblioteca video".
- În interfața Player Movie și TV, faceți clic pe "Finish".
- În lista "Toate folderele", deschideți cel care a fost adăugat la etapa a patra.
- Găsiți videoclipul dorit în el și deschideți-l făcând dublu clic pe butonul stâng al mouse-ului (LKM),
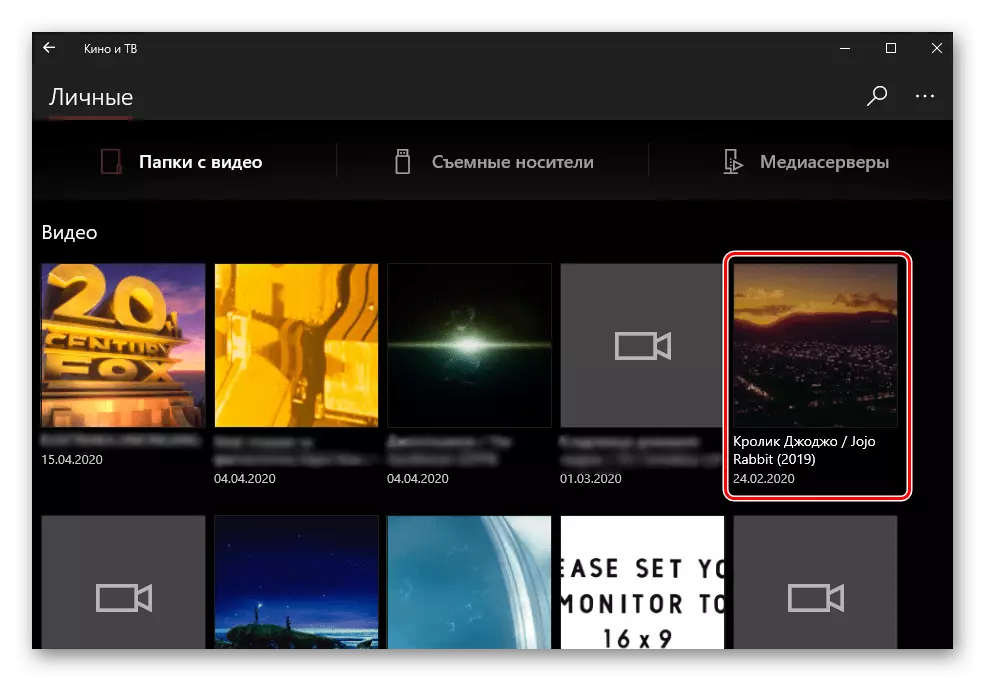
După aceasta, redarea va începe imediat.
- Utilizați meniul Start pentru a deschide presetarea playerului media în "șapte". Acesta este situat în dosarul "Standard - Windows".
- Extindeți meniul "Sortare" și mergeți la alternativ la "Managementul video" - "Video".
- În fereastra care se deschide, faceți clic pe "Adăugați".
- În "Explorați", găsiți directorul care conține fișierul (fișierele) necesare MKV, selectați-l și utilizați butonul "Adăugați folderul".
- Pentru a închide fereastra Adăugare, faceți clic pe "OK".
- Pe bara laterală a jucătorului, mergeți la fila "Video", găsiți fișierul pe care doriți să îl redați și deschideți-l dublu apăsând LKM.
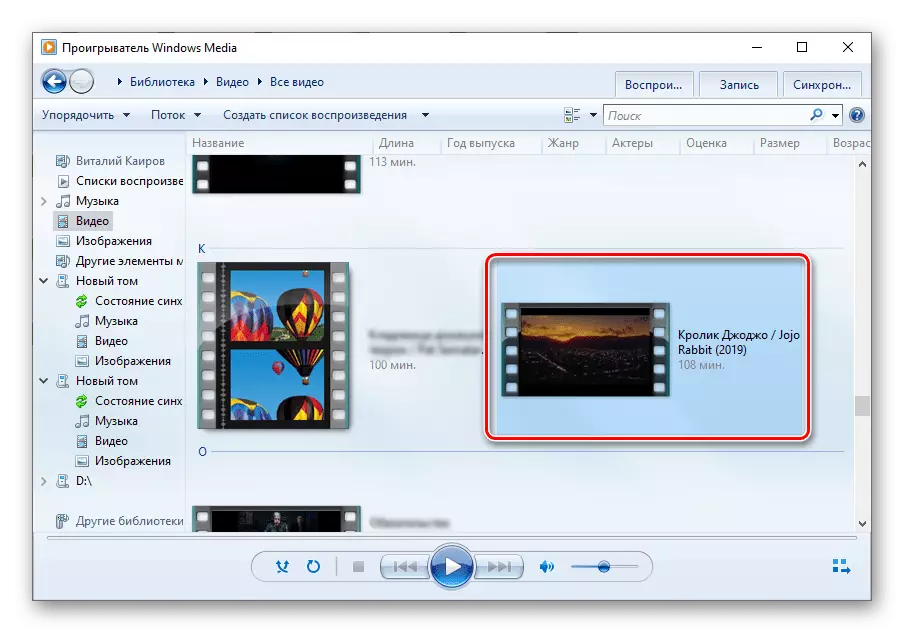
Redarea MKV va fi pornită.
- Rulați playerul, extindeți meniul Media Tab și selectați primul element - "Deschideți fișierul ...". În schimb, puteți utiliza tastele "CTRL + O".
- În fereastra "Explorer", care va fi deschisă, mergeți la dosar cu fișierul video dorit, evidențiați-l și faceți clic pe "Deschidere".
- VLC Media Player va începe să joace adăugat MKV.
- Rulați programul, faceți clic pe inscripția PotPlayer, situat în colțul din stânga sus și selectați "Deschideți fișierul ...". Ca o alternativă mai rapidă, puteți utiliza tasta "F3".
- Ca și în toate cazurile anterioare, se va deschide managerul de fișiere încorporat în Windows. Accesați dosarul MKV pe care doriți să îl redați, selectați-l și faceți clic pe Deschidere.
- Redarea unui fișier video în fereastra Player va începe imediat.
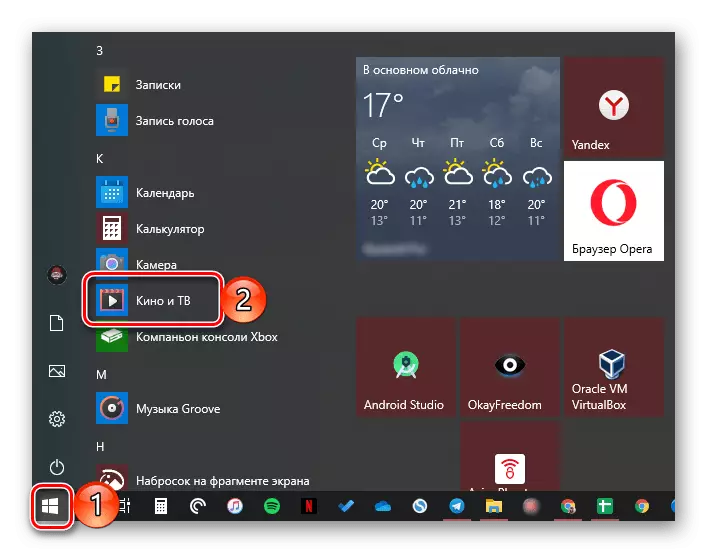
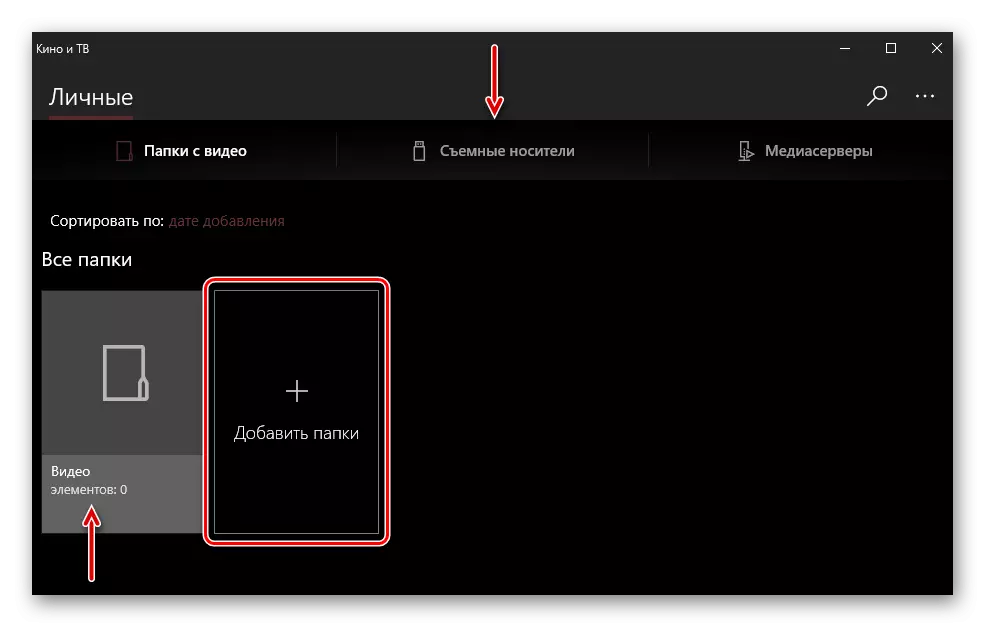
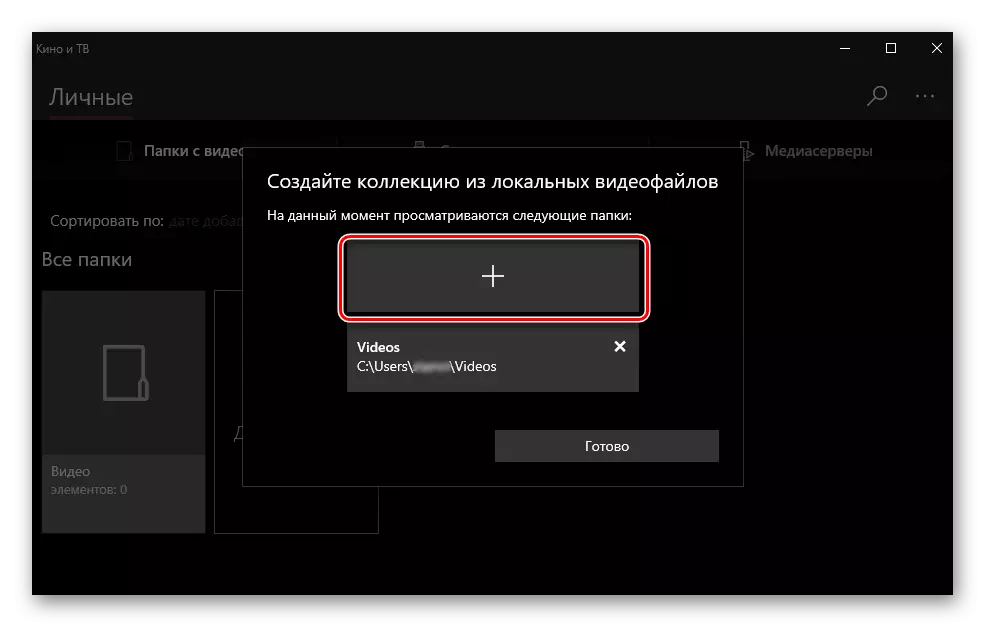
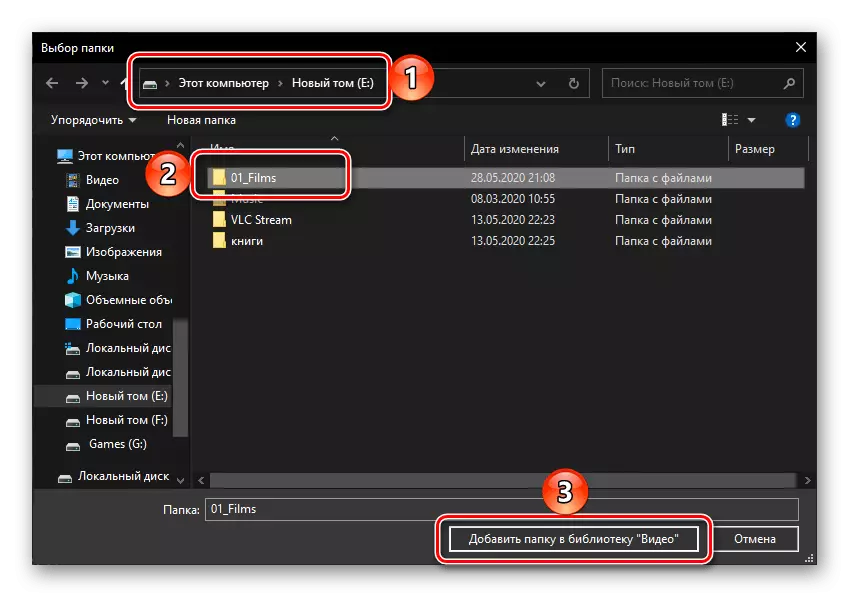
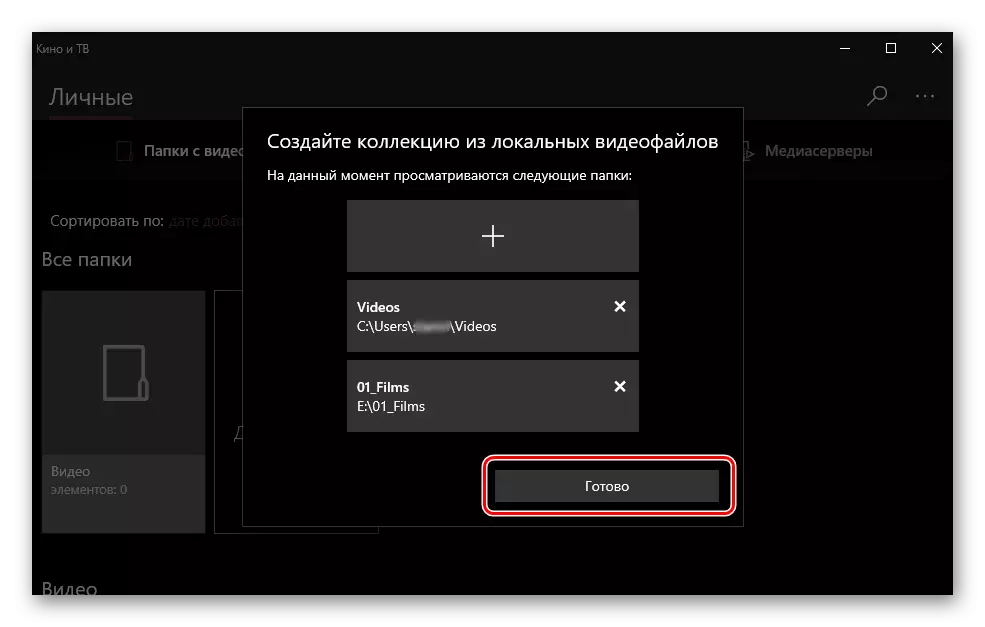
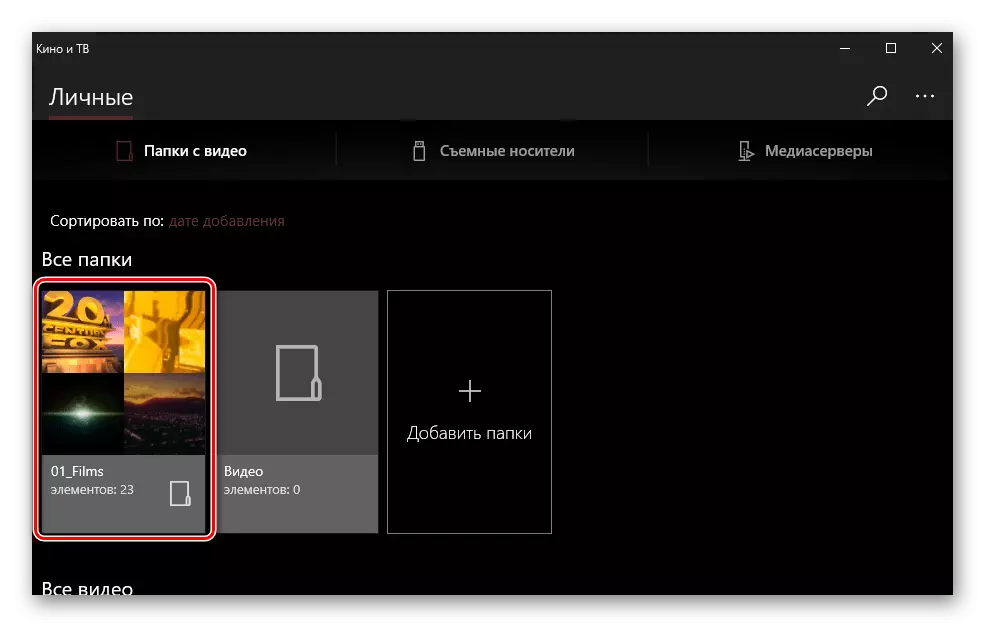
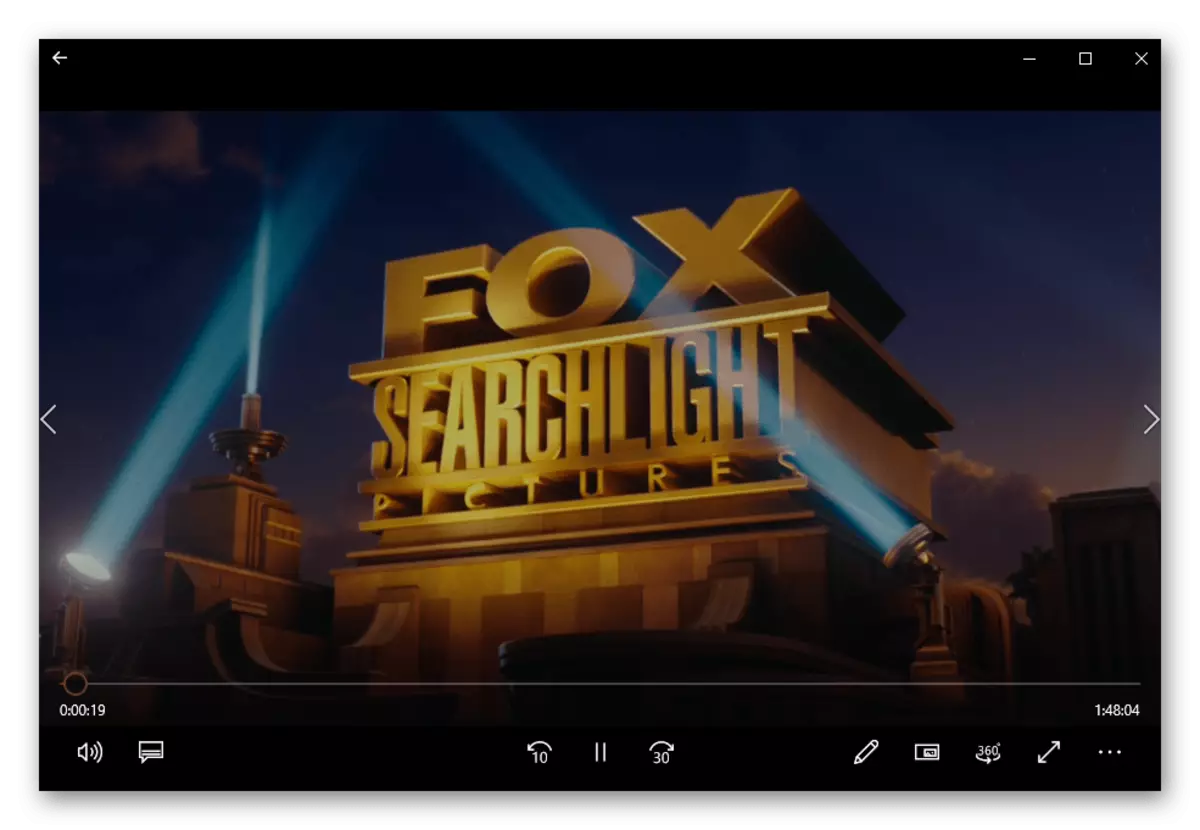
O opțiune și mai rapidă și mai convenabilă pentru a deschide MKV este de a utiliza meniul contextual. Pentru a face acest lucru, este suficient să faceți clic pe butonul din dreapta al mouse-ului (PCM) din fișierul dorit, selectați "Deschideți cu" și apoi specificați "Cinema și TV".
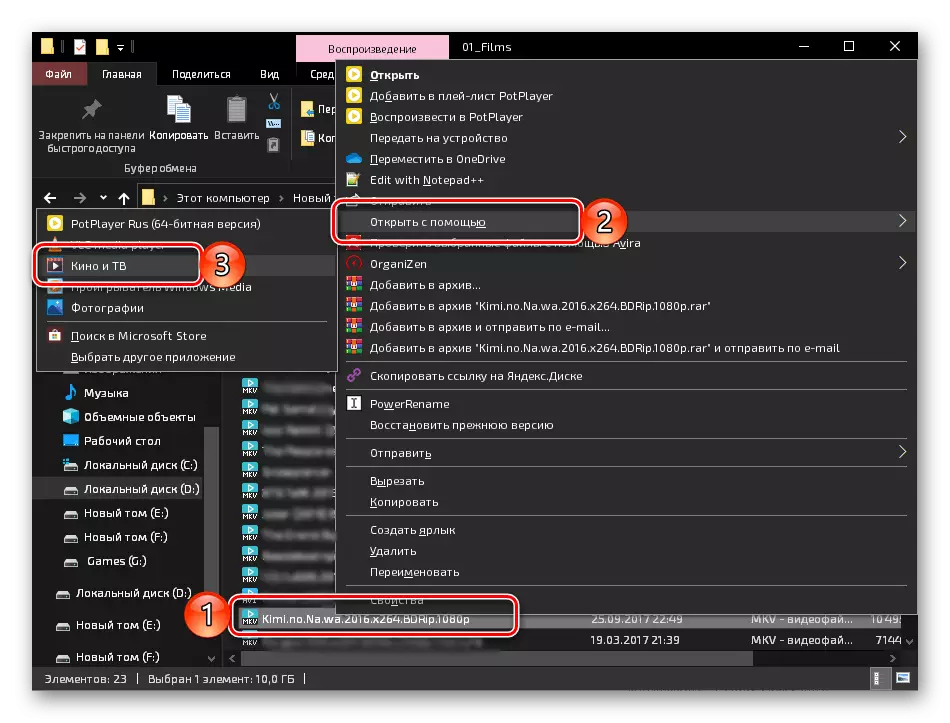
Dacă atribuiți această aplicație ca instrument implicit de redare video, le puteți deschide prin apăsarea dublă LKM.
Metoda 2: Windows Media Player
Standardul pentru a șaptea versiune a sistemului de operare de la Microsoft este Windows Media Player și se confruntă perfect perfect cu redarea formatului MKV. Acest jucător este atât în "duzină", în ciuda faptului că dezvoltarea sa a fost întreruptă cu mult înainte ca compania să înceapă să sprijine Windows 7.
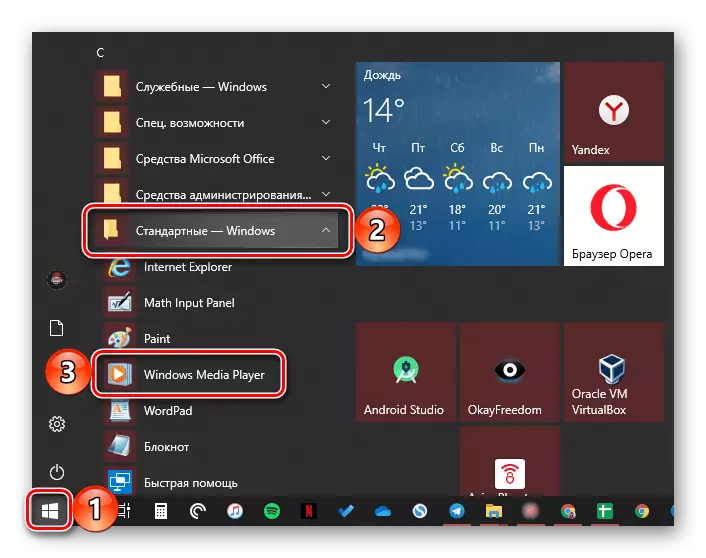
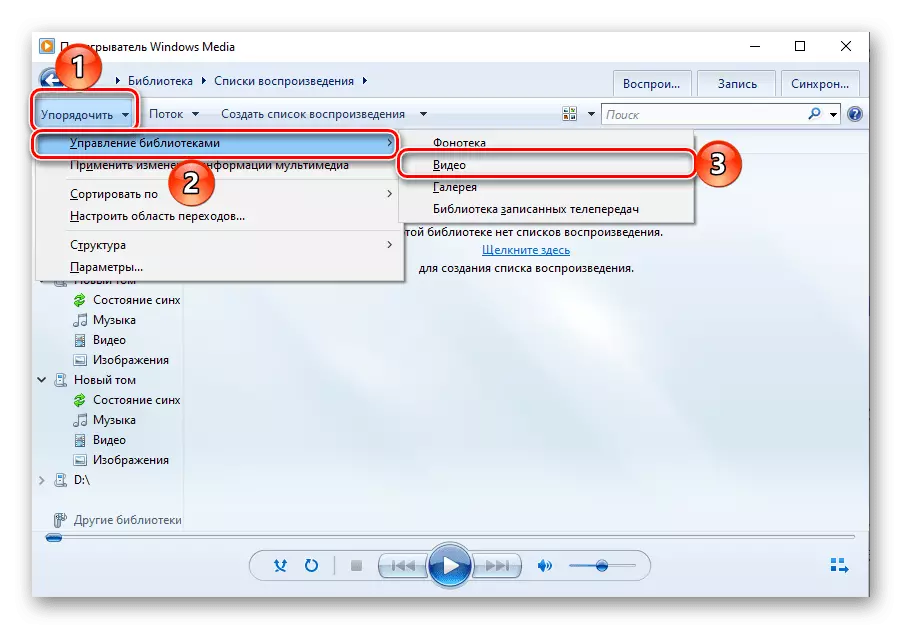
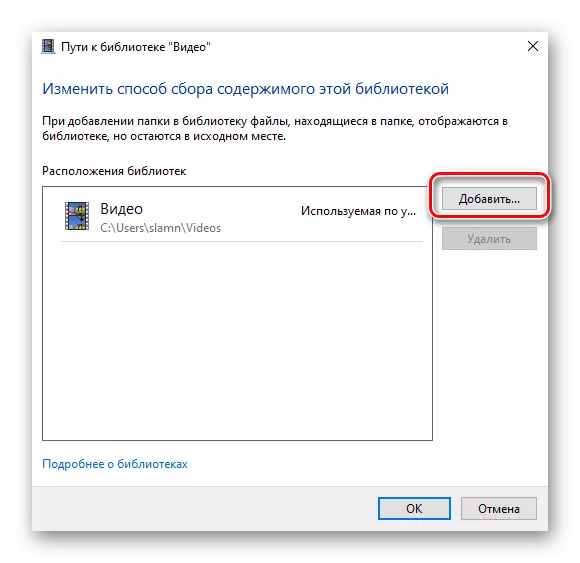
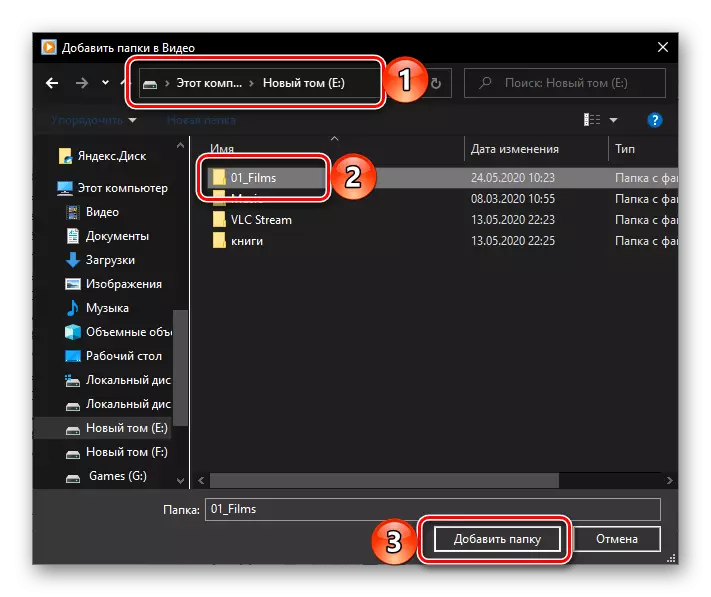
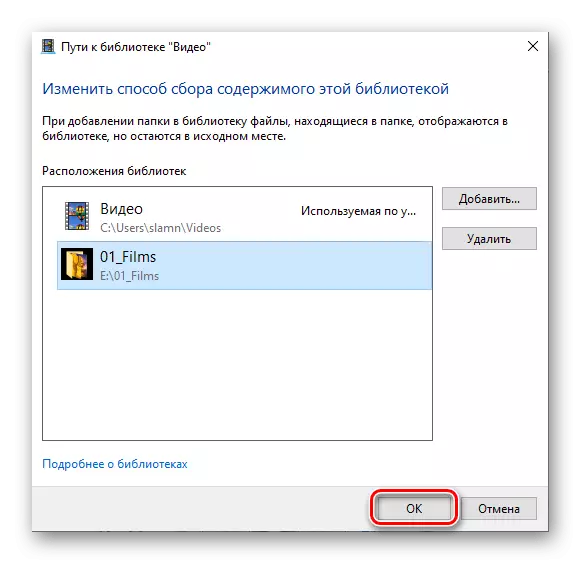
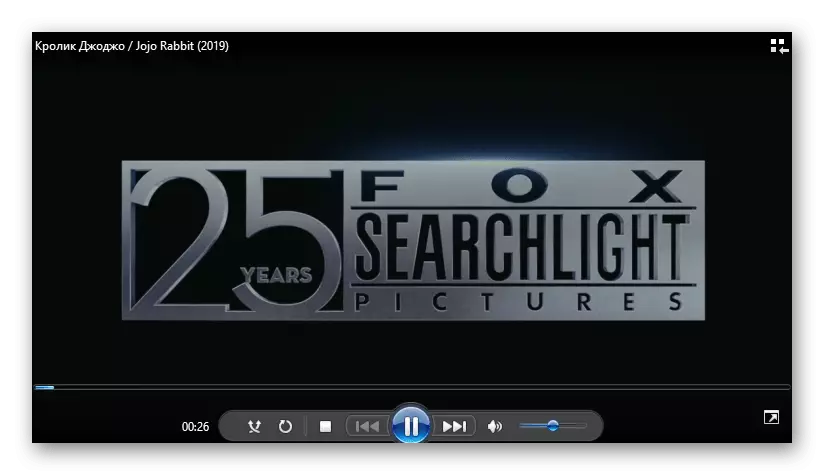
Ca și în cazul aplicației cinematografice și TV, puteți deschide video în Windows Media Player și ușor - pentru aceasta este suficient să contactați meniul contextual.
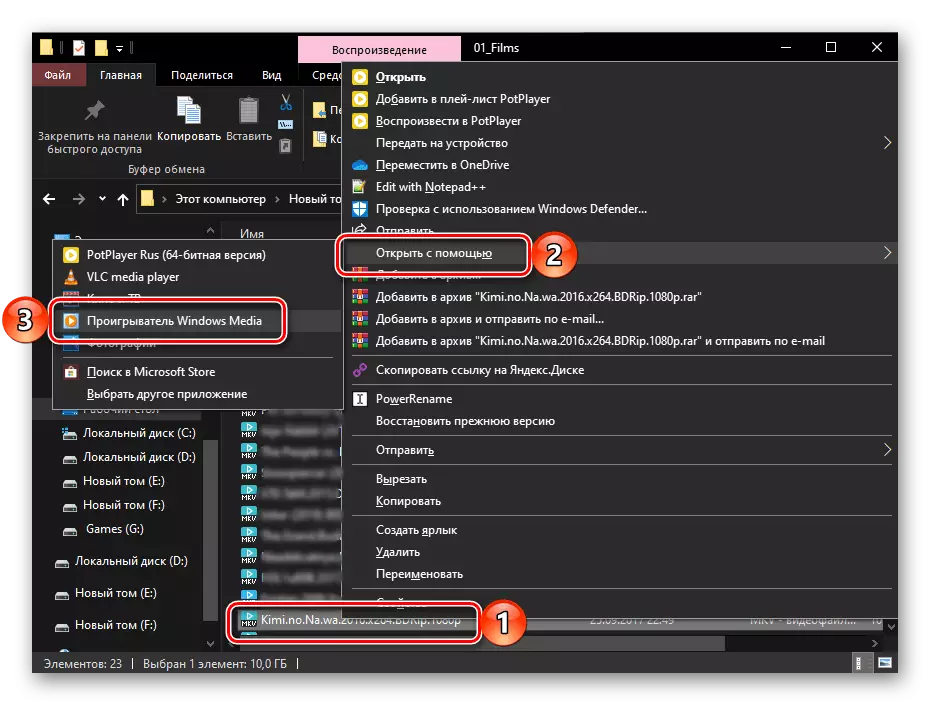
Funcționează și trageți normal și drop în fereastra jucătorului, dar pentru aceasta în interfața sa trebuie mai întâi să faceți clic pe butonul "Redare", apoi glisați fișierul în zona cu lista, care este situată în partea dreaptă.
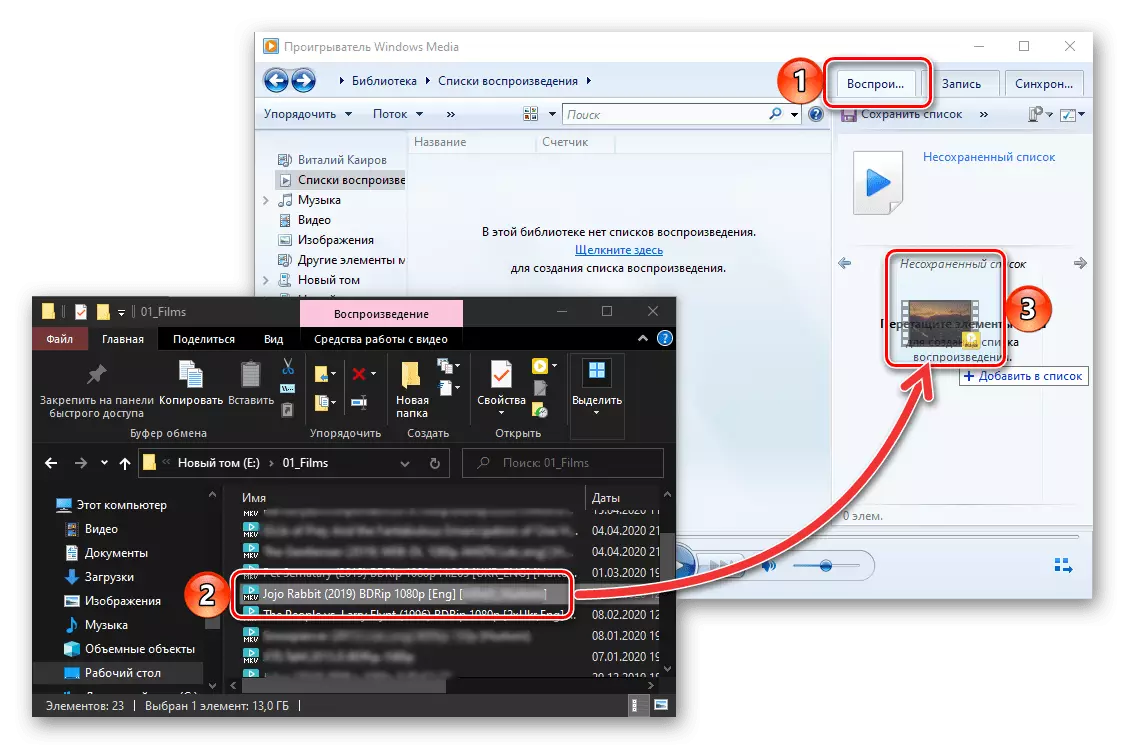
Dacă playerul media având în vedere un anumit motiv nu pierde MKV sau o face cu probleme (frânare, îngheț, distanță), eventual în sistem nu există codecuri necesare pentru activitatea sa cu acest format. Instalarea acestora va ajuta la următorul articol să ajute.
De asemenea, se întâmplă că Windows Player în principiu refuză să joace orice fișiere, fie video sau audio. Găsiți motivul pentru această problemă și următoarea instrucțiune va ajuta la eliminarea acestuia.
Citește mai mult: Ce trebuie să faceți dacă fișierele nu sunt redate în Windows Media Player
Metoda 3: VLC Media Player
Un jucător multimedia omnivor de la Videolan conține codecurile necesare în arsenalul său pentru a juca toate formatele audio și video comune, inclusiv MKV Sunteți interesat. Puteți deschide fișierul cu acesta după cum urmează:
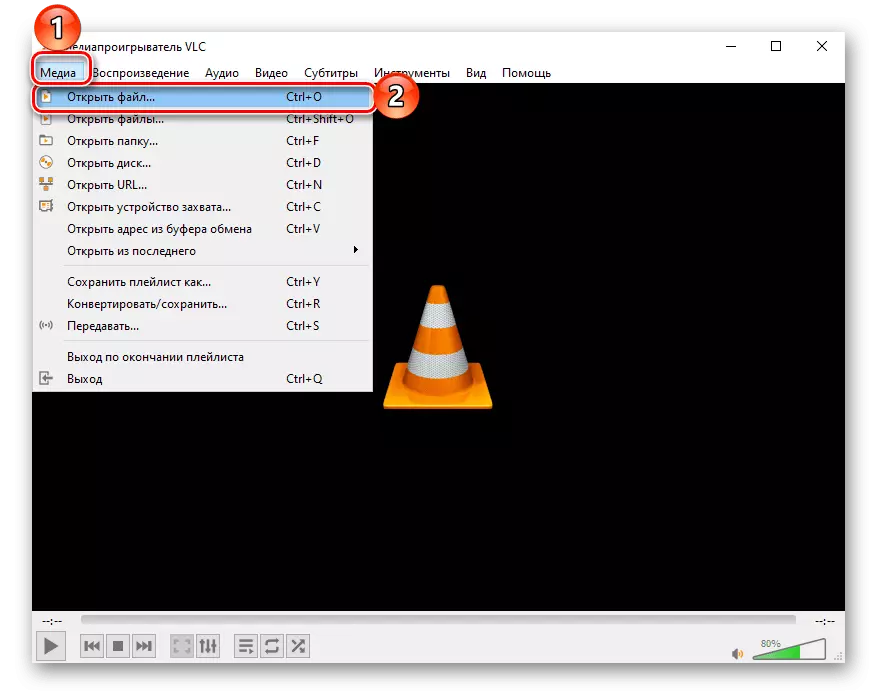
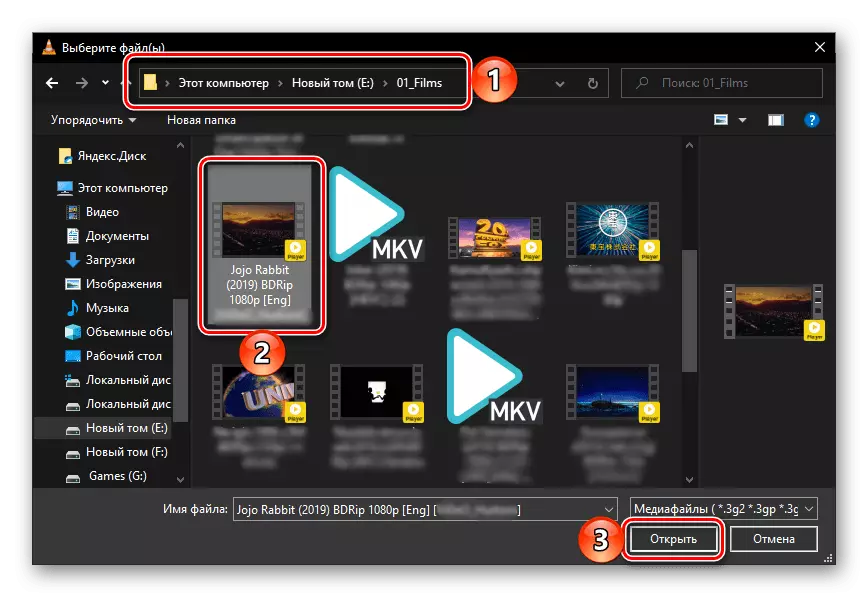
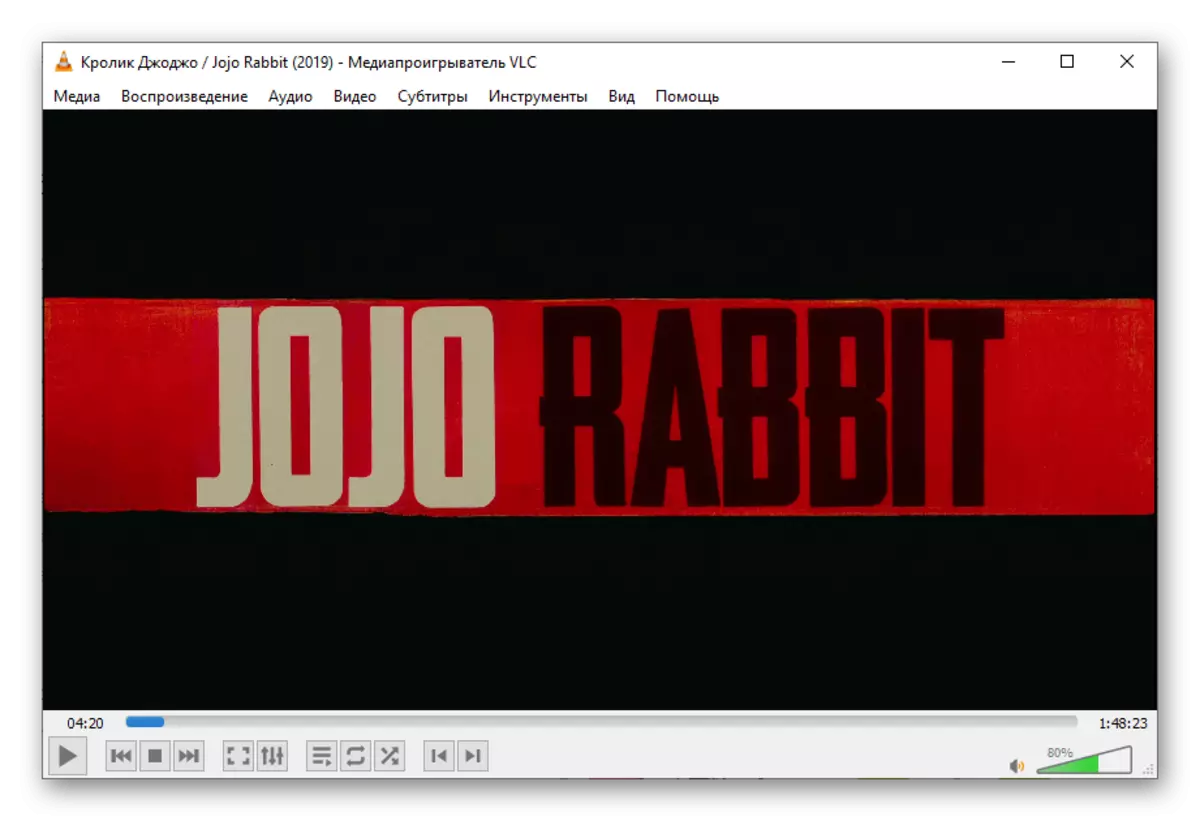
Cea mai ușoară modalitate de a deschide videoclipul este să o mutați în fereastra playerului.
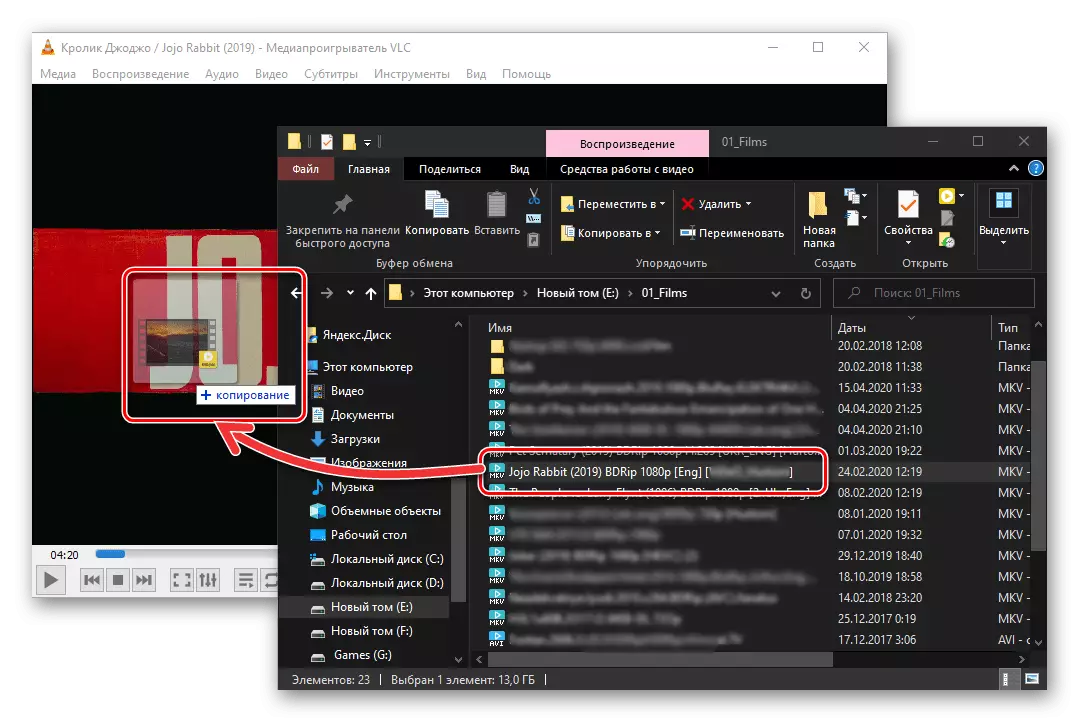
sau pentru a utiliza meniul contextual.
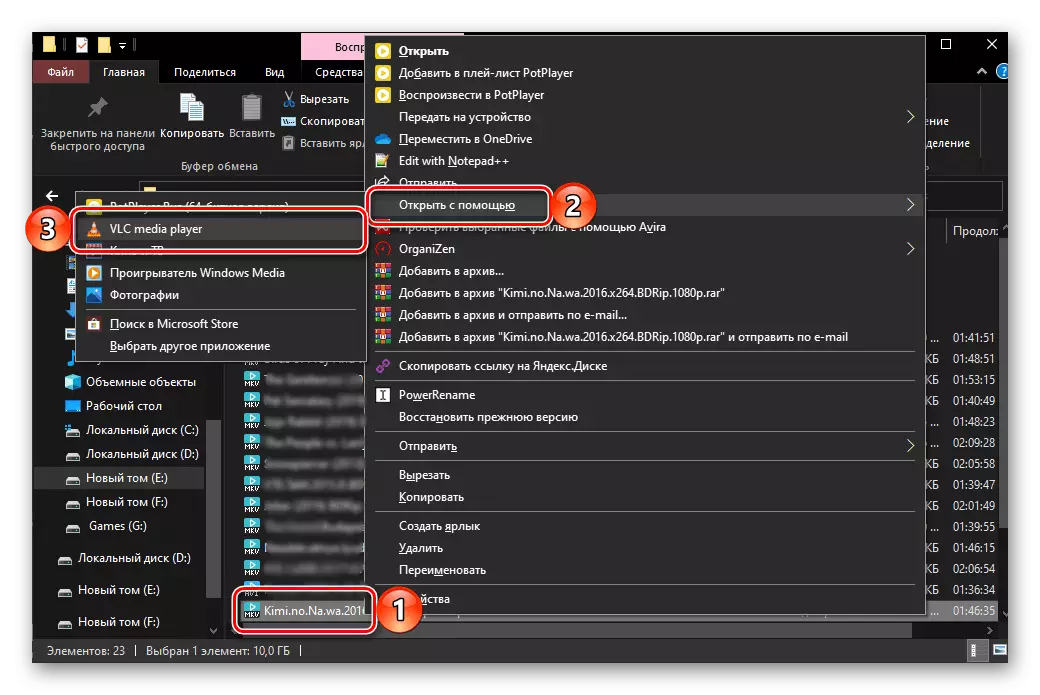
Playerul mediatic în cauză este dotat cu o varietate de funcții utile care pot fi configurate. De asemenea, este posibil să se schimbe aspectul, ceea ce pare depășit în mod implicit. Atât despre primul și al doilea, am scris anterior într-un articol separat.
Metoda 4: Daum PotPlayer
Un alt player video destul de popular, care, după cum sa discutat mai sus, VLC nu are nevoie să instaleze codecuri terțe și să suporte toate formatele comune. Pentru a deschide MKV în el, urmați următorul algoritm:
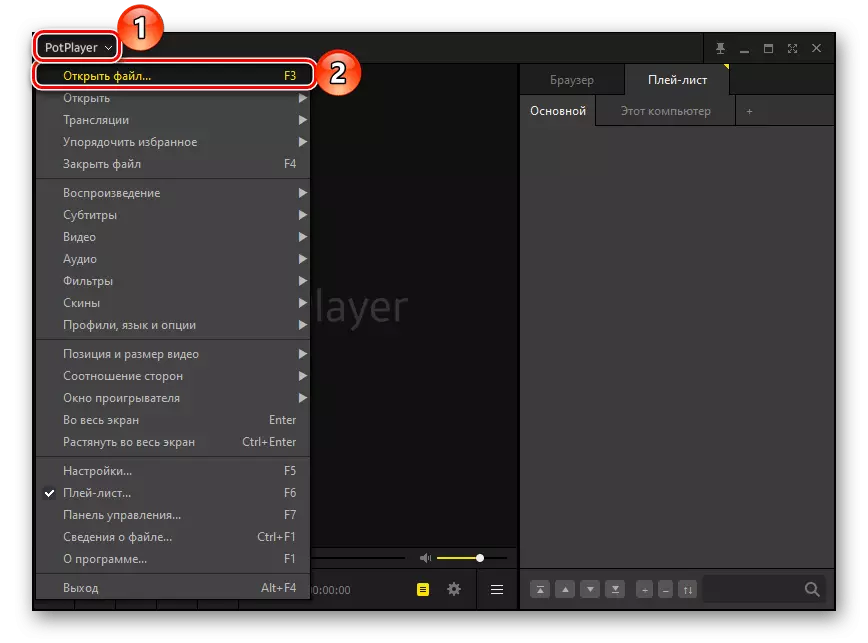
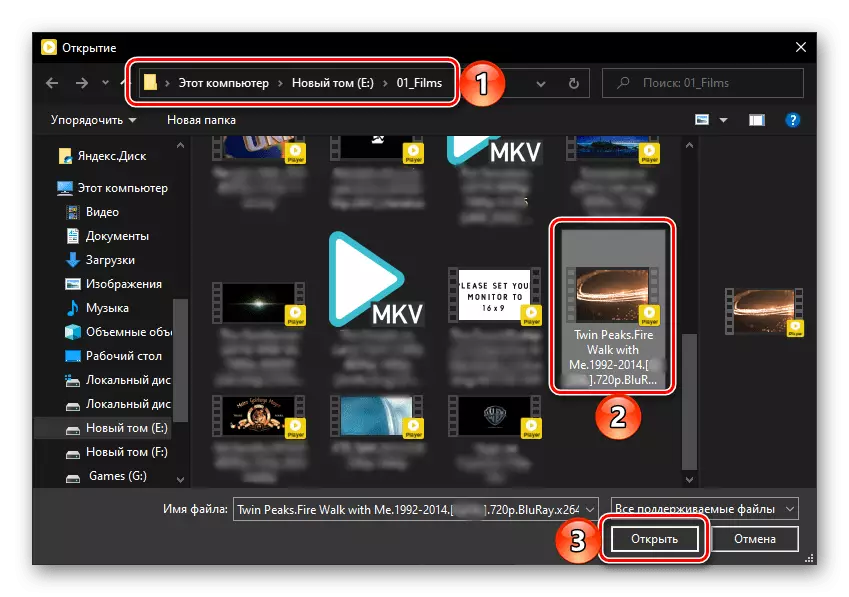
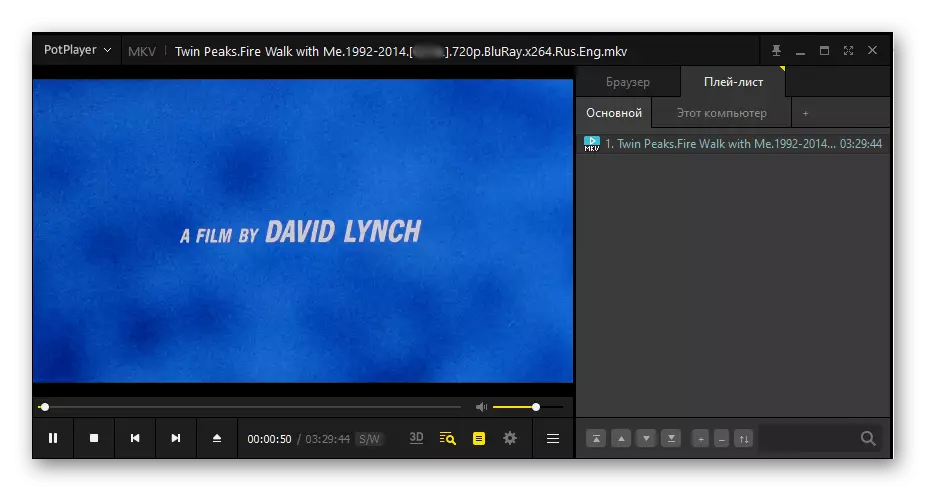
Puteți deschide MKV în floare utilizând meniul contextual,
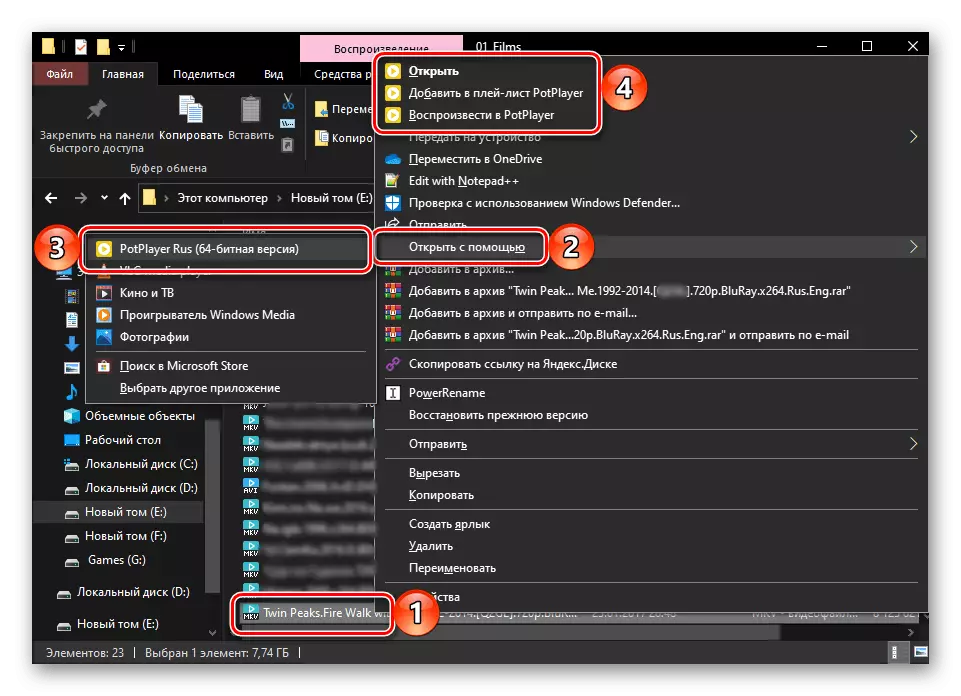
și prin glisarea obișnuită a fișierului la fereastra jucătorului.
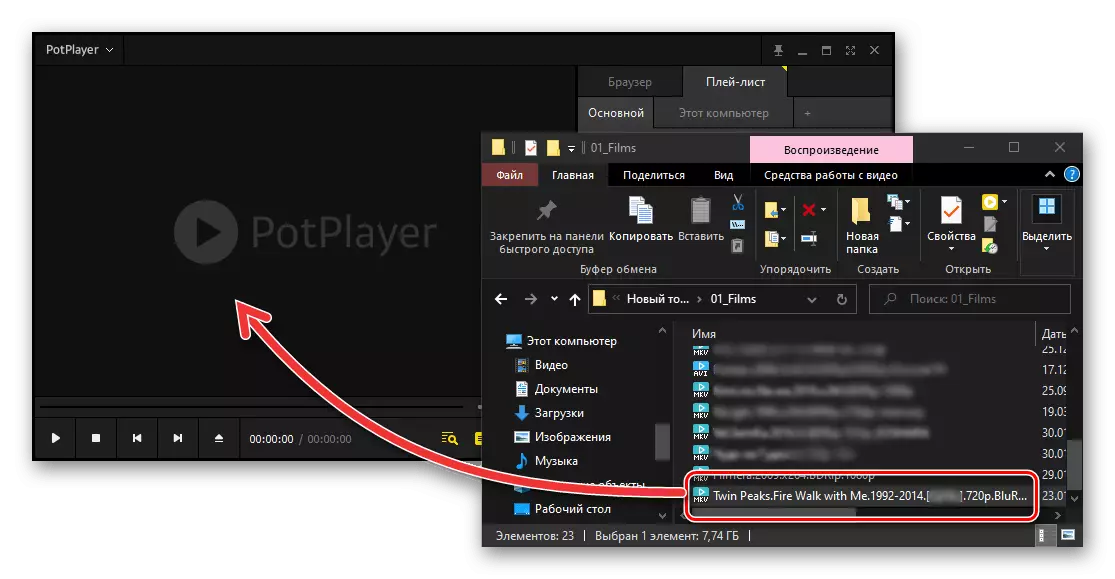
Daum PotPlayer, cum ar fi VLC Media Player, este dotată cu o varietate de setări utile, despre interacțiunea cu care puteți învăța din următoarea instrucțiune de mai jos.
În plus față de cele discutate în articole multimedia de articol, nu mai puțin eficient cu redarea video în format MKV, majoritatea celorlalte soluții de la dezvoltatorii terțe se confruntă, de asemenea. Pentru a vă familiariza cu ei și, probabil, pentru a găsi o opțiune mai potrivită, va ajuta un articol separat pe site-ul nostru.
Citiți mai multe: Programe pentru redarea video pe un computer
