
Método 1: Ativar o modo Aero
O modo Aero não está disponível no Windows 7 inicial e caseiro, por isso recomendamos os proprietários dessas versões do sistema operacional para ir para a consideração de meios de terceiros para incorporar a transparência da tarefa das seguintes formas. O restante do usuário, que tem um botão de personalização no sistema operacional, precisará executar apenas algumas ações simples para configurar. Propomos ler sobre a tarefa em um artigo separado no link abaixo.
Leia mais: Ativar o modo Aero no Windows 7
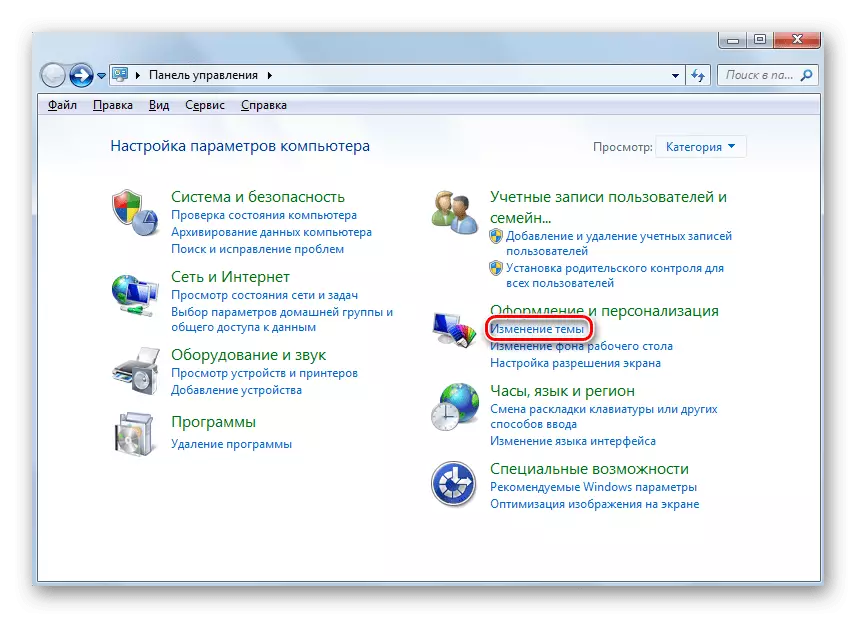
Método 2: Patch de instalação
Aqueles que no sistema operacional não possuem um menu de personalização, não será possível incluir qualquer um desses, mesmo se estamos falando sobre aqueles que foram baixados de fontes de terceiros. No entanto, você pode ir ignorar instalando um patch especial. Todo o processo é o seguinte:
- Encontre e baixe o programa UniversalTheMepatcher de qualquer site que você está marcado, distribuindo software. Antes de baixar ou imediatamente depois, será supérfluo verificar o arquivo para a presença de vírus usando um site especial.
- Depois de iniciar o instalador, vá imediatamente para o próximo passo para iniciar a instalação.
- Selecione usuários que terão acesso a configurações de transbar, marcando o item relevante.
- Após a conclusão, feche a janela do instalador para iniciar automaticamente o programa.
- Em movimento, mova o controle deslizante que é responsável pela transparência da barra de tarefas e acompanhe imediatamente todas as alterações.
Agora que todas as ações foram produzidas, ela continua a usar sites especializados, de onde você faz o download de temas para o Windows 7. Coloque a transparência da barra de tarefas, faça o download e instale. Leia sobre este processo no material de outro nosso autor, clicando no cabeçalho a seguir.
Leia mais: Instale os temas de design de terceiros no Windows 7
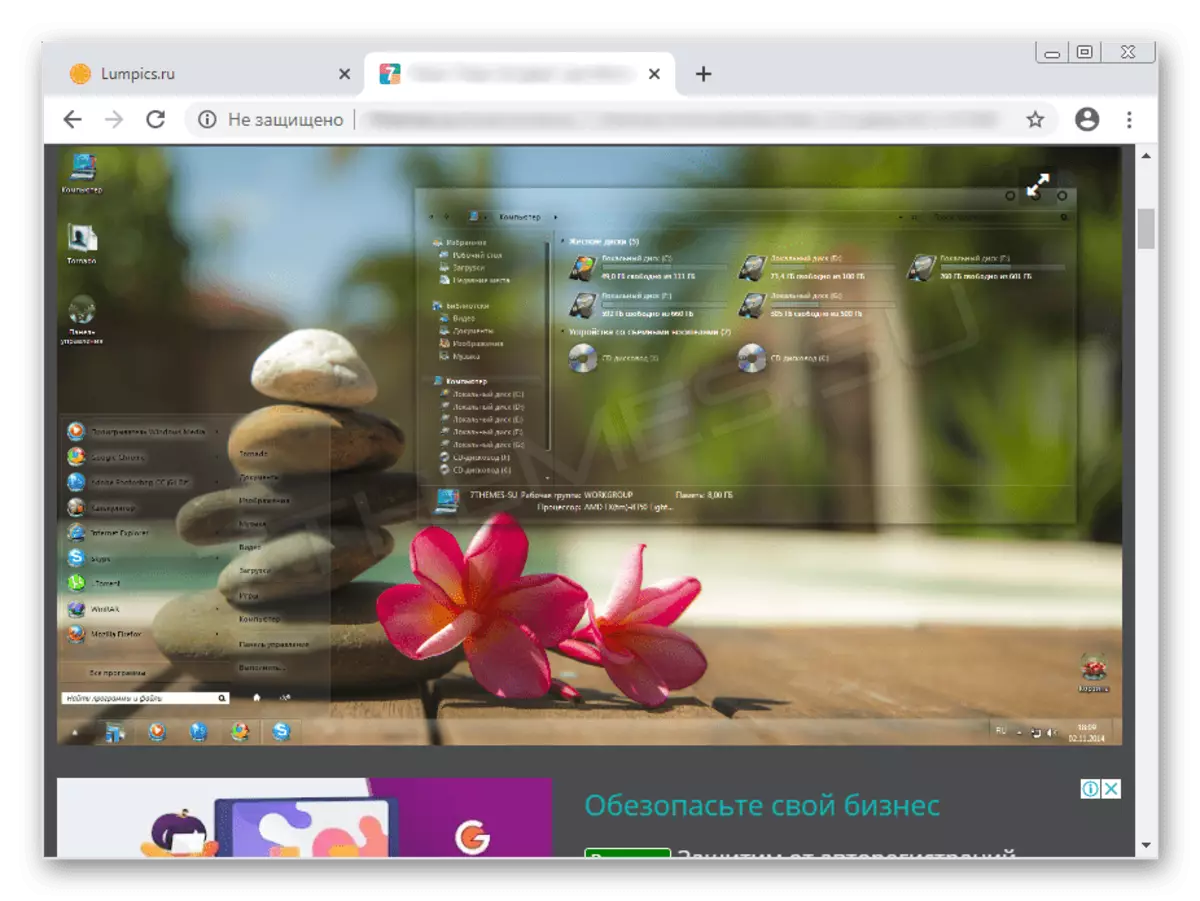
Além disso, notamos que todas as alterações feitas no patcher podem ser canceladas clicando em "Restauração". Às vezes, é necessário fazer se, após modificar arquivos, alguns problemas começaram com o desempenho do sistema operacional.
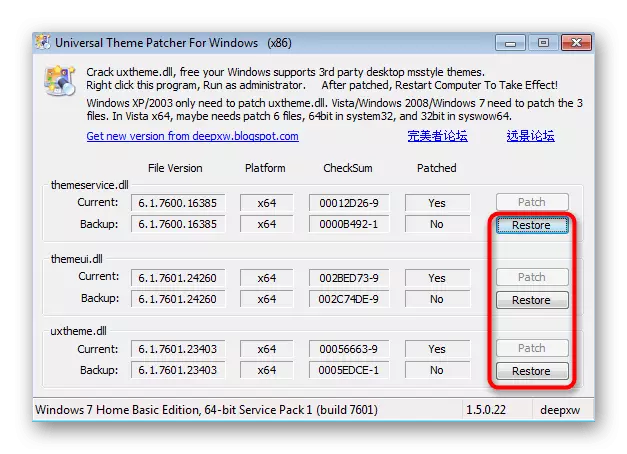
Método 3: Transbar
Como uma terceira versão da criação de uma barra de tarefas transparente, contaremos sobre o programa chamado Transbar, cuja funcionalidade se concentra na implementação deste procedimento. Baixe o aplicativo de qualquer fonte conveniente, verificando o arquivo para a presença de vírus para se proteger.
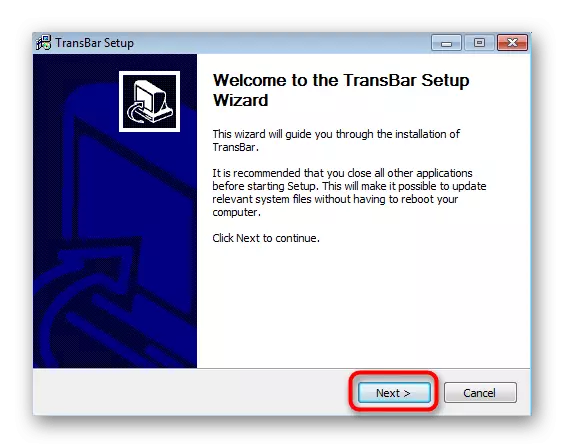
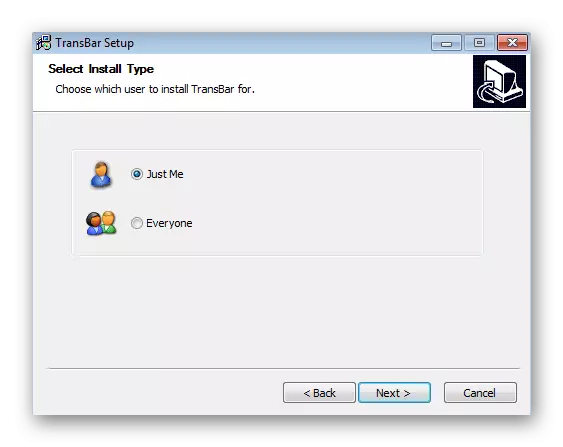
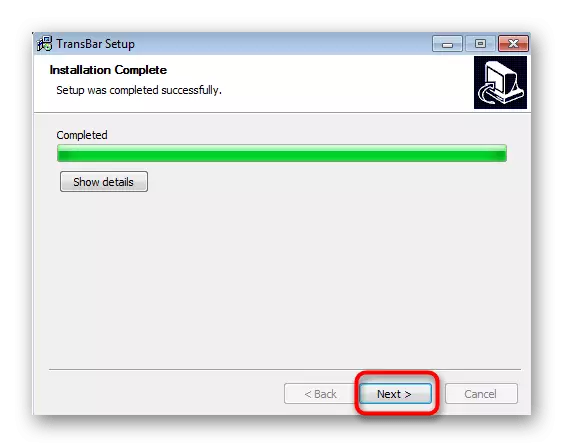
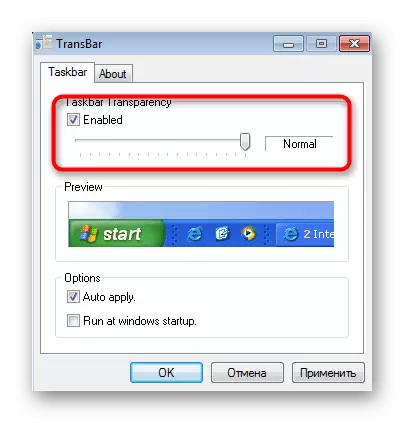
Se necessário, você pode iniciar este software a qualquer momento e alterar o parâmetro, considerar apenas que depois de excluir todas as configurações serão retornadas ao estado padrão.
Para a barra de tarefas no Windows 7, outros parâmetros estão configurados no Windows 7: Por exemplo, você pode alterar seu tamanho, mover ou adicionar ícones da ferramenta. O guia detalhado sobre este tópico pode ser encontrado em um artigo separado em nosso site por referência abaixo.
Leia mais: altere "barra de tarefas" no Windows 7
