
Metoda 1: Kino i telewizja
Najprostszym i najbardziej wygodnym sposobem rozpoczęcia plików wideo w formacie MKV dla Windows 10 użytkownicy będą korzystać z filmu i telewizyjnego odtwarzacza multimedialnego wstępnie zainstalowanego w systemie operacyjnym.
- Zadzwoń do menu Start, znajdź tę aplikację i otwórz go.
- Następnie kliknij przycisk "Dodaj foldery", jeśli żądany plik jest przechowywany w inny sposób od standardowego katalogu "Video". Ten ostatni jest skanowany w tle, dodatkowo możliwe jest odtwarzanie plików z wymiennych nośników.
- W wyświetlonym oknie kliknij przycisk z obrazem znaku "+".
- W otworze "Eksplorator" przejdź do lokalizacji folderu zawierającego plik wideo w formacie MKV, który chcesz zagrać. Podświetl go, klikając (ale nie otwieraj) i kliknij przycisk "Dodaj folder do biblioteki wideo".
- W interfejsie odtwarzacza filmów i TV kliknij "Zakończ".
- Na liście "Wszystkie foldery" otwórz ten, który został dodany na czwartym etapie.
- Znajdź żądany film w nim i otwórz go, klikając dwukrotnie lewym przyciskiem myszy (LKM),
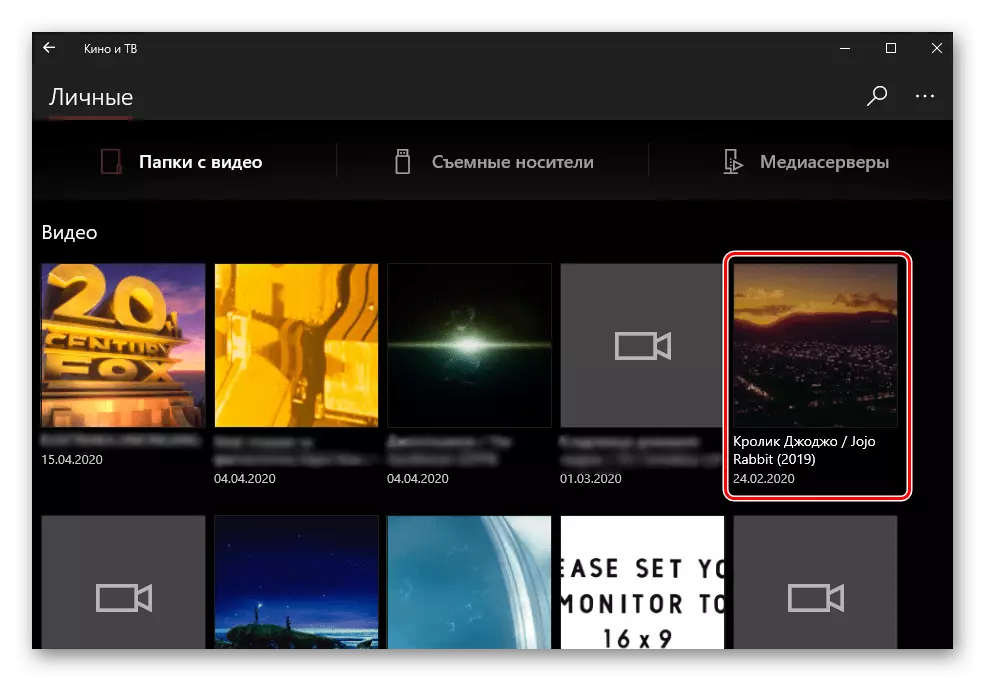
Następnie odtwarzanie natychmiast rozpocznie się.
- Użyj menu Start, aby otworzyć ustawienie odtwarzacza Media w "Siedem". Znajduje się w folderze "Standard - Windows".
- Rozwiń menu "Sortuj" i naprzemiennie przejdź do "Management wideo" - "Video".
- W oknie, które zostanie otwarte, kliknij przycisk „Dodaj”.
- W „Eksploruj”, znajdź katalog zawierający niezbędny plik (i) MKV, zaznacz go i wybierz opcję „Dodaj folder” przycisk.
- Aby zamknąć okno Dodaj, kliknij „OK”.
- Na pasku odtwarzacza, przejdź do zakładki „Video”, znajdź plik, który chcesz odtworzyć, a następnie otwórz go dwukrotnie naciskając LKM.
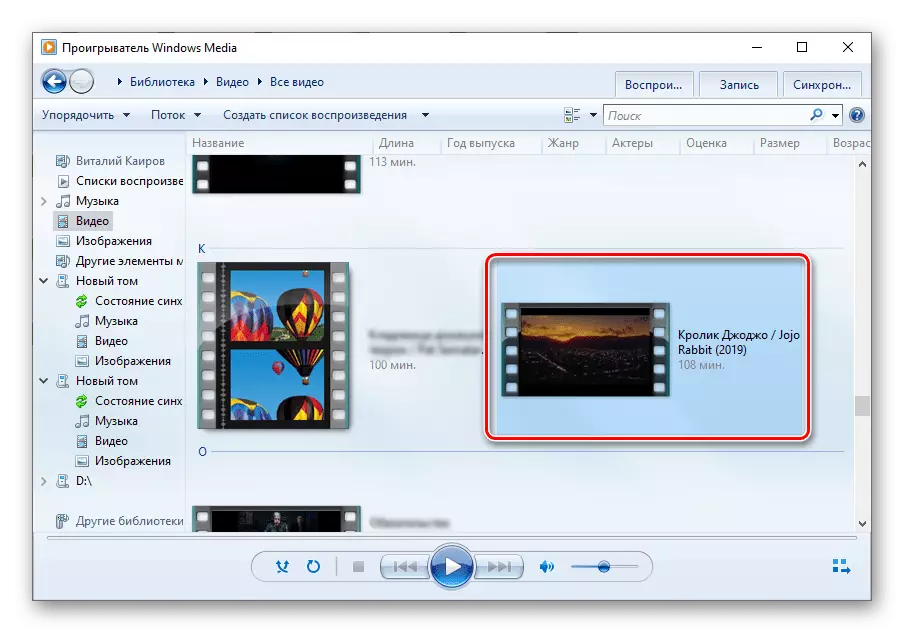
Odtwarzanie MKV zostanie uruchomiony.
- Uruchomić odtwarzacz, należy rozwinąć menu MEDIA kartę i wybierz pierwszą pozycję - „Otwórz plik ...”. Zamiast tego można użyć klawiszy „Ctrl + O”.
- W oknie „Explorer”, który będzie otwarty, przejdź do folderu z żądanym plikiem wideo, zaznacz go i kliknij przycisk „Otwórz”.
- VLC Media Player rozpocznie odtwarzanie dodaną MKV.
- Uruchom program, kliknij napis Pocplayer, znajdujący się w lewym górnym rogu i wybierz "Otwórz plik ...". Jako szybsza alternatywa można użyć klawisza "F3".
- Podobnie jak we wszystkich poprzednich przypadkach, wbudowany menedżer plików w systemie Windows zostanie otwarty. Przejdź do folderu MKV, który chcesz zagrać, wybierz go i kliknij Otwórz.
- Odtwarzanie pliku wideo w oknie odtwarzacza rozpocznie się natychmiast.
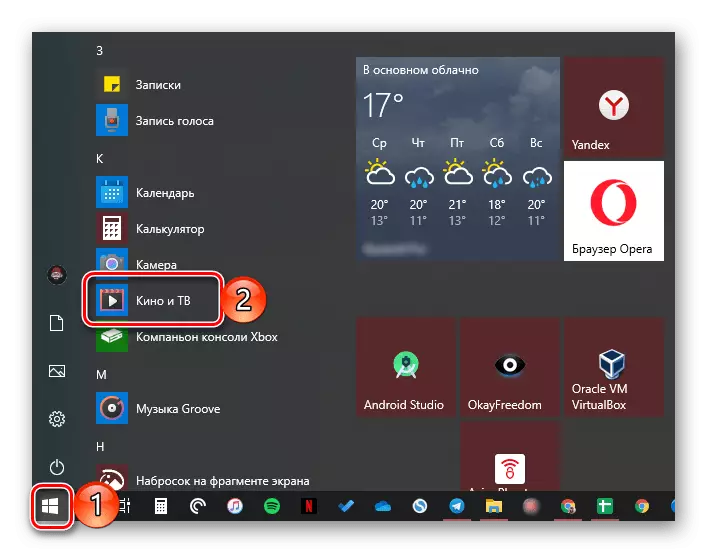
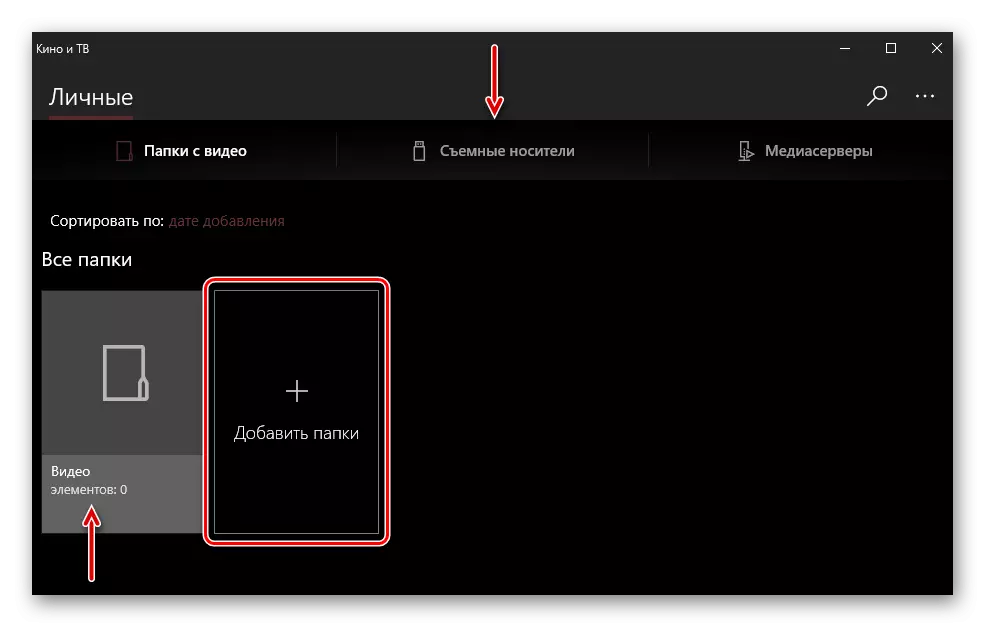
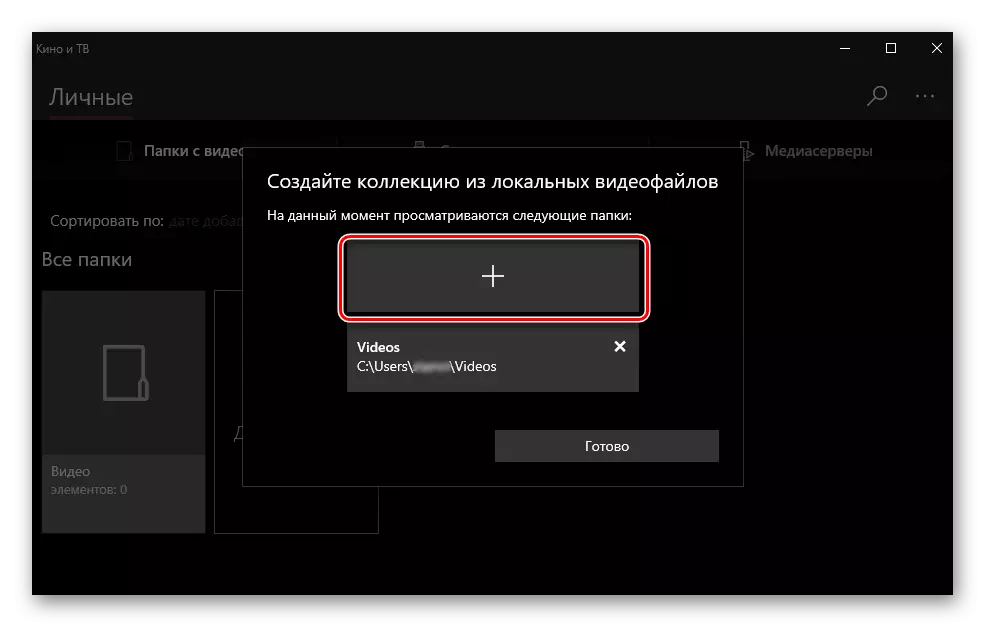
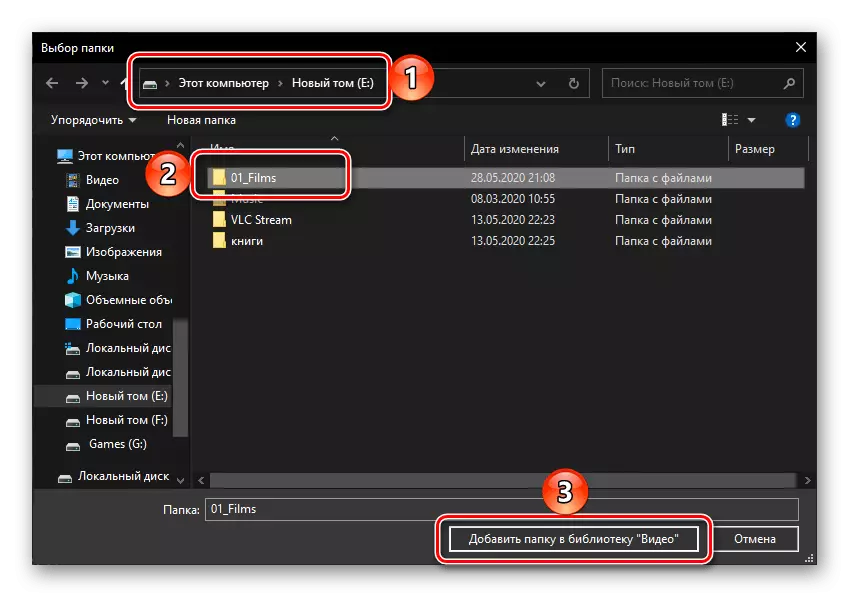
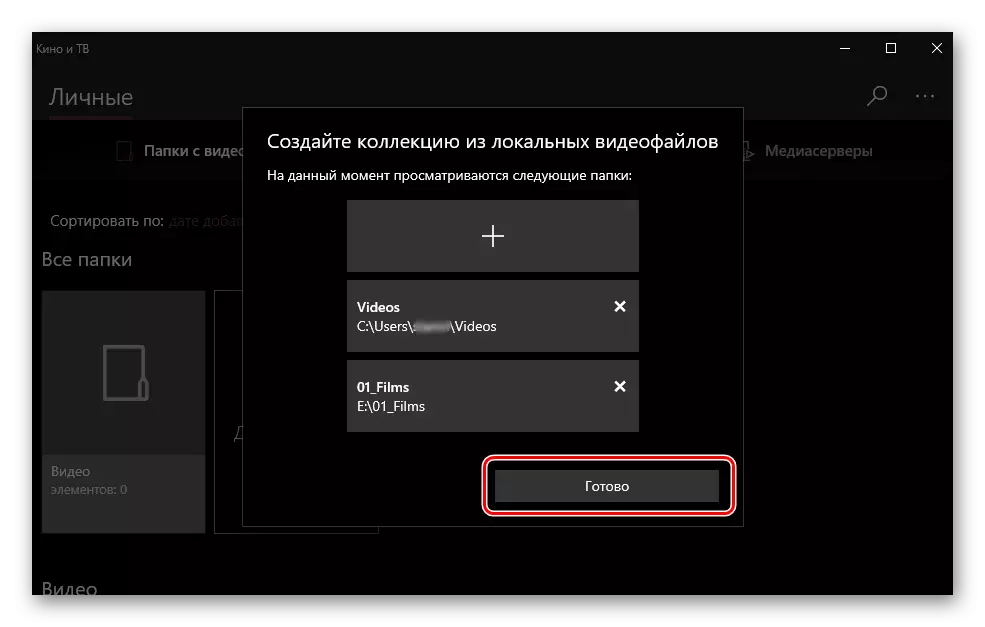
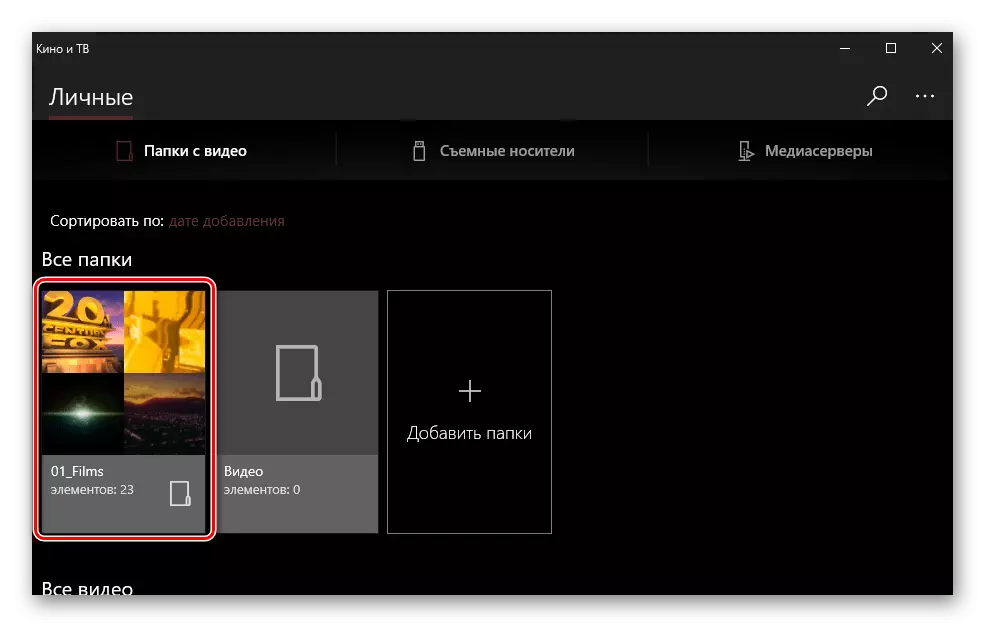
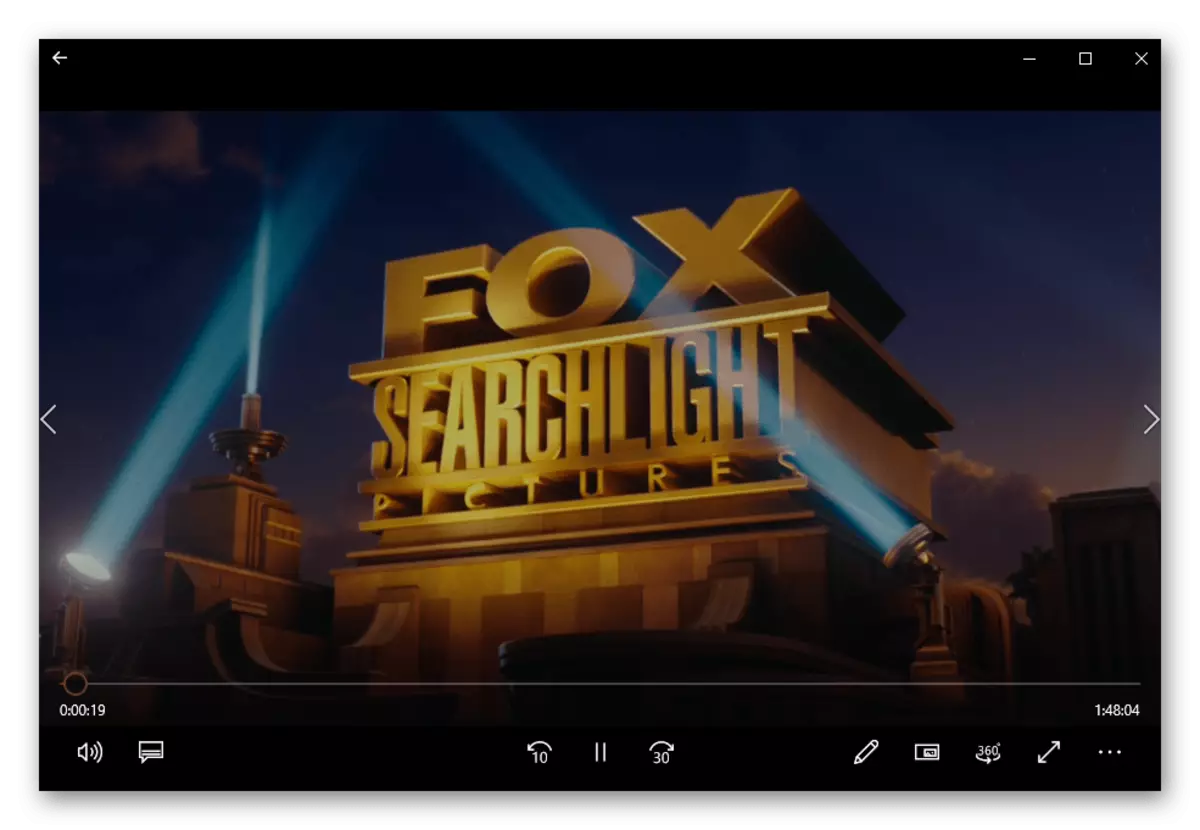
Jeszcze szybsza i wygodna opcja otworzenia MKV jest użycie menu kontekstowego. Aby to zrobić, wystarczy kliknąć na prawym przycisku myszy (PCM) na żądanym pliku, wybierz "Otwórz za pomocą", a następnie określić "Kino i TV".
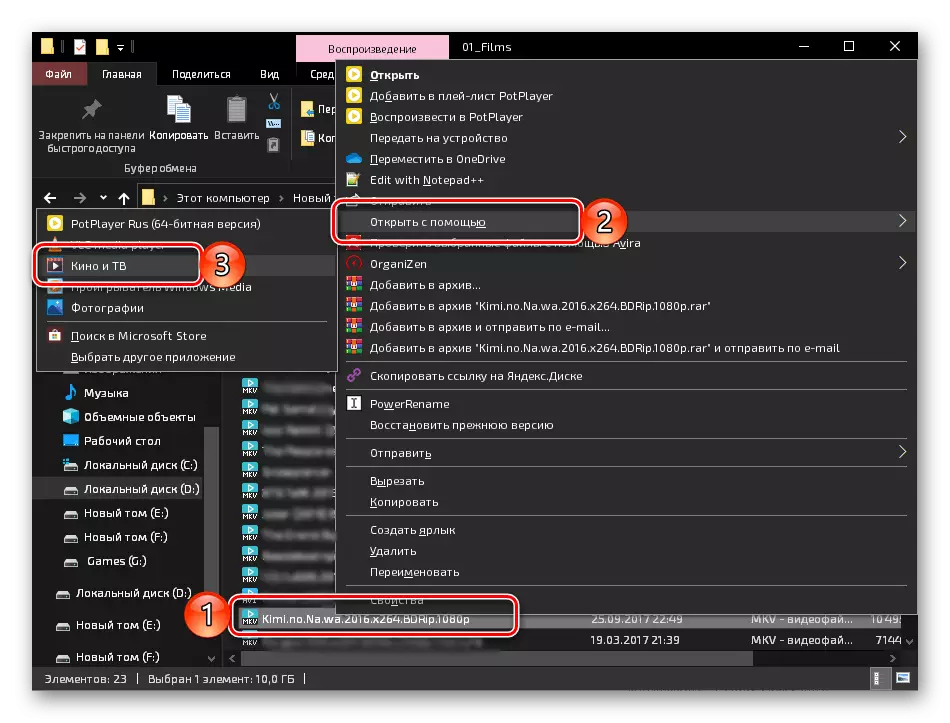
Jeśli przypisujesz tę aplikację jako domyślne narzędzie do odtwarzania wideo, możesz je otworzyć przez podwójne tłoczenie LKM.
Metoda 2: Windows Media Player
Standardem siódmej wersji systemu operacyjnego firmy Microsoft jest Windows Media Player, a także doskonale radzi sobie z odtwarzaniem formatu MKV. Ten gracz jest zarówno w "kilkanaście", pomimo faktu, że jego rozwój został przerwany na długo przed spółką przestaną wspierać Windows 7.
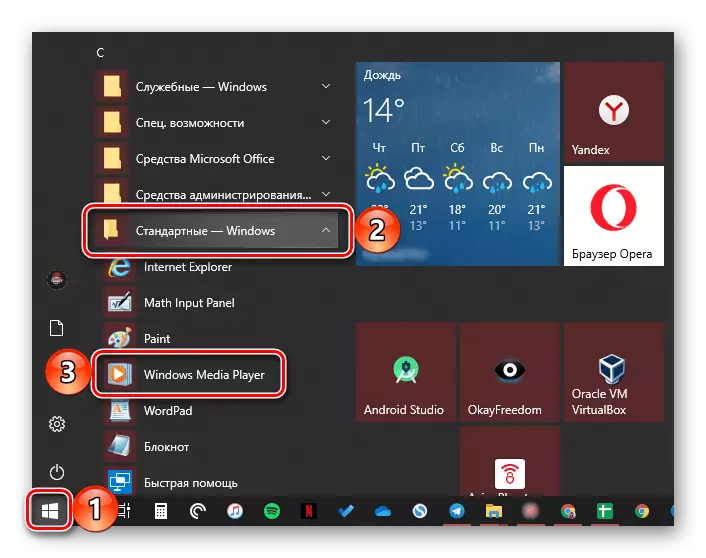
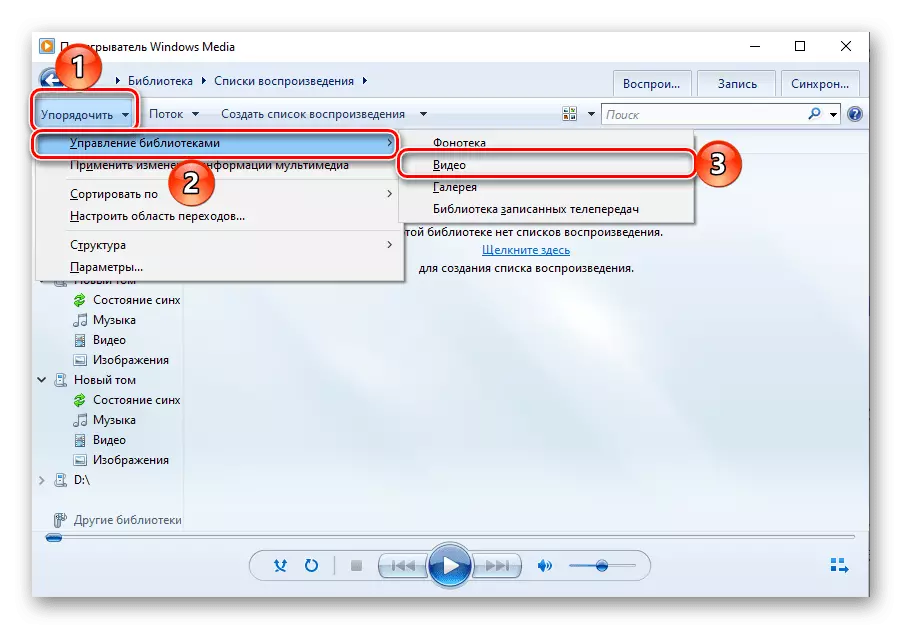
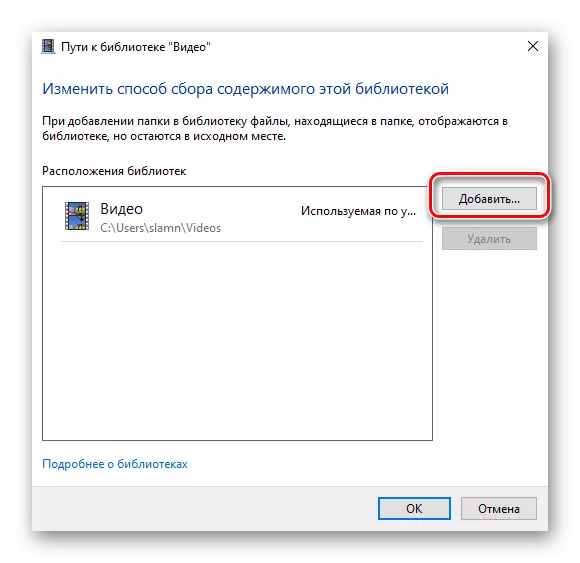
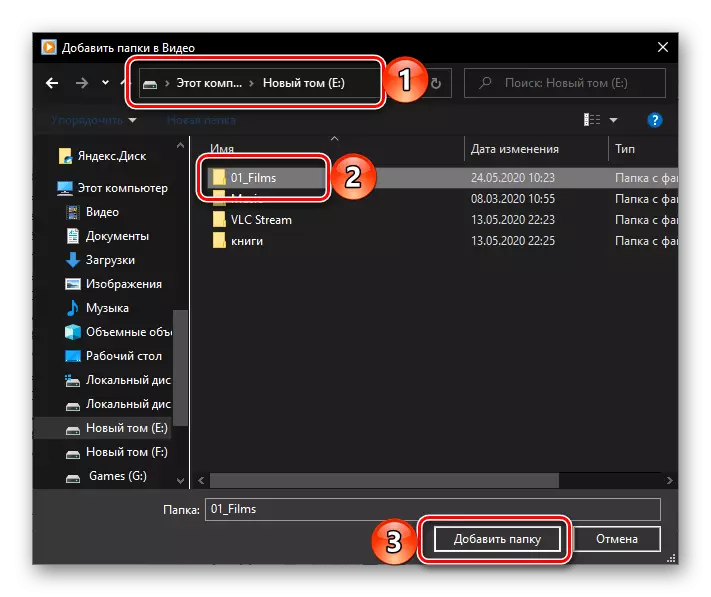
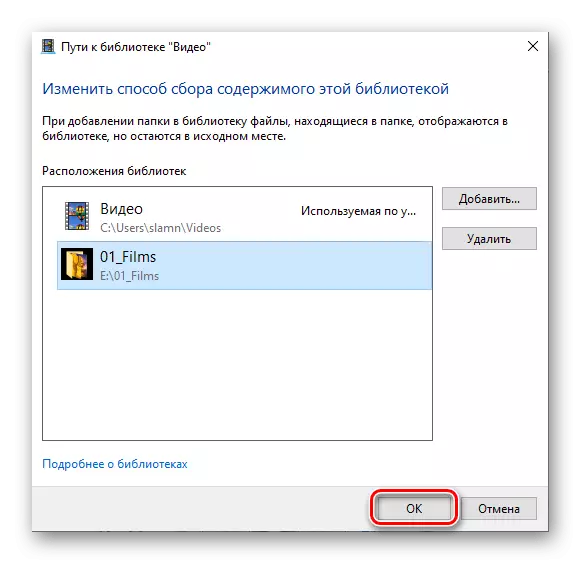
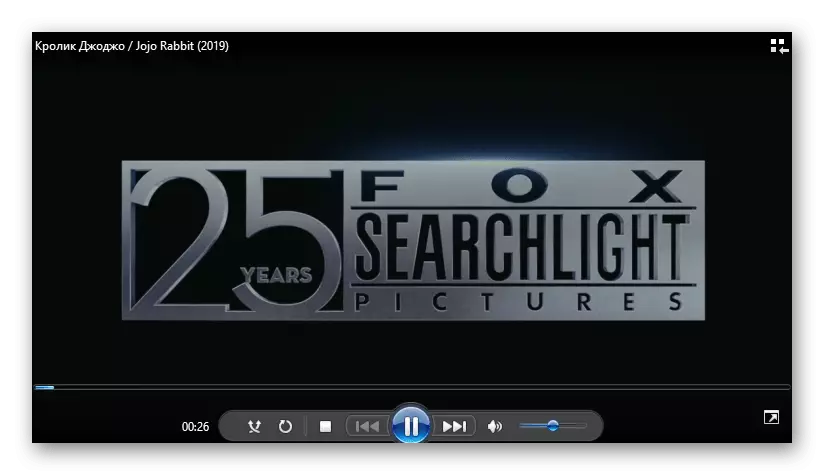
Podobnie jak w przypadku kina i stosowania telewizyjnego, można otworzyć wideo w programie Windows Media Player i łatwo - do tego wystarczy skontaktować się z menu kontekstowego.
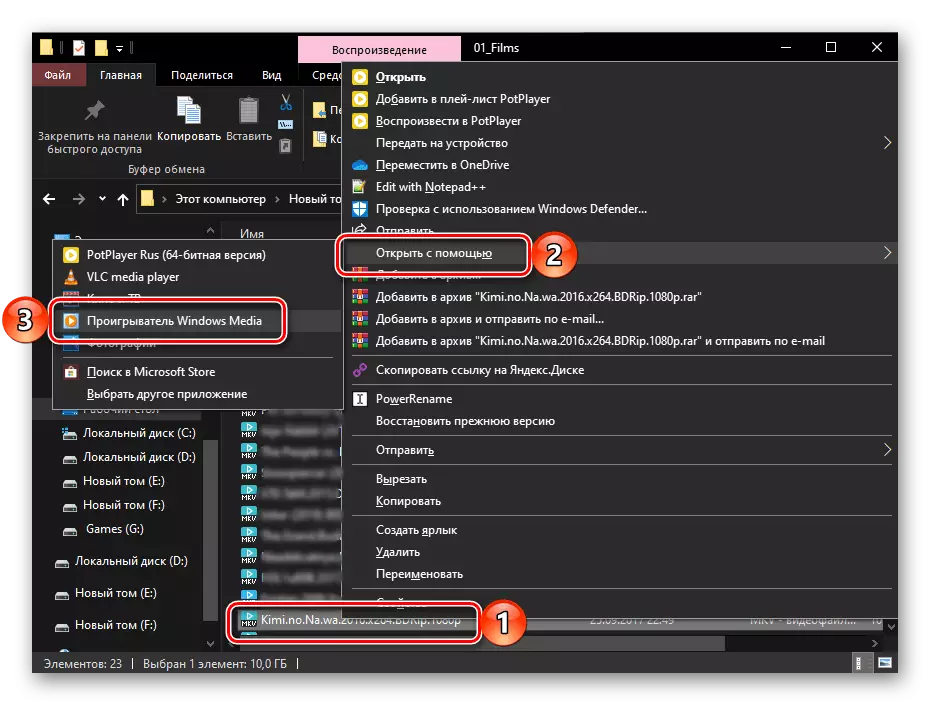
To działa i normalne przeciągnij i upuść w oknie odtwarzacza, ale za to w jego interfejs trzeba najpierw kliknąć na przycisk „Playback”, a następnie przeciągnij plik do obszaru z listy, która znajduje się po prawej stronie.
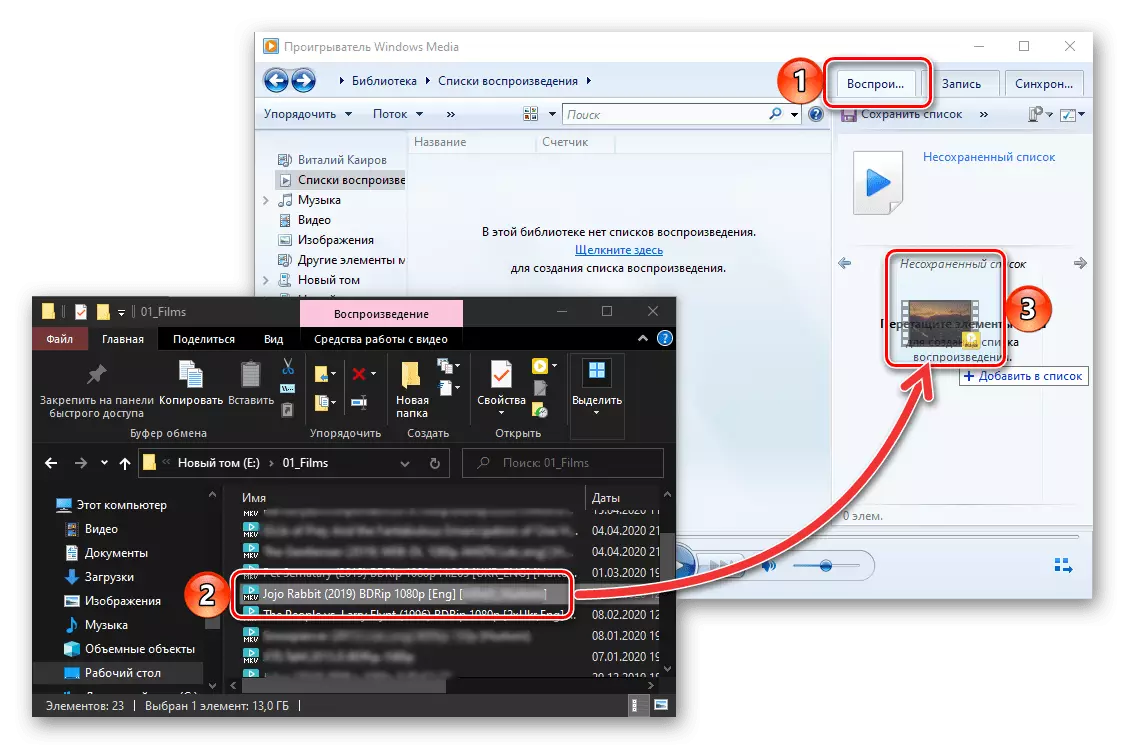
Jeśli odtwarzacz multimedialny pod uwagę jakiegoś powodu nie traci MKV lub robi to z problemami (hamowanie, zamrażanie, dystans), ewentualnie w układzie nie ma kodeki niezbędne do jego pracy w tym formacie. Instalacja im pomoże Poniższy artykuł pomoże.
Zdarza się również, że gracz Okna w zasadzie nie chce odtwarzać dowolne pliki, czy wideo lub audio. Znaleźć przyczynę tego problemu i Poniższe instrukcje pomogą je wyeliminować.
Czytaj więcej: Co zrobić, jeśli pliki nie są odtwarzane w Windows Media Player
Metoda 3: VLC Media Player
Wszystkożernym odtwarzacz multimedialny od VideoLAN zawiera niezbędne kodeki w swoim arsenale grać wszystkie popularne formaty audio i wideo, w tym MKV jesteś zainteresowany. Można otworzyć plik z nią w sposób następujący:
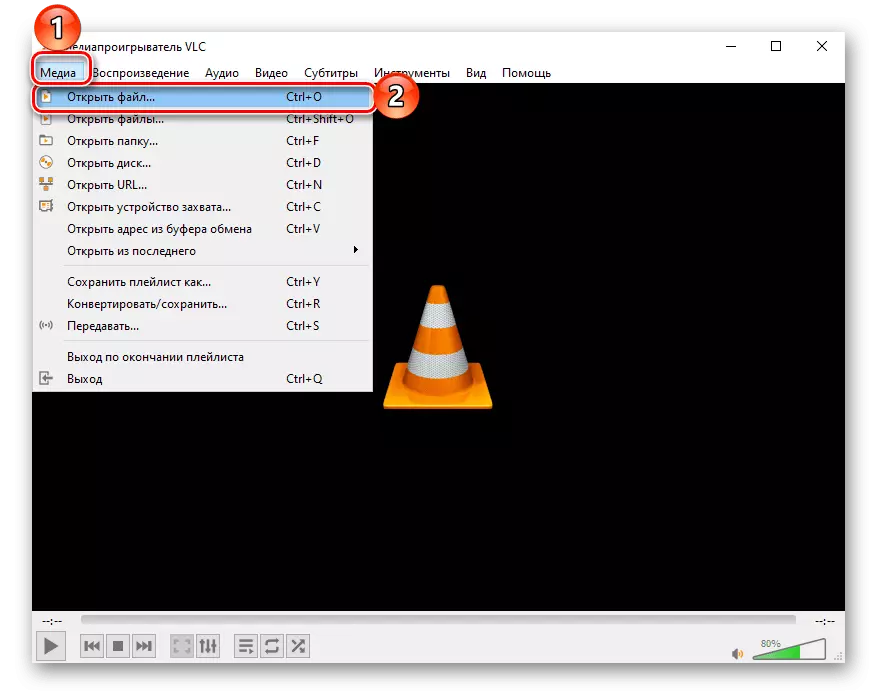
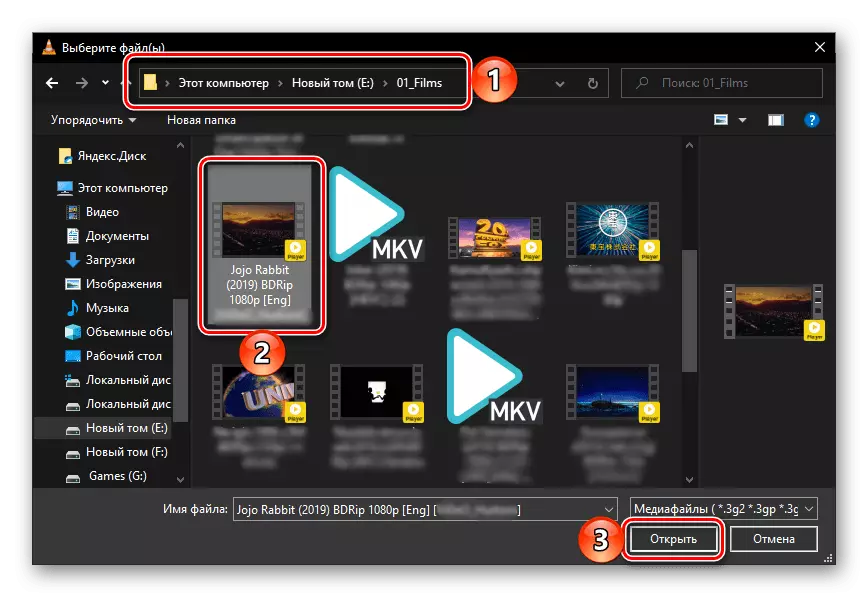
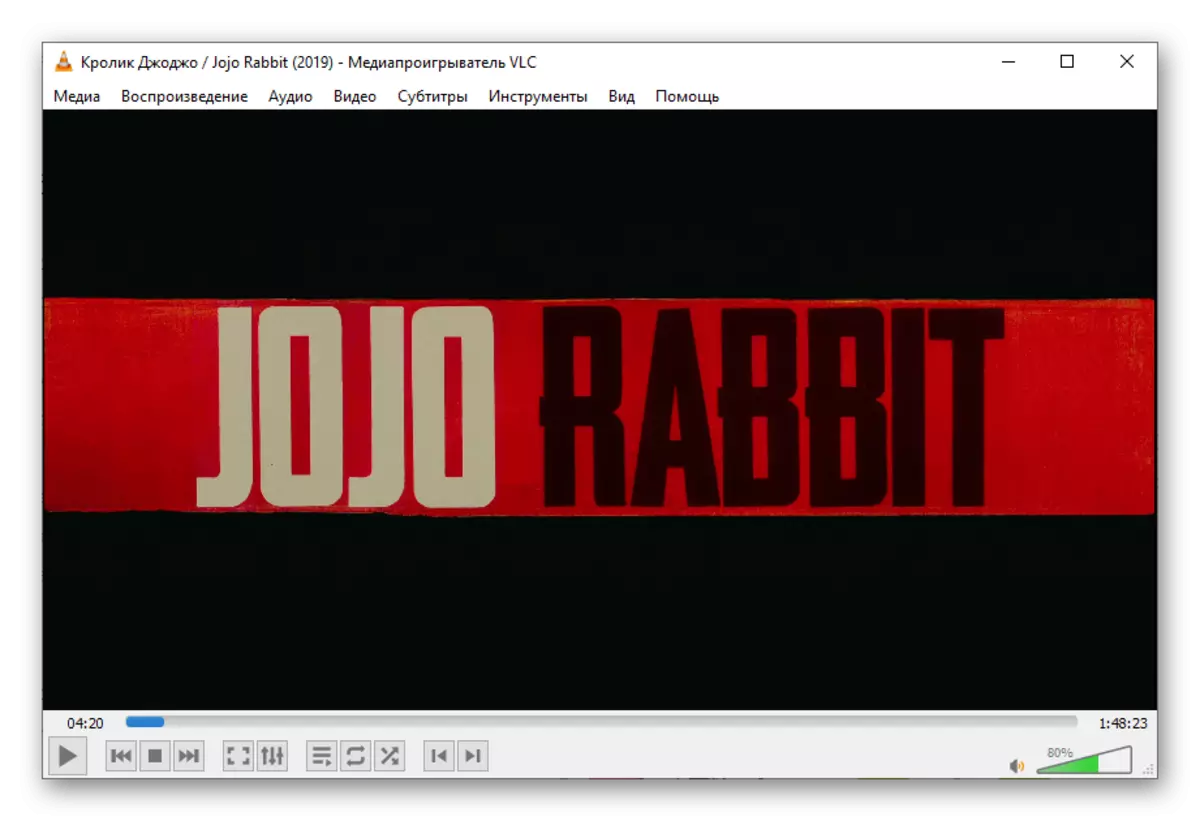
Najprostszym sposobem, aby otworzyć film jest, aby przenieść go do okna odtwarzacza.
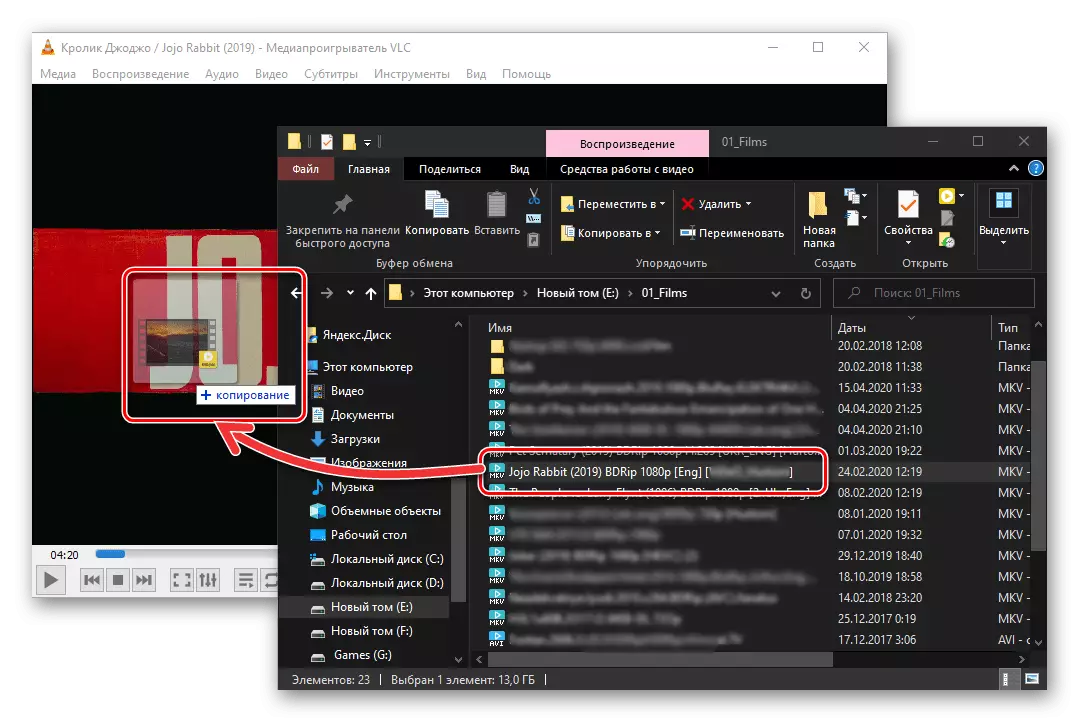
lub używać menu kontekstowego.
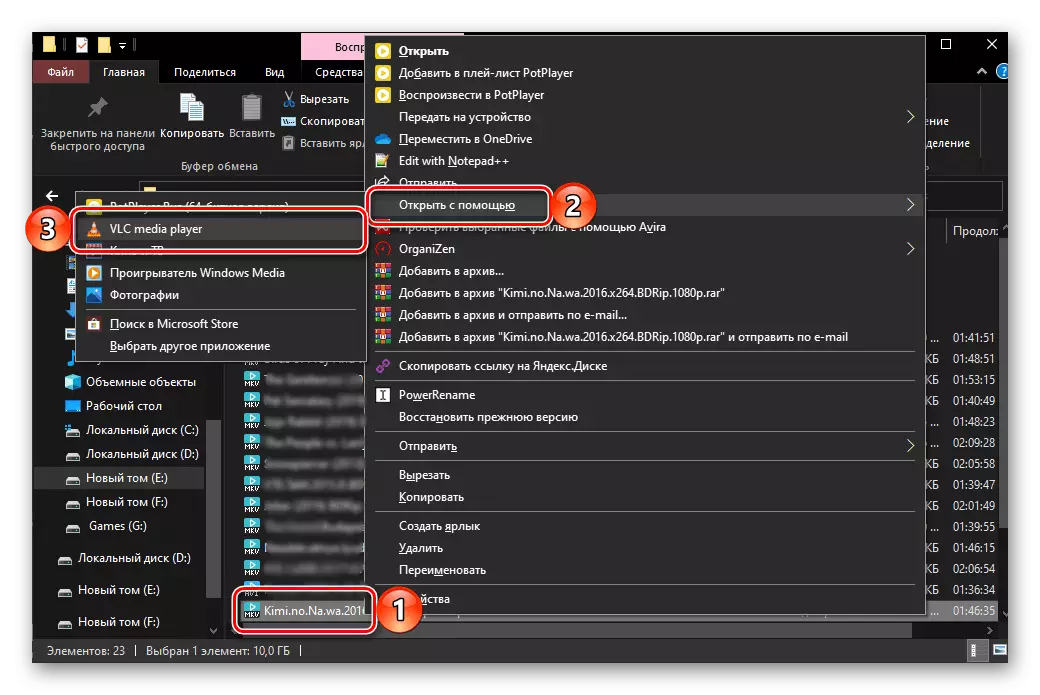
Omawiany odtwarzacz multimedialny jest wyposażony w różne przydatne funkcje, które można skonfigurować. Możliwe jest również zmianę jego wyglądu, który domyślnie wydaje się przestarzały. Oba o pierwszym i drugim, wcześniej napisaliśmy w oddzielnym artykule.
Metoda 4: Daum Potplayer
Inny dość popularny odtwarzacz wideo, który, jak omówiono powyżej, VLC nie musi instalować kodeków innych firm i obsługuje wszystkie wspólne formaty. Aby otworzyć MKV, postępuj zgodnie z następnym algorytmem:
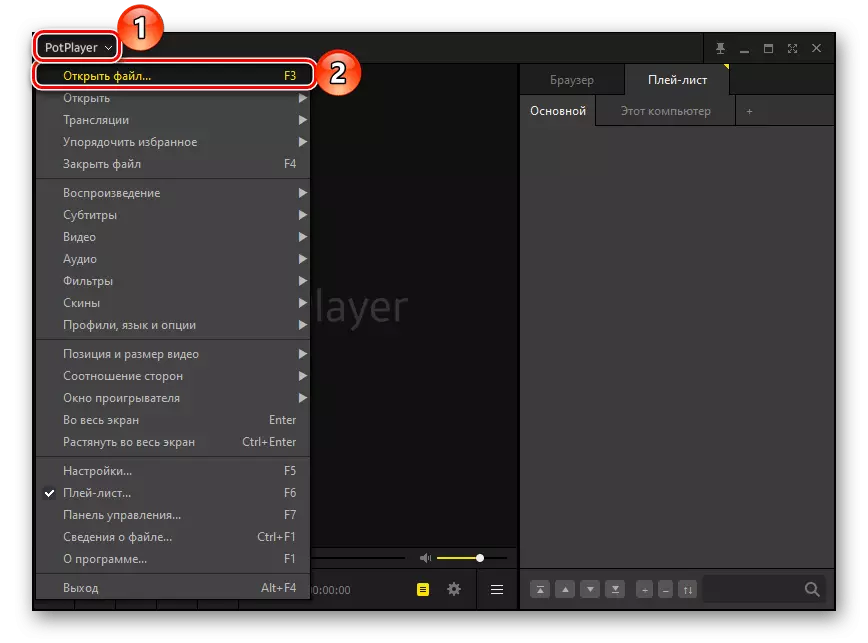
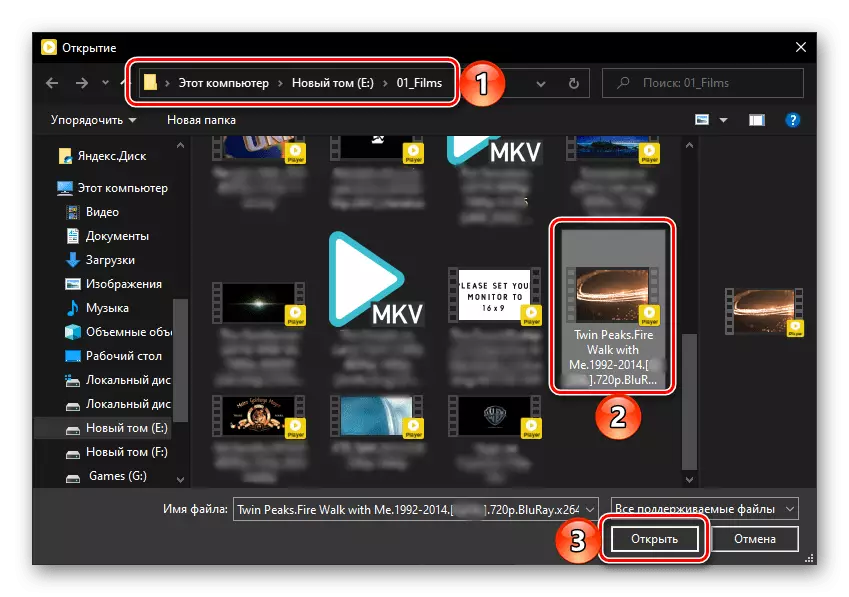
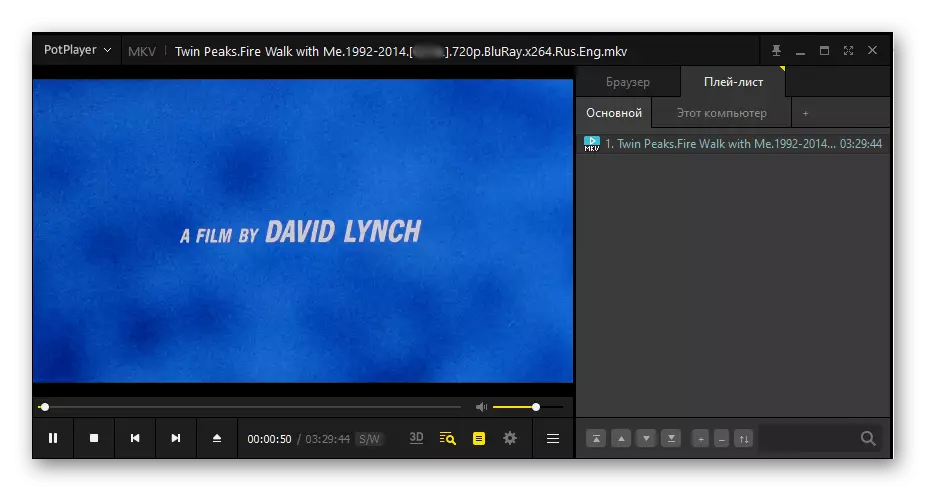
Możesz otworzyć MKV w Flole za pomocą menu kontekstowego,
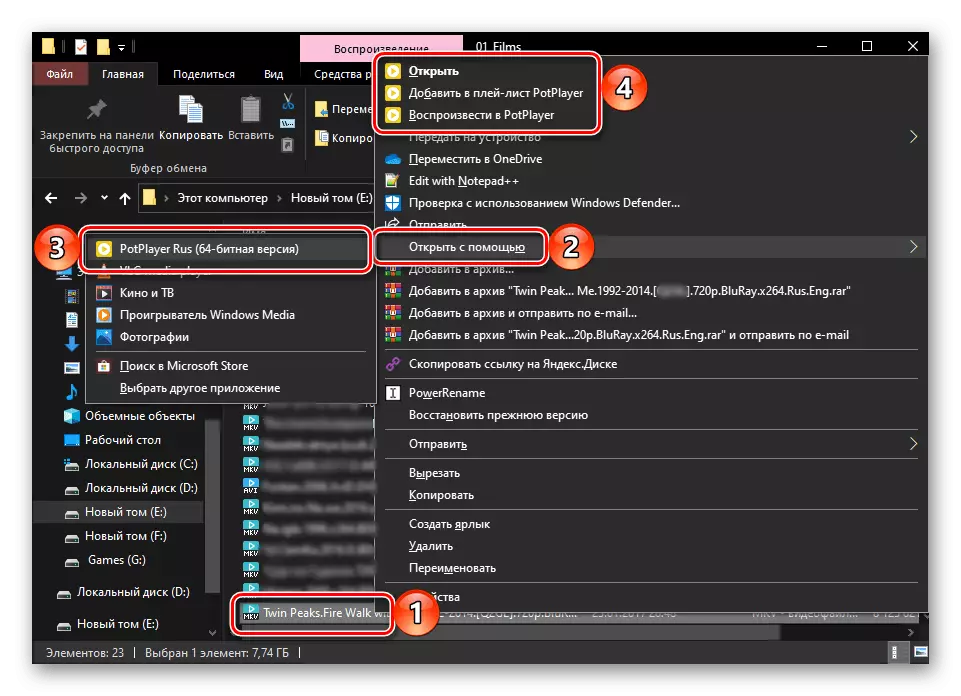
i zwykle przeciągając plik do okna gracza.
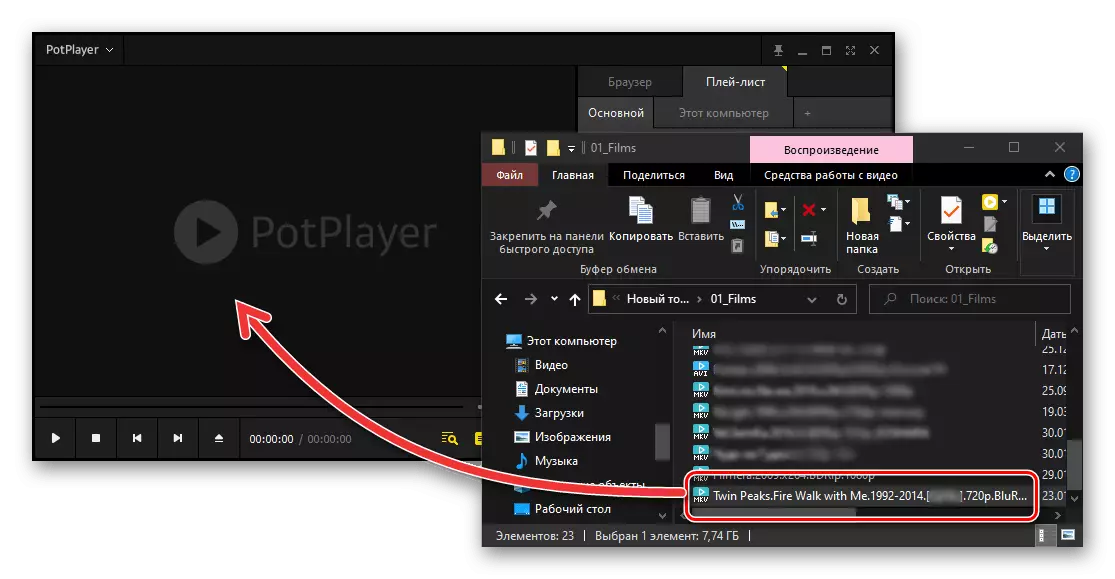
Daum Pocplayer, jak VLC Media Player, jest wyposażony w różne przydatne ustawienia, o interakcji, z którym można się nauczyć z poniższej instrukcji.
Oprócz tych, omówionych w graczy multimedialnych artykułów, nie mniej skutecznie z odtwarzaniem wideo w formacie MKV, większość innych rozwiązań z deweloperów osób trzecich również radzi sobie. Zapoznanie się z nimi i, być może, aby znaleźć bardziej odpowiednią opcję, pomoże odrębnym artykule na naszej stronie internetowej.
Czytaj więcej: Programy do odtwarzania wideo na komputerze
