
Windows operating system 7 တွင်ဗားရှင်း 6 ခုတွင်တည်ရှိသည် - ကန ဦး, အိမ်တွင်း, အိမ်လုပ်တိုးချဲ့ခြင်း, ပရော်ဖက်ရှင်နယ်, ကော်ပိုရိတ်နှင့်အမြင့်ဆုံး။ သူတို့တစ်ခုစီတွင်ကန့်သတ်ချက်များစွာရှိသည်။ ထို့အပြင် Windows လိုင်းတွင် OS တစ်ခုစီအတွက်ကိုယ်ပိုင်နံပါတ်များရှိသည်။ Windovs 7 သည်နံပါတ် 6.1 ကိုလက်ခံရရှိခဲ့သည်။ OS တစ်ခုစီတွင်မည်သည့် update ကိုရရှိနိုင်ကြောင်းနှင့်ဤစည်းဝေးပွဲတွင်မည်သည့် update ကိုရရှိနိုင်မည်နည်းဟုသင်ဆုံးဖြတ်နိုင်သည်။
ဗားရှင်းနှင့်စည်းဝေးပွဲအရေအတွက်ကိုဘယ်လိုရှာရမလဲ
OS ၏ဗားရှင်းကိုနည်းလမ်းများနှင့်ပုံမှန် Windows ၏ပုံမှန်နည်းလမ်းများဖြင့်ကြည့်ရှုနိုင်သည်။ အသေးစိတ်ကိုကြည့်ကြပါစို့။နည်းလမ်း 1: Aida64
AIDA64 (လွန်ခဲ့သောအစဉ်အဆက်တွင်) - PC status နှင့်ပတ်သက်သည့်သတင်းအချက်အလက်များကိုစုဆောင်းရန်အသုံးအများဆုံးပရိုဂရမ်။ လျှောက်လွှာကို install လုပ်ပြီး operating system menu သို့သွားပါ။ ဤနေရာတွင်သင်၏ OS, ၎င်း၏ဗားရှင်းနှင့်စည်းဝေးပွဲနှင့် 0 န်ဆောင်မှုအထုပ်နှင့်စနစ်၏ဥတု၏အမည်ကိုသင်တွေ့နိုင်သည်။
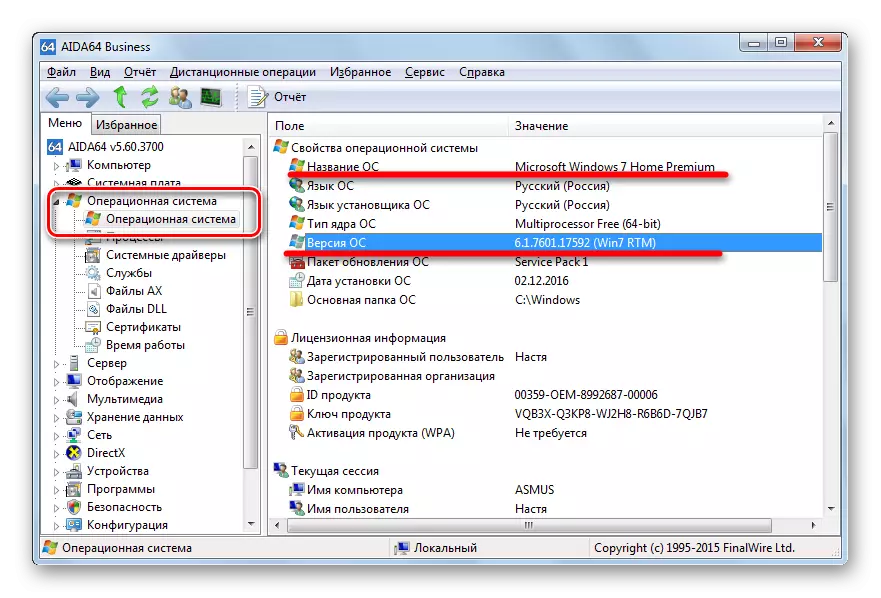
နည်းလမ်း 2: Winver
Winver တွင် Native Winver utility တွင်စနစ်နှင့်ပတ်သက်သောသတင်းအချက်အလက်များကိုပြသသည်။ ၎င်းကို "Search" Menu တွင် "Search" ကို အသုံးပြု. ရှာဖွေနိုင်သည်။

စနစ်နှင့်ပတ်သက်သောအခြေခံအချက်အလက်များအားလုံးဖြစ်လိမ့်မည်။ ၎င်းကိုပိတ်ရန် OK ကိုနှိပ်ပါ။
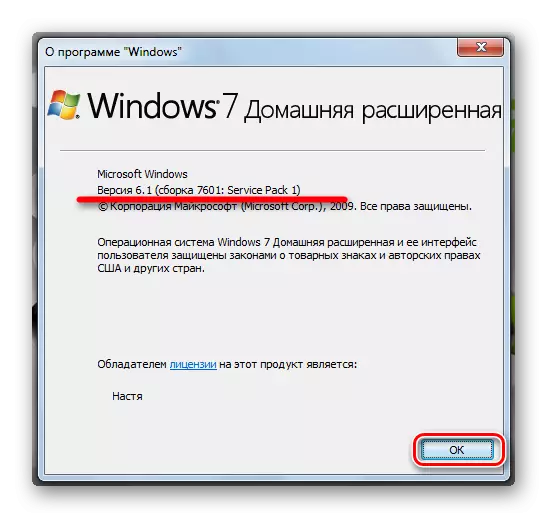
နည်းလမ်း 3- "System Information"
ပိုမိုသိရှိလိုပါက ကျေးဇူးပြု. စနစ်သတင်းအချက်အလက်ကိုဆက်သွယ်ပါ။ "Search" တွင် "အသေးစိတ်အချက်အလက်များ" ကိုရိုက်ထည့်ပြီး program ကိုဖွင့်ပါ။
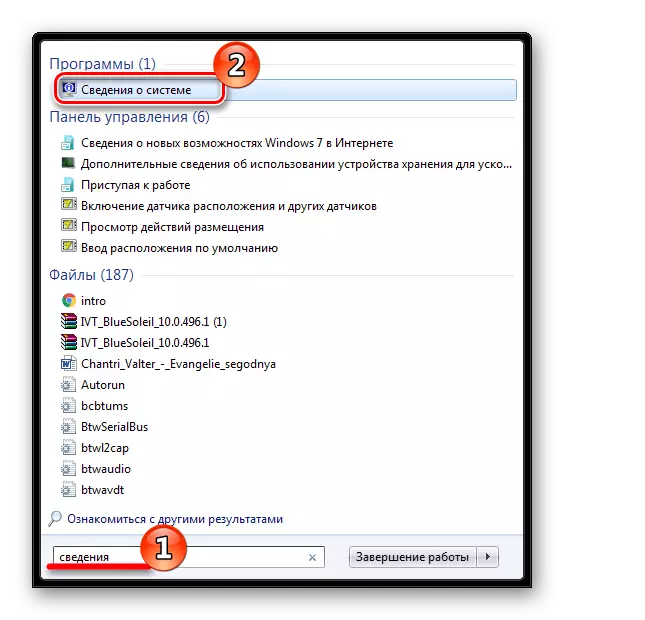
အခြား tabs များသို့သွားစရာမလိုပါဟုပထမ ဦး ဆုံးဖွင့်လှစ်ခဲ့သည်မှာသင်၏ပြတင်းပေါက်နှင့်ပတ်သက်သောအသေးစိတ်အချက်အလက်များကိုပြသလိမ့်မည်။

နည်းလမ်း 4- "command string"
"System Information" ကို "command line" မှတဆင့် graphical interface မပါဘဲစတင်နိုင်ပါသည်။ ဒီလိုလုပ်ဖို့, ရေးပါ။
systeminfo ။
နှင့်တစ်မိနစ်စောင့်ပါအခြား system scanning ဆက်လက်ပါလိမ့်မယ်နေစဉ်။

ရလဒ်အနေဖြင့်သင်ယခင်နည်းအတိုင်းတူတူရှုမြင်လိမ့်မည်။ ဒေတာစာရင်းကိုမှတစ်ဆင့် scroll လုပ်ပါ။ OS ၏အမည်နှင့်ဗားရှင်းကိုသင်တွေ့လိမ့်မည်။
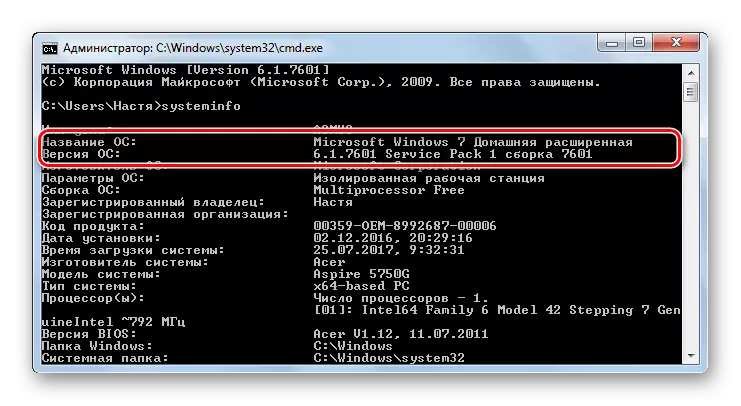
နည်းလမ်း 5: "Registry Editor"
ဖြစ်ကောင်းဖြစ်နိုင်မူရင်းလမ်း - "Registry Editor" မှတဆင့်လာဗစ်လာဗစ်ကိုကြည့်ပါ။
၎င်းကို "Start" menu ကို သုံး. သုံးပါ။
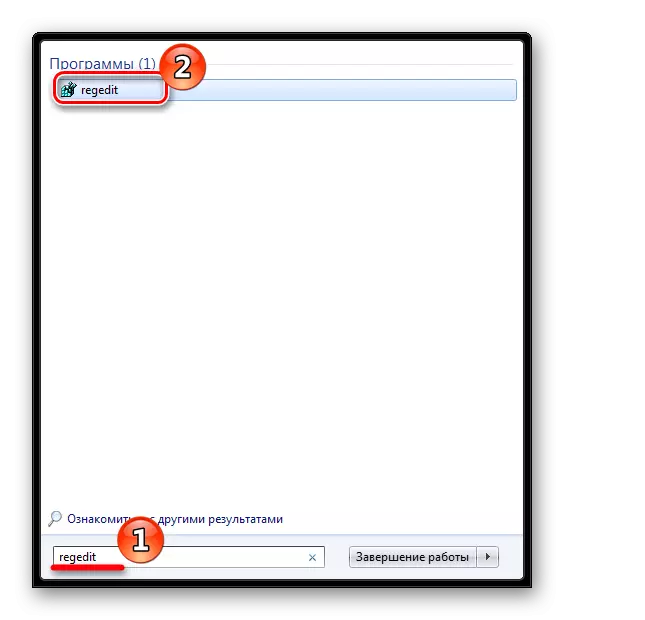
ဖိုင်တွဲကိုဖွင့်ပါ
HKEY_LOCAL_MACHINE \ software \ Microsoft \ Windows \ windows

အောက်ပါ entries တွေကိုအာရုံစိုက်ပါ။
- CurrentBuildnubmer - တပ်ဆင်ခြင်းနံပါတ်,
- currentversion - windlovs ဗားရှင်း (Windows 7 အတွက်ဤတန်ဖိုးသည် 6.1);
- CSDVERSE - 0 န်ဆောင်မှု Pack ဗားရှင်း,
- Productname - Windovs ၏မူကွဲ။
install လုပ်ထားသောစနစ်နှင့်ပတ်သက်သောသတင်းအချက်အလက်များကိုသင်ရရှိနိုင်သည့်ဤနည်းလမ်းများမှာဤတွင်ဤတွင်ဖော်ပြထားသည်။ ယခုလိုအပ်ပါကမည်သည့်နေရာတွင်ရှာဖွေရမည်ကိုသင်သိသည်။
