
Windows 10 သည်မျက်နှာပြင်၏တိမ်းညွတ်မှုကိုပြောင်းလဲနိုင်စွမ်းရှိသည်။ သင်သည် "control panel" ကို အသုံးပြု. ဤသို့ပြုလုပ်နိုင်သည်။ ဂရပ်ဖစ် adapter interface သို့မဟုတ် key ပေါင်းစပ်အသုံးပြုသည်။ ဤဆောင်းပါးသည်ရရှိနိုင်သည့်နည်းလမ်းအားလုံးကိုဖော်ပြလိမ့်မည်။
Windows 10 ရှိမျက်နှာပြင်ကိုကူးပါ
များသောအားဖြင့်အသုံးပြုသူသည် display ၏ပုံရိပ်ကိုမတော်တဆဖွင့်နိုင်သည်သို့မဟုတ်ဆန့်ကျင်သည်၎င်းကိုအထူးပြုလုပ်ရန်လိုအပ်သည်။ မည်သို့ပင်ဖြစ်စေ, ဤလုပ်ငန်းကိုဖြေရှင်းရန်ရွေးချယ်စရာများစွာရှိသည်။နည်းလမ်း 1: ဂရပ်ဖစ် adapter interface
သင့်ရဲ့ကိရိယာကနေယာဉ်မောင်းကိုအသုံးပြုပါ သိန်းချက် သင်သည် Intel HD ဂရပ်ဖစ်ဘောင်ကွက်ကိုသုံးနိုင်သည်။
- "Desktop" ၏အခမဲ့နေရာပေါ်တွင် Right-click နှိပ်ပါ။
- ထို့နောက် "ဂရပ်ဖစ်ဆိုင်ရာ parameters တွေကို" "လှည့်" ရန် cursor ကိုတင်လိုက်ပါ။
- နှင့်လိုချင်သောဒီဂရီလှည့်ကိုရွေးပါ။
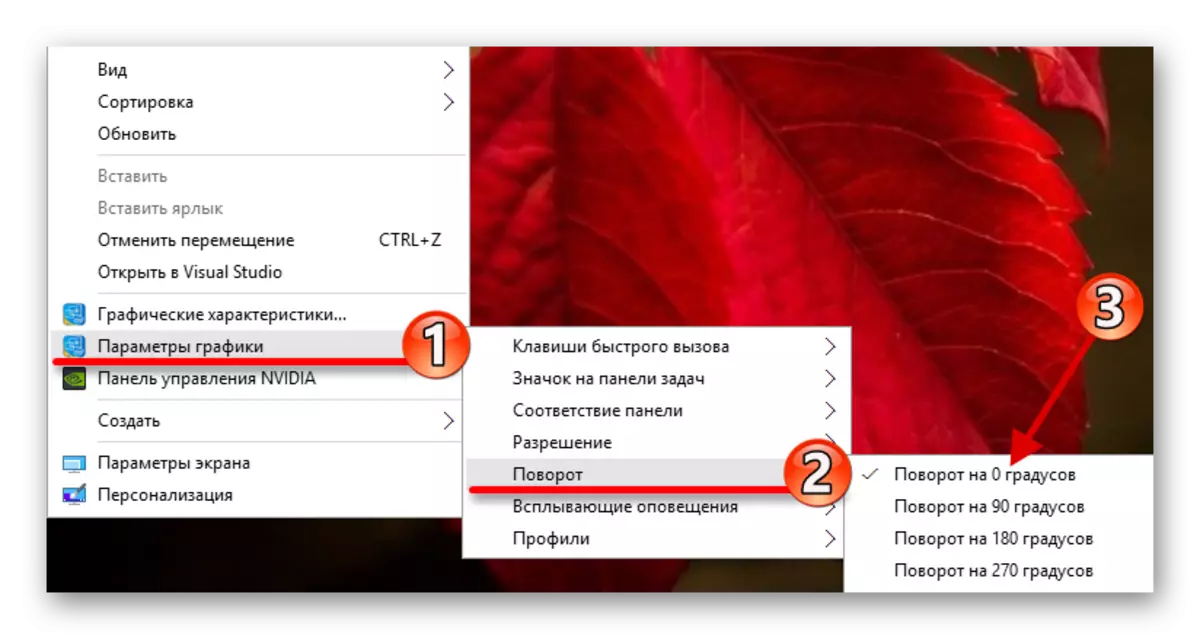
သင်မလုပ်နိုင်ပါ
- desktop ပေါ်ရှိဗလာ area ရိယာပေါ်တွင် Right area ရိယာပေါ်တွင် Right Click နှိပ်သည့်အနေဖြင့်ဖော်ပြသည့်အခြေအနေတွင် "ဂရပ်ဖစ်ဝိသေသလက္ခဏာများ" ကိုနှိပ်ပါ။
- ယခု "display" သို့သွားပါ။
- အလိုရှိသောထောင့်ကို configure ။
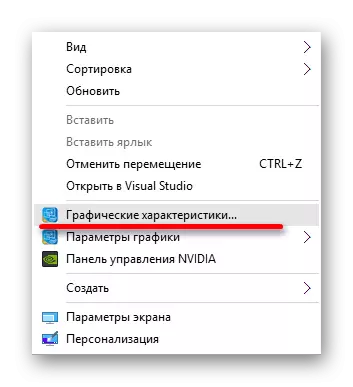

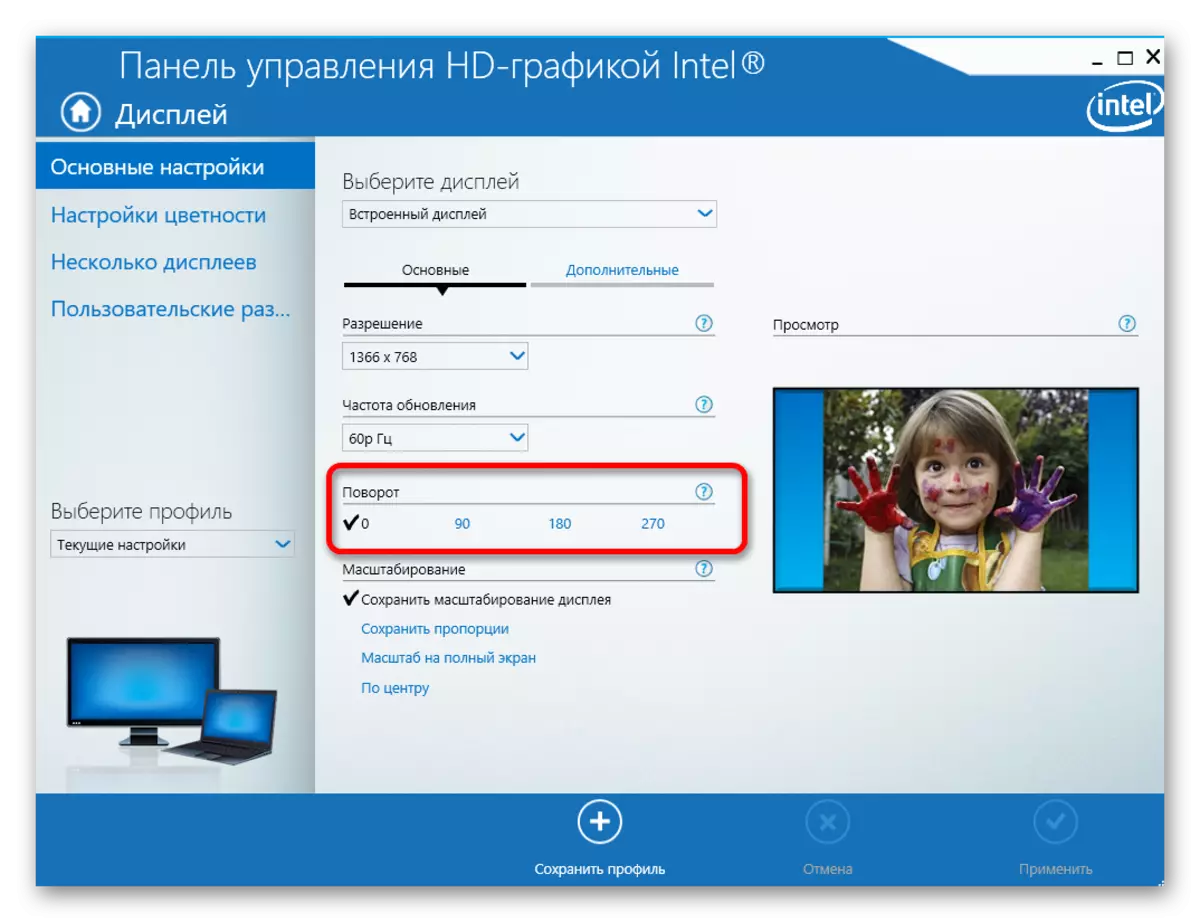
တစ် ဦး discrete ဂရပ်ဖစ် adapter နှင့်အတူလက်တော့ပ်များ၏ပိုင်ရှင်များ nvidia နောက်အဆင့်များ
- Context menu ကိုဖွင့်ပြီး Nvidia Control Panel သို့သွားပါ။
- "display" ကို item ကိုဖွင့်ပြီး display rewate ကိုရွေးပါ။
- လိုချင်သောတိမ်းညွတ်ပြင်ဆင်ပါ။
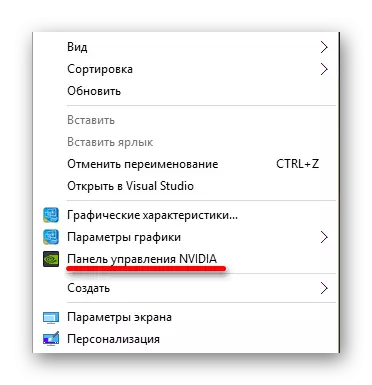
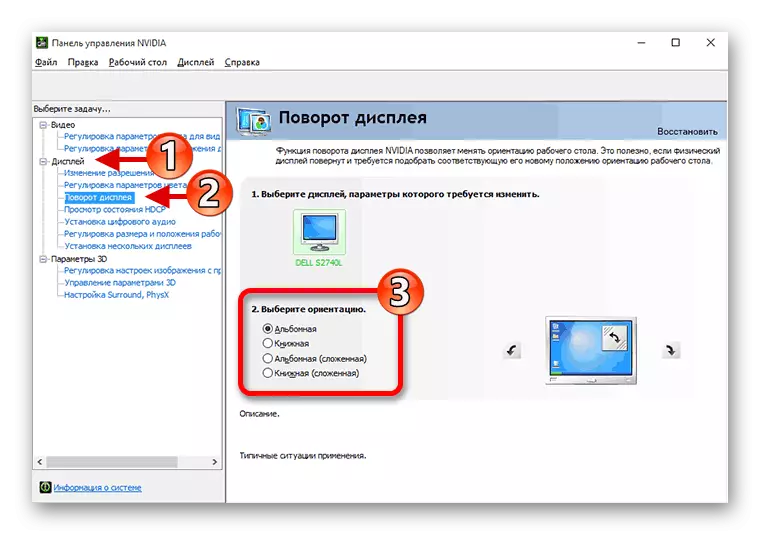
သင်၏လက်ပ်တော့ပ်မှဗီဒီယိုကဒ်ပြားရှိပါက AMD ။ သက်ဆိုင်ရာထိန်းချုပ်မှု panel တွင်ပါ 0 င်သည်။ ၎င်းသည်သင့်အား display ကိုလှည့်ရန်ကူညီလိမ့်မည်။
- ငါ desktop ပေါ်ရှိညာဘက် mouse ခလုတ်ကို နှိပ်. Context menu ရှိ "AMD Catalyst Control Contain Contain Contain Contain" ကိုရှာပါ။
- "ဘုံ display tasks" ကိုဖွင့်ပြီး "rotate desktop" ကိုရွေးပါ။
- အလှည့်ကိုညှိနှင့်အပြောင်းအလဲများကိုလျှောက်ထားပါ။
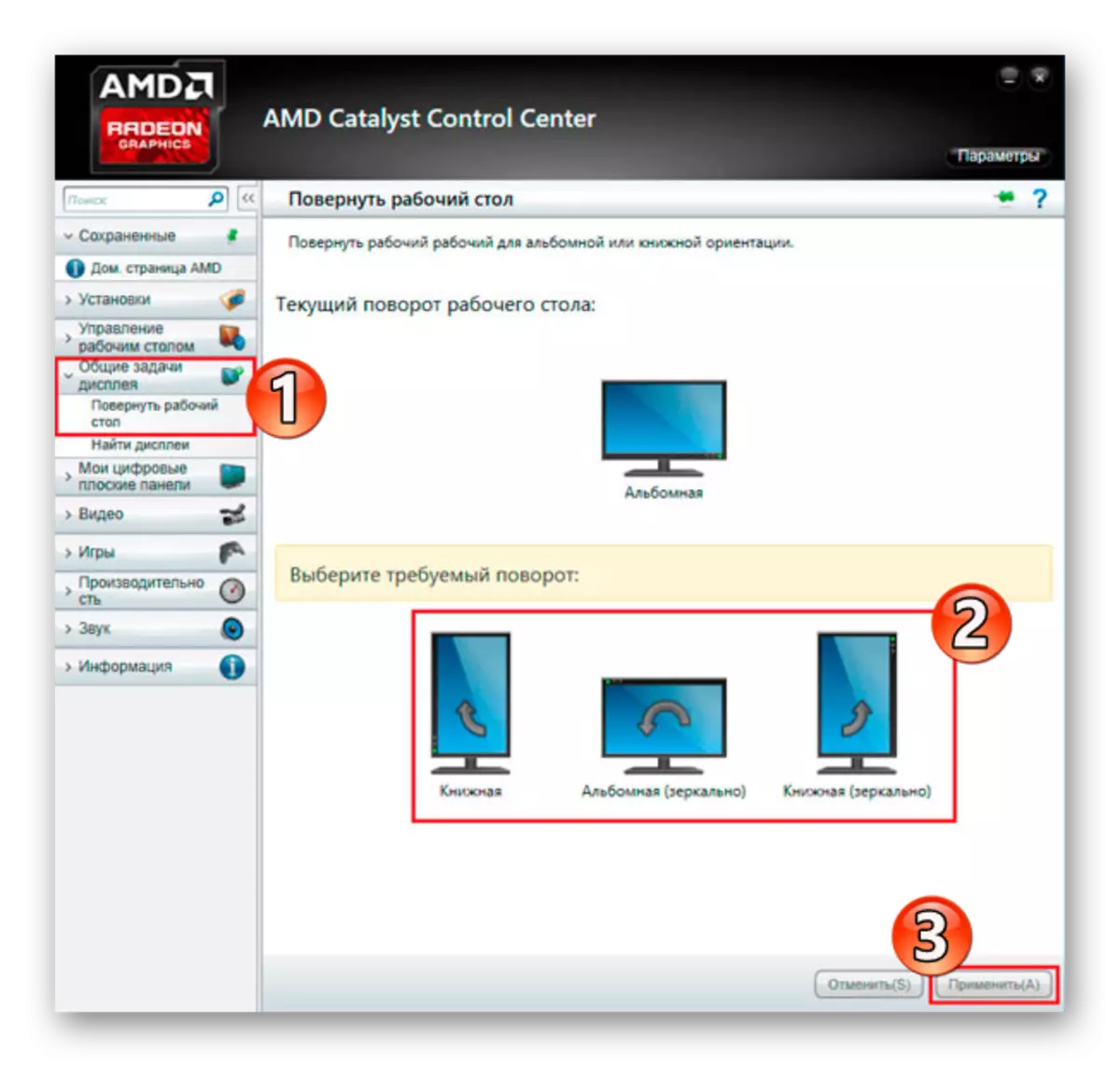
နည်းလမ်း 2 - "Control Panel"
- Start icon ရှိ context menu ကိုခေါ်ပါ။
- "Control Panel" ကိုရှာပါ။
- Screen Resolution ကိုရွေးချယ်ပါ။
- "orientation" အပိုင်း၌, လိုချင်သော parameters တွေကို configure လုပ်ပါ။
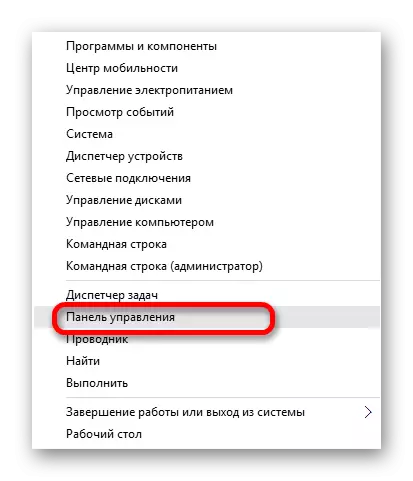
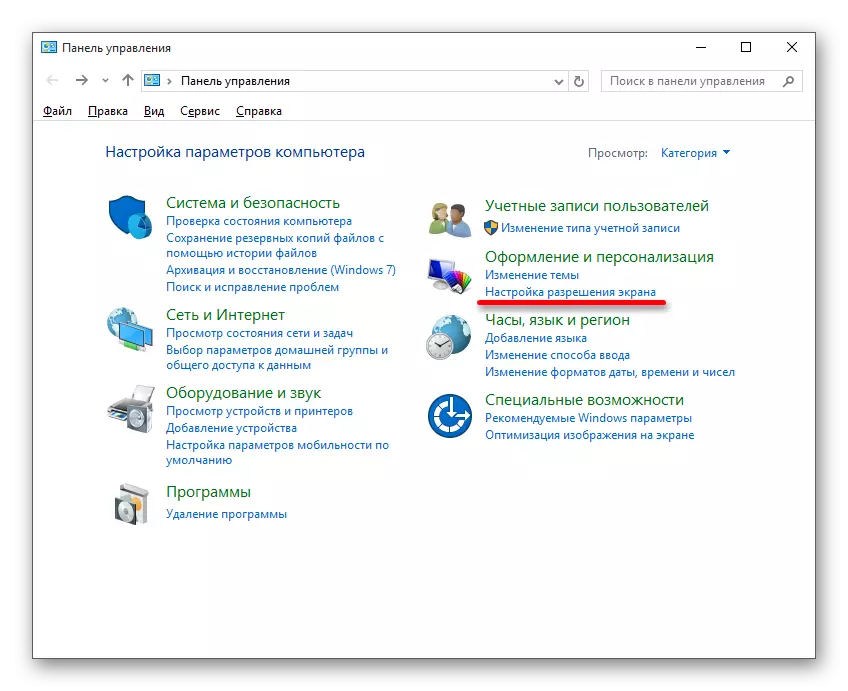
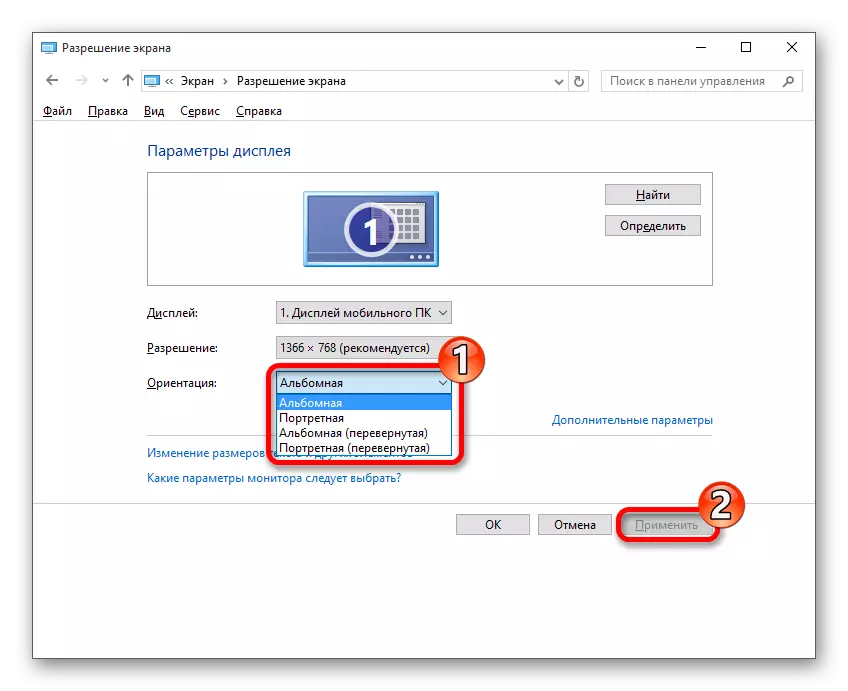
နည်းလမ်း 3: ကီးဘုတ်ကီးဘုတ်
သော့ချက်သော့တွေရဲ့အထူးဖြတ်လမ်းတွေရှိတယ်, စက္ကန့်အနည်းငယ်အတွင်းမှာတော့ display ရဲ့လည်ပတ်မှုထောင့်ကိုပြောင်းလို့ရတယ်။
- ဘယ်ဘက် - Ctrl + Alt + left arrow;
- ညာ - Ctrl + Alt + Right arrow;
- UP - Ctrl + Alt + arrow;
- Down - Ctrl + Alt + arrow;
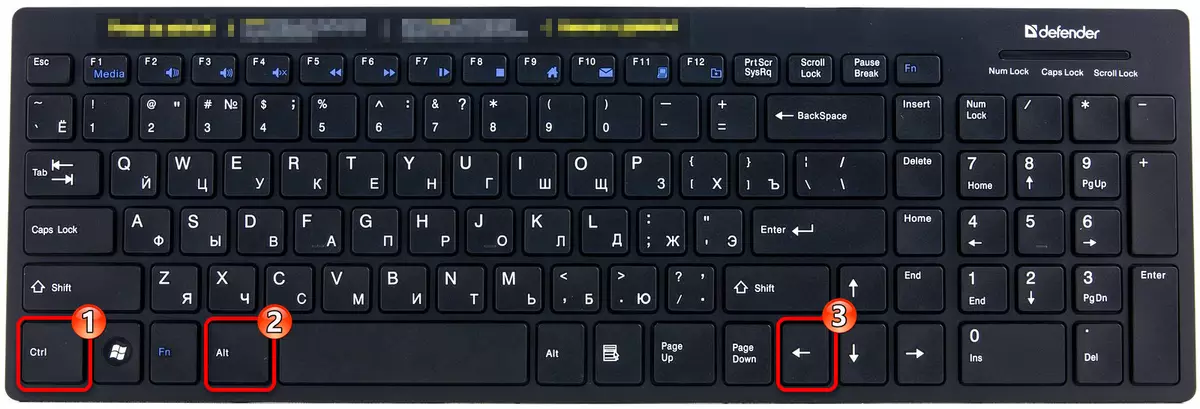
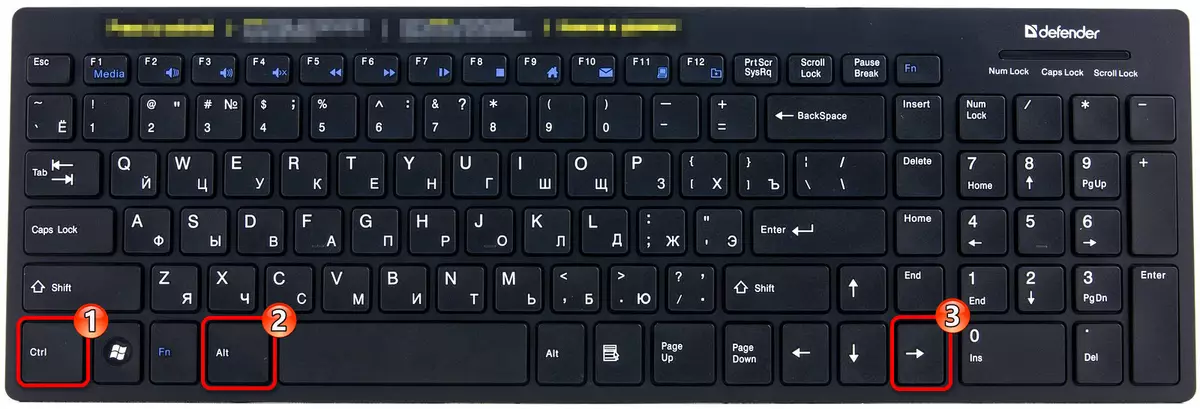
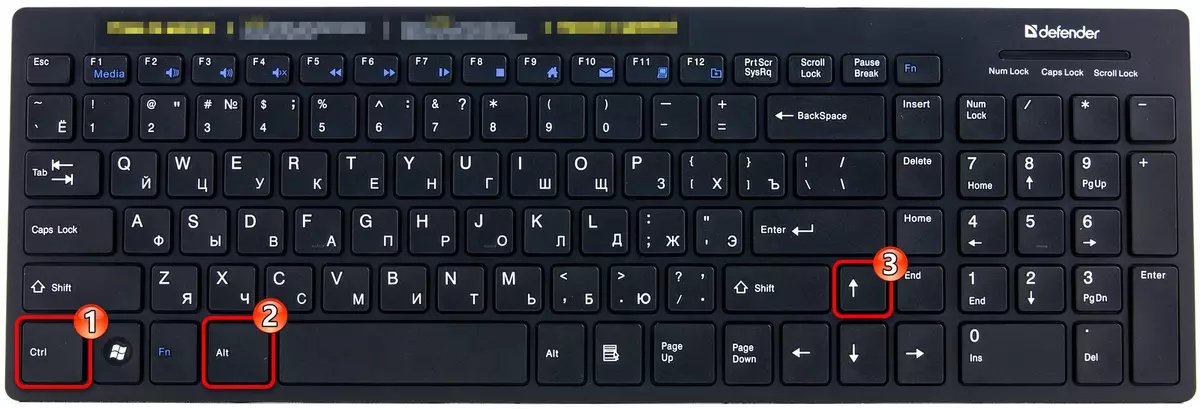
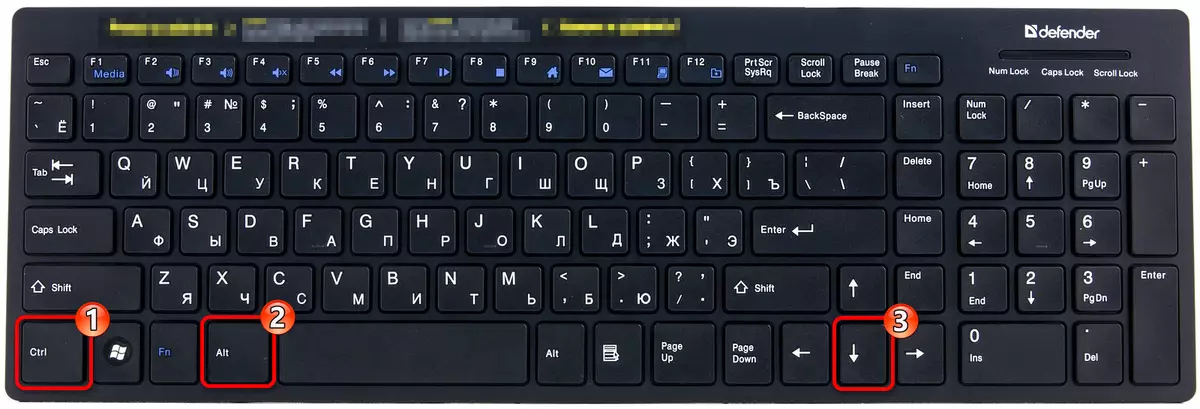
ဒါကြောင့်သင့်တော်တဲ့နည်းကိုရွေးချယ်ခြင်းအားဖြင့် Windows 10 နဲ့အတူ laptop တစ်ခုမှာမျက်နှာပြင်တိမ်းညွတ်မှုကိုလွတ်လပ်စွာပြောင်းလဲပစ်နိုင်သည်။
ကြည့်ပါ - Windows 8 မှာမျက်နှာပြင်ကိုဘယ်လိုလှန်ရမလဲ
