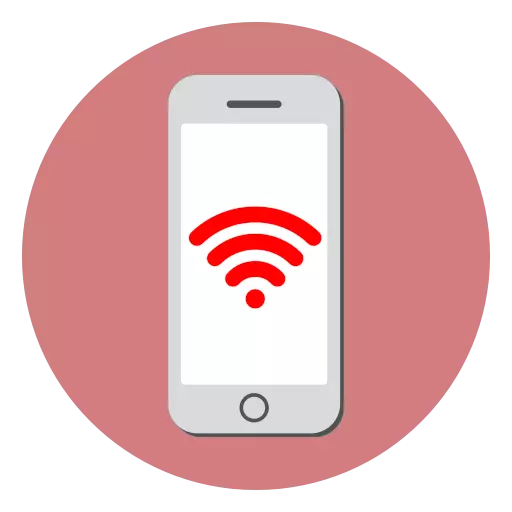
Full- Fledged iPhone အတွက်၎င်းသည်အင်တာနက်နှင့်အဆက်မပြတ်ချိတ်ဆက်ရန်လိုအပ်သည်။ ယနေ့ကျွန်ုပ်တို့သည် Apple-devices များအသုံးပြုသူများစွာကြုံတွေ့နေရသောမနှစ်မြို့ဖွယ်အခြေအနေကိုစဉ်းစားသည် - ဖုန်းသည် Wi-Fi နှင့်ချိတ်ဆက်ရန်ငြင်းဆန်သည်။
အဘယ်ကြောင့် iPhone သည် Wi-Fi နှင့်မဆက်သွယ်ပါ
ထိုကဲ့သို့သောပြ problem နာတစ်ခု၏ဖြစ်ပျက်မှုသည်အကြောင်းပြချက်အမျိုးမျိုးကိုအကျိုးသက်ရောက်နိုင်သည်။ ၎င်းကိုမှန်ကန်စွာရှာဖွေတွေ့ရှိမှသာပြ the နာကိုအလျင်အမြန်ဖယ်ရှားပစ်နိုင်သည်။အကြောင်းရင်း 1 - ဝိုင်ဖိုင်ကိုစမတ်ဖုန်းတွင်ပိတ်ထားသည်
ပထမ ဦး စွာ iPhone ပေါ်ရှိကြိုးမဲ့ကွန်ယက်ကိုဖွင့်ထားခြင်းရှိမရှိစစ်ဆေးပါ။
- ဒီလိုလုပ်ဖို့ settings ကိုဖွင့်ပြီး "Wi-Fi" အပိုင်းကိုရွေးပါ။
- Wi-Fi Parameter သည် activate လုပ်ပြီးကြိုးမဲ့ကွန်ယက်ကိုရွေးချယ်ထားကြောင်းသေချာစေပါ။
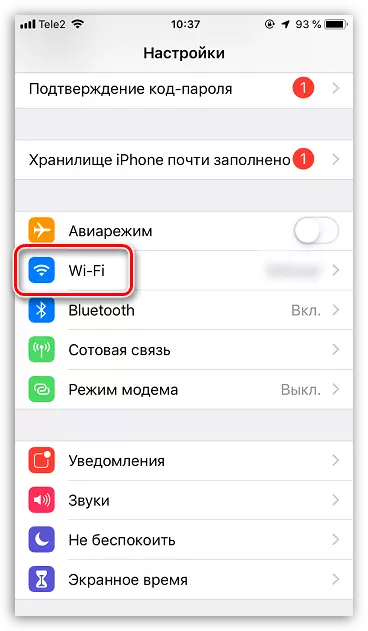

ဖြစ်စေ 2: router ပြ problems နာများ
၎င်းကိုလွယ်ကူစွာစစ်ဆေးပါ။ မည်သည့်အခြားစက်ပစ္စည်း (လက်ပ်တော့ပ်, စမတ်ဖုန်း, တက်ဘလက်စသည်တို့ကိုချိတ်ဆက်ရန်ကြိုးစားပါ။ ကြိုးမဲ့ကွန်ယက်နှင့်ချိတ်ဆက်ထားသောကိရိယာများအားလုံးသည်အင်တာနက်ကိုလက်လှမ်းမမှီပါက၎င်းကိုကိုင်တွယ်သင့်သည်။
- စတင်ရန်အတွက်အရိုးရှင်းဆုံးလုပ်ဆောင်ရန်ကြိုးစားပါ - router ကို restart လုပ်ပါ, ပြီးနောက်၎င်းကိုဖြည့်စွက်ရန်စောင့်ပါ။ အကယ်. ၎င်းသည်မကူညီပါကအထူးသဖြင့်စာဝှက်ခြင်းနည်းလမ်းကိုစစ်ဆေးပါ။ အထူးသဖြင့်စာဝှက်စနစ် (PSK ကို install လုပ်ရန်) ။ အလေ့အကျင့်ပြပွဲအနေဖြင့်၎င်းသည် iPhone ပေါ်တွင်ဆက်သွယ်မှုမရှိခြင်းအပေါ်မကြာခဏသက်ရောက်သောဤချိန်ညှိချက်ကိုဆိုလိုသည်။ Security Key ကိုပြောင်းလဲသည့်မီနူးတစ်ခုတည်းရှိစာဝှက်စနစ်နည်းလမ်းကိုပြောင်းလဲနိုင်သည်။

ဆက်ဖတ်ရန် - Wi-Fi router တွင်စကားဝှက်ကိုမည်သို့ပြောင်းလဲရမည်နည်း
- အကယ်. ဤလုပ်ဆောင်မှုများသည်ရလဒ်ကိုရလဒ်မရရှိခဲ့ပါက Modem ကိုစက်ရုံအခြေအနေသို့ပြန်လည်သတ်မှတ်ပါ။ ထို့နောက်၎င်းကိုပြန်ပို့ပါ။ router ၏ပြန်လည်ပြင်ဆင်ခြင်းသည်ရလဒ်ကိုမယူဆောင်ပါကစက်ပစ္စည်းချွတ်ယွင်းမှုကိုသံသယဖြစ်သင့်သည်။
အကြောင်းမရှိ 3: စမတ်ဖုန်းအတွက်ပျက်ကွက်
iPhone သည်အခါအားလျော်စွာချွတ်ယွင်းမှုများပြုလုပ်နိုင်သည်, ၎င်းသည် Wi-Fi ဆက်သွယ်မှုမရှိခြင်း၌ထင်ဟပ်နိုင်သည်။
- အစအ ဦး အနေဖြင့်စမတ်ဖုန်းချိတ်ဆက်ထားသောကွန်ယက်ကို "မေ့" ရန်ကြိုးစားပါ။ ဒီလိုလုပ်ဖို့ iPhone settings မှာရှိတဲ့ "Wi-Fi" အပိုင်းကိုရွေးပါ။
- ကြိုးမဲ့ကွန်ယက်၏ညာဘက်သို့ Menu ခလုတ်ကိုရွေးချယ်ပါ, ပြီးနောက် "ဤကွန်ယက်ကိုမေ့လိုက်ပါ" ကိုနှိပ်ပါ။
- သင်၏စမတ်ဖုန်းကို restart လုပ်ပါ။

ဆက်ဖတ်ရန်: iPhone ကို Restart လုပ်နည်း
- iPhone လည်ပတ်သောအခါ Wi-Fi ကွန်ယက်ကိုထပ်မံချိတ်ဆက်ရန်ကြိုးစားပါ (အစောပိုင်းကကွန်ယက်ကိုမေ့သွားသော အချိန်မှစ. စကားဝှက်ကိုပြန်လည်သတ်မှတ်ရန်လိုအပ်လိမ့်မည်) ။
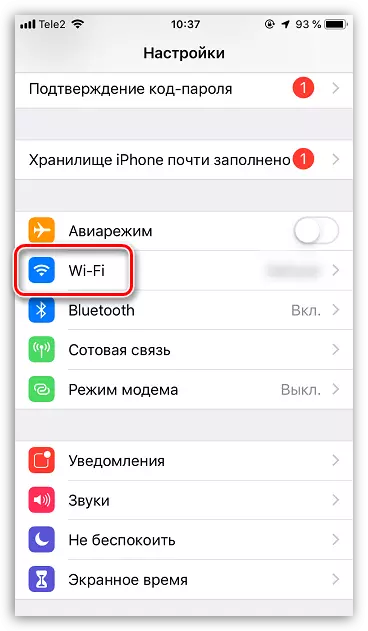

အကြောင်းမရှိ 4: ဝင်ရောက်စွက်ဖက်မှုများအတွက်ဆက်စပ်ပစ္စည်းများ
ပုံမှန်အင်တာနက်စစ်ဆင်ရေးအတွက်ဖုန်းသည် 0 င်ရောက်စွက်ဖက်ခြင်းမရှိဘဲ signal ကိုယုံကြည်စိတ်ချစွာလက်ခံရရှိရမည်။ စည်းမျဉ်းစည်းကမ်းအရသူတို့ကအဖုံးများ, သံလိုက်ကိုင်ဆောင်သူများစသဖြင့်၎င်းတို့၏ဖုန်းတွင်အဖုံးများ, အဖုံးများ (သတ္တု) နှင့်အခြားအလားတူဆက်စပ်ပစ္စည်းများနှင့်အခြားအလားတူဆက်စပ်ပစ္စည်းများကိုအသုံးပြုသည်, ဆက်သွယ်မှု။

အကြောင်း 5: Network Settings အတွက်ပျက်ကွက်
- iPhone parameters တွေကိုဖွင့်ပြီး "Basic" အပိုင်းကိုသွားပါ။
- 0 င်းဒိုး၏အောက်ခြေတွင် "Reset" အပိုင်းကိုရွေးချယ်ပါ။ ထို့နောက် "Reset Network Settings Settings" ကိုနှိပ်ပါ။ ဤလုပ်ငန်းစဉ်၏ပစ်လွှတ်မှုကိုအတည်ပြုပါ။
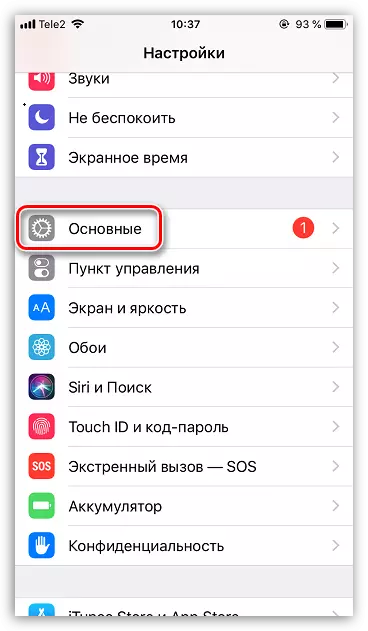

အကြောင်းပြချက် 6: firmware မီး
အကယ်. ပြ the နာသည်ဖုန်းတွင်ရှိနေသည်ကိုသေချာအောင်လုပ်ပါ (အခြားကိရိယာများသည်ကြိုးမဲ့ကွန်ယက်နှင့်အောင်မြင်စွာချိတ်ဆက်ထားသည့်အတွက် iPhone ကို reflash လုပ်ရန်ကြိုးစားသင့်သည်။ ဤလုပ်ထုံးလုပ်နည်းသည် firmware ဟောင်းကိုစမတ်ဖုန်းမှဖယ်ရှားပစ်မည်ဖြစ်ပြီးသင်၏မော်ဒယ်အတွက်နောက်ဆုံးပေါ်ရရှိနိုင်သည့်ဗားရှင်းကိုသတ်မှတ်လိမ့်မည်။
- ဒီလိုလုပ်ဖို့ iPhone ကို USB cable ကိုသုံးပြီးကွန်ပျူတာကိုချိတ်ဆက်သင့်တယ်။ ထို့နောက် iTunes Program ကို run ပြီးဖုန်းကို DFU (သင့်စမတ်ဖုန်းလုပ်ငန်းကိုဖြေရှင်းရန်အသုံးပြုသောအထူးအရေးပေါ်စနစ်) သို့ 0 င်ပါ။
ဆက်ဖတ်ရန်: iPhone ကို DFU mode တွင်မည်သို့ဝင်ရောက်ရမည်နည်း
- DFU ထဲသို့ 0 င်ရောက်သောအခါ iTunes သည်ချိတ်ဆက်ထားသောကိရိယာတစ်ခုကိုရှာဖွေပြီးပြန်လည်ထူထောင်ရေးလုပ်ထုံးလုပ်နည်းကိုလုပ်ဆောင်ရန်လှုံ့ဆော်ပေးသည်။ ဒီဖြစ်စဉ်ကို run ပါ။ ရလဒ်အနေဖြင့် iOS အသစ်ကိုဗားရှင်းအသစ်ကိုကွန်ပျူတာသို့ဒေါင်းလုပ်ဆွဲမည်ဖြစ်ပြီး firmware ဟောင်းကိုဖယ်ရှားရန်လုပ်ထုံးလုပ်နည်းကိုနောက်ဆက်တွဲအသစ်တစ်ခုဖြင့်ပြုလုပ်လိမ့်မည်။ ဤအချိန်တွင်စမတ်ဖုန်းကိုကွန်ပျူတာမှချိတ်ဆက်ရန်မထောက်ခံရန်တင်းကြပ်စွာမထောက်ခံပါ။
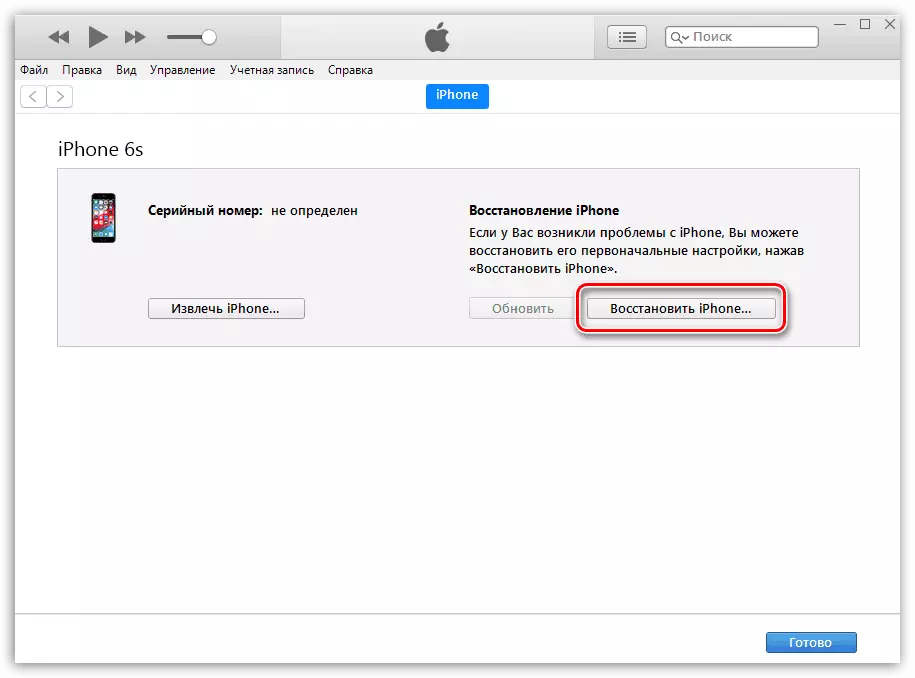
အကြောင်းပြချက် 7: Wi-Fi module ကိုချွတ်ယွင်း
အကယ်. ယခင်အကြံပြုချက်များအားလုံးသည်မည်သည့်ရလဒ်ကိုမျှမဆောင်ခဲ့ပါကစမတ်ဖုန်းသည် Wi-Fi Module ချွတ်ယွင်းမှု၏ဖြစ်နိုင်ခြေများကိုဖယ်ထုတ်ရန်မလွယ်ကူပါ။ ဤကိစ္စတွင်, သင်အထူးကုဆရာ 0 န်သည် Wireless Internet Fusty နှင့်ချိတ်ဆက်ခြင်းရှိ,

အကြောင်းပြချက်တစ်ခုစီ၏ဖြစ်နိုင်ခြေကိုတသမတ်တည်းစစ်ဆေးပြီးဆောင်းပါး၏အကြံပြုချက်များကိုလိုက်နာပါ - မြင့်မားသောဖြစ်နိုင်ခြေရှိသောပြ the နာကိုသင်ကိုယ်တိုင်ဖယ်ရှားနိုင်သည်။
