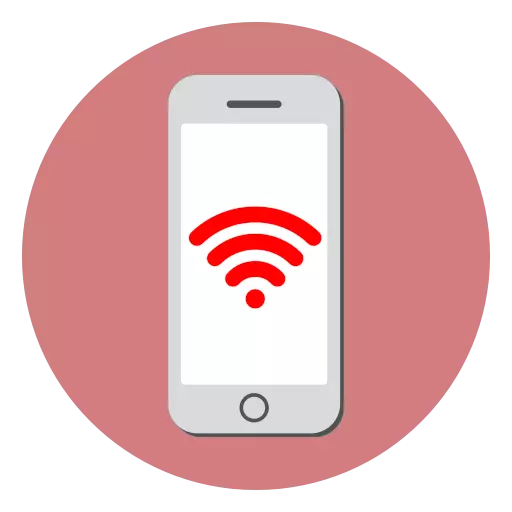
Rau tag nrho-fledged iPhone, nws yog qhov tsim nyog uas nws txuas nrog Is Taws Nem. Niaj hnub no peb xav txog qhov xwm txheej tsis zoo uas muaj ntau cov neeg siv khoom siv tau ntsib - lub xov tooj tsis kam txuas rau Wi-nkaus.
Vim li cas lub iPhone tsis txuas rau Wi-nkaus
Qhov tshwm sim ntawm qhov teeb meem no tej zaum yuav cuam tshuam ntau yam yog vim li cas. Thiab tsuas yog tias nws raug kuaj kom raug, qhov teeb meem tuaj yeem tshem tawm sai.Ua rau 1: Wi-nkaus yog xiam oob qhab ntawm lub smartphone
Ua ntej tshaj plaws, tshuaj xyuas seb lub wireless network ntawm iPhone tau qhib.
- Txhawm rau ua qhov no, qhib cov chaw thiab xaiv cov "Wi-nkaus" ".
- Nco ntsoov tias Wi-nkaus parameter tau qhib kom tau, thiab lub wireless network yog xaiv (kos cim yuav tsum sawv ze ntawm nws).
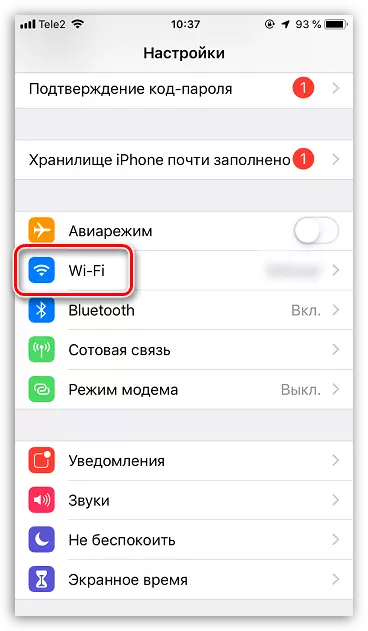

Ua rau 2: Cov teeb meem router
Txheeb xyuas nws yooj yim: Sim txuas rau Wi-Fi lwm lub cuab yeej (Laptop, smartphone, ntsiav tshuaj, thiab lwm yam). Yog tias txhua lub gadget txuas nrog lub wireless network tsis muaj kev nkag mus rau hauv is taws nem, koj yuav tsum nrog nws.
- Yuav pib, sim ua qhov yooj yim tshaj plaws - rov pib dua lub router, thiab tom qab ntawd tos kom nws ua kom tiav. Yog tias nws tsis pab, tshawb xyuas cov chaw router, tshwj xeeb, txoj kev encryption (nyiam dua rau nruab WPA2-PSK). Raws li kev xyaum qhia, nws yog cov khoom teeb tsa uas feem ntau cuam tshuam rau qhov tsis muaj kev sib txuas ntawm iPhone. Koj tuaj yeem hloov cov encryption txoj kev hauv tib cov ntawv qhia zaub mov uas tus yuam sij ruaj ntseg hloov.

Nyeem ntxiv: Yuav ua li cas hloov tus password ntawm Wi-nkaus Router
- Yog tias cov kev ua no tsis coj qhov tshwm sim - rov pib dua tus modem mus rau lub Hoobkas lub xeev, thiab tom qab ntawd tsim nyog tau rov qab rau koj tus qauv yuav tuaj yeem muab tus kws khomob hauv Is Taws Nem. Yog tias rov teeb tsa lub router tsis coj qhov tshwm sim, cov cuab yeej ua haujlwm tsis zoo yuav tsum tau xav tias.
Ua rau 3: Ua tsis tiav hauv lub smartphone
Lub iPhone tuaj yeem ua haujlwm tsis zoo, uas tau cuam tshuam thaum tsis muaj kev sib txuas ntawm Wi-nkaus.
- Txog thaum pib, sim "tsis nco qab" lub network uas lub xov tooj ntawm lub xov tooj ntawm lub xov tooj. Txhawm rau ua qhov no, xaiv cov "Wi-nkaus" "nyob rau hauv iPhone chaw.
- Rau sab xis ntawm lub wireless network, xaiv lub Menu khawm, thiab tom qab ntawd coj mus rhaub rau "Tsis nco qab no network".
- Rov qab koj lub smartphone.

Nyeem ntxiv: Yuav ua li cas rov qab lub iPhone
- Thaum lub iPhone tab tom khiav, sim txuas rau Wi-nkaus network dua (txij li thaum ua ntej lub network tsis nco qab lawm, koj yuav tsum tau rov qab qhia tus password rau nws).
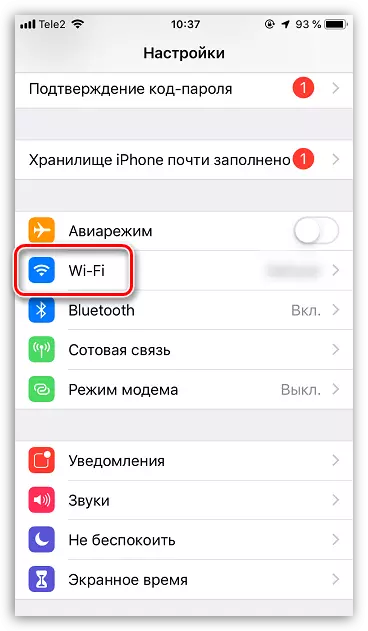

Ua rau 4: Accessories rau kev cuam tshuam
Txog kev ua haujlwm hauv Is Taws Nem li qub, lub xov tooj yuav tsum muaj kev ntseeg siab tau txais lub cim tsis muaj kev cuam tshuam. Raws li txoj cai, lawv tuaj yeem tsim ntau yam khoom siv: npog, cov khoom siv sib nqus) thiab lwm yam khoom siv sib txawv) thiab lwm yam khoom siv sib txawv) thiab lwm yam khoom siv sib txawv) thiab lwm yam khoom siv sib txawv ntawm cov Kev sib txuas.

Ua rau 5: Ua tsis tiav hauv cov teeb tsa network
- Qhib cov iPhone ntsuas, thiab tom qab ntawd mus rau seem "theem pib.
- Nyob rau hauv qab ntawm lub qhov rais, xaiv qhov "pib dua". Tom ntej no, coj mus rhaub rau "rov pib dua network chaw". Paub meej tias lub community launch ntawm tus txheej txheem no.
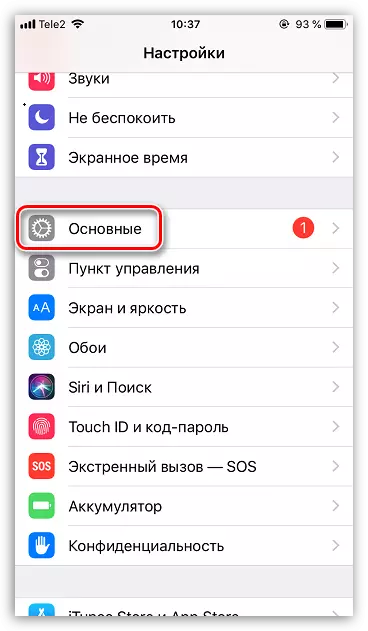

Vim li cas 6: firmware hluav taws
Yog tias koj paub tseeb tias cov teeb meem nyob hauv lub xov tooj (lwm cov khoom siv tau txuas nrog lub wireless network), koj yuav tsum sim lub iPhone kom rov ua kom rov kub. Cov txheej txheem no yuav tshem cov firmware qub los ntawm lub xov tooj ntawm lub xov tooj ntawm lub xov tooj ntawm lub xov tooj ntawm sab nrauv tshwj xeeb rau koj tus qauv.
- Txhawm rau ua qhov no, koj yuav tsum txuas lub iPhone rau lub khoos phis tawm siv USB cable. Tom qab ntawd khiav lub iTunes program thiab nkag mus hauv xov tooj rau DFU (tshwj xeeb hom kev kub ceev, uas yog siv los daws koj lub lag luam kis mob smartphone).
Nyeem ntxiv: Yuav ua li cas nkag mus rau iPhone hauv DFU hom
- Tom qab nkag mus DFU, iTunes pom cov cuab yeej sib txuas thiab kev hais kom ua kom tiav cov txheej txheem rov qab. Khiav tus txheej txheem no. Raws li qhov tshwm sim, cov tshiab tshiab ntawm iOS no yuav rub tawm mus rau lub khoos phis tawm, thiab cov txheej txheem rau kev tshem cov firmware qub yuav ua nrog rau qhov tshiab tom ntej. Lub sijhawm no nws yog nruj me ntsis tsis pom zoo kom disconnect lub smartphone los ntawm lub khoos phis tawm.
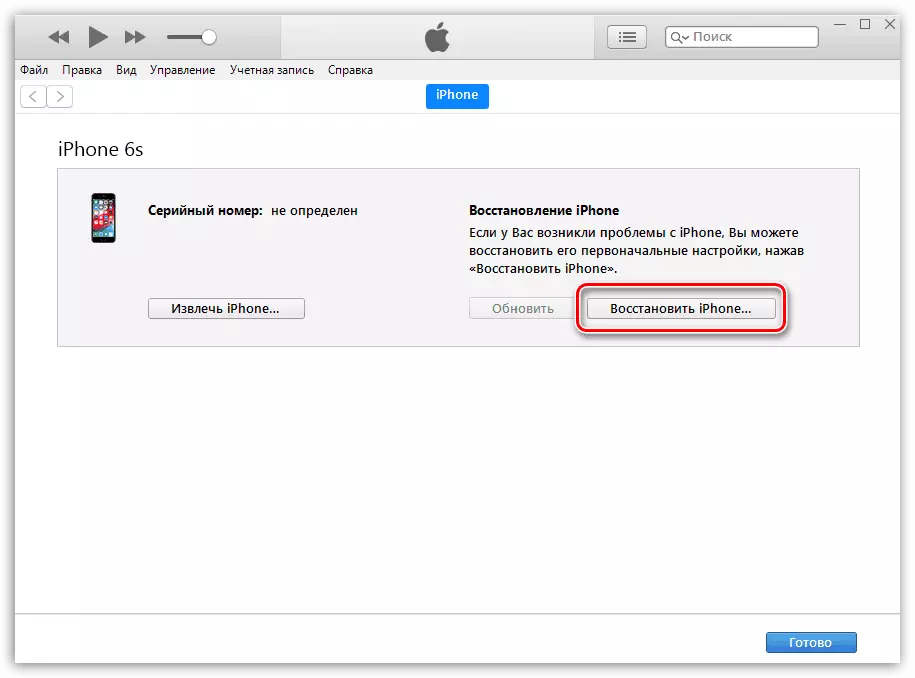
VIM LI CAS 7: Wi-Fi Module Kev Ua Haujlwm
Yog tias txhua cov lus pom zoo yav dhau los tsis muaj tshwm sim, lub xov tooj smartphone tseem tsis tau txuas rau lub wireless network, hmoov tsis zoo, tsis suav nrog lub sijhawm Wi-nkaus. Hauv qhov no, koj yuav tsum hu rau lub chaw pabcuam, qhov chaw tshwj xeeb yuav tuaj yeem kuaj thiab paub qhov tseeb seb tus qauv yog lub luag haujlwm rau kev sib txuas rau hauv lub chaw ua haujlwm hauv internet.

Nco ntsoov khij qhov ntxim nyiam ntawm txhua qhov xwm yeem ntawm txhua qhov thiab ua raws cov lus pom zoo hauv tsab xov xwm - nrog qhov muaj qhov tshwm sim siab uas koj tuaj yeem tshem tawm cov teeb meem ntawm koj tus kheej.
