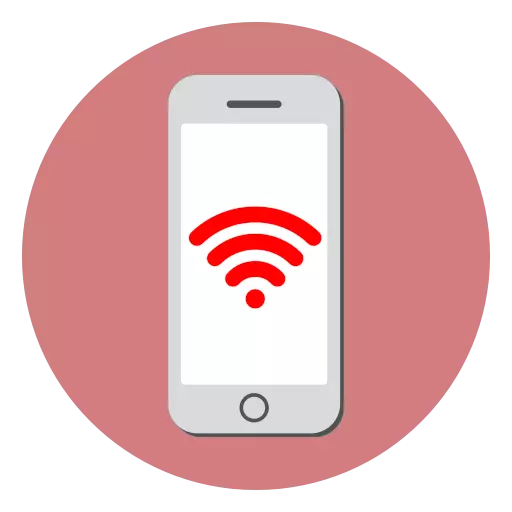
Maidir le iPhone lán-chuimsitheach, tá sé riachtanach go bhfuil sé ceangailte i gcónaí leis an Idirlíon. Sa lá atá inniu ann smaoinímid ar an staid mhíthaitneamhach a bhfuil go leor úsáideoirí feistí úll ag tabhairt aghaidh orthu - Diúltaíonn an fón ceangal le Wi-Fi.
Cén fáth nach ndéanann an iPhone ceangal le Wi-Fi
D'fhéadfadh tionchar a bheith ag fadhb den sórt sin ar chúiseanna éagsúla. Agus ach amháin má aimsítear é i gceart, is féidir deireadh a chur leis an bhfadhb go tapa.Cúis 1: Tá Wi-Fi faoi mhíchumas ar an bhfón cliste
Ar an gcéad dul síos, seiceáil an bhfuil an líonra gan sreang ar an iPhone cumasaithe.
- Chun seo a dhéanamh, oscail na socruithe agus roghnaigh an rannóg "Wi-Fi".
- Cinntigh go bhfuil an paraiméadar Wi-Fi i ngníomh, agus roghnaítear an líonra gan sreang (ba chóir go mbeadh marc seiceála in aice leis).
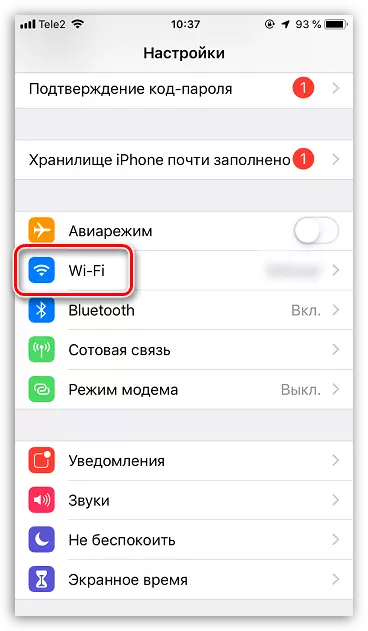

Cúis 2: Fadhbanna Ródaire
Seiceáil go héasca é: déan iarracht ceangal le Wi-Fi aon ghléas eile (ríomhaire glúine, fón cliste, táibléad, etc.). Mura bhfuil rochtain ag na gadgets go léir atá ceangailte leis an líonra gan sreang ar an Idirlíon, ba chóir duit déileáil leis.
- Chun tús a chur leis, déan iarracht an ródaire a atosú, agus ansin fanacht air chun é a chríochnú. Mura gcabhraíonn sé, seiceáil na socruithe ródaire, go háirithe, an modh criptithe (b'fhearr WPA2-PSK a shuiteáil). De réir mar a léiríonn cleachtas, is é an mhír seo a chuireann isteach ar an easpa nasc ar an iPhone go minic. Is féidir leat an modh criptithe a athrú sa roghchlár céanna ina n-athraítear an eochair slándála.

Léigh níos mó: Conas an pasfhocal a athrú ar ródaire Wi-Fi
- Mura raibh na gníomhartha seo a thabhairt ar an toradh - athshocrú an móideim go dtí an stát mhonarcha, agus ansin ar ais é (más gá, beidh na sonraí go sonrach le haghaidh do mhúnla a bheith in ann a chur ar fáil soláthraí idirlín. Mura dtugann athlonnú an ródaire an toradh, ba cheart amhras a chur ar mífheidhmiú na feiste.
Cúis 3: Teip sa ghuthán cliste
Is féidir leis an iPhone mífheidhmeanna a thabhairt go tréimhsiúil, rud a léirítear in éagmais nasc Wi-Fi.
- Chun tús a chur leis, déan iarracht "dearmad a dhéanamh" ar an líonra a bhfuil an fón cliste ceangailte leo. Chun é seo a dhéanamh, roghnaigh an rannóg "Wi-Fi" sna suíomhanna iPhone.
- Ar thaobh na láimhe deise den líonra gan sreang, roghnaigh an cnaipe roghchlár, agus ansin bain úsáid as "déan dearmad ar an líonra seo".
- Atosaigh do ghuthán cliste.

Léigh tuilleadh: Conas an iPhone a atosú
- Nuair a bhíonn an iPhone ag rith, déan iarracht ceangal a dhéanamh leis an líonra Wi-Fi arís (ó tharla go ndearnadh dearmad ar an líonra níos luaithe, beidh ort pasfhocal a ath-shonrú dó).
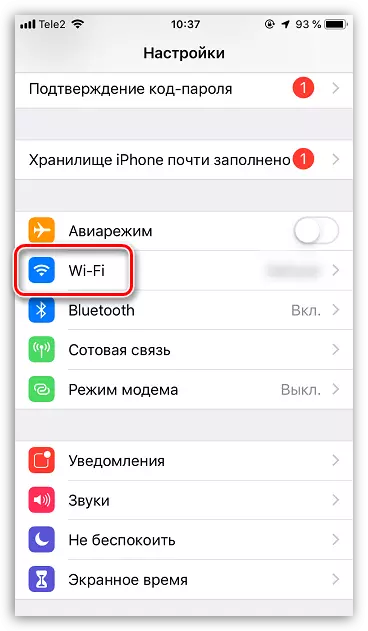

Cúis 4: Accessories le haghaidh cur isteach
Maidir le gnáthoibríocht idirlín, ní mór don ghuthán comhartha a fháil go muiníneach gan cur isteach. De ghnáth, is féidir leo gabhálais éagsúla a chruthú: clúdaigh, sealbhóirí maighnéadacha, etc. Dá bhrí sin, má dhéantar clúdaigh, clúdaigh a úsáidtear ar do ghuthán, clúdaíonn clúdaigh (miotalach) agus gabhálais eile dá samhail, déan iarracht iad a bhaint agus seiceáil a dhéanamh ar fheidhmíocht an ceangal.

Cúis 5: Teip i Socruithe Líonra
- Oscail na paraiméadair iPhone, agus ansin téigh go dtí an rannóg "bhunúsach".
- Ag bun na fuinneoige, roghnaigh an rannóg "RESET". Ansin, bain úsáid as "Socruithe Líonra Athshocraithe". Deimhnigh seoladh an phróisis seo.
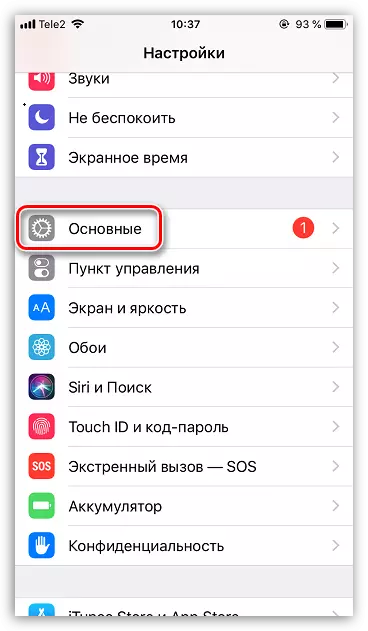

Cúis 6: Dóiteán Firmware
Má dhéanann tú cinnte go luíonn an fhadhb ar an bhfón (feistí eile ceangailte go rathúil leis an líonra gan sreang), ba chóir duit triail a bhaint as an iPhone chun machnamh a dhéanamh. Bainfidh an nós imeachta seo an sean-Firmware as an bhfón cliste, agus ansin leagfaidh sé an leagan is déanaí atá ar fáil go sonrach le haghaidh do mhúnla.
- Chun seo a dhéanamh, ba chóir duit iPhone a nascadh le ríomhaire ag baint úsáide as cábla USB. Ansin rith an clár iTunes agus cuir isteach an fón go DFU (Mód Éigeandála Speisialta, a úsáidtear chun do oibriú fóin chliste a réiteach).
Léigh níos mó: Conas dul isteach sa iPhone i mód DFU
- Tar éis dul isteach DFU, aimsíonn iTunes gléas nasctha agus leideanna chun an nós imeachta a ghnóthú a fhorghníomhú. Rith an próiseas seo. Mar thoradh air sin, déanfar leagan úr de iOS a íoslódáil chuig an ríomhaire, agus déanfar an nós imeachta chun an sean-Firmware a bhaint leis an gceann nua ina dhiaidh sin. Ag an am seo ní mholtar go docht an fón cliste a dhícheangal ón ríomhaire.
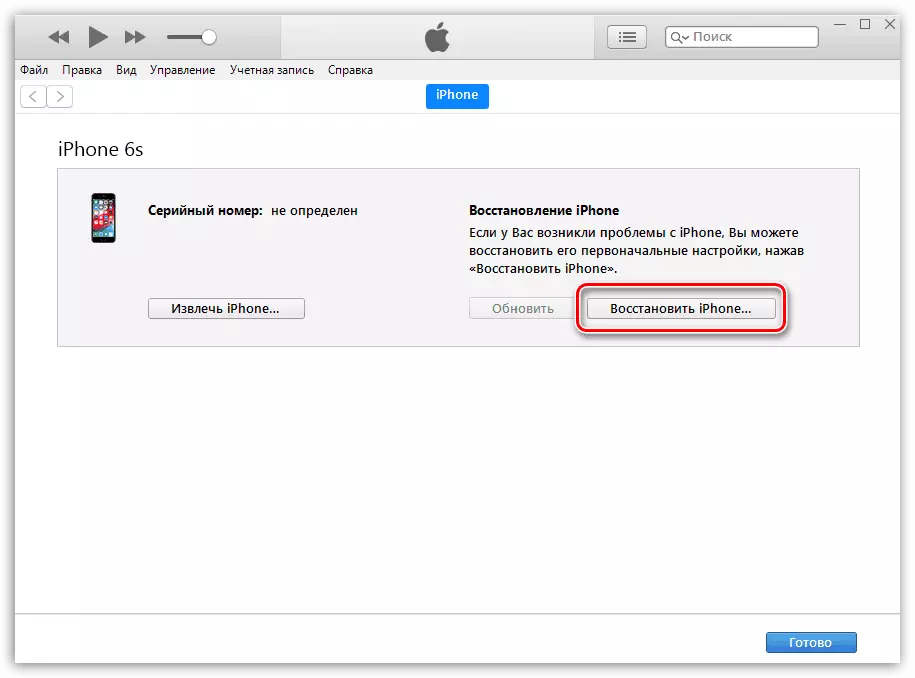
Cúis 7: mífheidhmiú modúil Wi-Fi
Dá mba rud é nach raibh gach moladh roimhe sin a thabhairt ar aon toradh, dhiúltaíonn an fón cliste a nascadh leis an líonra gan sreang, ar an drochuair, ní féidir leis na dóchúlachtaí an mífheidhmiú modúl Wi-Fi a eisiamh. Sa chás seo, ba chóir duit dul i dteagmháil leis an Ionad Seirbhíse, áit a mbeidh speisialtóir in ann a dhiagnóisiú agus go cruinn a aithint cibé an bhfuil an modúl freagrach as nascadh le idirlíon gan sreang lochtach.

Seiceáil go comhsheasmhach an dóchúlacht go dtarlóidh gach cúis agus lean na moltaí san alt - le dóchúlacht ard is féidir leat deireadh a chur leis an bhfadhb ar do shon féin.
