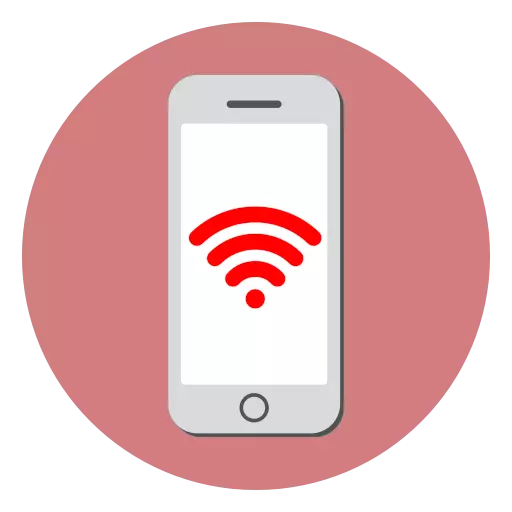
Voor een volwaardige iPhone is het noodzakelijk dat het constant verbonden is met internet. Vandaag beschouwen we de onaangename situatie waarmee er veel gebruikers van Apple-apparaten worden geconfronteerd - de telefoon weigert aan verbinding te maken met Wi-Fi.
Waarom de iPhone geen verbinding maakt met Wi-Fi
Het optreden van een dergelijk probleem kan van invloed zijn op verschillende redenen. En alleen als het correct wordt gedetecteerd, kan het probleem snel worden geëlimineerd.Oorzaak 1: Wi-Fi is uitgeschakeld op de smartphone
Controleer eerst of het draadloze netwerk op de iPhone is ingeschakeld.
- Om dit te doen, opent u de instellingen en selecteert u het gedeelte "Wi-Fi".
- Zorg ervoor dat de Wi-Fi-parameter is geactiveerd en het draadloze netwerk is geselecteerd (een vinkje moet erbij staan).
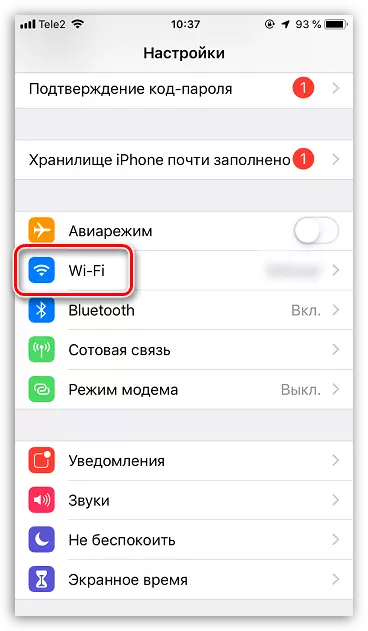

Oorzaak 2: Routerproblemen
Controleer het eenvoudig: probeer verbinding te maken met Wi-Fi enig ander apparaat (laptop, smartphone, tablet, etc.). Als alle gadgets die op het draadloze netwerk zijn aangesloten, geen toegang hebben tot internet, moet u ermee omgaan.
- Om aan de slag te gaan, probeer dan de eenvoudigste uit te voeren - Start de router opnieuw op en wacht er dan op om het te voltooien. Als het niet helpt, controleer dan de routerinstellingen, met name de versleutelingsmethode (bij voorkeur om WPA2-PSK te installeren). Zoals oefeningen laat zien, is dit instellingsitem dat vaak het gebrek aan verbinding op de iPhone beïnvloedt. U kunt de coderingsmethode wijzigen in hetzelfde menu waarin de beveiligingssleutel is gewijzigd.

Lees meer: Hoe het wachtwoord op een Wi-Fi-router te wijzigen
- Als deze acties het resultaat niet hebben gebracht - resetten de modem in de fabriekstatus en keerde het vervolgens terug (indien nodig, de gegevens die specifiek voor uw model kunnen bieden een internetprovider. Als het opnieuw instellen van de router het resultaat niet brengt, moet de storing in het apparaat worden vermoed.
Oorzaak 3: Falen in de smartphone
De iPhone kan periodiek storingen geven, die wordt weerspiegeld in de afwezigheid van een Wi-Fi-verbinding.
- Probeer voor een start "vergeten" het netwerk waarnaar de smartphone is aangesloten. Om dit te doen, selecteert u het gedeelte "Wi-Fi" in de iPhone-instellingen.
- Rechts van het draadloze netwerk, selecteert u de knop Menu en tik vervolgens op "Vergeet dit netwerk".
- Start uw smartphone opnieuw op.

Lees meer: Hoe de iPhone opnieuw starten
- Wanneer de iPhone wordt uitgevoerd, probeert u opnieuw verbinding te maken met het Wi-Fi-netwerk (omdat eerder het netwerk is vergeten, moet u een wachtwoord voor het opnieuw opgeven).
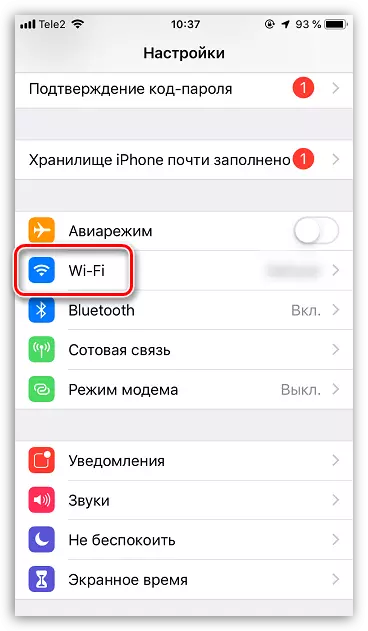

Oorzaak 4: Accessoires voor interferentie
Voor normale internetbediening moet de telefoon zelfverzekerd een signaal ontvangen zonder interferentie. In de regel kunnen ze verschillende accessoires maken: covers, magnetische houders, enz. Daarom worden als bumpers, hoezen op uw telefoon worden gebruikt, covers (metallic) en andere soortgelijke accessoires worden gebruikt, ze te verwijderen en de uitvoering van de prestaties van de verbinding.

Oorzaak 5: Falen in netwerkinstellingen
- Open de iPhone-parameters en ga vervolgens naar het gedeelte "BASIC".
- Selecteer onderaan het venster het gedeelte "RESET". Tik vervolgens op "Netwerkinstellingen opnieuw instellen". Bevestig de lancering van dit proces.
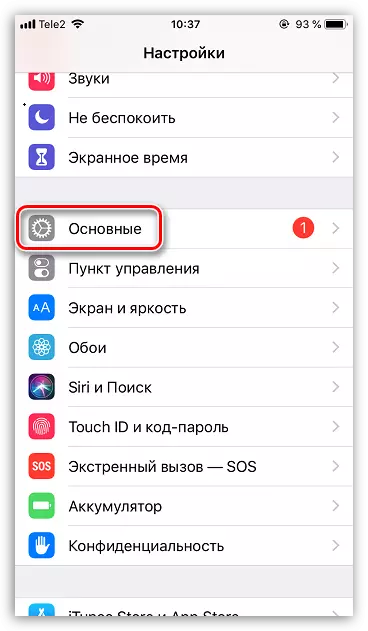

Reden 6: Firmware Fire
Als u ervoor zorgt dat het probleem in de telefoon ligt (andere apparaten zijn met succes verbonden met het draadloze netwerk), moet u de iPhone proberen terug te reflaten. Deze procedure verwijdert de oude firmware van de smartphone en stelt u vervolgens de meest recente beschikbare versie in voor uw model.
- Om dit te doen, moet u een iPhone aansluiten op een computer met behulp van een USB-kabel. Voer vervolgens het iTunes-programma uit en voer de telefoon in op DFU (speciale noodmodus, die wordt gebruikt om op te lossen met het oplossen van uw smartphone-werking).
Lees meer: Hoe u de iPhone in de DFU-modus kunt invoeren
- Na het invoeren van DFU detecteert iTunes een aangesloten apparaat en vraagt om de herstelprocedure uit te voeren. Voer dit proces uit. Als gevolg hiervan wordt een nieuwe versie van iOS gedownload naar de computer en wordt de procedure voor het verwijderen van de oude firmware uitgevoerd met de volgende nieuwe. Op dit moment wordt het strikt niet aanbevolen om de smartphone van de computer los te koppelen.
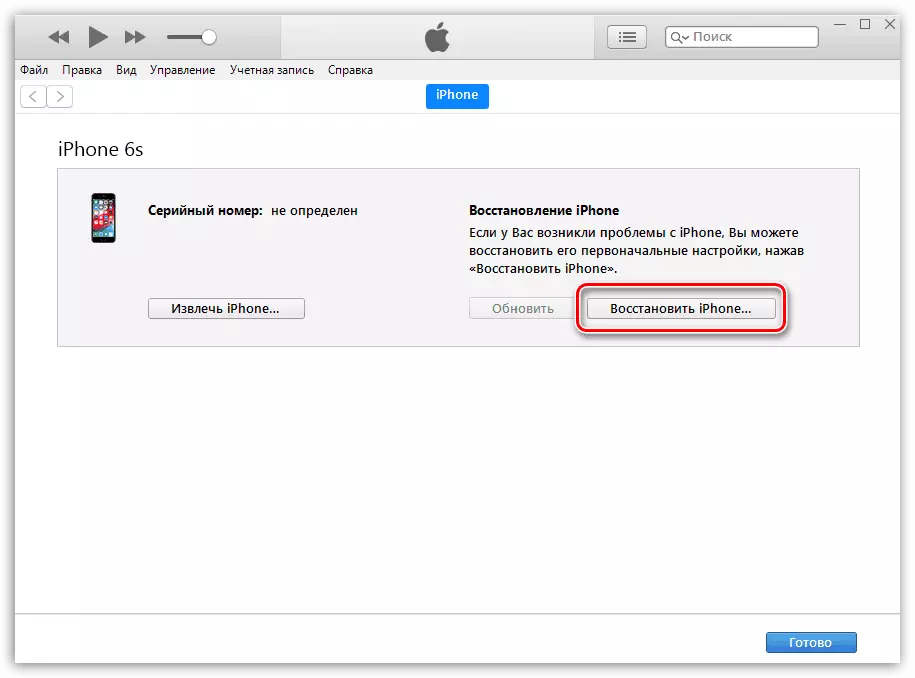
Reden 7: Wi-Fi Module Storing
Als alle vorige aanbevelingen geen resultaat hebben gebracht, weigert de smartphone nog steeds verbinding met het draadloze netwerk, helaas, kan de kansen van de Wi-Fi-module-storing niet uitsluiten. In dit geval moet u contact opnemen met het servicecentrum, waar een specialist in staat zal zijn om te diagnosticeren en nauwkeurig te identificeren of de module verantwoordelijk is voor het aansluiten op een draadloos internet.

Controleer consequent de waarschijnlijkheid van elke reden en volg de aanbevelingen in het artikel - met een hoge waarschijnlijkheid kunt u het probleem zelfstandig elimineren.
