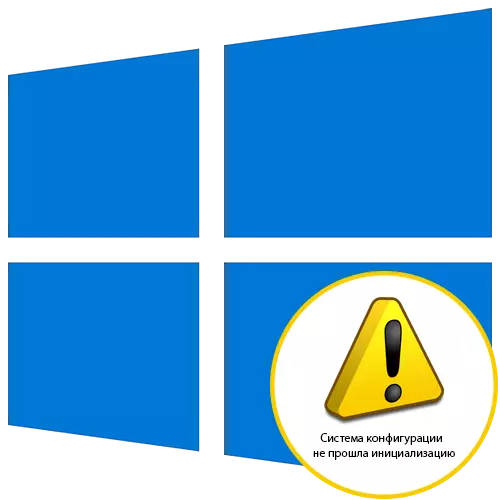
Windows 10 တွင် "configuration system ကိုစတင်မိတ်ဆက်နိုင်သည့်စနစ်ကိုမအောင်မြင်ပါ" အမှားအယွင်းများသည်သင်သတ်သတ်မှတ်မှတ်လျှောက်လွှာတစ်ခုစတင်ရန်ကြိုးစားသည့်အခါများသောအားဖြင့်သင့်အားတိကျသောအသုံးချမှုတစ်ခုစတင်ရန်ကြိုးစားသည်။ ၎င်းသည်စနစ်ဖိုင်များ၏သမာဓိကိုစစ်ဆေးရန်လိုအပ်သည့် system process များကိုပင်ထိနိုင်သည်။ အရိုးရှင်းဆုံးနှင့်မြန်မြန်ဆန်ဆန်နှင့်စကြစို့, တဖြည်းဖြည်းခက်ခဲရန်တဖြည်းဖြည်းချင်းစတင်ကြပါစို့။
နည်းလမ်း 1: autoload စိစစ်အတည်ပြု
ဤနည်းလမ်း၏အားသာချက်ကိုအသုံးချပါကကွန်ပျူတာအဆင့်တွင်ထည့်သွင်းစဉ်းစားရမည့်အခက်အခဲများနှင့်ရင်ဆိုင်ရသောအသုံးပြုသူများနှင့်အကျိုးရှိသည်။ အများဆုံးဖွယ်ရှိသည်, ပြ problem နာသည် startup ၏ပရိုဂရမ်တစ်ခုမှသာနှင့်သက်ဆိုင်သည်။ ၎င်းသည်ယခုအချိန်တွင်စတင်ရန်ကြိုးစားနေသည်။ ပြ aster နာကို detect လုပ်ရန်မခက်ခဲပါ။ သို့သော်၎င်းသည်အချိန်အနည်းငယ်ယူလိမ့်မည်။
- Taskbar ရှိသင်၏အချည်းနှီးသောနေရာကို Right-click နှိပ်. ပေါ်လာသည့်အခြေအနေတွင် Task Manager ကိုနှိပ်ပါ။
- Dispatcher 0 င်းဒိုးကိုဖွင့်ပြီးနောက် "startup" tab ကိုပြောင်းပါ။
- ဤတွင်လက်ရှိအစီအစဉ်များအားလုံး၏အခြေအနေကိုဂရုပြုပါ။ ပါဝင်သောသူတို့အားလေး။
- PCM လိုင်းကို နှိပ်. "Disable" ကိုရွေးပါ။
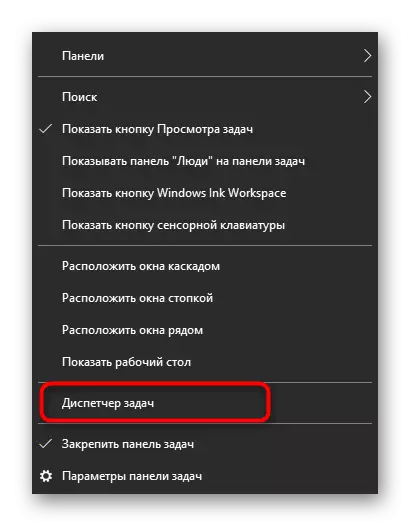
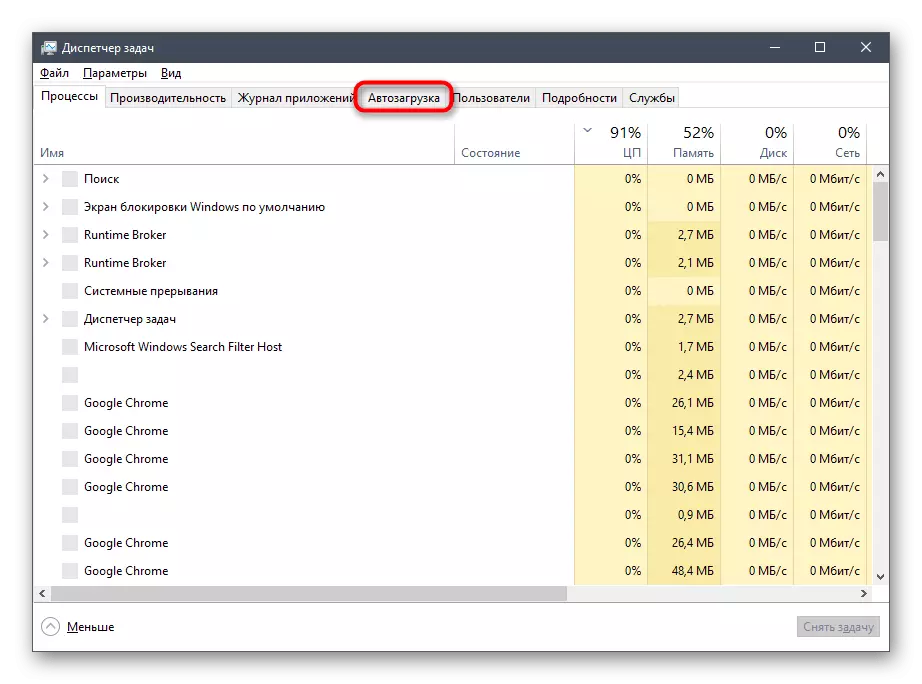
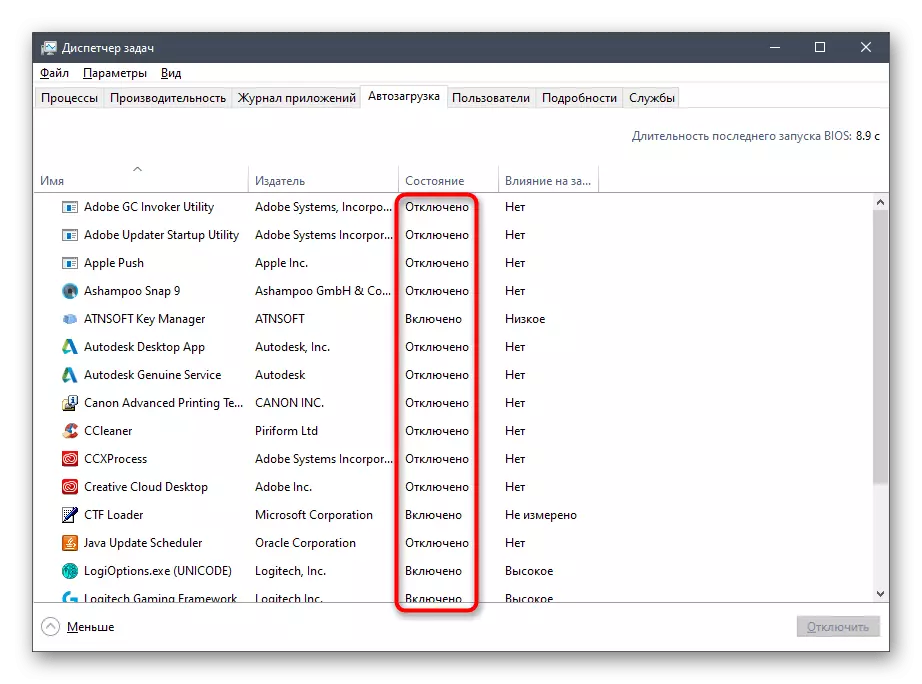
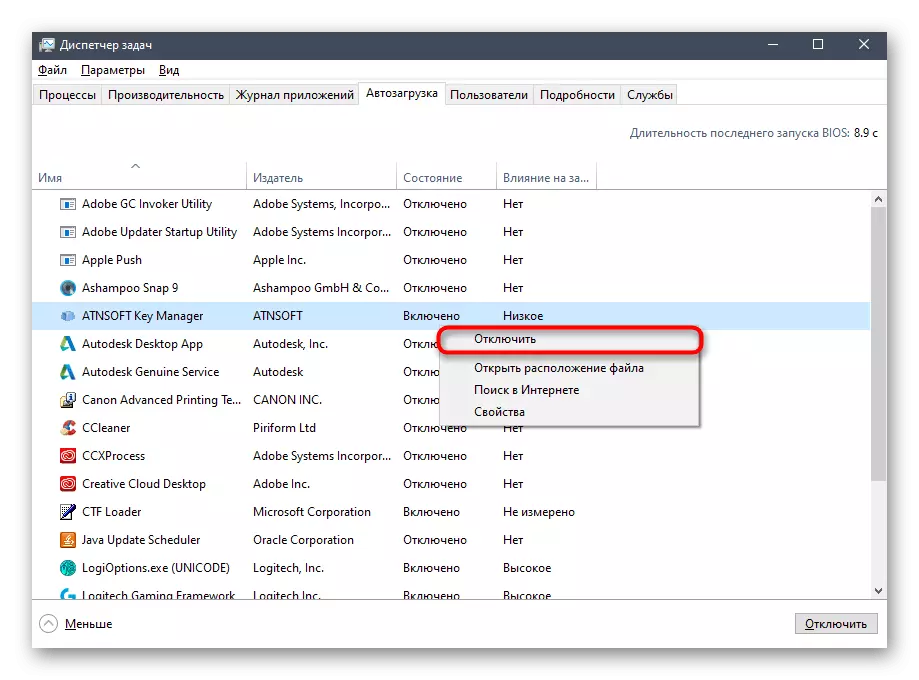
Autoload တွင်ဆော့ (ဖ်) ဝဲတစ်ခုအနေဖြင့် software တွင်အဆက်ဖြတ်ခြင်းခံရပြီးနောက်ဤအမှားသည်မျက်နှာပြင်ပေါ်တွင်ဤအမှားပေါ်လာမည်ဆိုလျှင်ကွန်ပျူတာကိုပြန်လည်စတင်ပါ။ အကယ်. ၎င်းသည်ပျောက်ဆုံးနေပြီးလျှောက်လွှာကိုယ်တိုင်ကမလိုအပ်ဘဲမလိုပါကနောက်ဆုံးတွင်ဖျက်ပစ်လိုက်ရုံနှင့်ပြ problem နာကိုဤအပေါ်ပြီးစီးလိမ့်မည်။ ဒီလိုမှမဟုတ်ရင် software ရဲ့ပထမ ဦး ဆုံးစတင်မိတ်ဆက်မှာပြန်ပေါ်လာလိမ့်မယ်, ဒါကြောင့်ပြန်လည်ထည့်သွင်းခြင်းသို့မဟုတ်ချက်ချင်းနည်းလမ်း 5 နှင့် 6 ကိုချက်ချင်းသွားနိုင်သည်။
နည်းလမ်း 2: ဗိုင်းရပ်စ်များကိုကွန်ပျူတာစစ်ဆေးပါ
အကယ်. သင်သည်ပရိုဂရမ်တစ်ခုတည်းကိုတွေ့သောအခါ "configuration system ကိုစတင်မထားနိုင်သည့်စနစ်" ကိုဖြစ်ပေါ်စေနိုင်သည့် startup ကိုကြည့်ရှုသောအခါသင်ပရိုဂရမ်တစ်ခုတည်းကိုမတွေ့ပါက operating system ၏အစတွင်အမှားအယွင်းများကိုသင်ဗိုင်းရပ်စ်များအနေဖြင့်စကင်ဖတ်စစ်ဆေးသင့်သည်။ ၎င်းသည်မိမိတို့ကိုယ်ပိုင်ဖြစ်စဉ်ကိုပိုင်ဆိုင်ထားသည့်အန္တရာယ်ရှိသောအရာဝတ္ထုအမျိုးမျိုးရှိသည်။ Windows 10 တွင်အလားတူအကျိုးသက်ရောက်မှုရှိနိုင်သည်။ တတိယပါတီ developer များထံမှလူကြိုက်များသောကိရိယာများကို တင်. စစ်ဆေးမှုစစ်ဆေးရန်သင့်အားကျွန်ုပ်တို့အကြံပေးသည်။ ဤအကြောင်းအရာကိုအောက်ဖော်ပြပါရည်ညွှန်းချက်အရကျွန်ုပ်တို့၏ဝက်ဘ်ဆိုက်ရှိအခြားဆောင်းပါးတစ်ပုဒ်တွင်နောက်ထပ်ဖတ်ပါ။
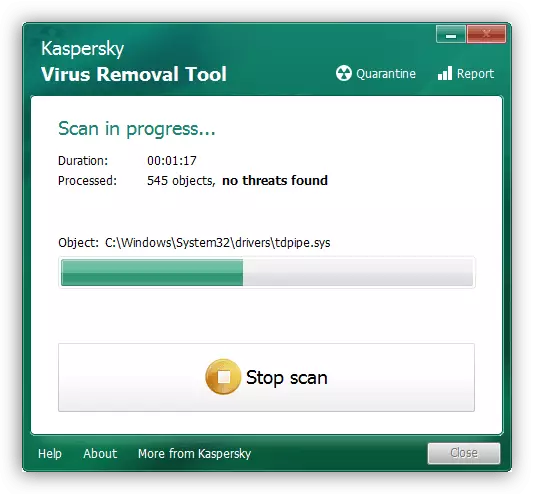
ဆက်ဖတ်ရန် - ကွန်ပျူတာဗိုင်းရပ်စ်များကိုတိုက်ခိုက်ခြင်း
နည်းလမ်း 3- စနစ်ဖိုင်များ၏သမာဓိကိုစစ်ဆေးခြင်း
စနစ်ဖိုင်များ၏သမာဓိကိုစစ်ဆေးခြင်း - Windows 10 ကိုဖွင့်ပြီးနောက်ချက်ချင်းဖြစ်ပေါ်လာသောအခါထိုအခြေအနေများတွင်အမှားအယွင်းများကိုဖြည့်ဆည်းရန်အခြားနည်းလမ်းမှာ OS စတင်စဉ်အတွင်းအချို့သော System အစိတ်အပိုင်းများကိုစတင်ရန်ကြိုးစားနေသည်။ သူတို့ရဲ့ဖိုင်တွေပျက်စီးသွားတယ်, ပျောက်ဆုံးနေတယ်, ဒီဖြစ်စဉ်ကမမှန်ကန်ဘူး။ ဤအခြေအနေကိုစစ်ဆေးရန်နှင့်ပြင်ဆင်ခြင်းကိုအလွယ်ကူဆုံးရွေးချယ်မှုမှာ command line မှတဆင့် run သော Windows တွင် embedded utilites ကိုအသုံးပြုရန်ဖြစ်သည်။ SFC ကိုစတင်အသုံးပြုရန် SFC ကို သုံး. အမှားအယွင်းများဖြင့်စကင်ဖတ်စစ်ဆေးမှုပြတ်တောက်သွားပါက, ဤအရာအားလုံးကိုအများဆုံးအသေးစိတ်ပုံစံဖြင့်ရေးသားထားသည်။
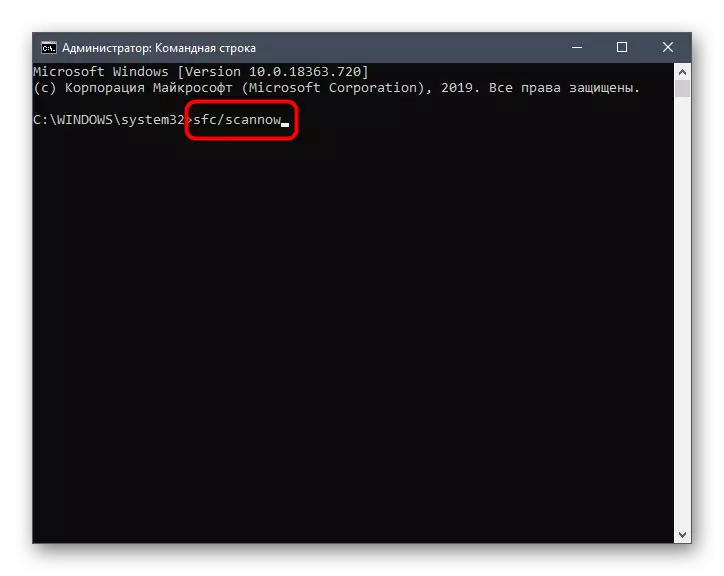
Read More: Windows 10 တွင် System File Cleancity Check ကိုအသုံးပြုခြင်းနှင့်ပြန်လည်ရယူခြင်းကိုအသုံးပြုခြင်း
နည်းလမ်း 4 - ပျောက်ဆုံးနေသောအသစ်ပြောင်းခြင်းများကိုတပ်ဆင်ခြင်း
ဤနည်းလမ်းသည်ထိရောက်မှုရှိခဲသည်။ ထို့ကြောင့်ဤနေရာတွင်တည်ရှိသည်။ တခါတရံအရေးကြီးသောစနစ်မွမ်းမံမှုများမရှိခြင်းသည်ပြုပြင်ပြောင်းလဲမှုများတွင်ပါ 0 င်သောပျောက်ဆုံးနေသောဖိုင်များနှင့်ဆက်စပ်သော "configuration system system system system မရှိသေးသော" ဟူသောသတင်းစကားကိုပါ 0 င်သည်။ အခက်အခဲများကိုဖြေရှင်းရန်အသုံးပြုသူသည်၎င်းတို့ကိုတွေ့လျှင်မွမ်းမံချက်များကိုစကင်ဖတ်စစ်ဆေးရန်နှင့်တပ်ဆင်ရန်သာလိုအပ်သည်။
- ဒီလိုလုပ်ဖို့ "Start" ကိုဖွင့်ပြီး "parameters တွေကို" သွားပါ။
- အောက်တွင်ဖော်ပြထားသော "update နှင့်လုံခြုံရေး" အမျိုးအစားကိုရွေးချယ်ပါ။
- စကင်ဖတ်စစ်ဆေးမှုကို "The updates" ခလုတ်ကိုဖြတ်ပြီးဖြတ်သန်းပါ။
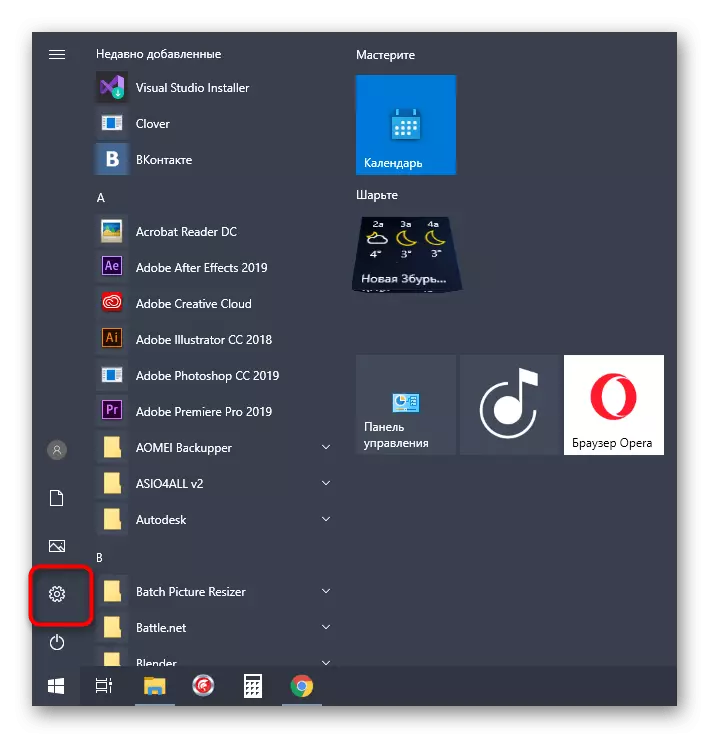
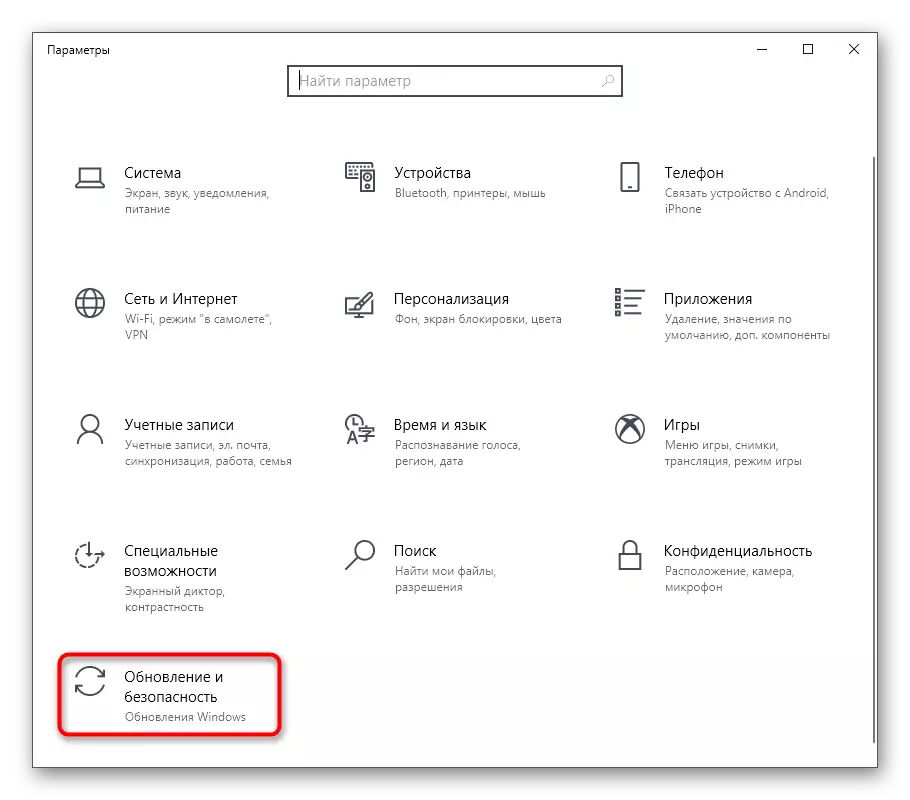
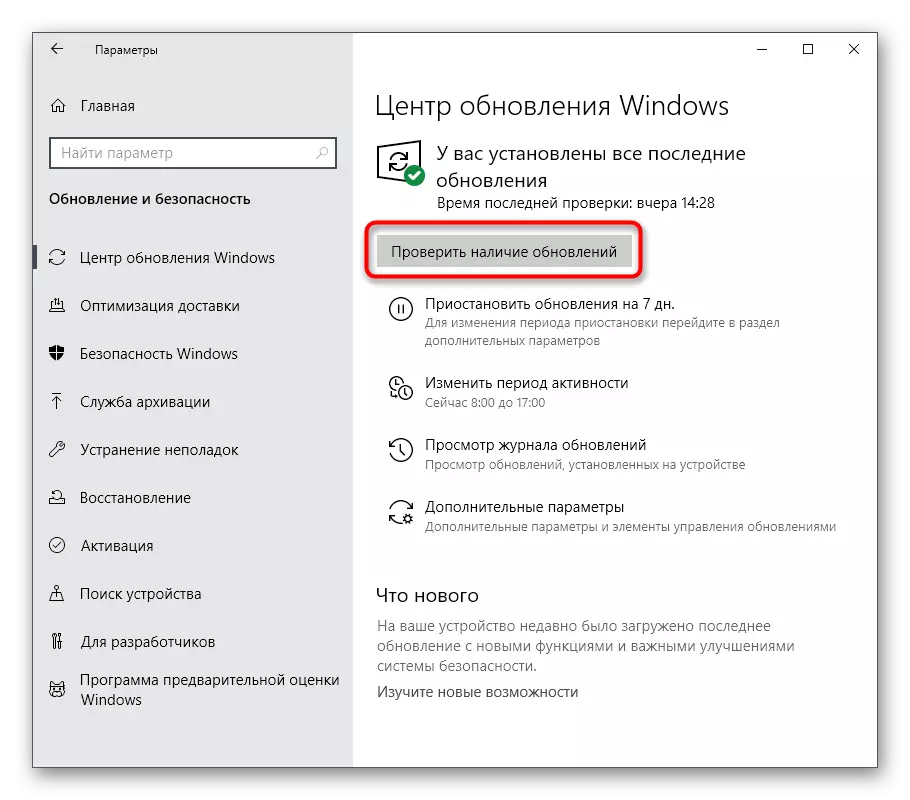
၎င်းသည်စစ်ဆင်ရေးကိုစောင့်ဆိုင်းရန်, နောက်ဆုံးသတင်းများကိုဒေါင်းလုတ် လုပ်. install လုပ်ရန်သာဖြစ်သည်။ အပြောင်းအလဲအားလုံးကိုသက်ဝင်စေဖို့ကွန်ပျူတာကိုပြန်ဖွင့်ပါ။ စိတ်အနှောင့်အယှက်ဖြစ်စေတဲ့အမှားပျောက်ကွယ်သွားမလားဆိုတာကိုပဲစစ်ဆေးပါ။ အခက်အခဲများကတပ်ဆင်ခြင်းသို့မဟုတ်အကြောင်းပြချက်အချို့ကြောင့်ပေါ်ပေါက်လာပါကထပ်ဆင့်ပြ problems နာများပေါ်လာသည်။ အခြားပစ္စည်းများသည်ကျွန်ုပ်တို့၏ဝက်ဘ်ဆိုက်တွင်အောက်ပါလင့်ခ်များပေါ်တွင်ကူညီလိမ့်မည်။
ပိုပြီးဖတ်ပါ:
Windows 10 အသစ်ပြောင်းခြင်းများတပ်ဆင်ခြင်း
Windows 10 အတွက်နောက်ဆုံးသတင်းများကိုကိုယ်တိုင်တပ်ဆင်ပါ
Windows 10 တွင်မွမ်းမံမှုများတပ်ဆင်ခြင်းဖြင့်ပြ problems နာများကိုဖြေရှင်းပါ
နည်းလမ်း 5. configuration file ကိုစစ်ဆေးခြင်း .net မူဘောင်
တိကျသောလျှောက်လွှာတစ်ခုကိုစတင်ရန်သင်ကြိုးစားသည့်အခါပြ the နာပေါ်လာသည့်အခြေအနေများတွင်ထိရောက်သောရွေးချယ်မှုများကိုသွားပါ။ ပထမ ဦး စွာကျွန်ုပ်တို့သည် Global .Net Framework Configuration ဖိုင်ကိုစစ်ဆေးရန်ကျွန်ုပ်တို့အဆိုပြုထားသည်။ ၎င်းသည်မတူညီသောပရိုဂရမ်ဘာသာစကားအမျိုးမျိုး၏မှန်ကန်သောအပြန်အလှန်ဆက်သွယ်မှုအတွက်တာဝန်ရှိသူဖြစ်ပြီးအမျိုးမျိုးသောလျှောက်လွှာများတွင်တက်ကြွစွာပါ 0 င်သည်။ အကယ်. ဖိုင်ဖွဲ့စည်းပုံသည်တစ်နည်းနည်းဖြင့်ကျိုးပဲ့နေပါကဆော့ဖ်ဝဲကိုစတင်ရန်ကြိုးစားသောအခါ, "configuration system ကိုစတင်မထားနိုင်သေးပါ။ "
- Explorer ကိုဖွင့်ပြီး Path C: \ Windows \ Microsoft.net \ framework64 \ v2.0.50727 \ v2.0.50727 \ v2.0.50727 \ v2.0.50727 \ v2.0.0727
- ဤတွင် File Machine.config ဖြစ်သည်။ ၎င်းကိုညာဖက် နှိပ်. နှိပ်ပါ။
- ပေါ်လာသည့်အခြေအနေတွင်ဖော်ပြထားသောမီနူးတွင်သင်သည် "ပွင့်လင်းသောအကူအညီဖြင့်" ကိုစိတ်ဝင်စားသည်။
- စာသားဖိုင်များကိုတည်းဖြတ်ရန် standard notepad သို့မဟုတ်အခြားပရိုဂရမ်တစ်ခုကိုသင်ရွေးချယ်နိုင်သည်။ Syntax ကိုမီးမောင်းထိုးပြနေပြီး code လိုင်းကိုတွက်ချက်ရန်ပိုမိုလွယ်ကူပါက Sublime စာသားကိုကျွန်ုပ်တို့အသုံးပြုပါမည်။
- ဖွင့်လှစ်ပြီးနောက် configuration block ကိုရှာဖွေပြီးပထမအပိုင်းကို configsons များဟုခေါ်သည်ကိုသေချာအောင်လုပ်ပါ။ သူ၏နေရာသည်အခြားအခန်းတစ်နေရာဖြစ်ပါက၎င်းကိုဖျက်ပစ်ပါ။
- အဆုံးမှာတော့စာရွက်စာတမ်းအားလုံးရဲ့အပြောင်းအလဲအားလုံးကိုသိမ်းပါ။ ၎င်းကိုစံသော့ပေါင်းစပ်ခြင်းဖြင့်ပြုလုပ်ရန်အလွယ်ကူဆုံးနည်းလမ်းမှာ Ctrl + S.
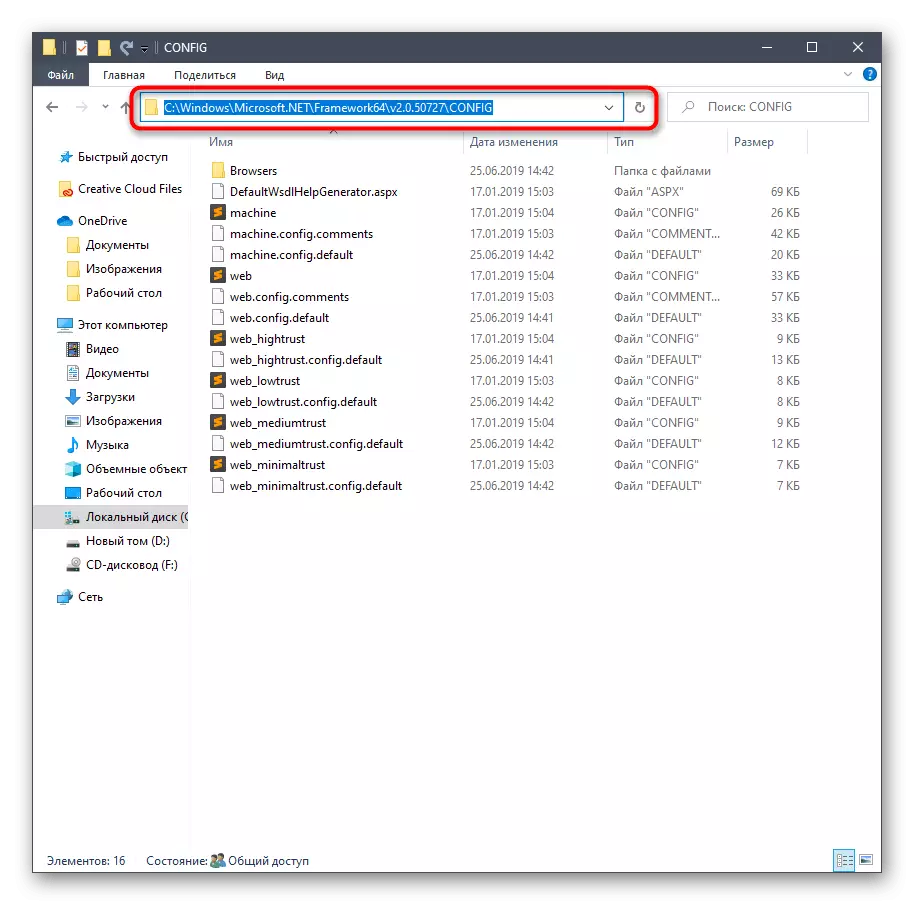
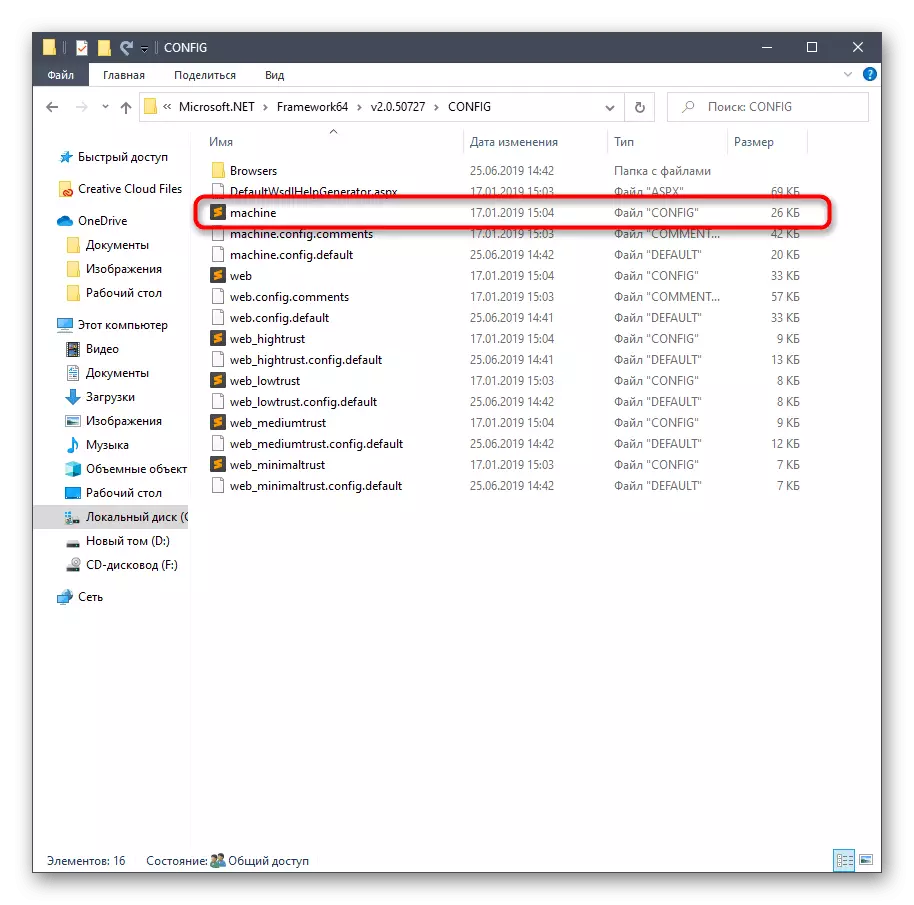
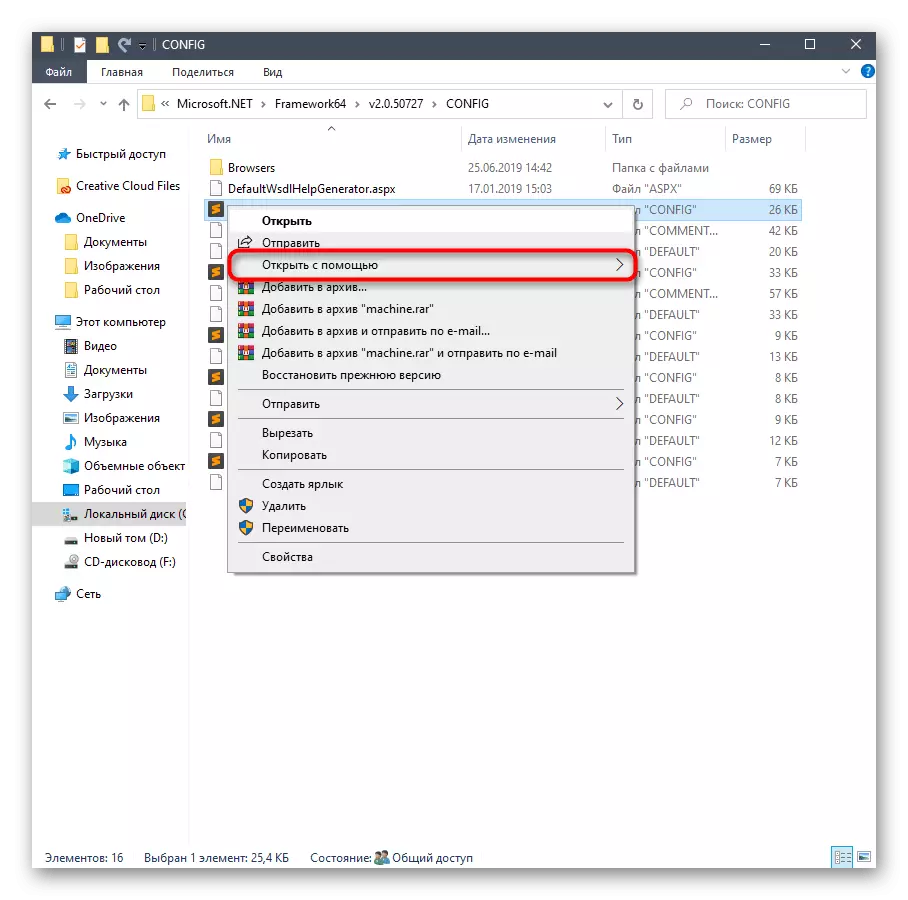
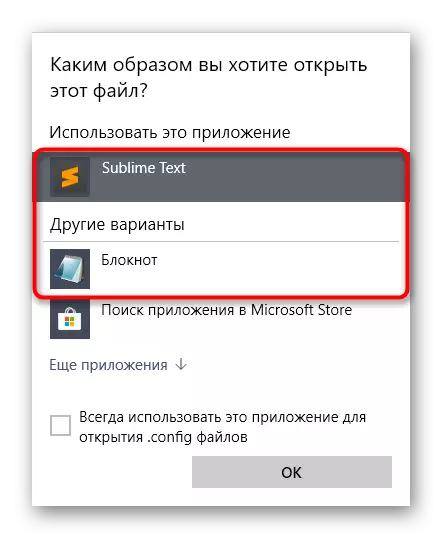
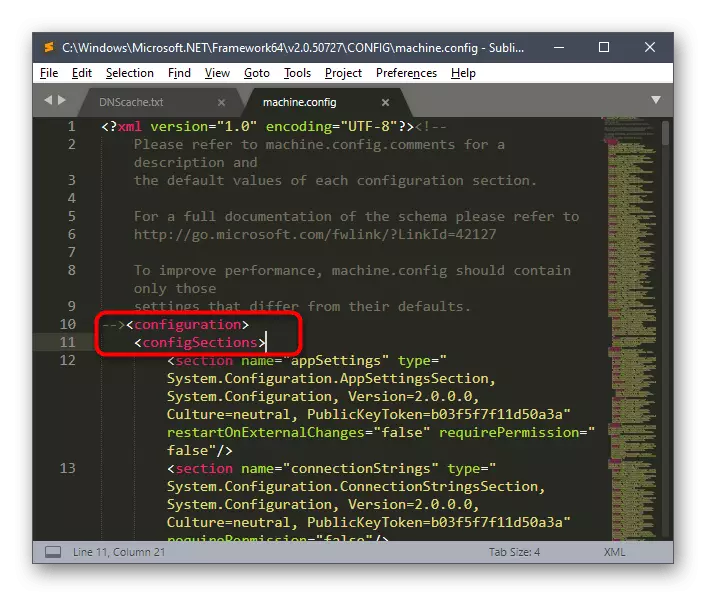
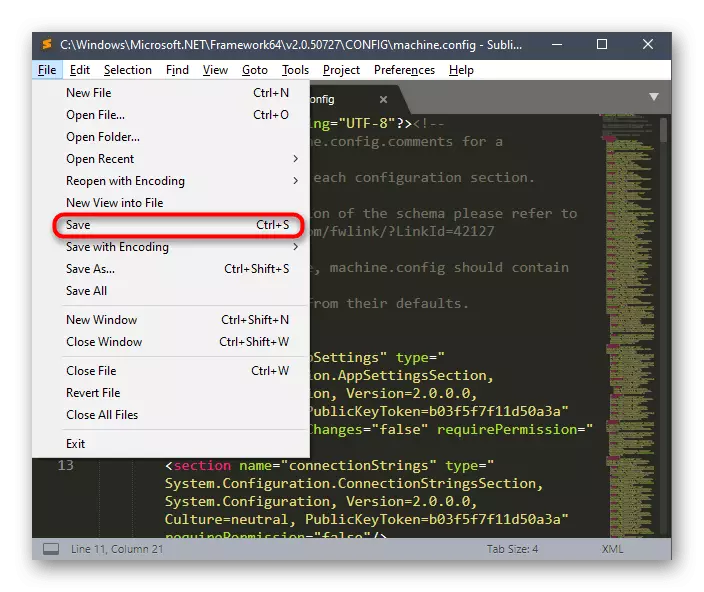
သင်သည် software ကိုချက်ချင်းစစ်ဆေးနိုင်သည်, သို့သော်ကွန်ပျူတာကိုပြန်လည်စတင်ရန်ကျွန်ုပ်တို့အကြံပြုလိုသည်။ သို့ပြောင်းလဲခြင်းသည် Cache မှတ်တမ်းများသို့မဟုတ်အခြားသိမ်းဆည်းထားသောအချက်အလက်များကြောင့်ပ conflicts ိပက္ခများကြောင့်ထပ်ခါတလဲလဲပ conflict ိပက္ခများကိုထပ်ခါတလဲလဲမလုပ်နိုင်စေရန်ကျွန်ုပ်တို့အကြံပြုပါသည်။
နည်းလမ်း 6: ပြ problem နာ settings ကို reset
ယနေ့ကျွန်ုပ်တို့၏ရုပ်ပစ္စည်း၏နောက်ဆုံးနည်းလမ်းမှာသင်ကြိုတင်သိရှိရသည့်အခြေအနေများတွင်အစတွင်သက်ဆိုင်ရာအမှားအယွင်းများမည်သို့ပုံဖော်သည့်အခါ, ဤနည်းလမ်းသည် configuration folder ကိုဖယ်ရှားခြင်းဖြင့်ချိန်ညှိချက်များကိုပြန်လည်သတ်မှတ်ရန်ဖြစ်သည်။
- ဤသို့ပြုလုပ်ရန် Win + R မှတဆင့် "Run" ကိုဖွင့်ပါ,% appdata% အကွက်ထဲထည့်ပြီး command ကိုသက်ဝင်စေဖို့ Enter နှိပ်ပါ။
- destination folder တွင် "local" သို့မဟုတ် "Roaming" ကိုရွေးပါ။
- ပြ problem နာ application ၏အမည်နှင့်လမ်းညွှန်။ အကယ်. ၎င်းသည်လမ်းညွှန်တစ်ခုတွင်ပျောက်ဆုံးနေပါကထိုနေရာတွင်ရှိနေခြင်းကိုစစ်ဆေးရန်အခြားတစ်ခုသို့သွားပါ။
- PCM software ဖိုင်တွဲကို နှိပ်. ဖျက်ရန်ကိုရွေးချယ်ပါ။
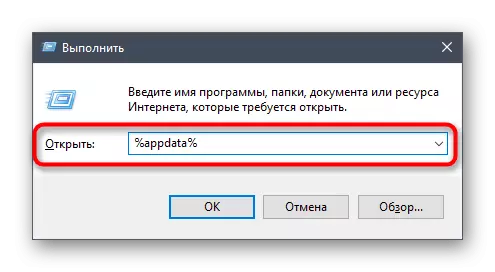
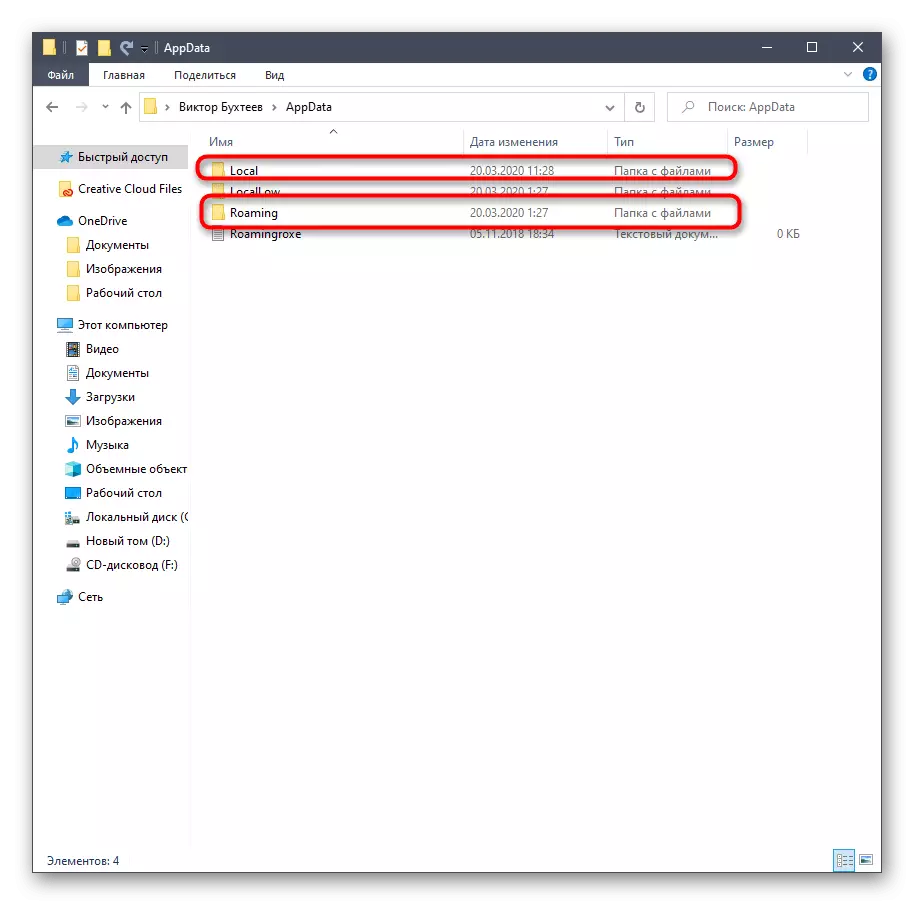
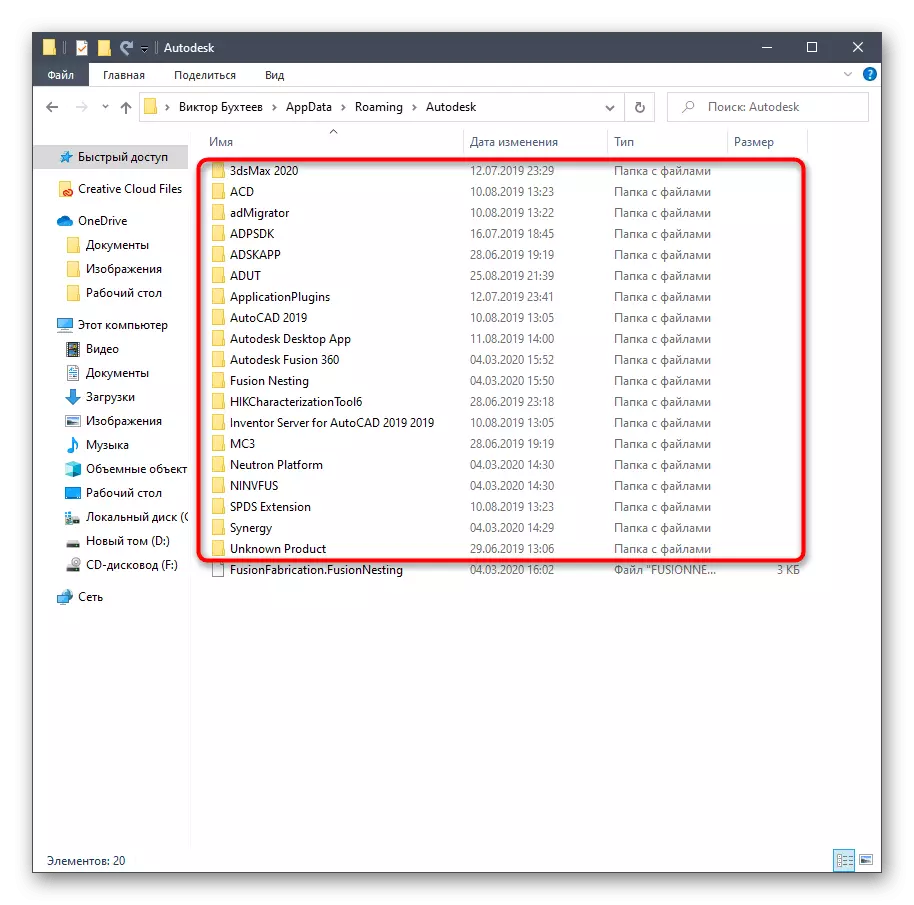
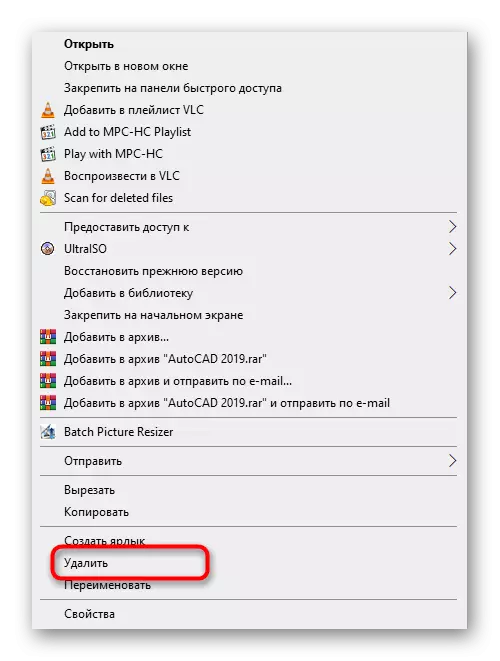
PC ကိုပြန်ဖွင့်ပြီးနောက်ချက်ချင်းပင်ဤလမ်းညွှန်ကိုဖိုင်အသစ်များဖြင့်ထပ်မံဖန်တီးလိမ့်မည် "configuration system သည် Initialization စနစ်မရှိသေးသောပြ problems နာများမရှိသေးပါ"
ဤအရာအားလုံးသည်ယနေ့ပြ problem နာကိုဖြေရှင်းရန်နည်းလမ်းများဖြစ်သည်။ သင့်လျော်သောရလဒ်ကိုသူတို့အဘယ်သူမျှမယူဆောင်လာပါကမတော်လျော်သောတပ်ဆင်မှုနှင့်ဆက်စပ်သောဖြစ်နိုင်ခြေရှိသောချွတ်ယွင်းမှုများဖယ်ရှားရန်အတွက်ပစ်မှတ်အစီအစဉ်ကိုပြန်လည်ထည့်သွင်းရန်သာဖြစ်သည်။ ထိရောက်မှုနှင့်ဤနည်းလမ်းကိုထိရောက်မှုရှိပါကကျွန်ုပ်တို့၏ပြ problem နာကိုဖော်ပြသည့် software developer များကိုရည်ညွှန်းရန်ကျွန်ုပ်တို့ကိုကျွန်ုပ်တို့အကြံပေးသည်။
