
Method ကို 1: Aero Mode ကို Enable
ကျနော်တို့ကအောက်ပါနည်းလမ်းများအတွက် taskbar ၏င့်လင်းမြင်သာထည့်သွင်း၏ Third-party နည်းလမ်းများ၏ထည့်သွင်းစဉ်းစားသွားရန် operating system ၏ဤဗားရှင်း၏ပိုင်ရှင်များအကြံပြုဒီတော့ Aero mode ကို Windows 7 Home ကနဦးနှင့်မရရှိနိုင်။ အဆိုပါ OS ကိုတစ်ဦး Personalisation စာ button ကိုထားပြီးသူအသုံးပြုသူ၏အရာကြွင်းလေ Configure မှသာအနည်းငယ်ရိုးရှင်းသောလုပ်ရပ်များလုပ်ဆောင်ရန်လိုအပ်မည်။ ကျနော်တို့အောက်က link ကိုသီးခြားဆောင်းပါးအတွက်တာဝန်အကြောင်းကိုဖတ်ရှုဖို့တင်ပြသည်။
ဆက်ဖတ်ရန် - Windows 7 တွင် Aero mode ကိုဖွင့်ပါ
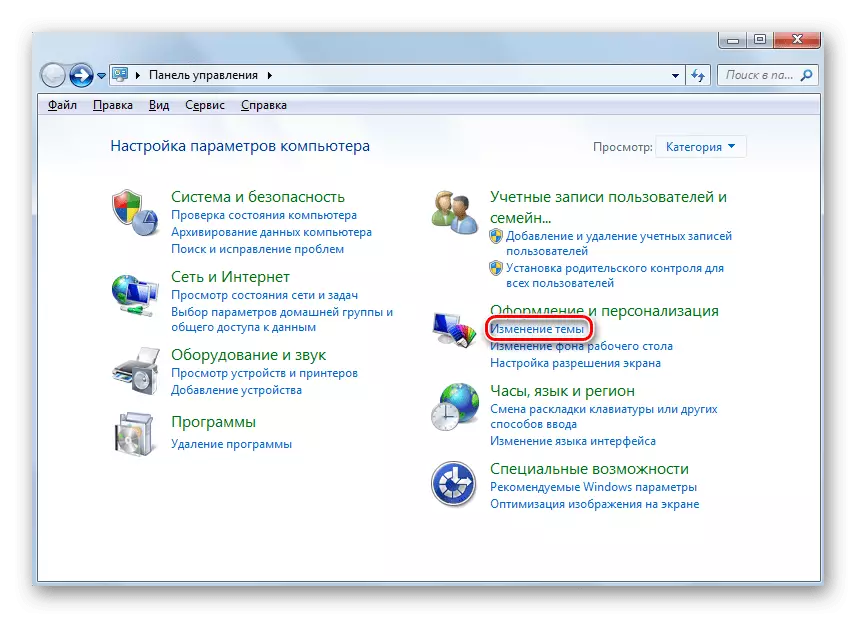
Method ကို 2: တပ်ဆင်ခြင်း Patch
သူတို့သည် operating system အတွက် personalization menu ကိုမရှိပါဘူးတဲ့သူက Third-party ရင်းမြစ်များမှ download လုပ်သောလူပေါင်းကားအကြောင်းပြောနေတာနေကြသည်လျှင်ပင်ထိုမဆိုထည့်သွင်းရန်ဖြစ်နိုင်လိမ့်မည်မဟုတ်ပါ။ သို့သျောလညျးသငျသညျအထူး patch ကို install လုပ်သဖြင့်ရှောင်ကွင်းသွားနိုင်ပါတယ်။ လုပ်ငန်းစဉ်တစ်ခုလုံးသည်အောက်ပါအတိုင်းဖြစ်သည် -
- Find နှင့်သင် software ကိုဖြန့်ဝေ, check လုပ်ထားကြသည်ဆို site မှ UniversalThemepatcher program ကို download လုပ်ပါ။ ချက်ချင်းပြုလုပ်ပြီးနောက်ဒေါင်းလုပ်သို့မဟုတ်မပြုမီ, ကအထူး site ကိုသုံးပြီးဗိုင်းရပ်စ်၏ရှေ့မှောက်တွင်များအတွက် file ကိုစစျဆေးဖို့ပိုဖြစ်လိမ့်မည်။
- Installer ကိုစတင်ပြီးနောက်ချက်ချင်း installation စပါဖို့လာမယ့်ခြေလှမ်းကိုသွားပါ။
- TRANSBAR settings ကိုမှဝင်ရောက်ခွင့်ရှိလိမ့်မည်သူကို Select လုပ်ပါသုံးစွဲသူများသက်ဆိုင်ရာကို item marking ။
- ပြီးစီးပြီးနောက်ပရိုဂရမ်ကိုအလိုအလျောက်စတင်ရန် installer 0 င်းဒိုးကိုပိတ်ပါ။
- ၎င်းတွင် taskbar ၏ပွင့်လင်းမြင်သာမှုအတွက်တာ 0 န်ယူသည့် slider ကိုရွှေ့ပြီးအပြောင်းအလဲအားလုံးကိုချက်ချင်းခြေရာခံသည်။
အခုတော့အားလုံးလုပ်ရပ်များထုတ်လုပ်ခဲ့ကြကြောင်း, ဒါကြောင့်သင်က Windows 7 ကိုလေး Taskbar ပေါ်ကလွတ်တဲ့င့်လင်းမြင်သာမှုအတွက် themes များ download, download, နှင့် install ရှိရာကနေအထူးပြုက်ဘ်ဆိုက်များကိုအသုံးပြုရန်နေဆဲဖြစ်သည်။ အခြားကျွန်တော်တို့ရဲ့စာရေးသူကအောက်ပါခေါင်းစဉ်အပေါ်ကလစ် နှိပ်. ထံမှပစ္စည်းအတွက်ဤလုပ်ငန်းစဉ်တွေအကြောင်းဖတ်။
ဆက်ဖတ်ရန်: Windows 7 တွင်တတိယပါတီဒီဇိုင်းခေါင်းစဉ်များကို install လုပ်ပါ
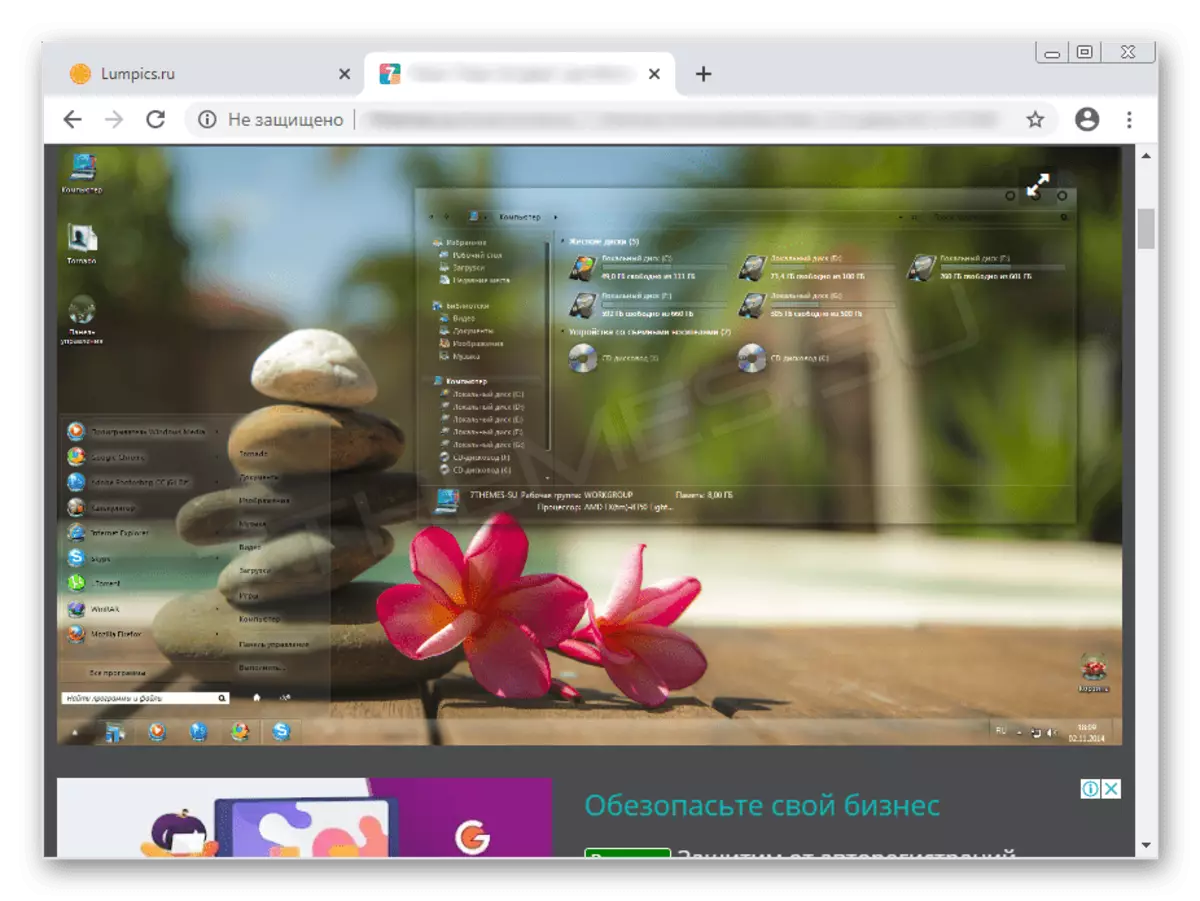
ထို့အပြင်ကျွန်ုပ်တို့သည် patcher အတွက်ဖန်ဆင်းခဲ့သမျှသောအပြောင်းအလဲ "Restore" ပေါ်တွင်ကလစ် နှိပ်. ဖျက်သိမ်းနိုင်သတိပြုပါ။ ဖိုင်များကိုပြင်ဆင်ခြင်းပြီးနောက်အချို့သောပြဿနာများအတွက် operating system performance ကိုနှင့်အတူစတင်ခဲ့ပြီးလျှင်တစ်ခါတစ်ရံထိုသို့ပြုမှလိုအပ်ပါသည်။
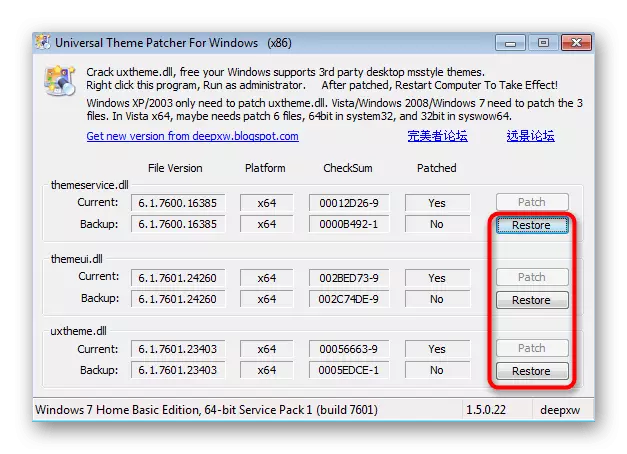
Method ကို 3: TRANSBAR
တစ်ပွင့်လင်း taskbar ၏ဖန်ဆင်းခြင်း၏တတိယဗားရှင်းအဖြစ်, ကြှနျုပျတို့သညျဤလုပ်ထုံးလုပ်နည်းများ၏အကောင်အထည်ဖော်မှုအပေါ်အလေးပေးသည့်လုပ်ဆောင်ချက်ကိုရာ TransBar လို့ခေါ်တဲ့ပရိုဂရမ်အကြောင်းကိုပြောပြလိမ့်မယ်။ ကိုယ့်ကိုယ်ကိုကာကွယ်စောင့်ရှောက်ဖို့ဗိုင်းရပ်စ်၏ရှေ့မှောက်တွင်များအတွက် file ကိုစစ်ဆေးနေခြင်းဖြင့်မဆိုအဆင်ပြေအရင်းအမြစ်မှလျှောက်လွှာကို Download လုပ်ပါ။
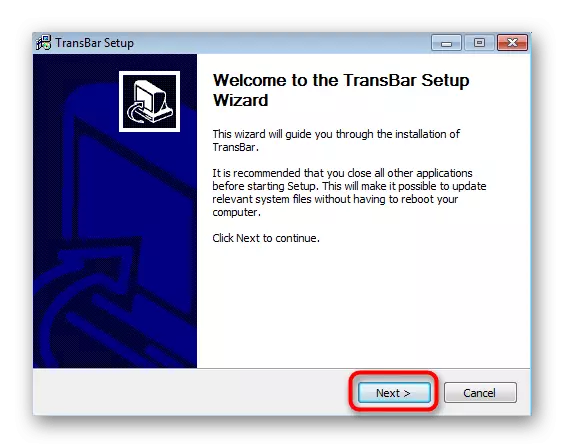
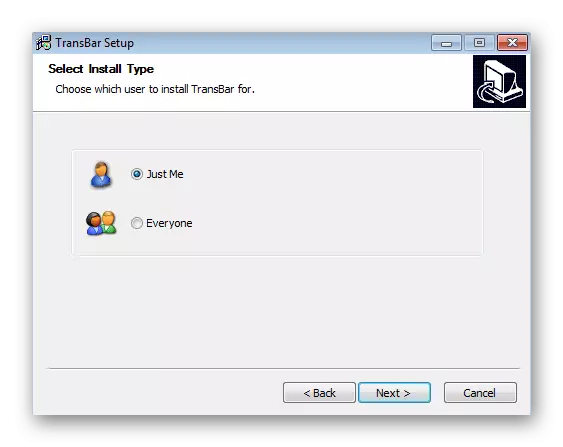
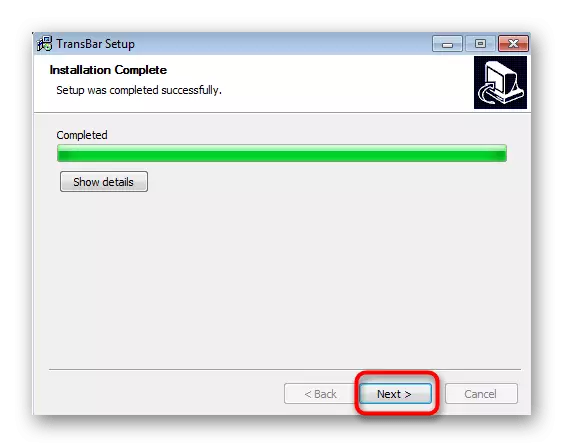
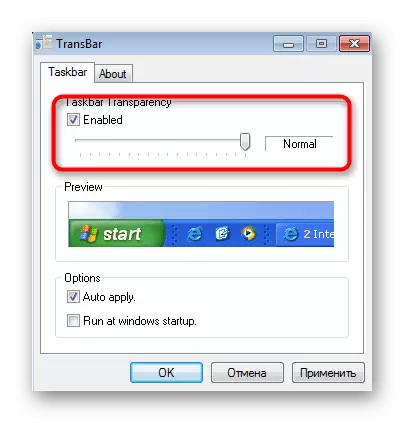
လိုအပ်ပါကဤဆော့ဖ်ဝဲကိုမည်သည့်အချိန်တွင်မဆိုစတင်နိုင်ပြီး parameter ကိုပြောင်းလဲနိုင်သည်။ ၎င်းကို default ပြည်နယ်သို့ပြန်ပို့ခံရလိမ့်မည်ဟုသာစဉ်းစားပါ။
Windows 7 ရှိ Taskbar အတွက်အခြား parameter များကို Windows 7 တွင် configure လုပ်ထားသည်။ ဥပမာအားဖြင့်, သင်၏အရွယ်အစားကိုပြောင်းလဲခြင်း, ဤခေါင်းစဉ်နှင့်ပတ်သက်သောအသေးစိတ်လမ်းညွှန်ကိုကျွန်ုပ်တို့၏ဝက်ဘ်ဆိုက်ရှိသီးခြားဆောင်းပါးတွင်အောက်တွင်ဖော်ပြထားသောရည်ညွှန်းချက်ဖြင့်တွေ့နိုင်သည်။
Read More - Windows 7 ရှိ "taskbar" ကိုပြောင်းပါ
