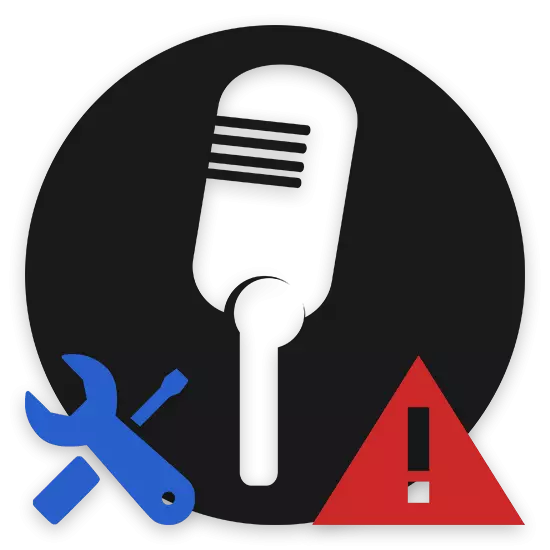
Mikrofons ir neatņemama daļa no dažu uzdevumu īstenošanas, kas parasti ir iekļauti interneta komunikācijā. Pamatojoties uz to, nav grūti uzminēt, ka šī ierīce prasa dažu parametru izvietošanu, ko mēs vēlāk aprakstīsim šajā rakstā.
Mikrofona iestatīšana sistēmā Windows
Tūlīt, mēs atzīmējam, ka skaņas ierakstīšanas iekārtu iestatījumu iestatīšanas process klēpjdatorā nav ļoti atšķirīgs no līdzīgiem parametriem personālajā datorā. Faktiski vienīgā iespējamā atšķirība ir ierīces veids:
- Iebūvēts;
- Ārējais.
Šādā gadījumā ārējo mikrofonu var aprīkot ar papildu filtriem, kas veic automātisku ienākošā skaņas kalibrēšanu. Diemžēl nav iespējams pateikt to pašu par integrēto ierīci, bieži vien radot problēmas īpašniekam klēpjdatoru, kas sastāv pastāvīgi traucējumi un palielinājuma iestatījumu pārtraukumi.

Ārējais mikrofons var būt dažādi modeļi ar vairākām iespējamām saskarnēm klēpjdatoram. Tas, savukārt, atkal stipri ietekmē kvalitāti avota skaņu.

Lai izvairītos no lielākām problēmām ar mikrofonu, jūs varat izmantot īpašu programmu vai sistēmas sadaļu Windows izmantošanu. Esiet tāds, kā tas var, tad mēs centīsimies pastāstīt par visām iespējamām metodēm, lai izveidotu šāda veida aprīkojumu.
1. metode: ieslēdziet ierīci un izslēdziet ierīci
Šī metode ļaus iespējot vai izslēgt iebūvēto audio ierakstītāju. Šī pieeja ir tieši saistīta ar mikrofona iestatījumu, jo, savienojot jaunu aprīkojumu, sistēma bieži darbojas ar noklusējuma, viss darbojas arī ar pamata.
Kontroles dažādās Windows operētājsistēmas versijās nav ļoti atšķirīgas viena no otras.
Lai saprastu procesu, kas ļauj un atvienot ierakstītāju, mēs iesakām iepazīties ar īpašām instrukcijām mūsu mājas lapā.
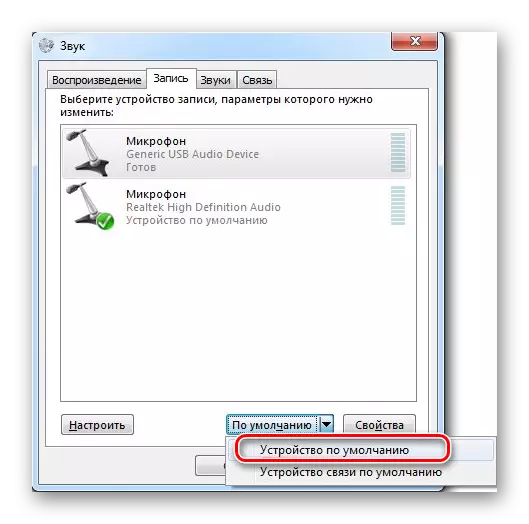
Lasīt vairāk: ieslēdzot mikrofonu uz logiem
2. metode: sistēmas iestatījumi
Drīzāk kā papildinājums pirmajai metodei, ja rodas problēmas, izmantojot ierīces lietošanu, ir nepieciešams diagnosticēt aprīkojumu dažāda veida problēmām. Jebkura mikrofona problēmas ir galvenais iemesls analīzei parametriem nepareiziem iestatījumiem. Tas ir vienādi nāk gan uz iebūvēto un ārējo ierīci.
Mēs iesakām izmantot īpašos norādījumus par visām sistēmas metodēm, lai iestatītu mikrofona parametrus uz Windows 10 izmantošanas piemēru.
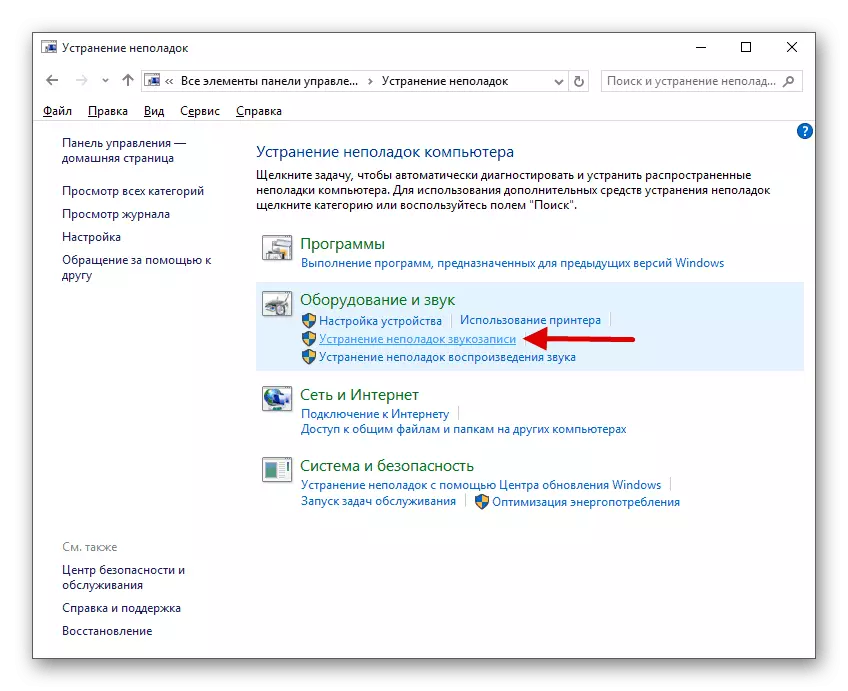
Lasīt vairāk: problēmu risināšana ar mikrofonu klēpjdatorā ar Windows 10
3. metode: lietošana REALTEK HD
Jebkuru ierakstīšanas ierīci var viegli konfigurēt ne tikai iepriekš krāsotas sistēmas rīkus, bet arī īpaša programma, kas automātiski instalēta kopā ar skaņas draiveri. Šādā gadījumā mēs runājam tieši par RealTek HD vadītāju.
Programmas logu var atvērt ar standarta Windows OS vadības paneli, izvēloties RealTek HD Manager objektu.

Sākotnējā dispečera sākuma gadījumā jums tiks piedāvāts izraudzīties ierīci, ko izmanto kā galveno, ar iespēju iegaumēt iestatījumus.
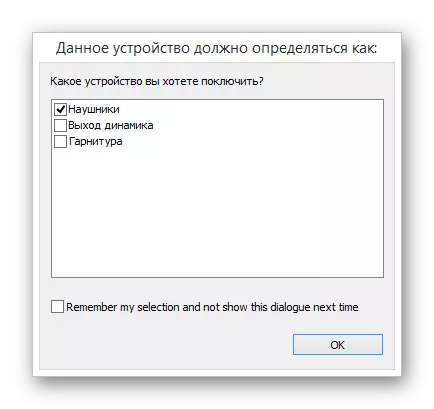
Skaņas ierakstīšanas iekārtu konfigurēšana tiek veikta īpašā cilnē "Mikrofons" RealTek HD vadītājam.

Ar uzrādīto parametru palīdzību, konfigurēt un turpmāko kalibrēšanu ienākošo skaņu.
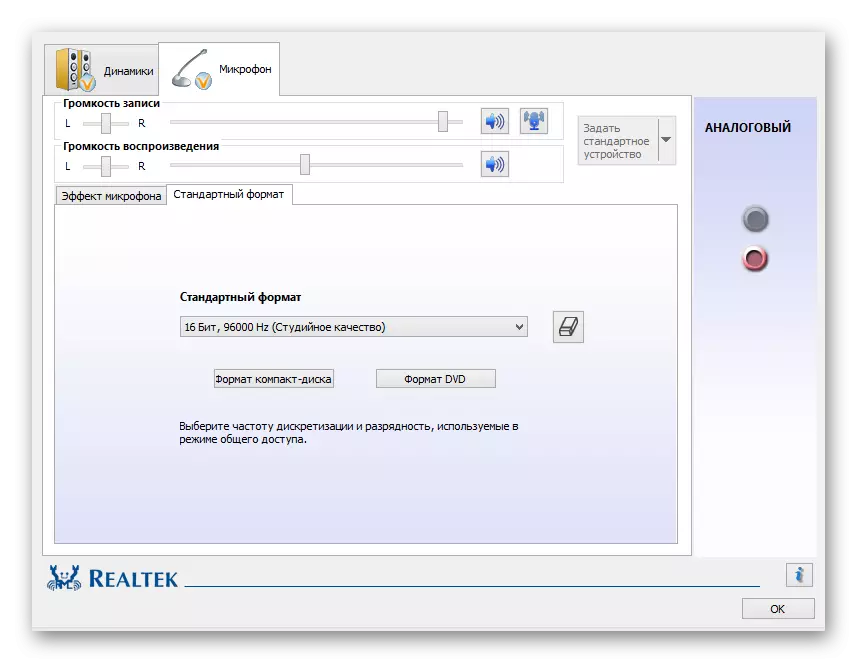
Pēc piemērotu iestatījumu iestatīšanas savai ierakstīšanas ierīcei ir jāapmierina skaņa apmierinoši.
4. metode: programmu izmantošana
Papildus iepriekš aprakstītajam Realtek HD dispečeram ir arī cita programmatūra, kas īpaši izveidota, lai uzlabotu iekārtas skaņu. Kopumā, no šāda veida, tas ir ļoti grūti veikt jebkādus konkrētus piemērus, jo tie darbojas tajā pašā līmenī, ideāli izpildot sākotnējo uzdevumu.
Par iebūvēto mikrofonu uz klēpjdatoru, labs risinājums būs vairāku šādu programmu kombinācija.
Lai izvairītos no nevajadzīgas problēmas, kā arī nodrošināt iespēju izvēlēties programmu, lai jūs personīgi, saskaņā ar saviem mērķiem, mēs iesakām iepazīstināt sevi ar pārskatīšanas rakstu par mūsu resursiem.
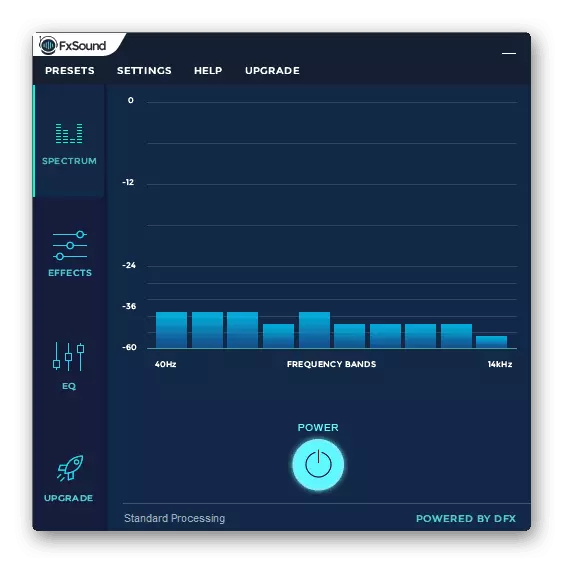
Lasīt vairāk: skaņas konfigurācijas programmas
Esiet uzmanīgi, ne visa sniegtā programmatūra apstrādā ienākošo skaņu.
Šajā sakarā ar pamatmetodēm konfigurēt skaņas ierakstīšanas iekārtas, jūs varat pabeigt virzību uz vairāk šauru kontrolētu programmatūru.
5. metode: Skype iestatījumi
Līdz šim slavenākais komunikācijas pieteikums internetā ir Microsoft izveidots Skype. Sakarā ar to pašu attīstītāju, šī programmatūra ir ļoti līdzīgi mikrofona parametri ar sistēmas instalācijām Windows operētājsistēmu.
Mobilo ierīču Skype versija nav ļoti atšķirīga no datora, un tāpēc šī instrukcija var būt būtiska.
Lietojot Skype, jums var būt grūtības ierakstīšanas iekārtas pat gadījumos, kad tas darbojas perfekti citās programmās. Ja rodas šādas problēmas, detalizēti jāpārbauda īpašie norādījumi.
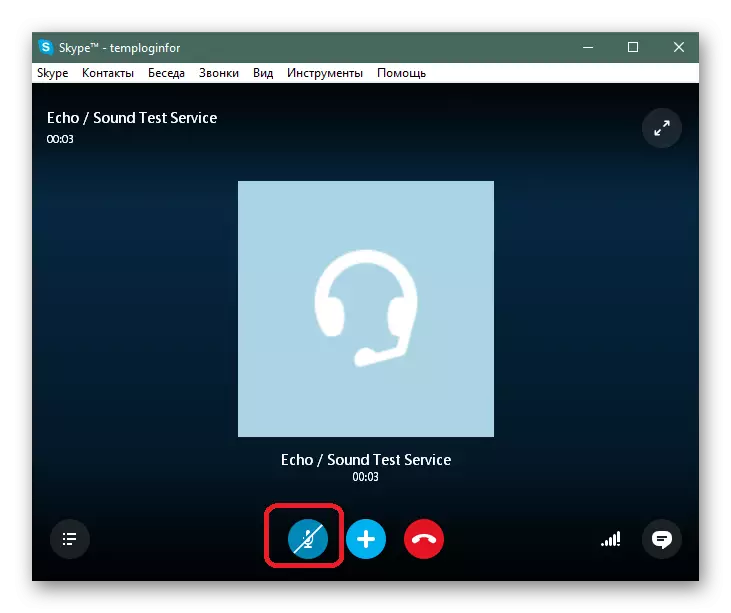
Lasīt vairāk: Ko darīt, ja mikrofons nedarbojas Skype
Problēmas ar šo programmatūru ir atšķirīgas, un tāpēc ir ārkārtīgi svarīgi pievērst uzmanību konkrētiem defektiem.
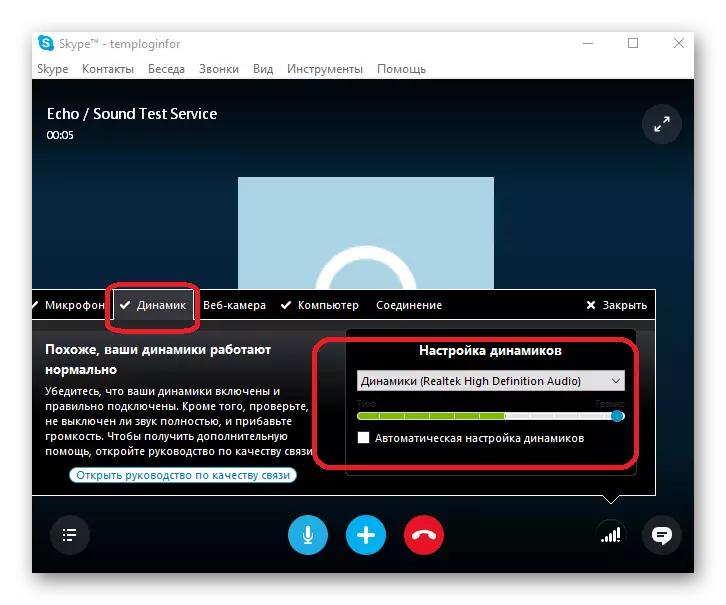
Lasīt vairāk: Ko darīt, ja jūs nedzirdat Skype
Kā vispārējs risinājums grūtības ierakstīšanas iekārtu Skype, jūs varat izpētīt detalizētu rakstu par iestatīšanas parametrus ienākošo skaņu.
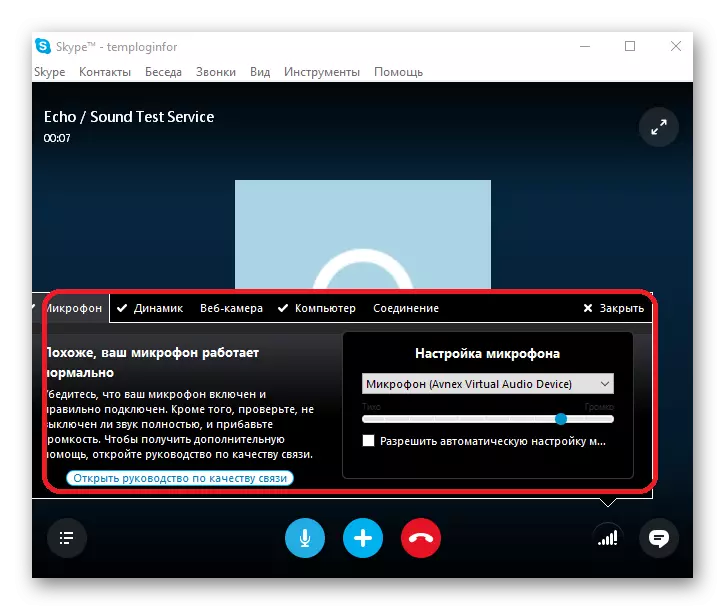
Lasīt vairāk: pielāgot mikrofonu Skype
Pēc sekmīgi atrisināt konstatētās grūtības, varat izmantot skaņas skaņas kalibrēšanas iebūvētu Skype. Lai iegūtu plašāku informāciju par to, mēs arī runājām speciāli izveidotā instrukcijā.
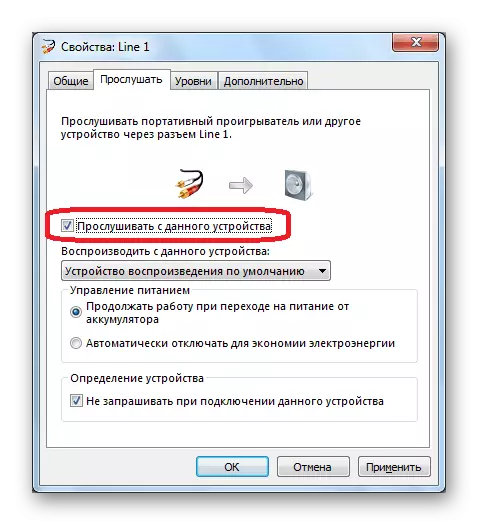
Lasīt vairāk: Kā pārbaudīt mikrofonu Skype
Papildus tam, kas ir teikts dažos gadījumos, jo īpaši, ja esat jaunpienācējs, skaņas ierakstītāja darbības traucējumi var būt saistīts ar to atvienoto stāvokli.
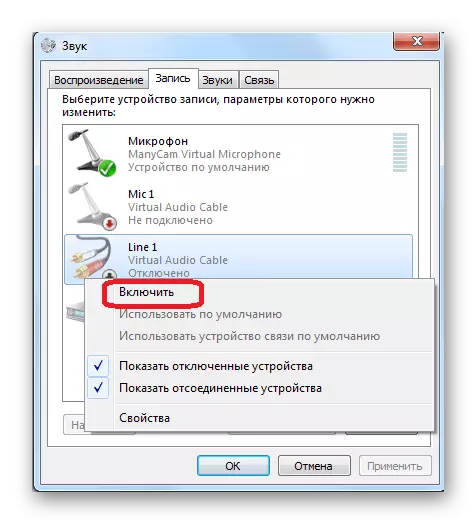
Lasīt vairāk: ieslēdzot mikrofonu Skype
Ir svarīgi veikt atrunu par to, ka, nosakot pareizos skaņas parametrus Skype, nav traucējumi var būt bieži sastopamas darbības traucējumi. Kā atbrīvoties no tiem un novērst šādas grūtības nākotnē, mēs teicām vienā no agrīnajiem izstrādājumiem.
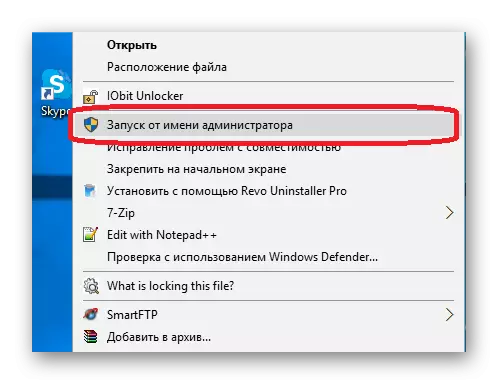
Skatiet arī: Skype traucējummeklēšana
6. metode: Mikrofona iestatīšana ierakstīšanai
Šī metode ir tiešs papildinājums visam materiālam, kas izklāstīts šā panta gaitā, un tā mērķis ir instalēt iestatījumus atsevišķās programmās. Šādā gadījumā tas ir saistīts ar programmatūru, kas izveidota, lai veiktu skaņas ierakstīšanas uzdevumus.
Visspilgtākais piemērs neatkarīgu skaņu ierakstīšanas iestatījumu ir atbilstošie parametri joslā.
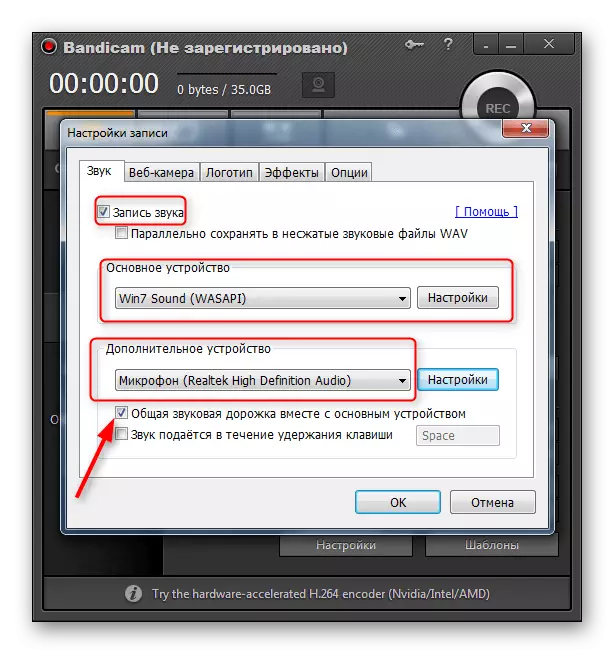
Lasīt vairāk:
Kā ieslēgt mikrofonu Bandicam
Kā iestatīt skaņu bandas
Šī programmatūra ir izstrādāta, lai ierakstītu video uztveršanu Windows operētājsistēmā, un tāpēc jūs sakarā ar pieredzes trūkumu ar programmu var rasties.
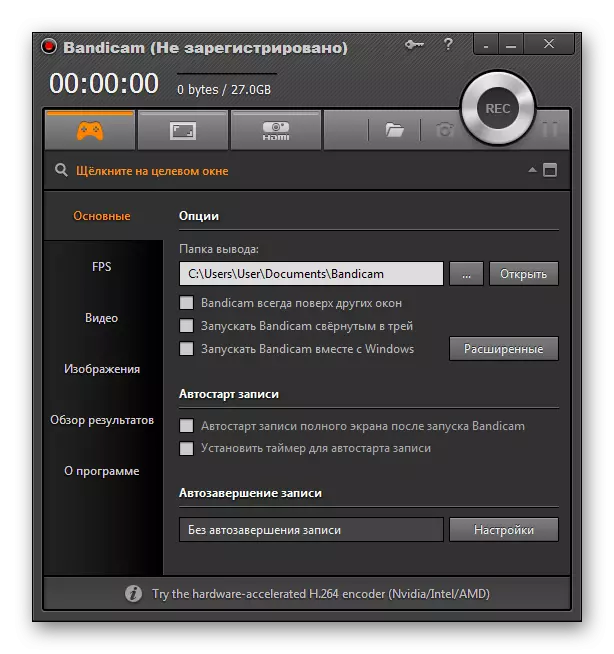
Lasīt vairāk:
Kā lietot bandas
Kā konfigurēt Bandicam, lai ierakstītu spēles
Līdzīgus skaņas ierakstītāju iekārtu parametrus var noteikt citā programmatūrā, kurā jūs varat izlasīt zemāk esošo saiti.
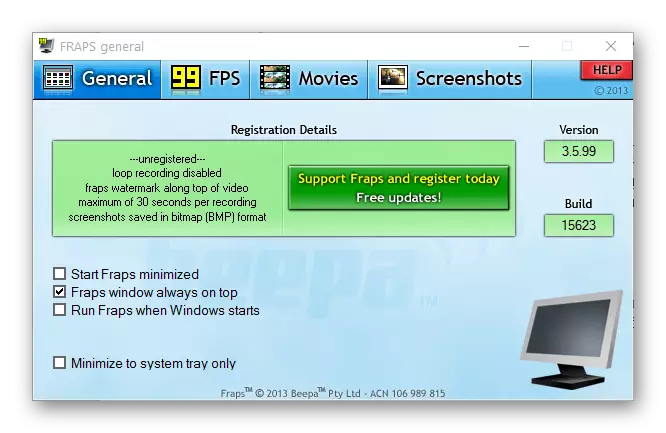
Lasiet arī: Video uzņemšanas programmas no datora ekrāna
Iepriekš aprakstīto ieteikumu izpilde palīdzēs atrisināt grūtības ar skaņas ierakstu caur mikrofonu.
Secinājums
Kā jūs varat redzēt, kopumā, process pielāgojot mikrofonu uz klēpjdatoru nevar radīt īpaši būtiskas problēmas. Vienīgais, kas jums ir precīzi jāievēro receptes, ja nepieciešams, neaizmirstiet, lai kalibrētu skaņas ierakstītāju aprīkojumu ar sistēmu un programmatūru.
Šis raksts beidzas ar to. Jautājumus, kas paliek pēc lasīšanas, var precizēt komentāros.
