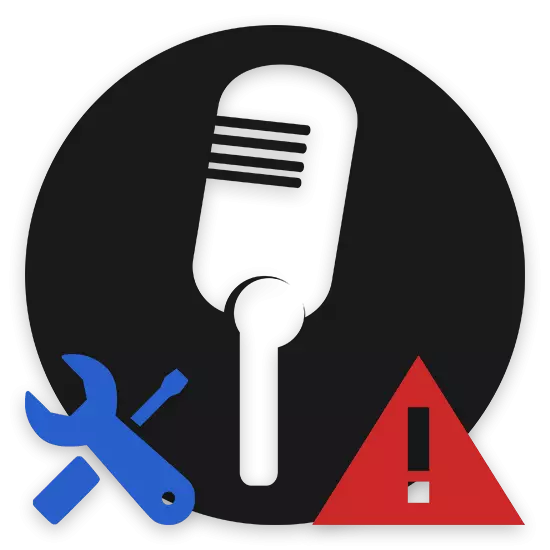
Mikrofon on lahutamatu osa mingi ülesannete rakendamisest, mis on tavaliselt kaasatud ja Interneti-side. Selle põhjal ei ole raske arvata, et see seade nõuab mõnede parameetrite paigutamist, mida me kirjeldame käesolevas artiklis hiljem.
Mikrofoni seadistamine Windowsis
Vahetult märgime, et sülearvutite helisalvestusseadmete seadete seadistamise protsess ei erine sarnaste parameetritega personaalarvutis. Tegelikult on ainus võimalik erinevus siin seadme tüüp:
- Sisseehitatud;
- Väline.
Sellisel juhul võib välise mikrofoni varustada täiendavate filtritega, mis täidavad sissetuleva heli automaatset kalibreerimist. Kahjuks on võimatu öelda sama integreeritud seadme kohta, tekitades sageli probleeme sülearvuti omanikule, mis seisneb konstantsetes häiretes ja kasutusteadete katkestustest.

Väline mikrofon võib olla mitmesugused mudelid, millel on sülearvuti jaoks mitu võimalikku liideseid. See mõjutab taas tugevalt allika heli kvaliteeti.

Et vältida valdav enamus probleeme mikrofoni, saate kasutada kasutada spetsiaalsete programmide või süsteemi sektsioonide aknad. Olgu see, et see võib siis püüame rääkida kõikidest võimalikest meetoditest sellise seadme seadistamise meetoditest.
1. meetod: lülitage seade sisse ja välja
See meetod võimaldab teil sisseehitatud audio salvesti lubada või välja lülitada. Selline lähenemisviis on otseselt seotud mikrofoni seadmisega, kuna uute seadmete ühendamisel töötab süsteem sageli vaikimisi, kõik töötab ka põhilise põhivahendiga.
Windowsi operatsioonisüsteemi mitmesugustes versioonides kontrollimine ei erine üksteisest väga erinevad.
Salvesti võimaldamise ja lahtiühendamise protsessi mõistmiseks soovitame teil tutvuda meie veebisaidi erijuhistega.
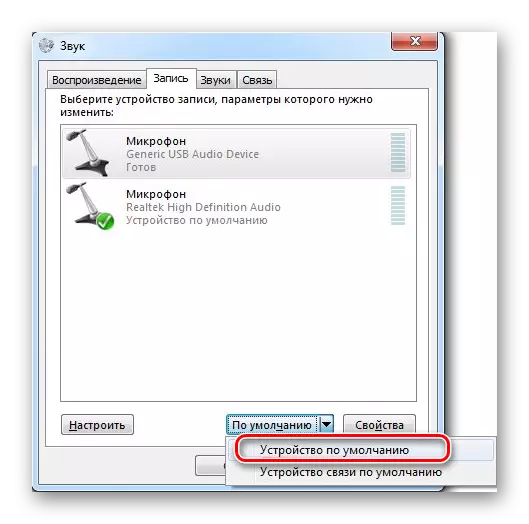
Loe edasi: mikrofoni sisselülitamine Windowsis
Meetod 2: Süsteemi seaded
Pigem lisatasuna esimese meetodi puhul probleemide korral seadme kasutamise protsessi, on vaja diagnoosida seadmed erinevate probleemide lahendamiseks. Iga mikrofoni probleemid on parameetrite analüüsi peamine põhjus ebaõigete seadistuste jaoks. Samuti tuleb see nii sisseehitatud kui ka välise seadme juurde.
Soovitame teil ära kasutada kõiki süsteemi meetodeid mikrofoni parameetrite seadistamiseks Windows 10 kasutamise näites.
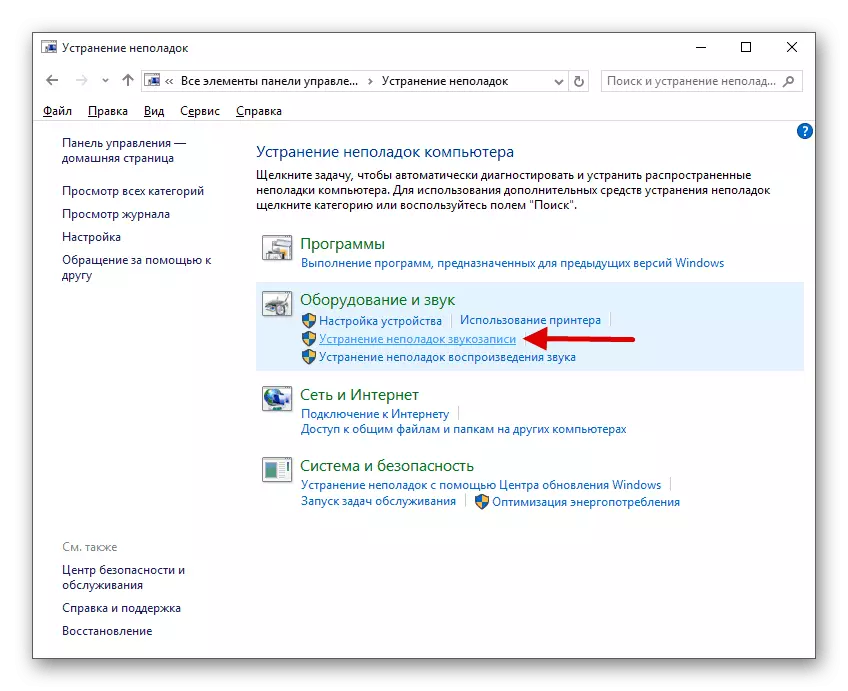
Loe edasi: Probleemide lahendamine mikrofoniga sülearvutil Windows 10-ga
3. meetod: Realtek HD kasutamine
Iga salvestusseadet saab hõlpsasti konfigureerida mitte ainult varem maalitud süsteemi tööriistadega, vaid ka spetsiaalse programmi, mis on paigaldatud automaatselt koos helijuhtiga. Sel juhul räägime otse Realtek HD juht.
Programmi aken saate avada standardse Windowsi operatsioonisüsteemi juhtpaneeliga, valides Realtek HD Manageri üksuse.

Juhul esialgse käivitamise dispetšer, siis palutakse määrata seade, mida kasutatakse peamiseks, võime meelde jätta seaded.
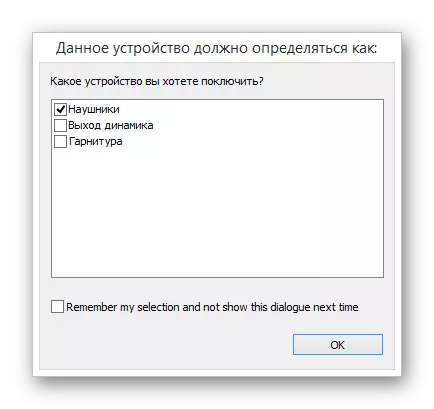
Helisalvestusseadmete seadistamine toimub Realtek HD juhtis spetsiaalses vahekaardil "Mikrofon".

Parameetrite abil esitatakse sissetuleva heli konfigureerimine ja sellele järgnev kalibreerimine.
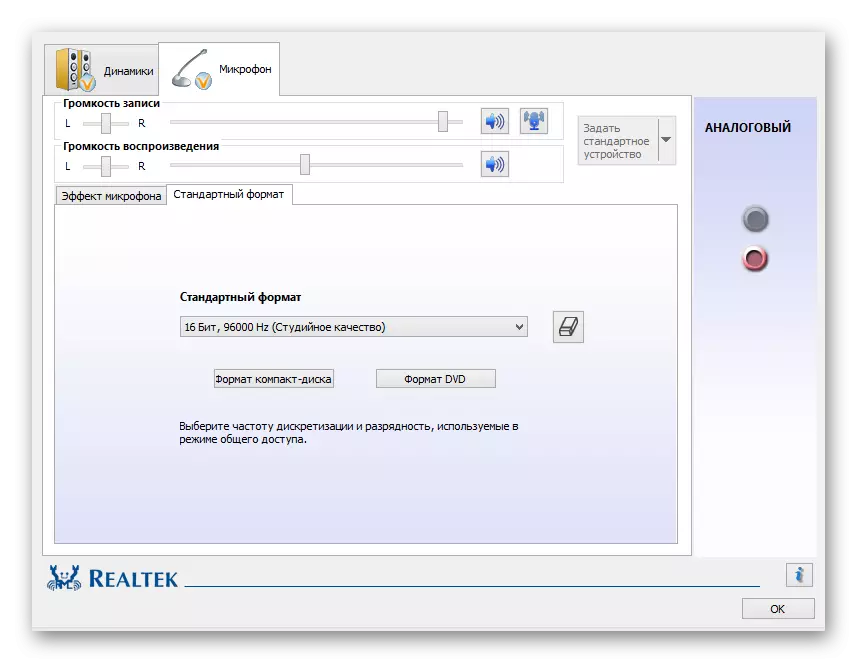
Pärast sobivate seadistuste seadistamist peab salvestamise seade salvestama heli rahuldavalt.
4. meetod: programmide kasutamine
Lisaks eelnevalt kirjeldatud Realtek HD dispetšer on ka teine tarkvara, mis on loodud spetsiaalselt seadmete heli parandamiseks. Üldiselt on selline, see on äärmiselt raske teha konkreetseid näiteid, kuna nad töötavad samal tasemel, ideaaljuhul esialgse ülesande täitmisel.
Sisseehitatud mikrofoni jaoks sülearvutil on hea lahendus mitme sellise programmide kombinatsioon.
Et vältida tarbetuid probleeme, samuti võime luua programm teile isiklikult, vastavalt oma eesmärkidele, soovitame tutvuda meie ressursside läbivaatamise artikliga.
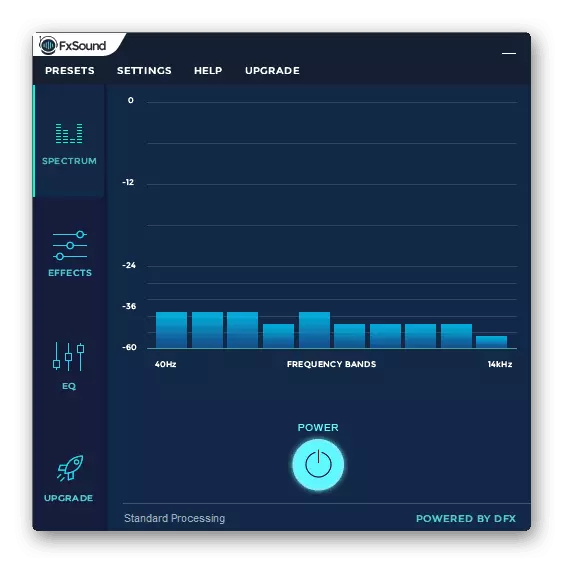
Loe edasi: heli konfiguratsiooniprogrammid
Olge ettevaatlik, mitte kogu tarkvara esitatud tarkvara tegeleb sissetuleva heliga.
Sellel on helisalvestusseadmete konfigureerimise põhimeetodid, saate lõpetada liikumise suunas kitsam-kontrollitud tarkvara.
Meetod 5: Skype Settings
Praeguseks on kõige kuulsam kommunikatsiooni taotlus Interneti kaudu Skype, mis on loodud Microsofti poolt. Sama arendaja tõttu on sellel tarkvaral väga sarnased mikrofoni parameetrid Windowsi operatsioonisüsteemi süsteemi sisseseadetes.
Mobiilseadmete Skype'i versioon ei erine arvutist väga erinev ja seetõttu võib see juhend olla asjakohane.
Skype'i kasutamisel võib teil olla raskusi salvestamise seadmete isegi juhtudel, kui see toimib suurepäraselt teistes programmides. Selliste probleemide tekkimisel tuleks üksikasjalikult uurida spetsiaalseid juhiseid.
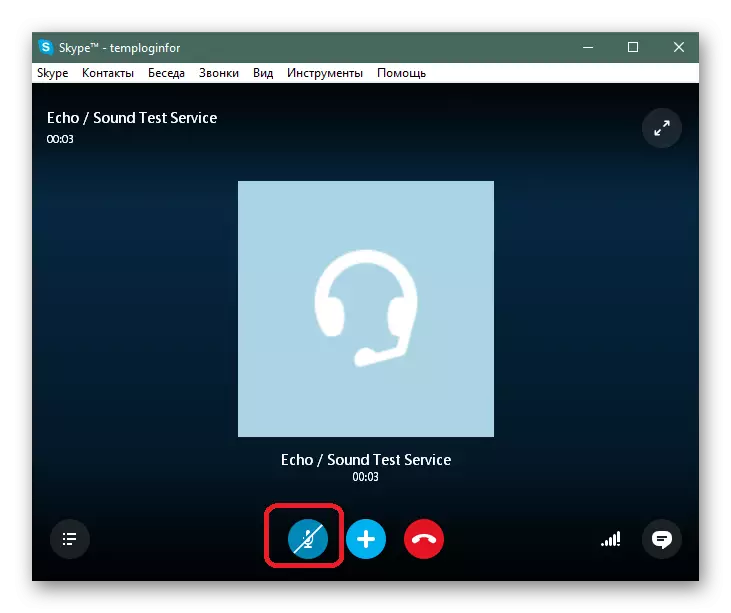
Loe edasi: Mida teha, kui mikrofon ei tööta Skype'is
Selle tarkvara probleemid on erinevad ja seetõttu on äärmiselt oluline pöörata tähelepanu konkreetsetele vigadele.
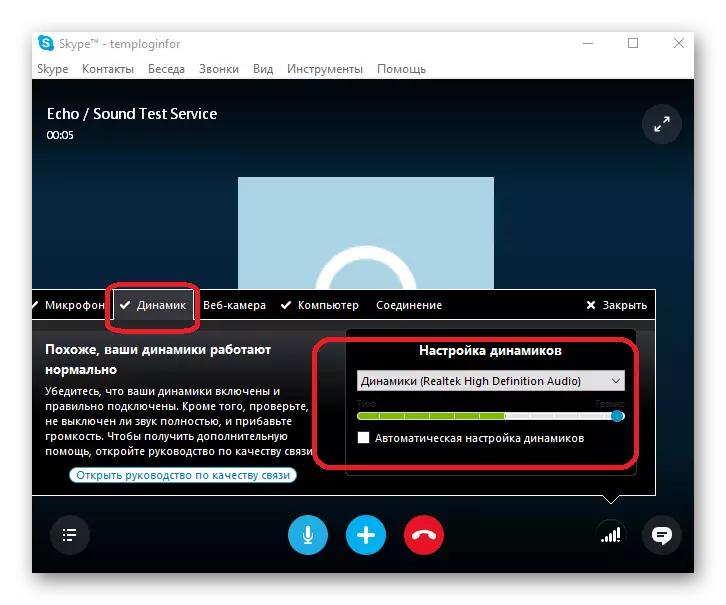
Loe lähemalt: Mida teha, kui Skype'il ei kuulnud
Skype'i raskuste salvestamise seadmete üldise lahendusena saate uurida üksikasjalikku artiklit sissetuleva heli parameetrite seadistamise kohta.
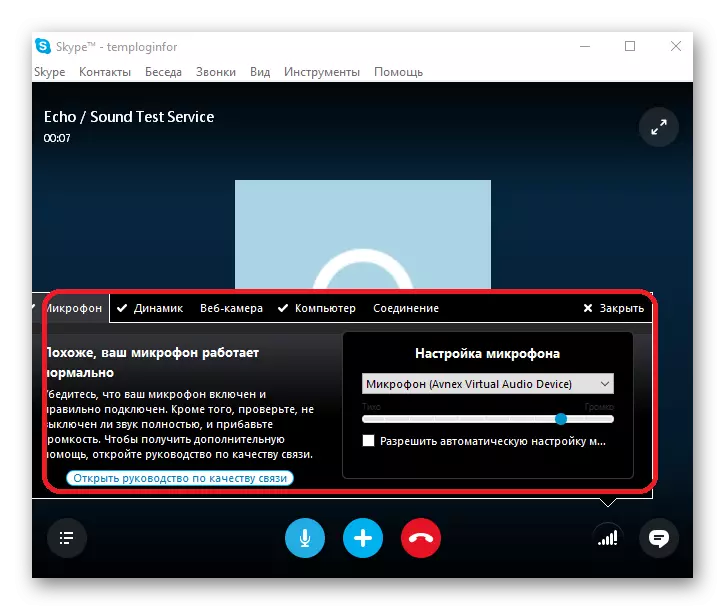
Loe edasi: Mikrofoni kohandamine Skype'is
Pärast edukalt lahendada loodud raskusi, saate kasutada heli heli kalibreerimise ehitatud Skype. Lisateabe saamiseks rääkisime ka spetsiaalselt loodud juhendis.
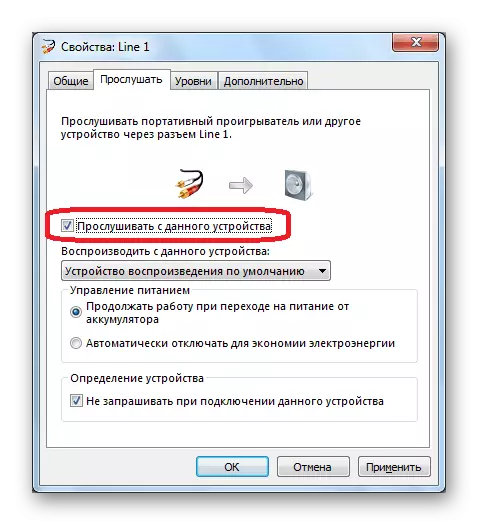
Loe edasi: kuidas kontrollida mikrofoni Skype'is
Lisaks sellele, mida mõningatel juhtudel on öeldud, eriti kui olete uustulnuk, võib usaldusväärse salvesti rikke korral olla tingitud selle lahtiühendatud oleku asjaolust.
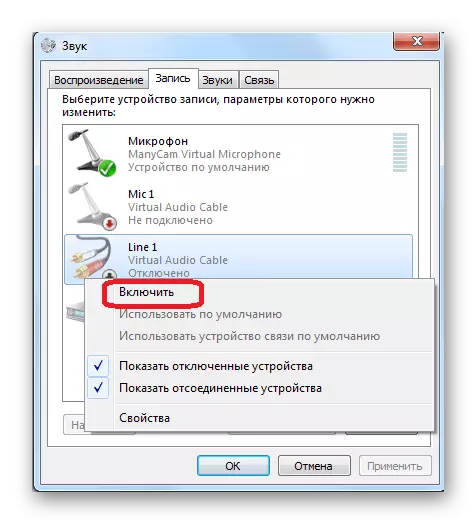
Loe edasi: mikrofoni sisselülitamine Skype'is
Oluline on teha reservatsiooni, et Skype'i õigete heliparameetrite seadmisel ei saa häireid olla ühised talitlushäired. Kuidas neist vabaneda ja vältida selliseid raskusi tulevikus, ütlesime ühes varases esemetest.
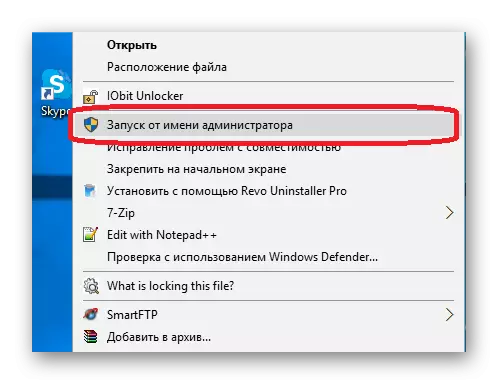
Vaata ka: Skype'i tõrkeotsing
Meetod 6: mikrofoni seadistamine salvestamiseks
See meetod on otsene lisamine kogu käesoleva artikli käigus esitatud materjalile ja eesmärk on paigaldada seaded eraldi programmidesse. Sellisel juhul on see tingitud heli salvestamise ülesannete täitmiseks loodud tarkvarast.
Kõige silmatorkavam näide sõltumatute helisalvestusseadete kohta on vastavad bandicami vastavad parameetrid.
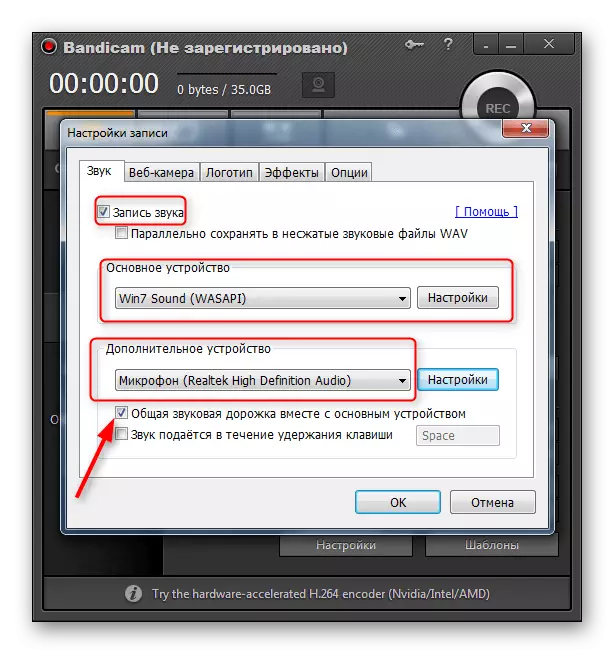
Loe rohkem:
Kuidas sisse lülitada mikrofoni bandicam
Kuidas seada heli jõugudesse
See tarkvara on mõeldud salvestama video salvestamise Windowsi operatsioonisüsteemis ja seetõttu võib teil tekkida kogemuste puudumise tõttu programmi kogemuste puudumise tõttu.
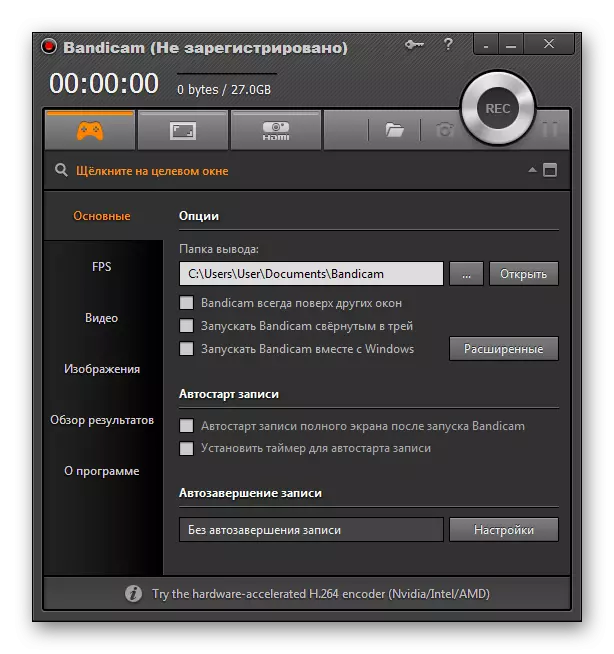
Loe rohkem:
Kuidas kasutada jõugu
Kuidas konfigureerida Bandicami mängude salvestamiseks
Sarnaseid helisalvestiparameetreid saab tuvastada teises tarkvaras, mille nimekiri saate lugeda allolevat linki.
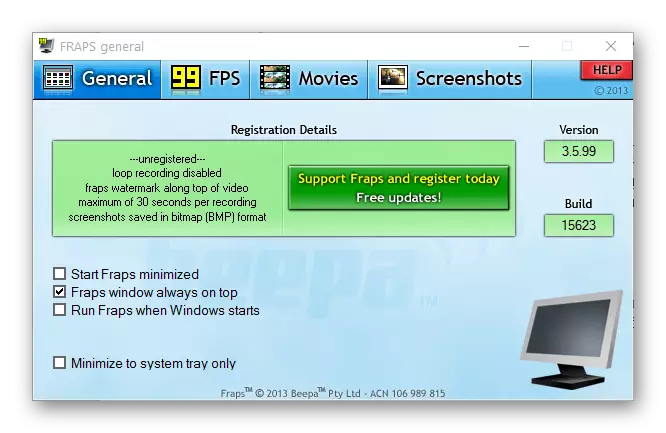
Lugege ka: programmid video salvestamiseks arvutiekraanil
Eelnevate kirjeldatud soovituste täitmine aitab lahendada mikrofoni kaudu heli salvestamise raskusi.
Järeldus
Nagu näete üldiselt, ei suuda sülearvutil mikrofoni kohandamise protsess eriti olulisi probleeme tekitada. Ainus asi, mida peaksite täpselt järgima retseptide kinni, ärge unustage vajaduse korral helisalvesti seadmete kalibreerimist süsteemi ja tarkvaraga.
See artikkel lõpeb sellega. Pärast lugemise järel olevaid küsimusi saab kommentaarides selgitada.
