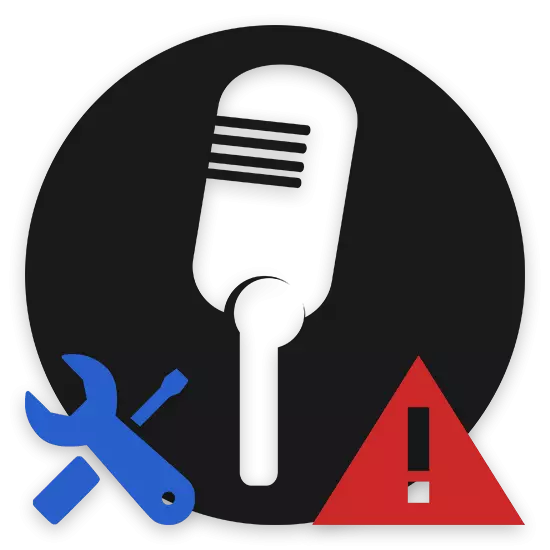
Microfonul este o parte integrantă a implementării unor astfel de sarcini, care sunt de obicei incluse și comunicarea prin Internet. Pe baza acestui fapt, nu este dificil să ghiciți că acest dispozitiv necesită plasarea unor parametri pe care vom descrie mai târziu în acest articol.
Configurarea microfonului în Windows
Imediat, menționăm că procesul de setare a setărilor pentru echipamentele de înregistrare a sunetului pe un laptop nu este foarte diferit de parametrii similari pe un computer personal. De fapt, singura diferență posibilă aici este un tip de dispozitiv:
- Incorporat;
- Extern.
În acest caz, microfonul extern poate fi echipat cu filtre suplimentare care efectuează calibrarea automată a sunetului primitor. Din păcate, este imposibil să spunem același lucru cu dispozitivul integrat, adesea creând probleme proprietarului laptopului, care consta în interferențe constante și întreruperi ale setărilor de câștig.

Un microfon extern poate fi diferite modele cu mai multe interfețe posibile pentru un laptop. Aceasta, la rândul său, afectează puternic calitatea sunetului sursă.

Pentru a evita majoritatea covârșitoare a problemelor cu microfonul, puteți recurge la utilizarea programelor speciale sau a ferestrelor de secțiuni de sistem. Fie ca, cum ar fi, atunci vom încerca să spunem despre toate metodele posibile pentru configurarea acestui tip de echipament.
Metoda 1: Porniți și porniți dispozitivul
Această metodă vă va permite să activați sau să dezactivați înregistrarea audio încorporată. Această abordare este direct legată de setarea microfonului, deoarece atunci când conectați echipamentul nou, sistemul funcționează adesea cu implicit, totul funcționează și cu baza de bază.
Controalele în diferite versiuni ale sistemului de operare Windows nu sunt foarte diferite una de cealaltă.
Pentru a înțelege procesul de a permite și a deconecta recorderul, vă recomandăm să vă familiarizați cu instrucțiunile speciale de pe site-ul nostru.
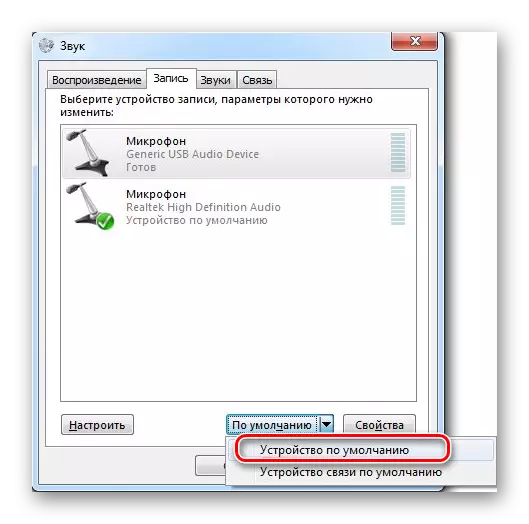
Citiți mai multe: Porniți microfonul pe ferestre
Metoda 2: Setări de sistem
Mai degrabă, ca supliment la prima metodă, în cazul oricăror probleme în procesul de utilizare a dispozitivului, este necesar să se diagnosticheze echipamentul pentru diferite tipuri de probleme. Orice probleme de microfon sunt principalul motiv pentru analiza parametrilor pentru setări incorecte. Ea este în egală măsură atât la dispozitivul încorporat, cât și la dispozitivul extern.
Vă sfătuim să profitați de instrucțiunile speciale privind toate metodele de sistem pentru setarea parametrilor microfonului pe exemplul utilizării Windows 10.
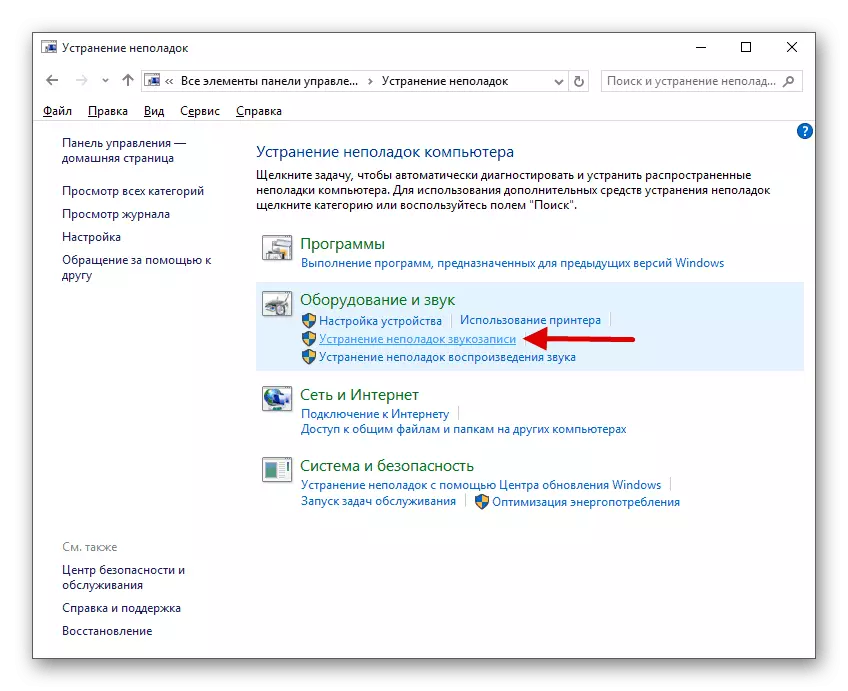
Citiți mai multe: Rezolvarea problemelor cu un microfon pe un laptop cu Windows 10
Metoda 3: Utilizarea REALTEK HD
Orice dispozitiv de înregistrare poate fi configurat cu ușurință nu numai prin instrumentele de sistem pictate anterior, ci și de un program special instalat automat împreună cu un driver de sunet. În acest caz, vorbim direct despre managerul HD REALTEK.
Puteți deschide fereastra programului cu un panou standard de control Windows OS selectând elementul Manager HD REALTEK.

În cazul pornirii inițiale a dispecerului, vi se va solicita să desemnați dispozitivul utilizat ca principal, cu posibilitatea de a memora setările.
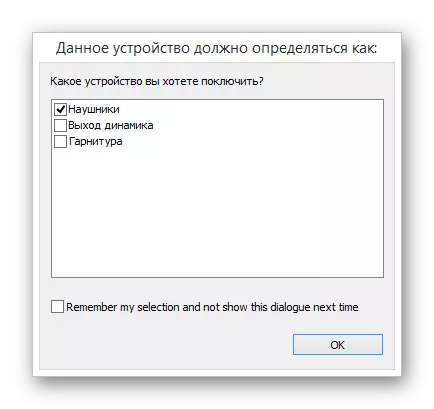
Configurarea echipamentului de înregistrare a sunetului este efectuată pe o filă specială "Microfon" din Managerul REALTEK HD.

Cu ajutorul parametrilor prezentați, configurați și calibrarea ulterioară a sunetului primitor.
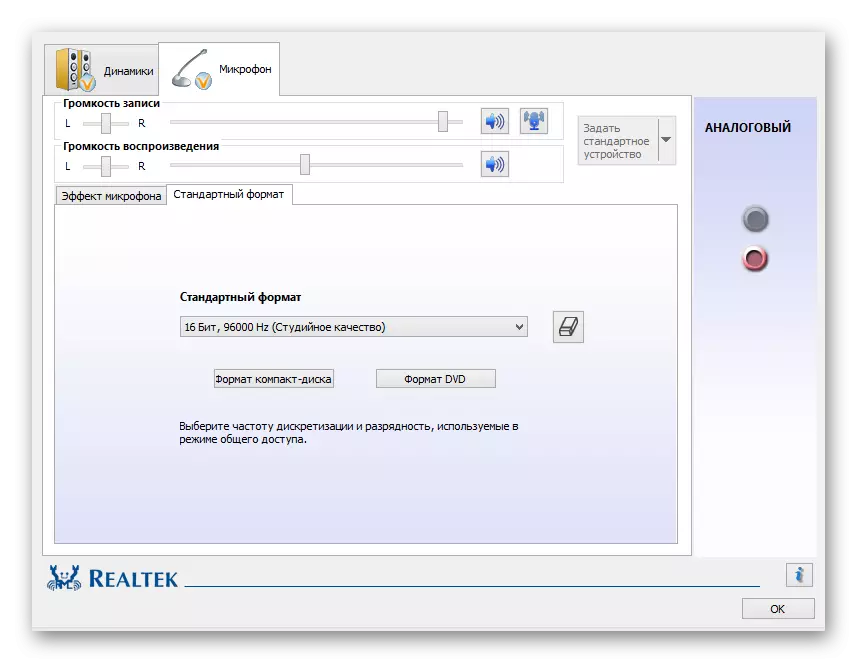
După setarea setărilor potrivite, dispozitivul dvs. de înregistrare trebuie să capteze sunetul în mod satisfăcător.
Metoda 4: Utilizarea programelor
În plus față de dispecerul REALTEK HD descris anterior, există și un alt software creat în mod specific pentru a îmbunătăți sunetul echipamentului. În general, de acest tip, este extrem de dificil să se facă orice exemple specifice, pe măsură ce lucrează la același nivel, îndeplinind în mod ideal sarcina inițială.
Pentru microfonul încorporat de pe un laptop, o soluție bună va fi o combinație de câteva astfel de programe.
Pentru a evita problemele inutile, precum și oferirea capacității de a alege un program pentru dvs. personal, în conformitate cu obiectivele dvs., vă sugerăm să vă familiarizați cu articolul de revizuire despre resursa noastră.
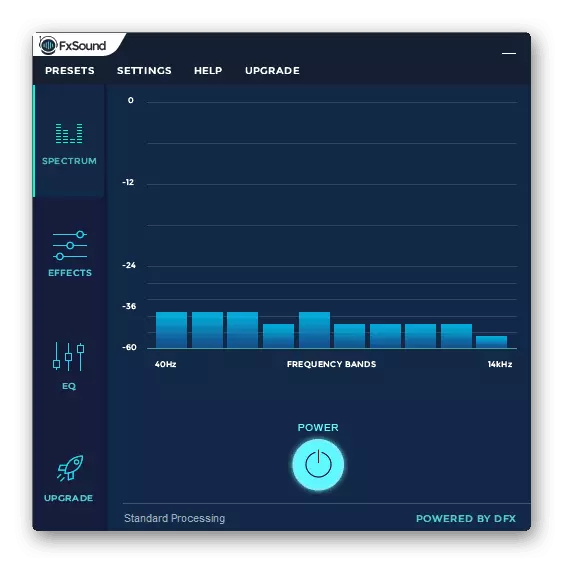
Citiți mai multe: Programe de configurare a sunetului
Aveți grijă, nu întregul software prezentat mânerează sunetul primit.
În acest sens, cu metodele de bază de configurare a echipamentelor de înregistrare a sunetului, puteți termina trecerea la un software controlat mai restrâns.
Metoda 5: Setări Skype
Până în prezent, cea mai faimoasă cerere de comunicare prin Internet este Skype, creată de Microsoft. Datorită aceluiași dezvoltator, acest software are parametri de microfon foarte asemănători cu instalații de sistem ale sistemului de operare Windows.
Versiunea Skype pentru dispozitivele mobile nu este foarte diferită de computer și, prin urmare, această instrucțiune poate fi, de asemenea, relevantă.
Când utilizați Skype, este posibil să aveți dificultăți în înregistrarea echipamentului chiar și în cazul în care acesta funcționează perfect în alte programe. Dacă apar astfel de probleme, instrucțiunile speciale ar trebui studiate în detaliu.
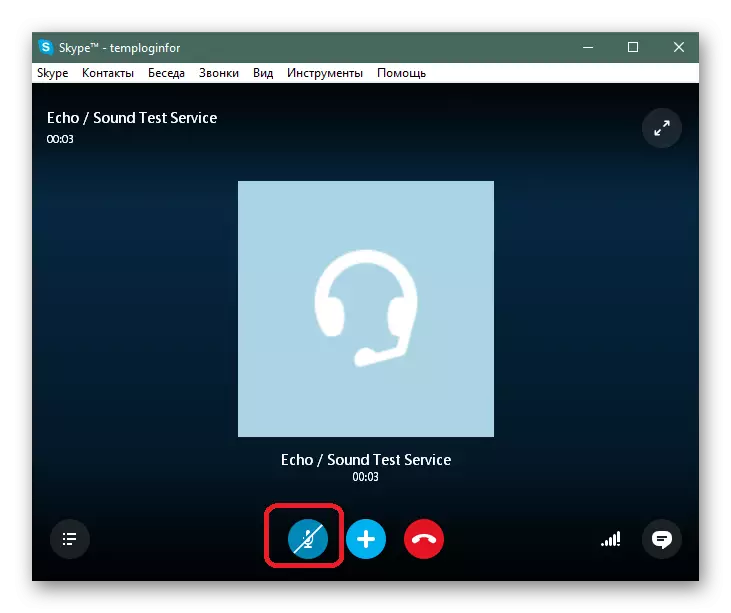
Citește mai mult: Ce trebuie să faceți dacă microfonul nu funcționează în Skype
Problemele cu acest software sunt diferite și, prin urmare, este extrem de important să se acorde atenție unor defecțiuni specifice.
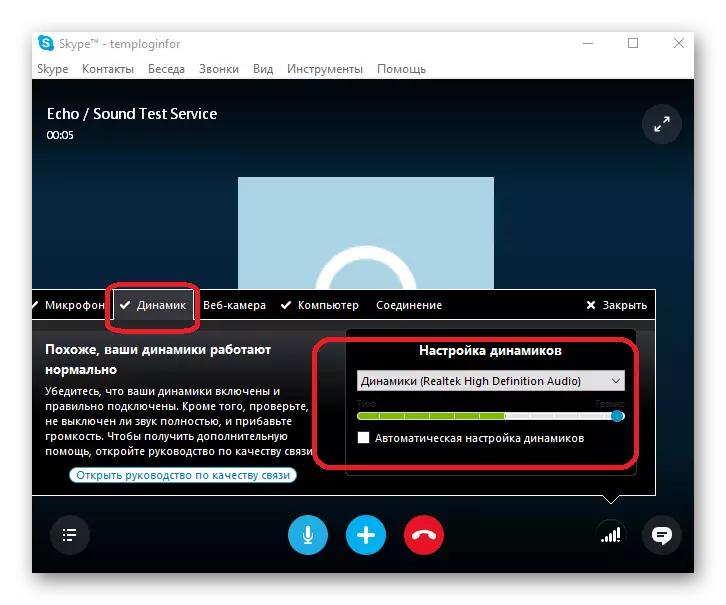
Citiți mai multe: Ce să faceți dacă nu auziți în Skype
Ca o soluție generală de dificultate a echipamentului de înregistrare în Skype, puteți explora articolul detaliat privind setarea parametrilor pentru un sunet primit.
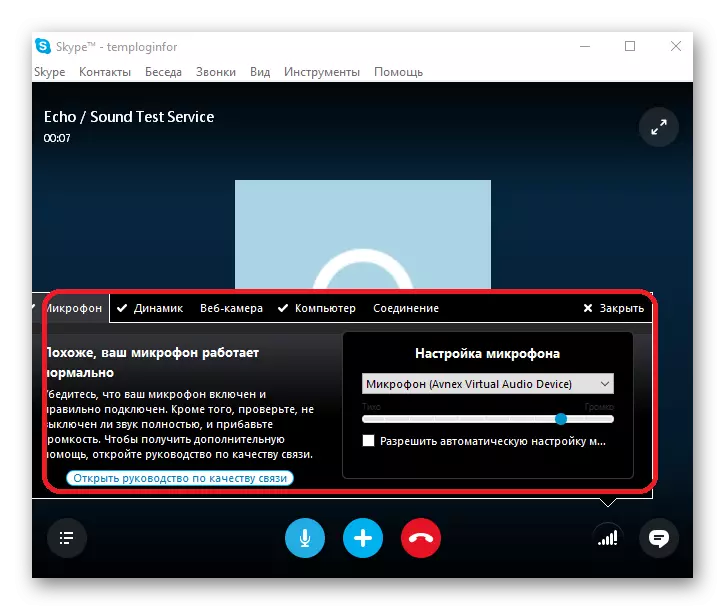
Citește mai mult: Personalizați microfonul în Skype
După rezolvarea cu succes a dificultăților stabilite, puteți utiliza sunetul de calibrare a sunetului construit în Skype. Pentru mai multe informații despre acest lucru, am vorbit și într-o instrucțiune special creată.
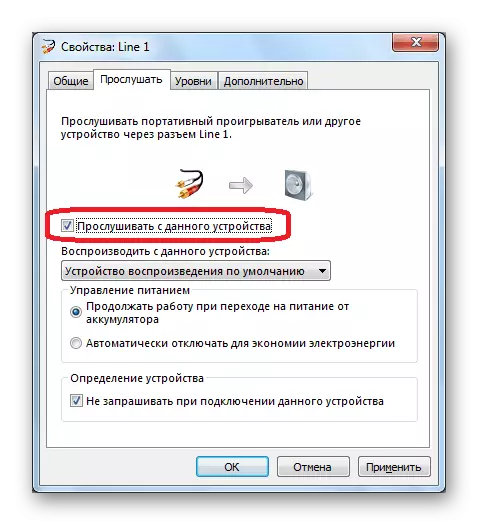
Citiți mai multe: Cum să verificați microfonul din Skype
În plus față de tot ceea ce sa spus în unele cazuri, mai ales dacă sunteți un nou venit, o defecțiune a recorderului sonor poate fi datorată faptului de starea sa deconectată.
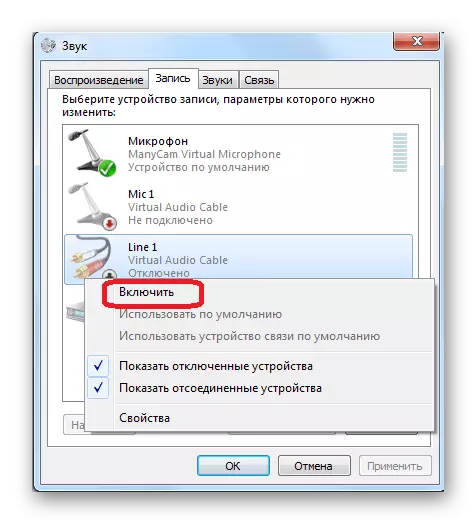
Citește mai mult: Porniți microfonul în Skype
Este important să se facă o rezervare cu privire la faptul că atunci când se stabilesc parametrii de sunet corect în Skype, nici o interferență nu poate fi defecțiuni comune. Cum să scăpăm de ele și să împiedicați astfel de dificultăți în viitor, am spus într-unul din articolele timpurii.
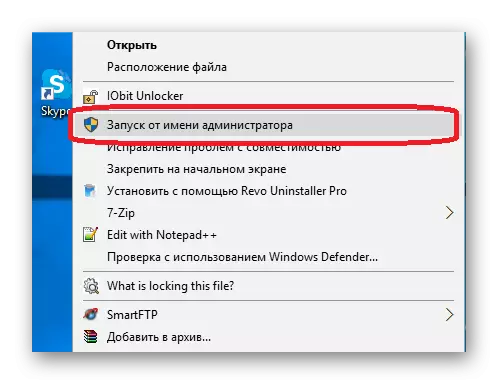
Vedeți și: Depanarea Skype
Metoda 6: Configurarea microfonului pentru înregistrare
Această metodă este o adăugare directă a întregului material stabilit în cursul acestui articol și vizează instalarea setărilor în programe separate. În acest caz, se datorează software-ului creat pentru a efectua sarcini de înregistrare solide.
Cel mai frapant exemplu de setări independente de înregistrare a sunetului sunt parametrii corespunzători din cadrul Bandicam.
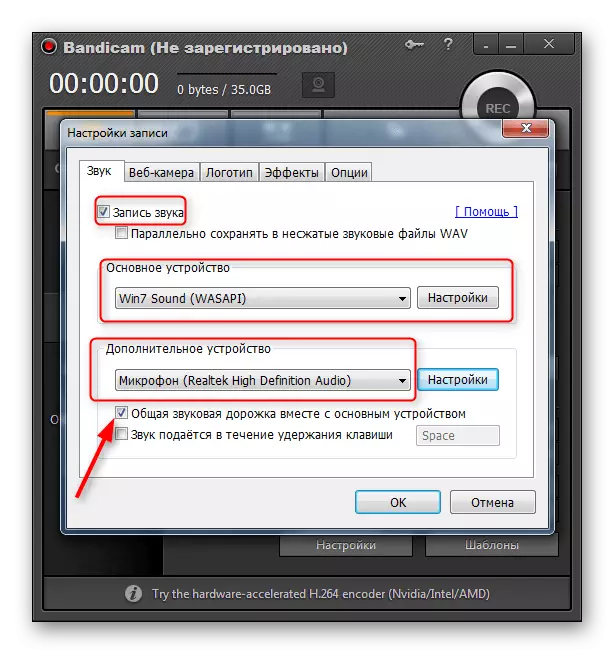
Citeste mai mult:
Cum să porniți microfonul din Bandicam
Cum setați sunetul în bande
Acest software este conceput pentru a înregistra captura video în sistemul de operare Windows și, prin urmare, datorită lipsei de experiență cu programul poate apărea.
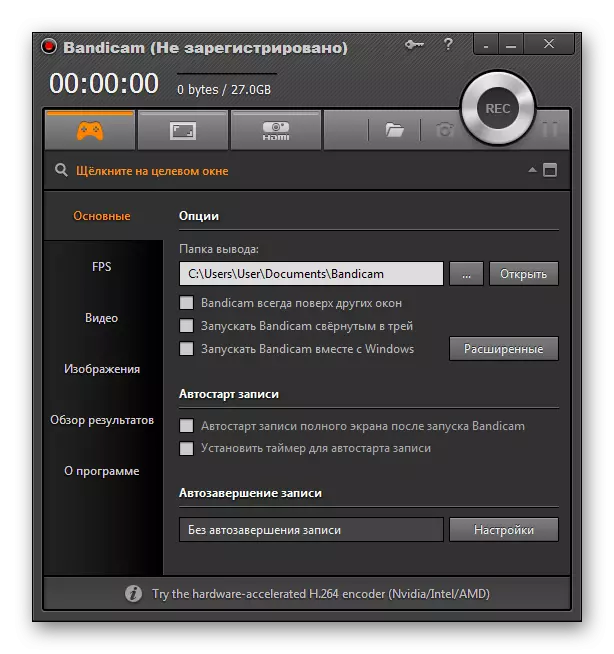
Citeste mai mult:
Cum să utilizați bandele
Cum se configurează Bandlicam pentru a înregistra jocuri
Parametrii similari ai echipamentului de înregistrare a sunetului pot fi detectați într-un alt software, cu o listă cu care puteți citi link-ul de mai jos.
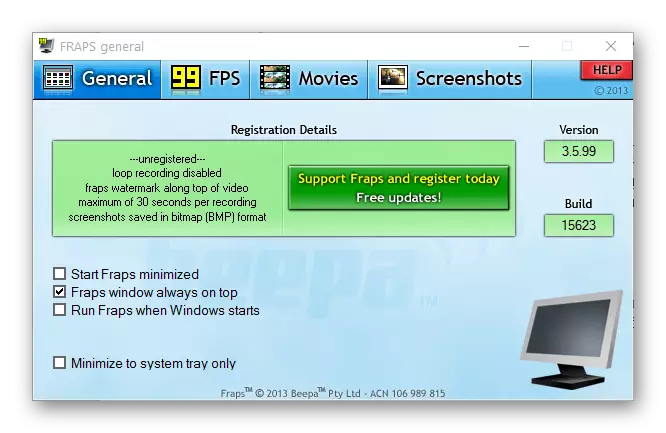
Citiți și: Programe pentru captarea video de pe un ecran de computer
Executarea recomandărilor descrise anterior va ajuta la rezolvarea dificultăților cu o înregistrare a sunetului prin microfon.
Concluzie
După cum puteți vedea, în general, procesul de ajustare a microfonului pe un laptop nu este capabil să provoace probleme deosebit de semnificative. Singurul lucru pe care ar trebui să-l corectați la prescripții, nu uitați, dacă este necesar, să calibrați echipamentul de înregistrare a sunetului cu sistem și software.
Acest articol se încheie la acest lucru. Întrebările rămase după citire pot fi clarificate în comentarii.
