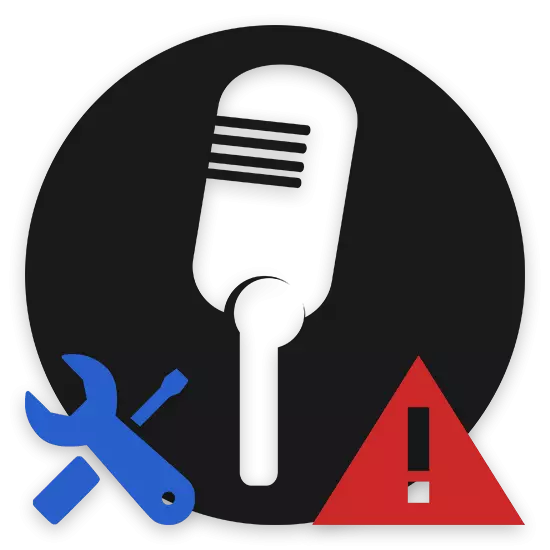
Mikrofon je sastavni dio provedbe neke vrste zadataka koji su obično uključeni i internet komunikacije. Na osnovu toga, nije teško pogoditi da je ovaj uređaj zahtijeva postavljanje nekih parametara koji ćemo kasnije opisati u ovom članku.
Mikrofon Setup Windows
Odmah napominjemo da je proces određivanja postavki za opremu za snimanje zvuka na laptopu se ne razlikuje mnogo od sličnih parametara na računaru. U stvari, jedina moguća razlika je tip uređaja:
- Ugrađeni;
- Vanjski.
U ovom slučaju, vanjski mikrofon može biti opremljen sa dodatnim filterima koji vrše automatsku kalibraciju dolazećeg zvuka. Nažalost, to je nemoguće reći isto o integriranom uređaju, često stvara probleme vlasniku laptop, koji se sastoji u stalnom smetnje i prekidi podešavanja pojačanja.

Eksterni mikrofon može biti različitih modela s nekoliko mogućih interfejsa za laptop. To je, pak, još jednom snažno utječe na kvalitetu izvora zvuka.

Da bi se izbjegla velika većina problema s mikrofonom, možete posegnuti za korištenje posebnih programa ili sistema sekcije prozora. Bilo kako bilo, onda ćemo pokušati reći o svim mogućim metodama za postavljanje ove vrste opreme.
Način 1: Uključivanje i isključivanje uređaja
Ova metoda će vam omogućiti da uključite ili isključite ugrađeni audio snimač. Ovaj pristup je direktno vezana za podešavanje mikrofon, jer kada povezujete nove opreme, sistem često radi sa default, sve radi i sa osnovnim.
Kontrole u različitim verzijama operativnog sistema Windows se ne razlikuju jedni od drugih.
Da bismo razumjeli proces omogućavanja i raskid diktafon, preporučujemo da se upoznate sa posebnim upute na našoj web stranici.
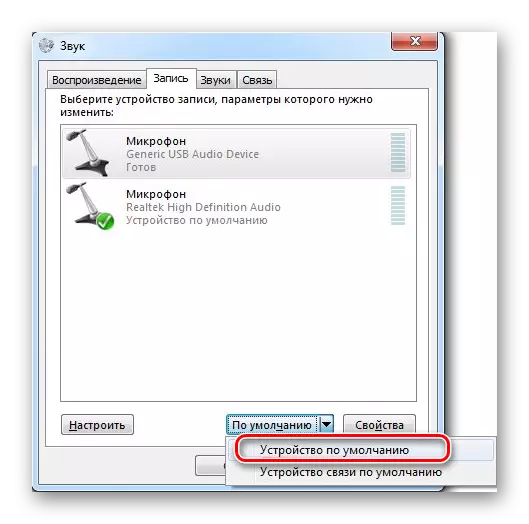
Opširnije: Uključivanje mikrofon na Windows
Metoda 2: Postavke sistema
Umjesto toga, kao dodatak na prvi način, u slučaju bilo kakvih problema u procesu pomoću uređaja, potrebno je dijagnosticirati opreme za različite vrste problema. Nikakvih problema mikrofon su glavni razlog za analizu parametara za neispravne postavke. To jednako dolazi na oba uređaja ugrađeni i eksterni.
Savjetujemo vam da iskoristiti posebne instrukcije u vezi sa sve metode sistem za podešavanje parametara mikrofon na primjeru koristi Windows 10.
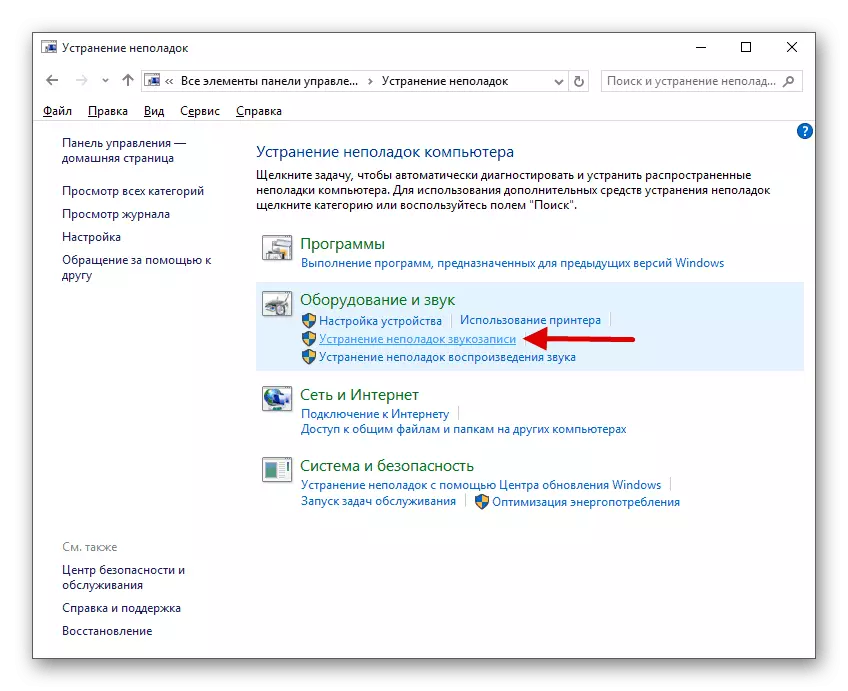
Opširnije: Rješavanje problema s mikrofonom na laptopu sa Windows 10
Način 3: Upotreba Realtek HD
Bilo koji uređaj za snimanje može se lako konfiguriran ne samo prethodno obojen alata sistema, ali i poseban program automatski instalira uz upravljački program za zvuk. U ovom slučaju, govorimo direktno o Realtek HD Manager.
Možete otvoriti prozor programa sa standardnim control panel Windows OS izborom stavke Realtek HD Manager.

U slučaju inicijalnog pokretanja dispečera, od vas će biti zatraženo da odrede uređaj koristi kao glavni, sa mogućnošću da zapamti postavke.
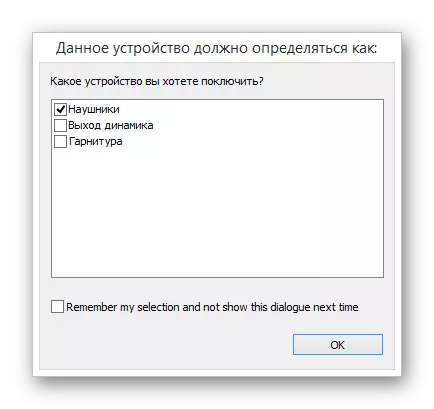
Konfiguriranje opreme za snimanje zvuka se vrši na posebnom kartici "Mikrofon" u Realtek HD Manager.

Uz pomoć parametara predstavio, konfigurirati i dodatne kalibracije dolaznog zvuka.
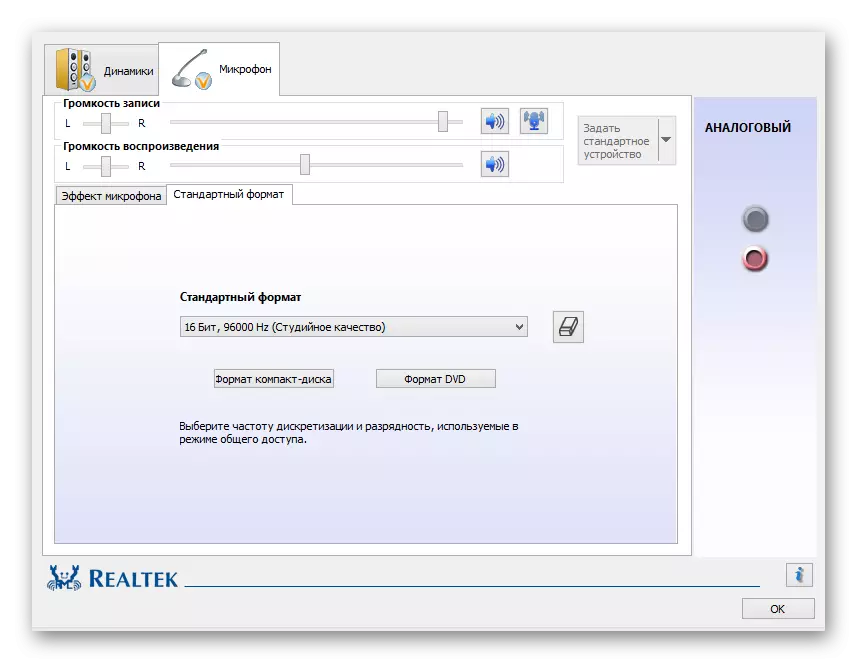
Nakon podešavanja pogodan postavke, uređaj za snimanje mora snimanje zvuka na zadovoljavajući način.
4 metoda: Upotreba programa
Osim prethodno opisanih Realtek HD dispečera, tu je i još jedan softver izrađen posebno za poboljšanje zvučne opreme. U principu, od ove vrste, to je izuzetno teško napraviti bilo kakve konkretne primjere, kao što rade na istom nivou, u idealnom slučaju obavljanja početni zadatak.
Za ugrađeni mikrofon na laptopu, dobro rješenje će biti kombinacija nekoliko takvih programa.
Da bi se izbjeglo nepotrebno probleme, kao i pružanje mogućnosti da odaberu program za vas osobno, u skladu sa svojim ciljevima, predlažemo upoznaju se sa članak o našim resursima pregled.
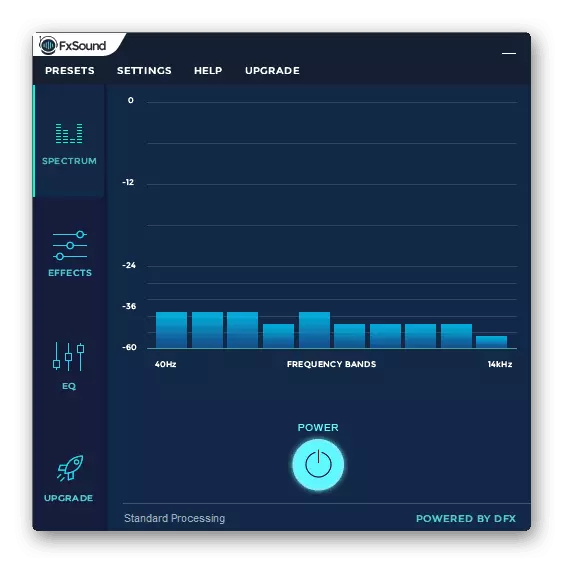
Pročitajte još: Programi za konfiguraciju zvuka
Budite oprezni, ne cijelu softver drške dolazni zvuk.
Na ovoj sa osnovnim metodama konfiguriranja opreme za snimanje zvuka, možete završiti kreće ka kontrolom smanjivati softvera.
5 metoda: Skype Postavke
Do danas, najpoznatiji aplikacija za komunikaciju putem Interneta je Skype, stvorena od strane Microsofta. Zbog istog developer, ovaj softver ima vrlo slične mikrofon parametara sa sistemom instalacije operativnog sistema Windows.
Skype verzija za mobilne uređaje se ne razlikuje mnogo od računara, a samim tim i ove instrukcije mogu biti relevantni.
Kada koristite Skype, možda ćete imati poteškoća oprema za snimanje, čak iu slučajevima gdje se savršeno radi u drugim programima. Ako dođe do takvih problema, posebna uputstva treba proučavati u detalje.
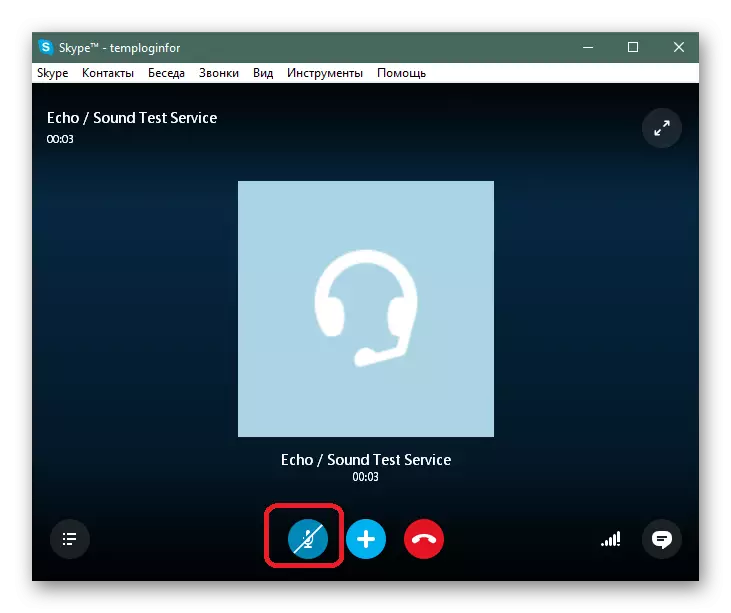
Opširnije: Šta uraditi ako mikrofon ne radi u Skype
Problemi sa ovog softvera su drugačiji, i zato je izuzetno važno obratiti pažnju na određene greške.
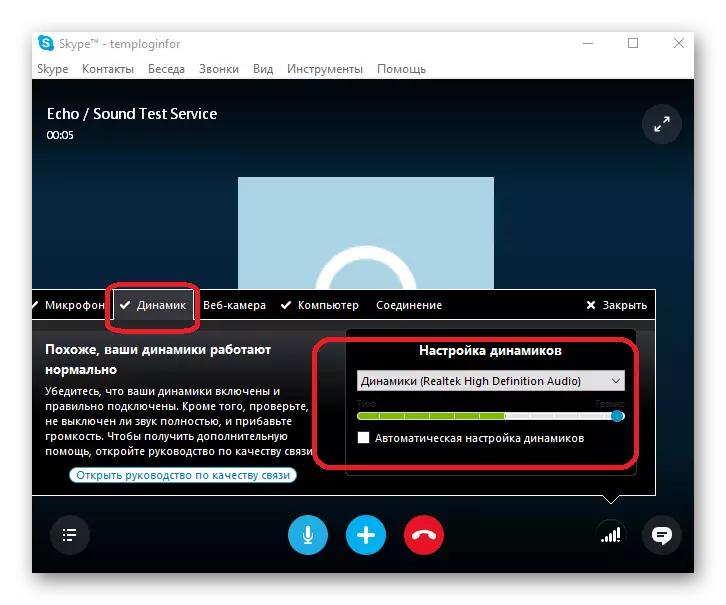
Opširnije: Što učiniti ako ne čujete u Skype
Kao opće rješenje opreme poteškoća snimanje Skype, možete istražiti detaljno članak o postavljanju parametara za dolazni zvuk.
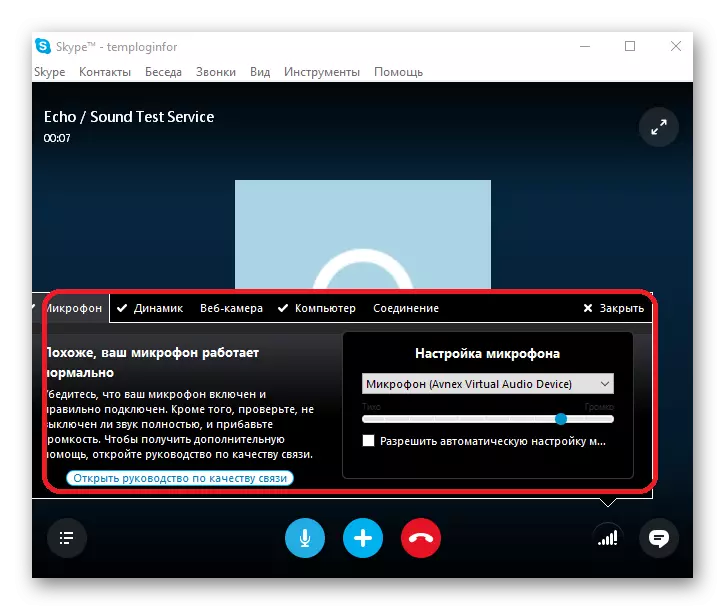
Pročitajte još: Prilagodite mikrofon u Skypeu
Nakon uspješno rješavanje utvrđenih poteškoća, možete koristiti zvuk zvuka kalibracije-izgrađen u Skype. Za više informacija o ovom smo i razgovarali u posebno stvorio instrukcija a.
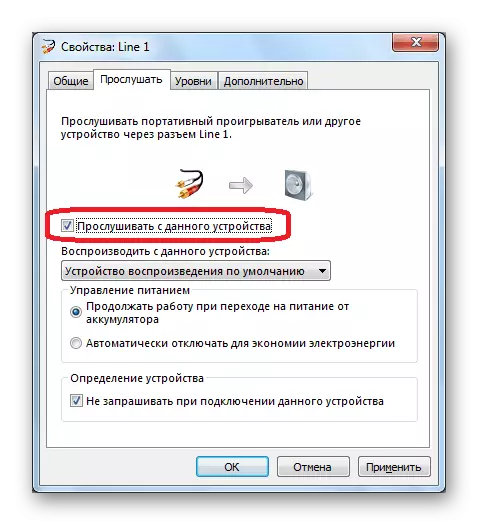
Opširnije: Kako provjeriti mikrofon u Skype
Uz sve što je rekao u nekim slučajevima, posebno ako ste novajlija, a rekorder kvara zvuk može biti zbog činjenice svog nepovezanih države.
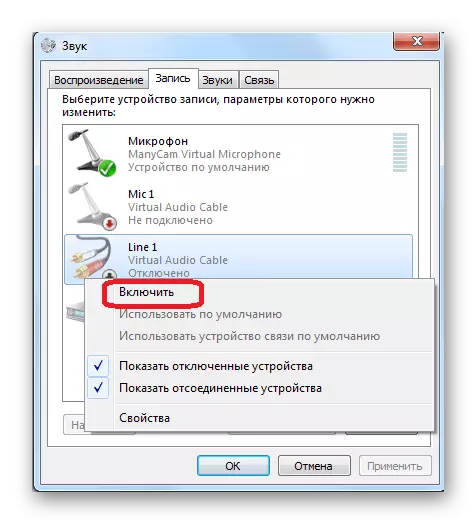
Opširnije: Uključivanje mikrofon u Skype
Važno je napraviti rezervaciju na činjenici da prilikom postavljanja ispravne parametre zvuka u Skype, ne smetnje mogu biti zajednički kvarove. Kako da biste dobili osloboditi od njih i spriječiti takve teškoće u budućnosti, rekli smo u jednom od prvih članaka.
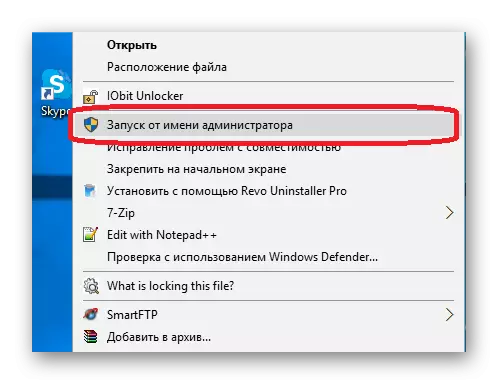
Pogledajte i: Rješavanje problema Skype
6 metoda: Mikrofon Setup za snimanje
Ova metoda je direktna dodatak čitav materijal skup u toku ovog članka i ima za cilj instaliranje postavki u posebnim programima. U ovom slučaju, to je zbog software koji je napravio kako bi izvršili zadatke snimanje zvuka.
Najupečatljiviji primjer nezavisnog podešavanja snimanje zvuka su odgovarajući parametri unutar Bandicam.
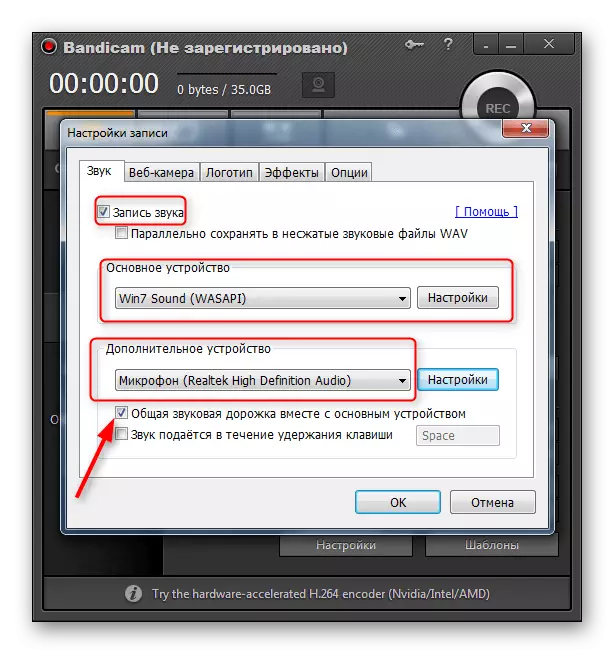
Čitaj više:
Kako da uključite mikrofon u Bandicam
Kako postaviti zvuk u bandi
Ovaj softver je dizajniran za snimanje video zapisa u Windows operativni sistem i zato vam zbog nedostatka iskustva sa programom mogu pojaviti.
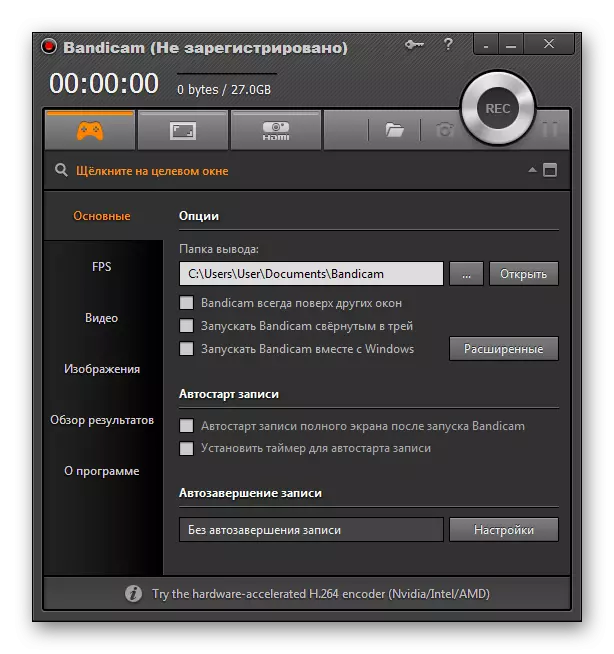
Čitaj više:
Kako se koristi bandi
Kako konfigurirati Bandicam snimanja igre
Slična parametri Diktafon opreme može se otkriti u drugom softveru, sa listom koja možete pročitati link ispod.
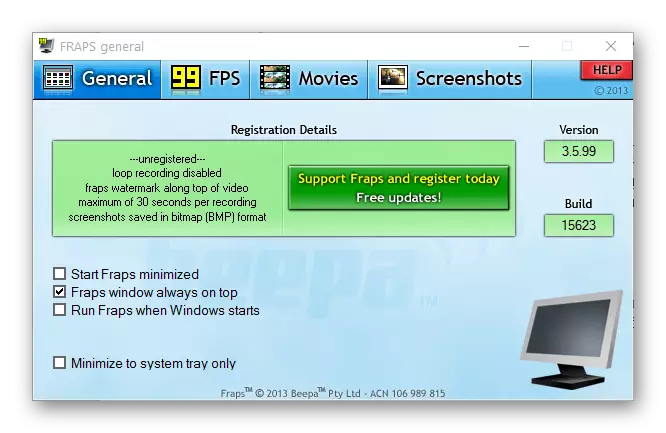
Pročitajte i: programi za snimanje video iz ekranu računara
Izvršenje prethodno opisanih preporuke će vam pomoći riješiti teškoće sa snimanje zvuka preko mikrofona.
Zaključak
Kao što možete vidjeti, u cjelini, proces prilagođavanja mikrofon na laptopu nije u stanju da prouzrokuje posebno značajne probleme. Jedina stvar koju treba precizno da se pridržavaju recepata, a ne treba zaboraviti, ako je potrebno, za kalibriranje snimanje zvuka opreme sa sistemom i softvera.
Ovaj članak završava na tome. Pitanja ostaje nakon čitanja može se razjasniti u komentarima.
