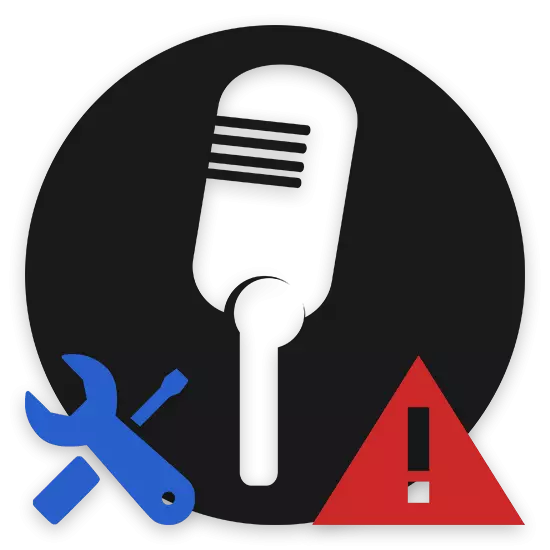
Il microfono è parte integrante dell'attuazione di alcuni tipi di compiti, che di solito sono inclusi e comunicazioni Internet. Sulla base di ciò, non è difficile indovinare che questo dispositivo richieda il posizionamento di alcuni parametri che descriveremo in seguito entro questo articolo.
Configurazione del microfono in Windows
Immediatamente, notiamo che il processo di impostazione delle impostazioni per apparecchiature di registrazione del suono su un laptop non è molto diverso da parametri simili su un personal computer. In effetti, l'unica differenza possibile qui è un tipo di dispositivo:
- Incorporato;
- Esterno.
In questo caso, il microfono esterno può essere dotato di filtri aggiuntivi che eseguono la calibrazione automatica del suono in entrata. Sfortunatamente, è impossibile dire lo stesso del dispositivo integrato, creando spesso problemi al proprietario del laptop, che consistono in costante interferenza e interruzioni delle impostazioni di guadagno.

Un microfono esterno può essere diversi modelli con diverse interfacce possibili per un laptop. Questo, a sua volta, di nuovo colpisce fortemente la qualità del suono della sorgente.

Per evitare la travolgente maggioranza dei problemi con il microfono, è possibile ricorrere all'uso di programmi speciali o sezioni di sistema Windows. Essere così come può, allora proveremo a raccontare tutti i possibili metodi per la creazione di questo tipo di apparecchiatura.
Metodo 1: accendere e spegnere il dispositivo
Questo metodo ti consentirà di abilitare o disattivare il registratore audio integrato. Questo approccio è direttamente correlato all'impostazione del microfono, poiché quando si collegano nuove apparecchiature, il sistema funziona spesso con predefinito, tutto funziona anche con la base.
I controlli in varie versioni del sistema operativo Windows non sono molto diversi l'uno dall'altro.
Per comprendere il processo di abilitazione e scollegare il registratore, ti consigliamo di familiarizzare con le istruzioni speciali sul nostro sito web.
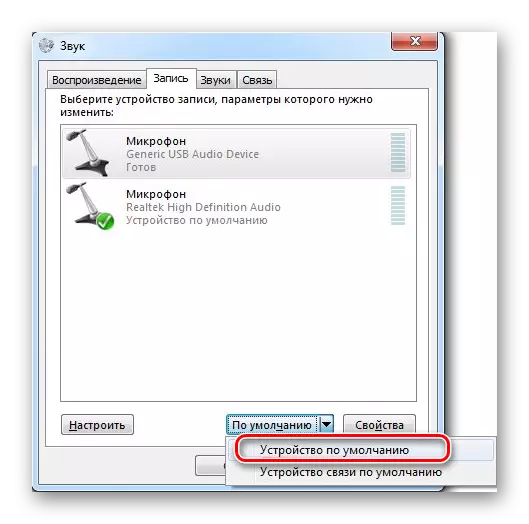
Per saperne di più: Accensione del microfono su Windows
Metodo 2: Impostazioni di sistema
Piuttosto, come supplemento al primo metodo, in caso di problemi nel processo di utilizzo del dispositivo, è necessario diagnosticare l'apparecchiatura per vari tipi di problemi. Qualsiasi problema del microfono è il motivo principale per l'analisi dei parametri per le impostazioni errate. È ugualmente sia nel dispositivo integrato che esterno.
Ti consigliamo di sfruttare le istruzioni speciali relative a tutti i metodi di sistema per impostare i parametri del microfono sull'esempio di utilizzo di Windows 10.
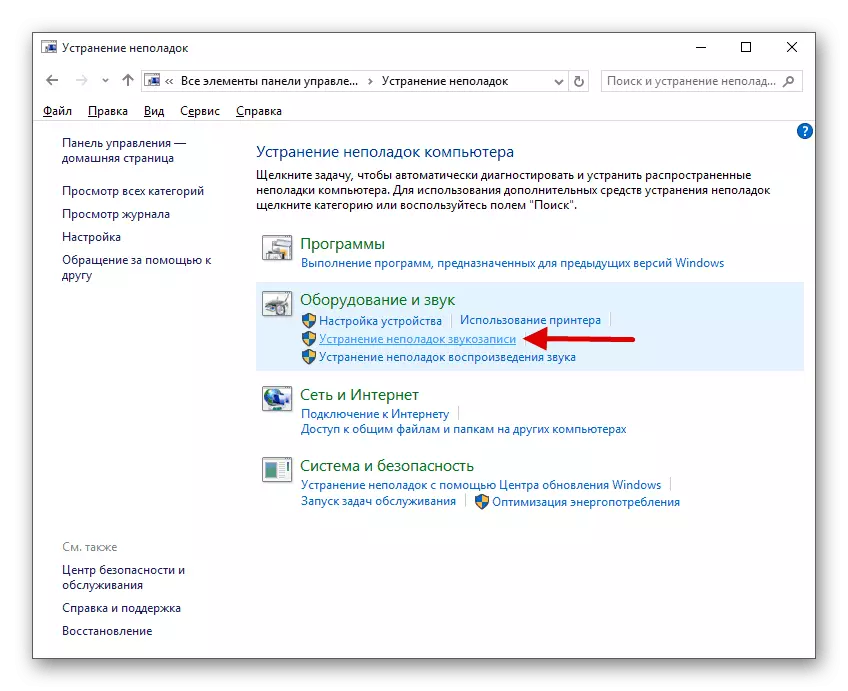
Per saperne di più: risolvere i problemi con un microfono su un laptop con Windows 10
Metodo 3: usando Realtek HD
Qualsiasi dispositivo di registrazione può essere facilmente configurato non solo da strumenti di sistema precedentemente verniciati, ma anche un programma speciale installato automaticamente con un driver audio. In questo caso, stiamo parlando direttamente del Realtek HD Manager.
È possibile aprire la finestra del programma con un pannello di controllo standard del sistema operativo Windows selezionando la voce Realtek HD Manager.

Nel caso dell'avvio iniziale del dispatcher, ti verrà richiesto di designare il dispositivo utilizzato come principale, con la possibilità di memorizzare le impostazioni.
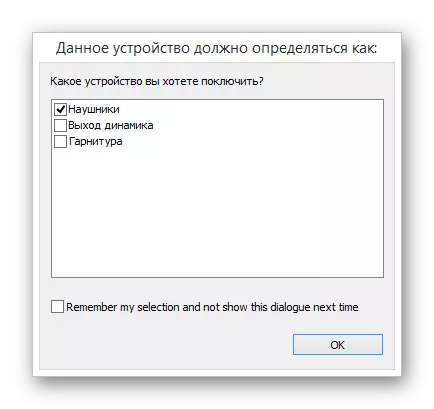
La configurazione delle apparecchiature di registrazione audio viene eseguita su una scheda speciale "Microfono" nel Realtek HD Manager.

Con l'aiuto dei parametri presentati, configura e successiva calibrazione del suono in entrata.
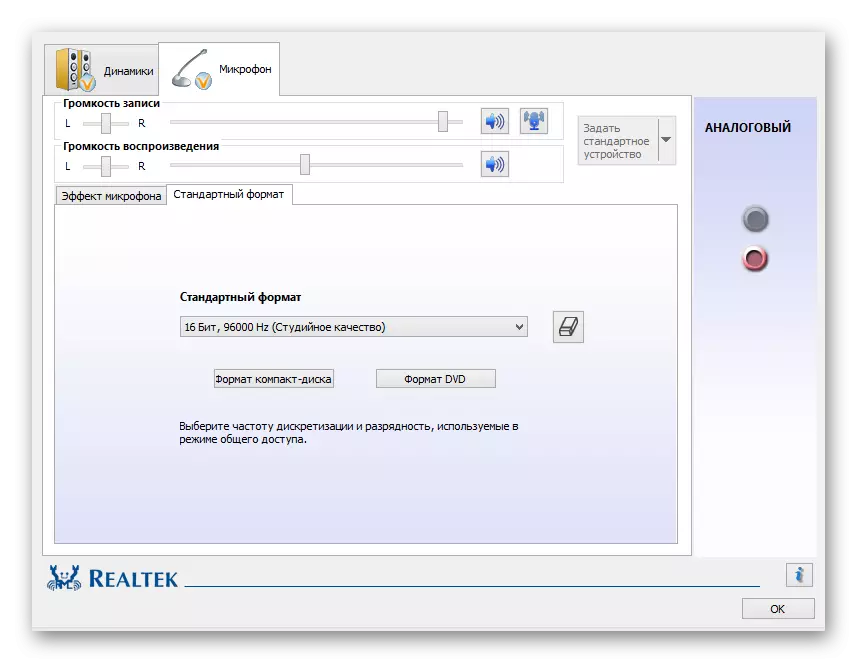
Dopo aver impostato le impostazioni adatte, il dispositivo di registrazione deve catturare il suono soddisfacentemente.
Metodo 4: utilizzando i programmi
Oltre al dispatcher Realtek HD precedentemente descritto, c'è anche un altro software creato specificamente per migliorare il suono dell'apparecchiatura. In generale, da questo tipo, è estremamente difficile apportare esempi specifici, poiché lavorano allo stesso livello, eseguendo idealmente il compito iniziale.
Per il microfono integrato su un laptop, una buona soluzione sarà una combinazione di diversi programmi di questo tipo.
Per evitare problemi inutili, oltre a fornire la possibilità di scegliere un programma per te personalmente, in conformità con i tuoi obiettivi, ti suggeriamo di familiarizzare con l'articolo di revisione sulla nostra risorsa.
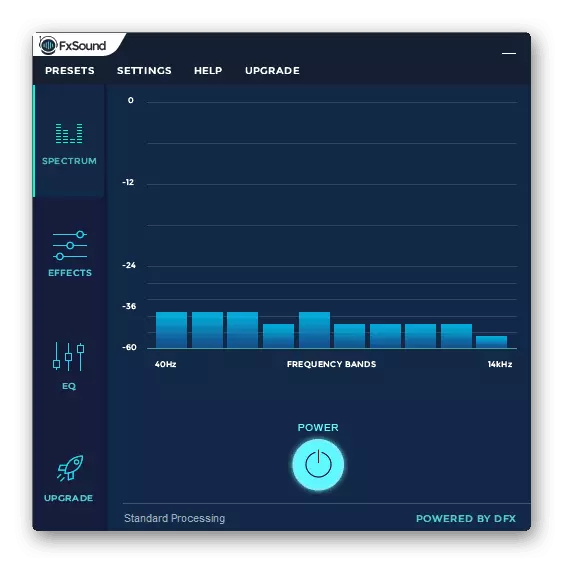
Per saperne di più: Programmi di configurazione del suono
Stai attento, non l'intero software presentato manegge il suono in entrata.
Su questo con i metodi di base per la configurazione delle apparecchiature di registrazione del suono, è possibile terminare il movimento verso un software più ristretto.
Metodo 5: Impostazioni Skype
Ad oggi, la più famosa applicazione per la comunicazione tramite Internet è Skype, creata da Microsoft. A causa dello stesso sviluppatore, questo software ha parametri del microfono molto simili con installazioni di sistema del sistema operativo Windows.
La versione Skype per dispositivi mobili non è molto diversa dal computer, e quindi questa istruzione può anche essere pertinente.
Quando si utilizza Skype, potresti avere difficoltà a registrare le apparecchiature anche nei casi in cui funziona perfettamente in altri programmi. Se si verificano tali problemi, le istruzioni speciali dovrebbero essere studiate in dettaglio.
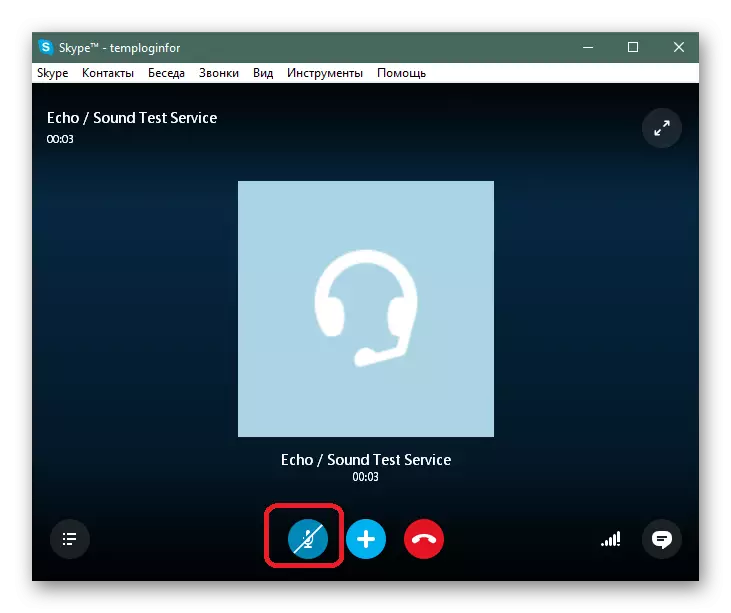
Leggi di più: cosa fare se il microfono non funziona in Skype
I problemi con questo software sono diversi, e quindi è estremamente importante prestare attenzione a guasti specifici.
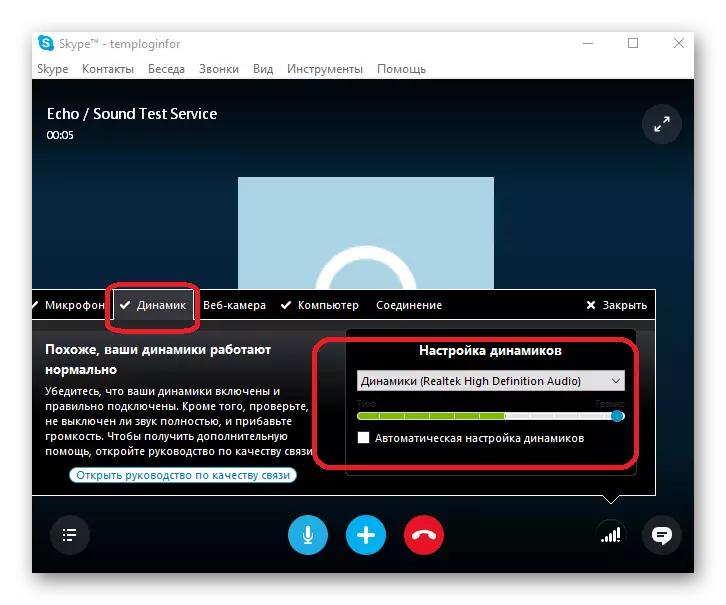
Leggi di più: cosa fare se non si sente a Skype
Come soluzione generale di difficoltà di registrazione delle apparecchiature di registrazione in Skype, è possibile esplorare l'articolo dettagliato sui parametri di impostazione per un suono in entrata.
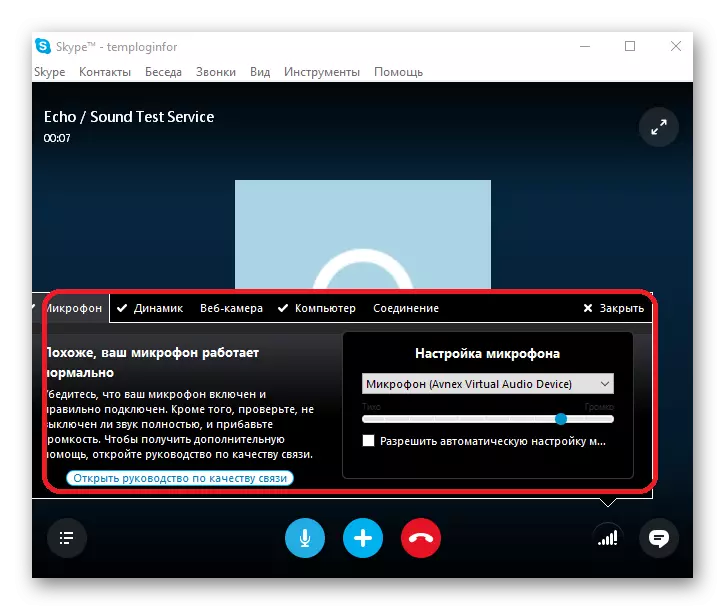
Per saperne di più: Personalizza il microfono in Skype
Dopo aver risolto con successo le difficoltà stabilite, è possibile utilizzare il suono della calibrazione del suono in Skype. Per ulteriori informazioni su questo, abbiamo anche parlato in un'istruzione appositamente creata.
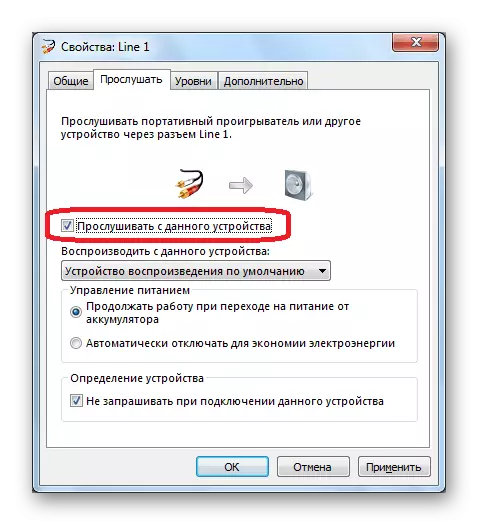
Per saperne di più: Come controllare il microfono a Skype
Oltre a tutto ciò che è stato detto in alcuni casi, soprattutto se si è un nuovo arrivato, un malfunzionamento del registratore sonoro può essere dovuto al fatto del suo stato disconnesso.
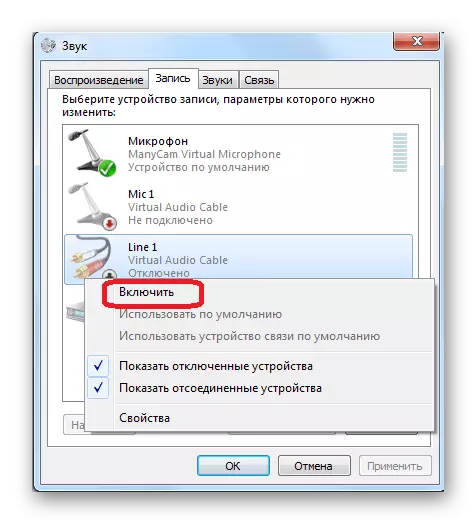
Per saperne di più: Accensione del microfono in Skype
È importante effettuare una prenotazione sul fatto che quando si impostano i parametri del suono corretti in Skype, nessuna interferenza può essere malfunzionamenti comuni. Come sbarazzarsi di loro e prevenire tali difficoltà in futuro, abbiamo detto in uno dei primi articoli.
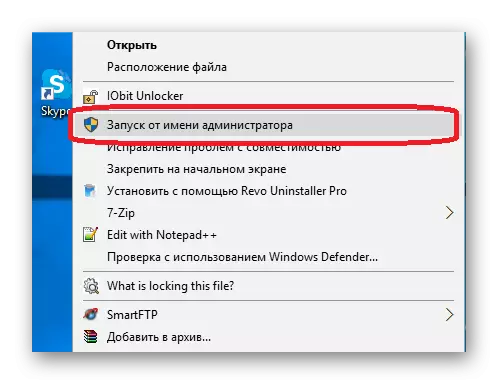
Vedi anche: Risoluzione dei problemi Skype
Metodo 6: Configurazione del microfono per la registrazione
Questo metodo è un'aggiunta diretta all'intero materiale stabilito nel corso del presente articolo e mira a installare le impostazioni in programmi separati. In questo caso, è dovuto al software creato per eseguire attività di registrazione del suono.
L'esempio più sorprendente delle impostazioni di registrazione del suono indipendente sono i parametri corrispondenti all'interno della Bandicam.
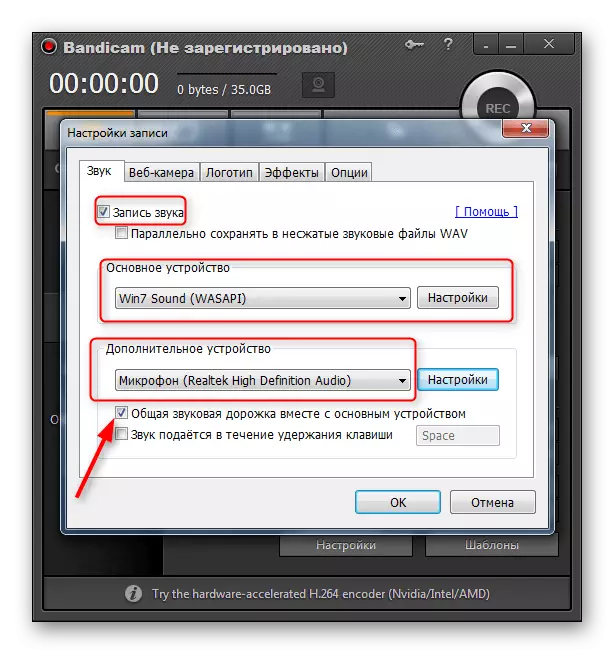
Leggi di più:
Come accendere il microfono in Bandicam
Come impostare il suono nelle bande
Questo software è progettato per registrare l'acquisizione video nel sistema operativo Windows e quindi a causa della mancanza di esperienza con il programma potrebbe verificarsi.
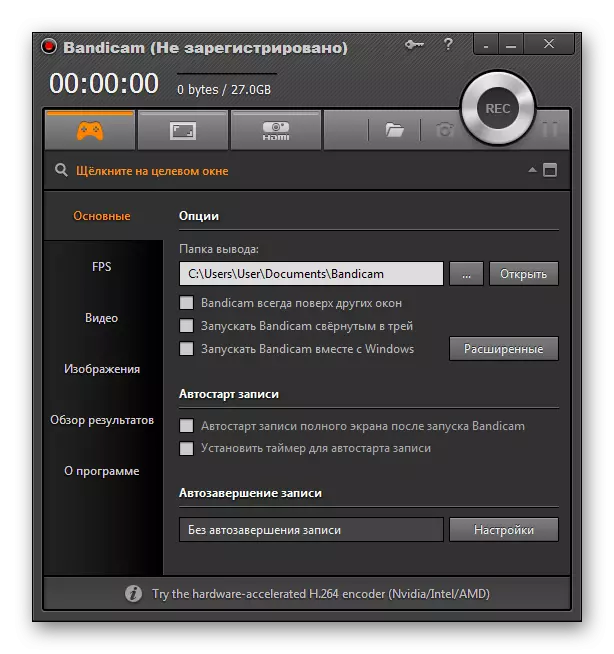
Leggi di più:
Come usare le bande
Come configurare Bandicam per registrare i giochi
Parametri simili di apparecchiature del registratore sonoro possono essere rilevati in un altro software, con un elenco di cui è possibile leggere il link sottostante.
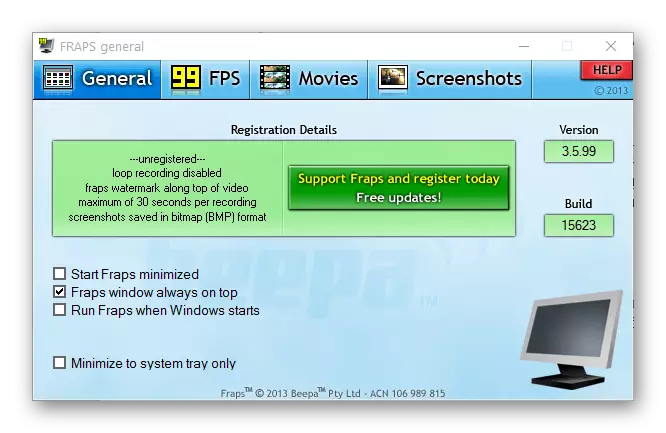
Leggi anche: programmi per catturare video da uno schermo del computer
L'esecuzione delle raccomandazioni descritte in precedenza aiuterà a risolvere le difficoltà con una registrazione del suono attraverso il microfono.
Conclusione
Come puoi vedere, in generale, il processo di regolazione del microfono su un laptop non è in grado di causare problemi particolarmente significativi. L'unica cosa che dovresti accurata per aderire alle prescrizioni, senza dimenticare, se necessario, per calibrare le apparecchiature del registratore sonoro con sistema e software.
Questo articolo finisce su questo. Le domande rimanenti dopo la lettura possono essere chiarite nei commenti.
