
Windows 10 экрандын багытын өзгөртүү мүмкүнчүлүгүнө ээ. Сиз муну "башкаруу панелин" колдонуп, графикалык адаптер интерфейси же ачкыч айкалыштырууну колдонуп, жасай аласыз. Бул макала бардык мүмкүн болгон ыкмалар сүрөттөлөт.
Экранды Windows 10до күйгүзүңүз
Көбүнчө колдонуучу кокусунан дисплейдин сүрөтүн буруп же, тескерисинче, аны так аткарууга зарыл болушу мүмкүн. Кандай болбосун, бул милдетти чечүүнүн бир нече жолдору бар.1-ыкма: Адаптер интерфейси
Эгер түзмөгүңүз айдоочуларды колдонсоңуз Intel Intel HD графикасын башкаруу панелин колдонсоңуз болот.
- "Desktop" акысыз жерин оң баскыч менен чыкылдатыңыз.
- Андан кийин курсорду "графикалык параметрлерге" - "айлантуу" деп айтууга болот.
- Жана каалаган даражаны тандаңыз.
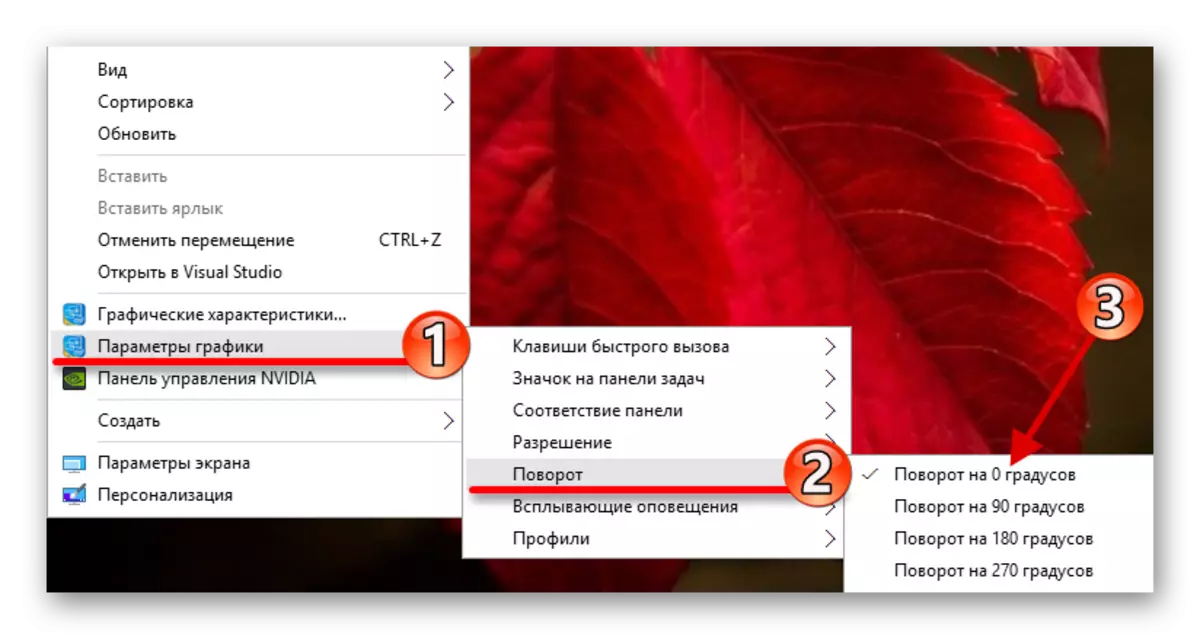
Башкача кыла аласыз.
- Оң баскыч менен шартталган контексттик мен үчүн столдун бош турган аянты боюнча, "Графикалык мүнөздөмөлөрдү чыкылдатыңыз".
- Эми "дисплейге" баргыла.
- Каалаган бурчту конфигурациялоо.
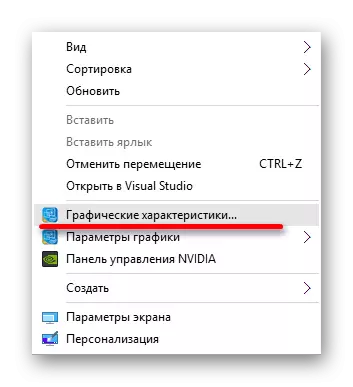

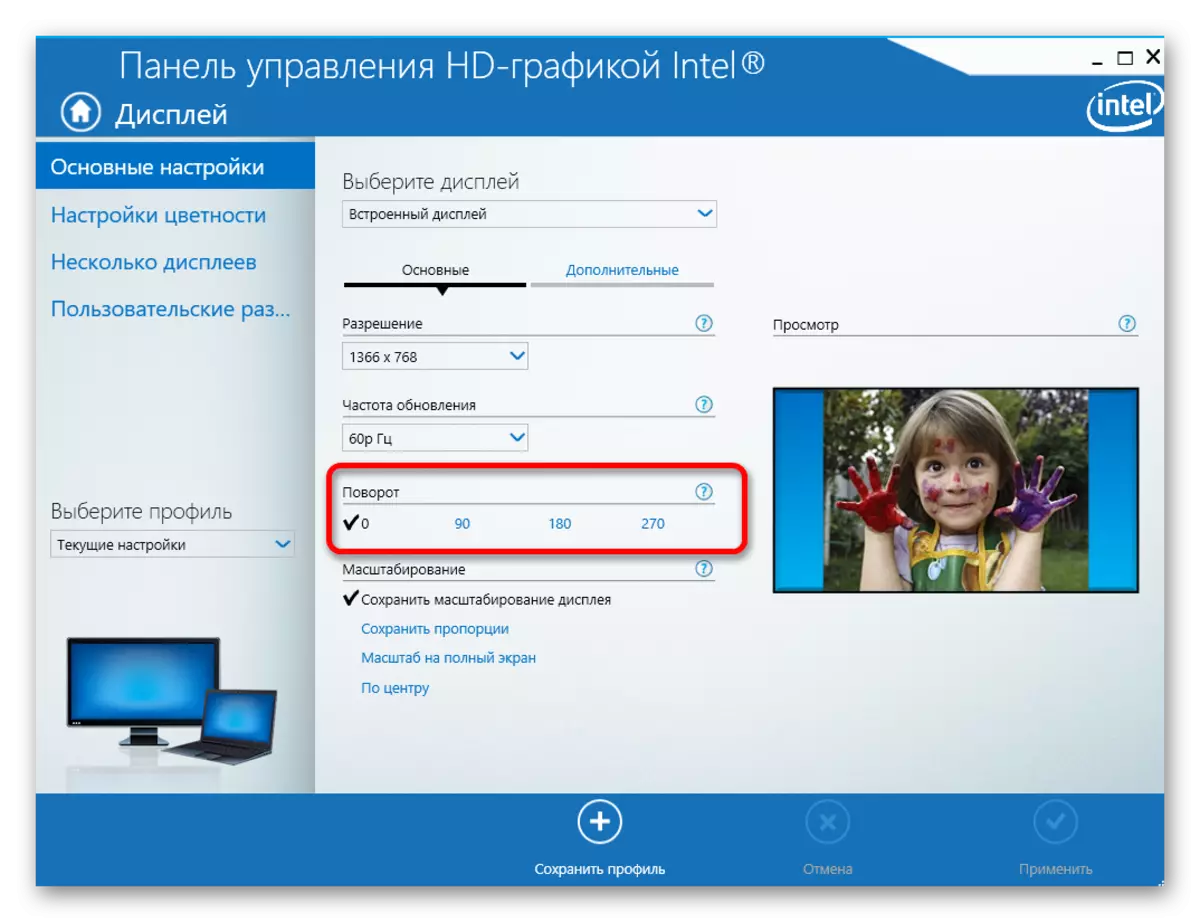
Ноутбуктардын ээлери дискреттик графикалык адаптер менен Nvidia Кийинки кадамдар:
- Контексттик меню ачып, NVIDIA контролдоо панелине өтүңүз.
- "Дисплей" нерсени ачып, дисплейде айлануу тандаңыз.
- Каалаган багытты конфигурациялоо.
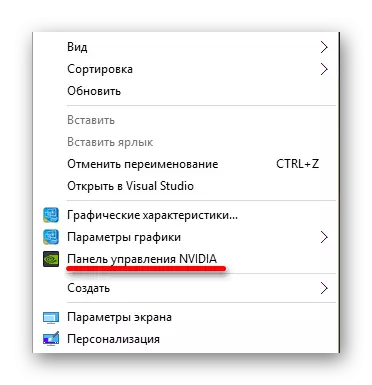
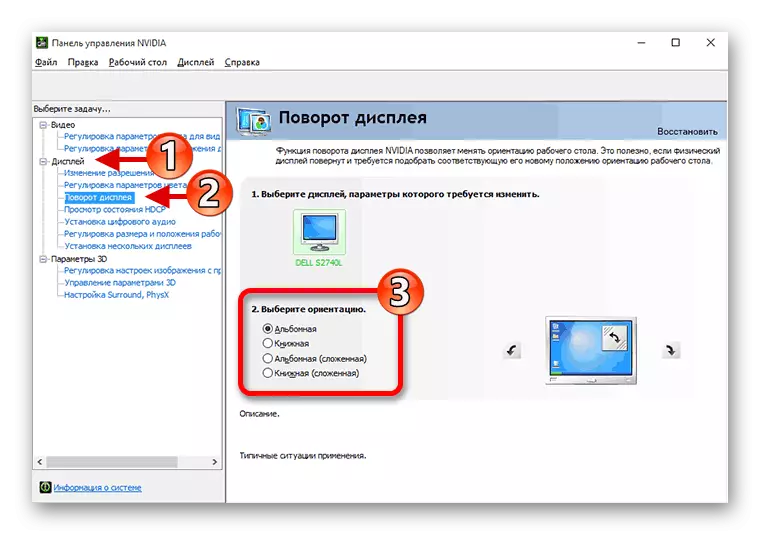
Эгерде сиздин ноутбугуңузда видео картаңыз бар болсо AMD. Ага тиешелүү көзөмөл панели да, бул дисплейди бурууга жардам берет.
- Мен иш тактада оң чычкан баскычын чыкылдатып, контексттик менюдагы "AMD катализаторлорун" чыкылдатыңыз.
- "Жалпы дисплей тапшырмаларын" ачыңыз жана "Desktop" дегенди тандаңыз.
- Айланууну тууралап, өзгөртүүлөрдү колдонуңуз.
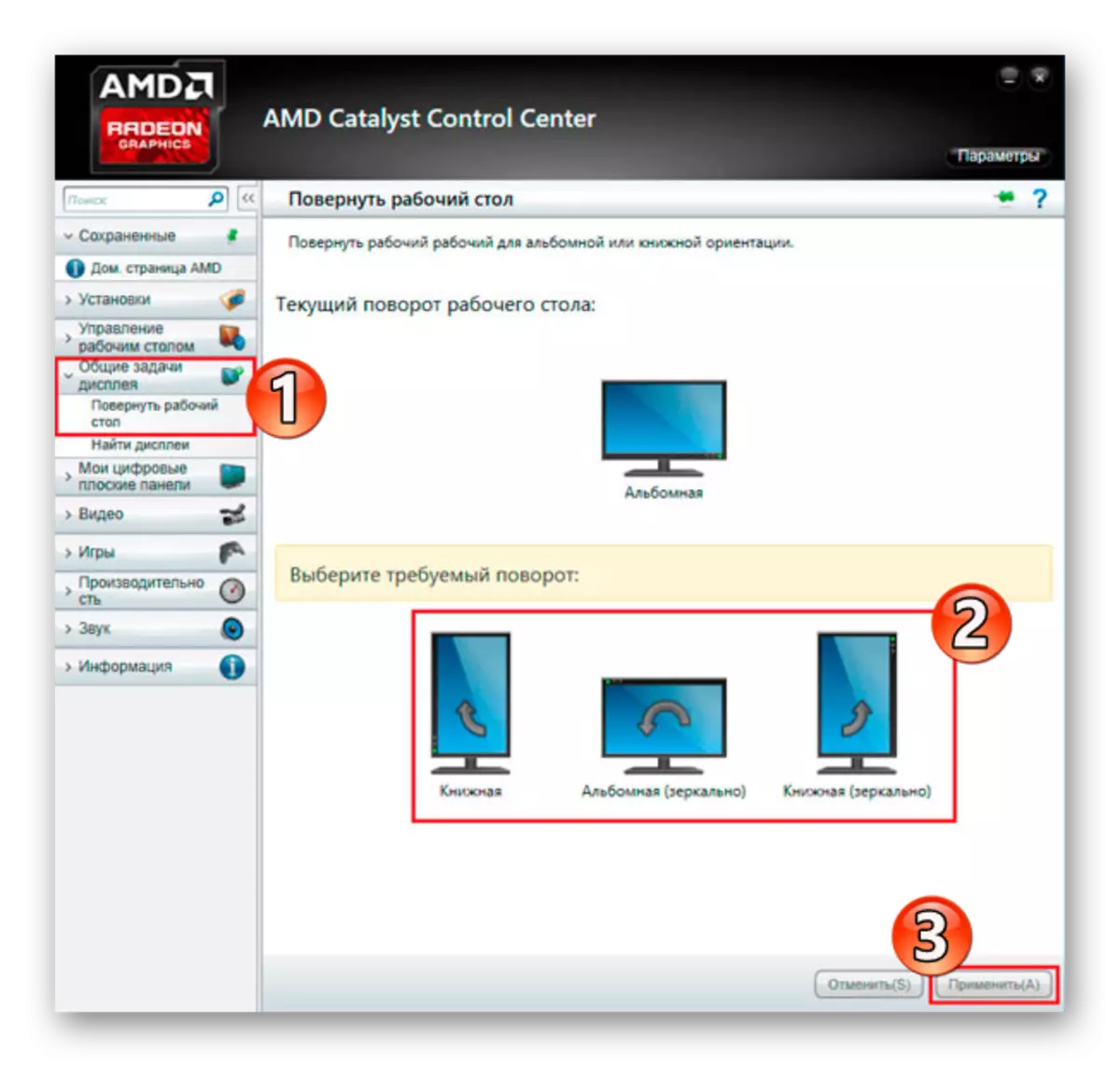
2-ыкма: "Башкаруу панели"
- Баштоо сөлөкөтү боюнча контексттик менюга чалыңыз.
- "Башкаруу панелин" табыңыз.
- Экран чечимин тандаңыз.
- "Багыт" бөлүмүндө, каалаган параметрлерди конфигурациялаңыз.
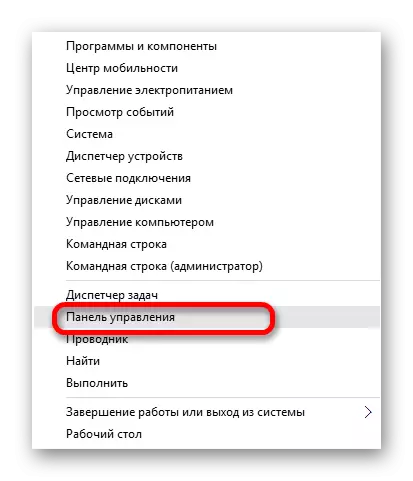
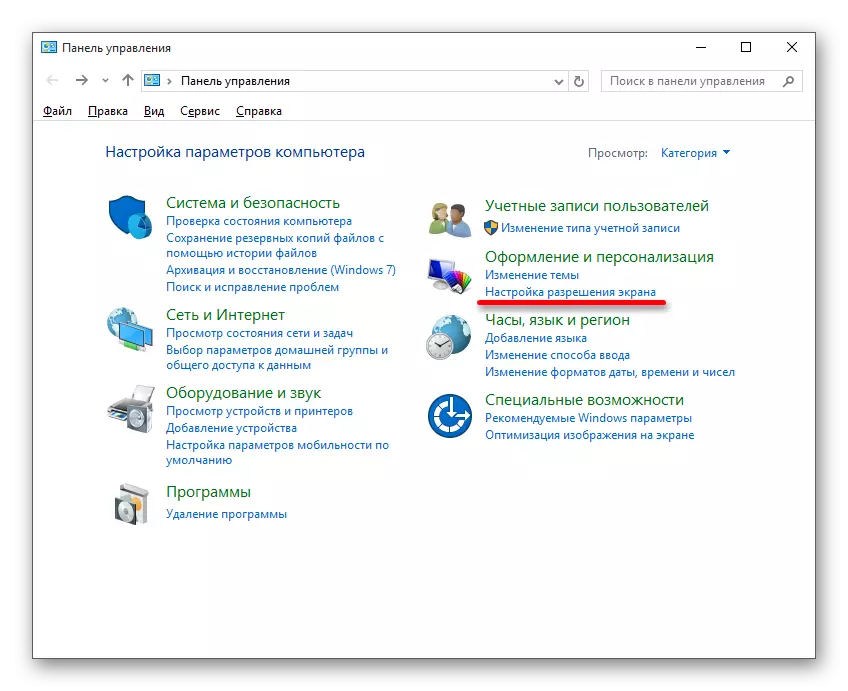
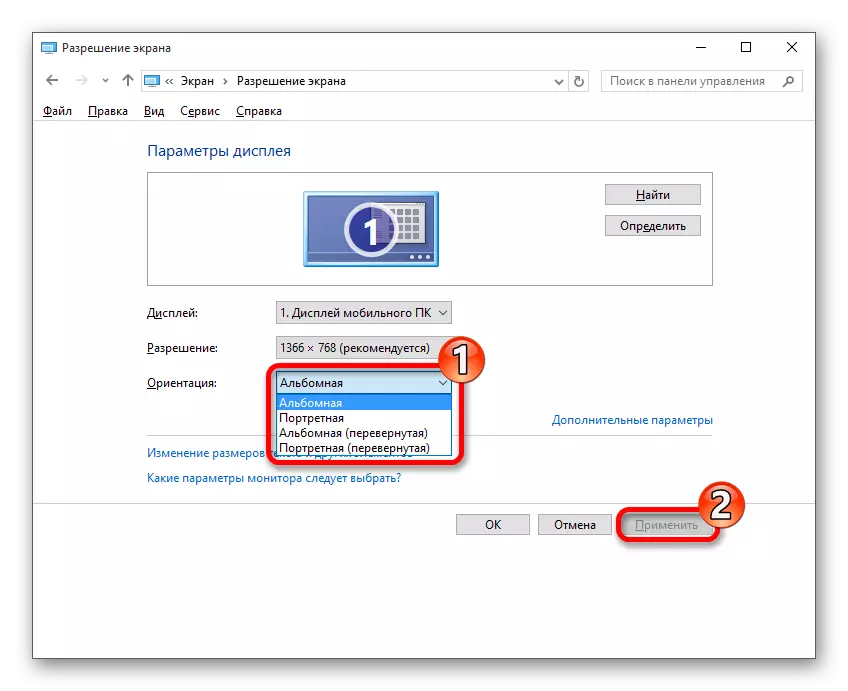
3-ыкма: клавиатура баскычтобу
Баскычтардын атайын жарлаттары бар, ал эми бир нече секундада дисплейдин айлануу бурчун өзгөртө аласыз.
- Сол - Ctrl + Alt + сол + Сол Жебеси;
- Оң - Ctrl + Alt + Оң жебе;
- Up - ctrl + al + up;
- Ылдый - Ctrl + Alt + ылдый жебе;
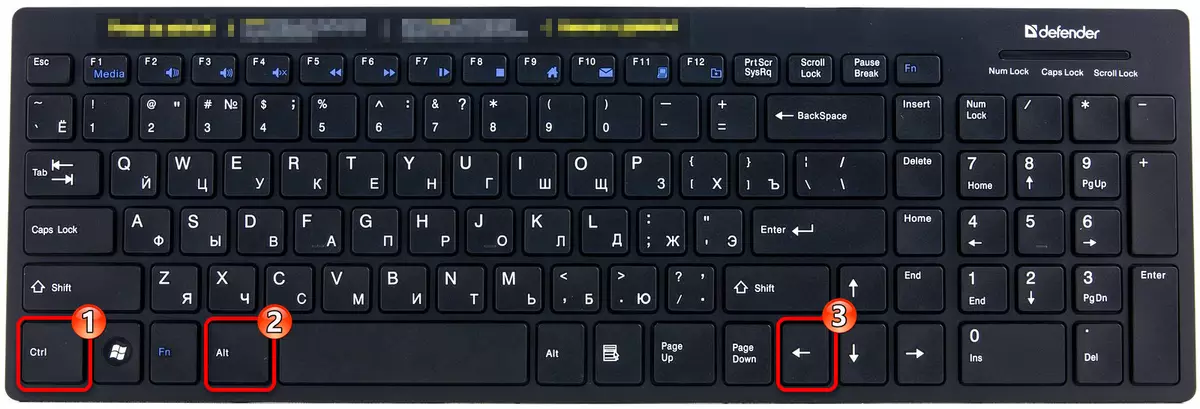
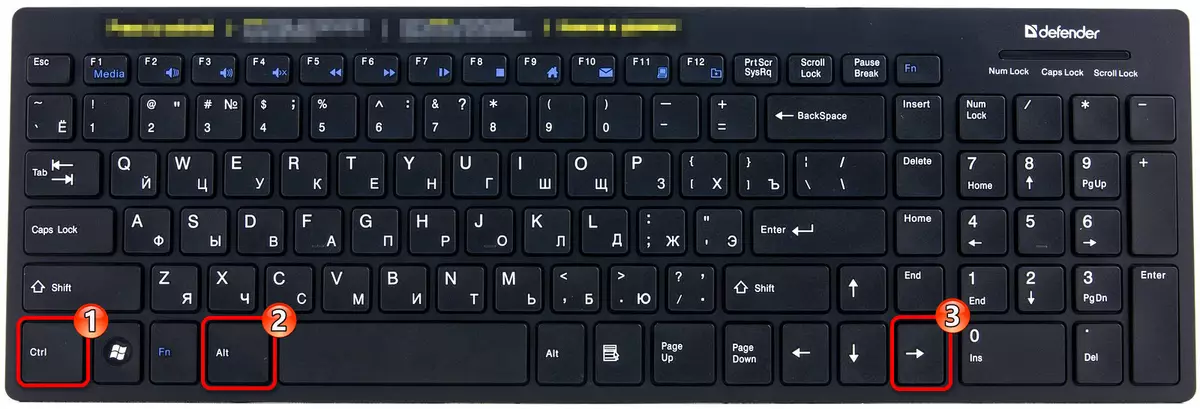
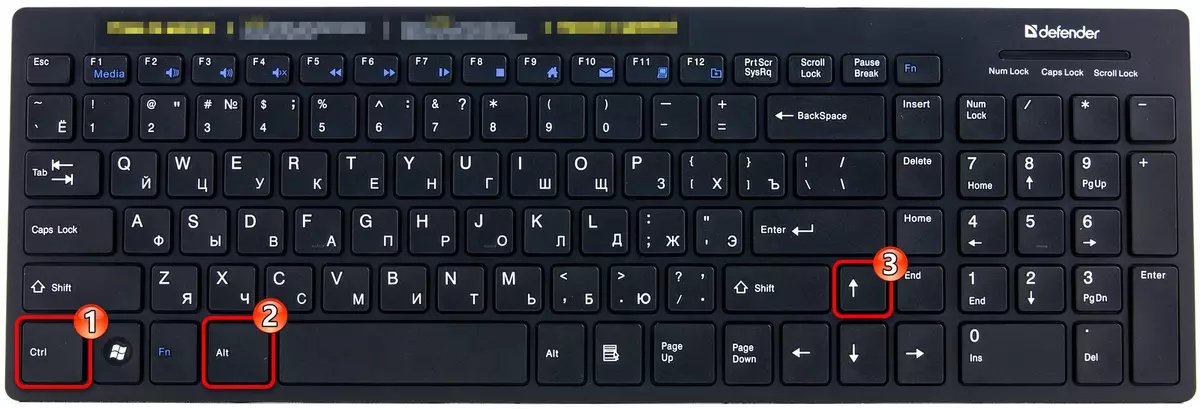
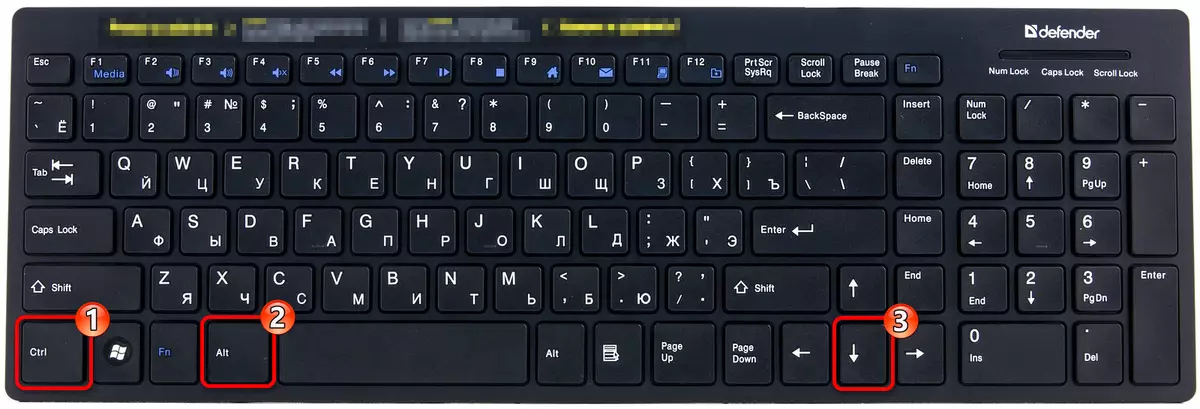
Ошентип, ылайыктуу жолду тандоо менен, сиз ноутбук менен 10го ноутбук менен өз алдынча өзгөртө аласыз.
Ошондой эле караңыз: Windows 8де экранды кантип оодаруу керек
