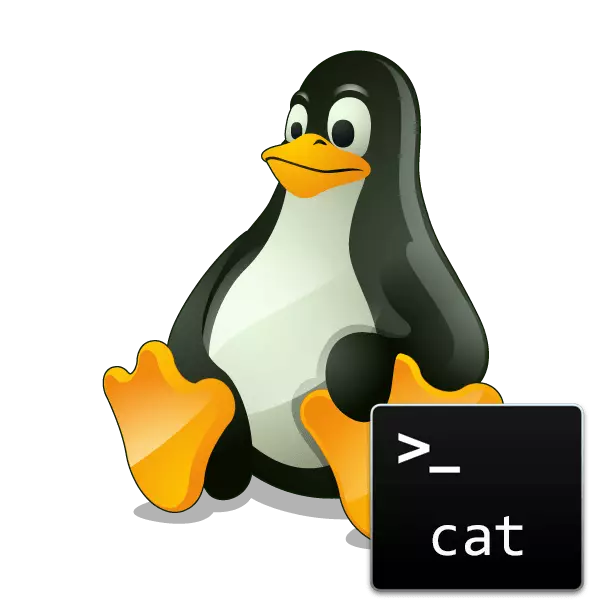
Linux операциялык тутумдарында, ар кандай аргументтер менен тийиштүү буйруктарды киргизүү менен жүргүзүлүп жаткан көптөгөн жардамдар бар, алар менен өз ара аракеттенүү бар. Ушундан улам, колдонуучу OS өз алдынча, ар кандай параметрлерди жана файлдарды көзөмөлдөө үчүн бардык жол менен мүмкүн болот. Популярдуу буйруктардын бири - мышык, ал ар кандай форматтар файлдарынын мазмуну менен иштөөгө кызмат кылат. Андан кийин, жөнөкөй текст документтерин колдонуп, бул буйрукту колдонуунун бир нече мисалын көрсөтүүнү каалайбыз.
Linux шаарында мышык буйругун колдонуңуз
Бүгүнкү күндө команда Linux ядросунун негизинде бөлүштүрүү үчүн жеткиликтүү, жана бардык жерде бирдей көрүнөт. Ушундан улам, жыйынга маанилүү эмес. Бүгүнкү мисалдар Ubuntu 18.04 иштеп жаткан компьютерде жүргүзүлөт, ошондо сиз өзүңүздү талашып-тартышып, алардын иш-аракеттеринин принциби менен таанышууга болот.Даярдоо аракеттери
Башында мен алдын ала иш-чаралар менен убакыт төлөп бергим келет, анткени бардык колдонуучулар консолдун ишинин принциби менен тааныш эмес. Файл ачылганда, ал үчүн түздөн-түз каталогдо түздөн-түз каталогдо түздөн-түз дайындалган буйрукту жана буйрукту баштоо керек. Ошондуктан, мындай жолду көрүүнү кеңеш беребиз:
- Файл менеджери иштетип, керектүү файлдар сакталган папкага өтүңүз.
- Алардын биринкүнү туура чыкылдатып, "Касиеттерди" тандаңыз.
- "Негизги" өтмөк ичинде, ата-энелер папкасы жөнүндө маалыматты караңыз. Бул жолду эсиңден чыгарба, анткени ал андан ары ыңгайлуу болот.
- Терминалды менюдан же Ctrl + Alt + T баскычы айкалышы аркылуу иштетиңиз.
- CD / Home / Home / User / User / Папка буйругун басыңыз, анда колдонуучу аты жана папкасы объектилер сакталган папка. Стандарттык CD буйругу жолдо баратат.
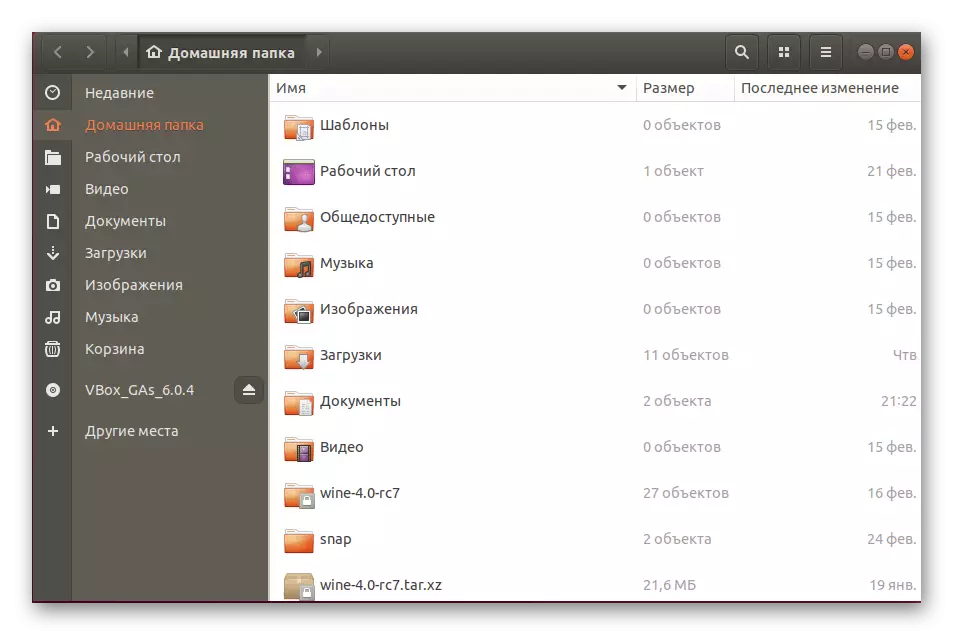
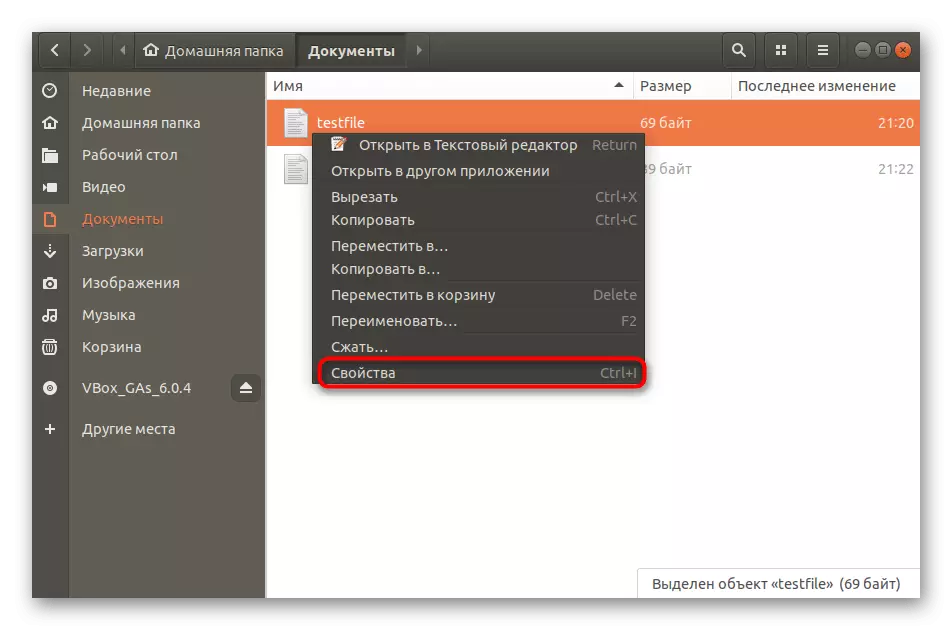
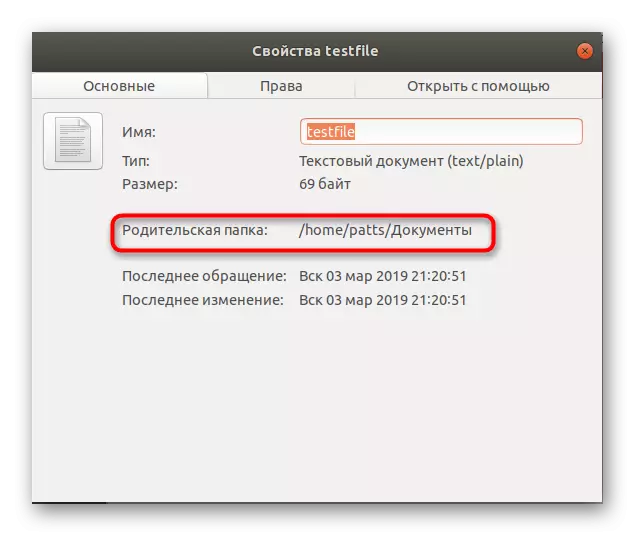
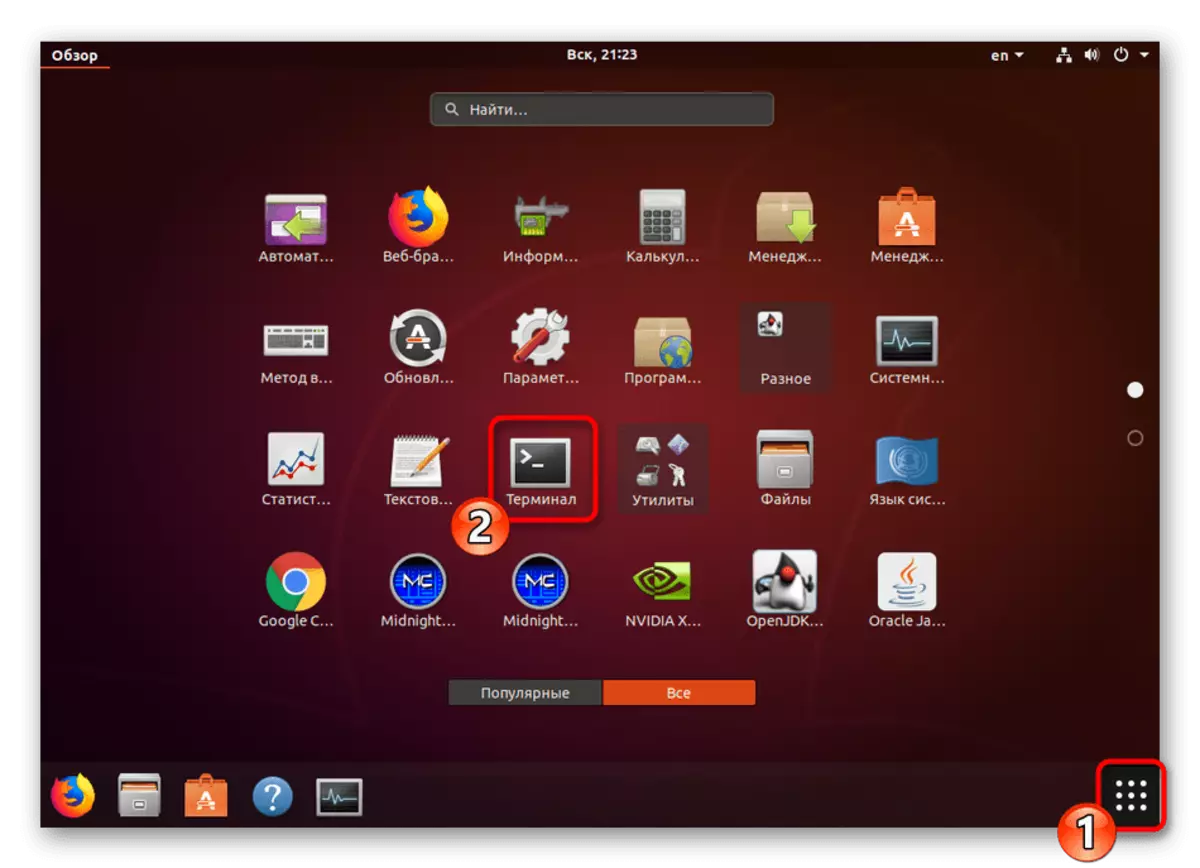
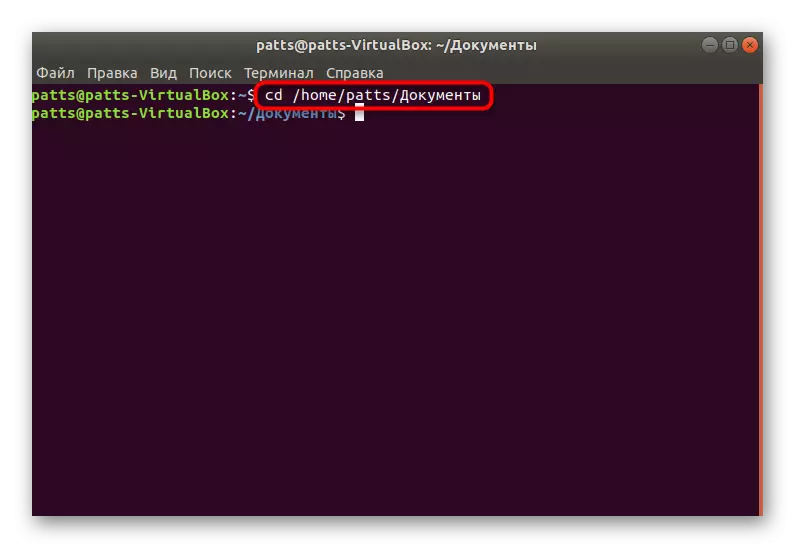
Бул ыкма стандарттуу консол аркылуу белгилүү бир каталогго көнүгүүлөрдү жүргүзөт. Мындан аркы аракеттер ушул папка аркылуу да жүргүзүлөт.
Мазмун көрүү
Көрсөтүлгөн буйруктун негизги функцияларынын бири - ар кандай файлдардын мазмунун көрүү. Бардык маалыматтар терминалда өзүнчө сызыктарда көрсөтүлөт жана мышыкты колдонуу төмөнкүдөй:
- Консолдо, мышыктын сыноочуну киргизиңиз, анда сыноодон өтүү - бул талап кылынган файлдын аты, андан кийин Enter баскычын басыңыз.
- Объекттин мазмунун карап көрүңүз.
- Бир эле учурда бир нече файлдарды ача аласыз, анткени сиз бардык ысымдарды, мисалы, сынаксыз сыноодон өтүшүңүз керек1.
- Сызыктар бирдей болот жана бир бүтүндөй көрсөтүлөт.
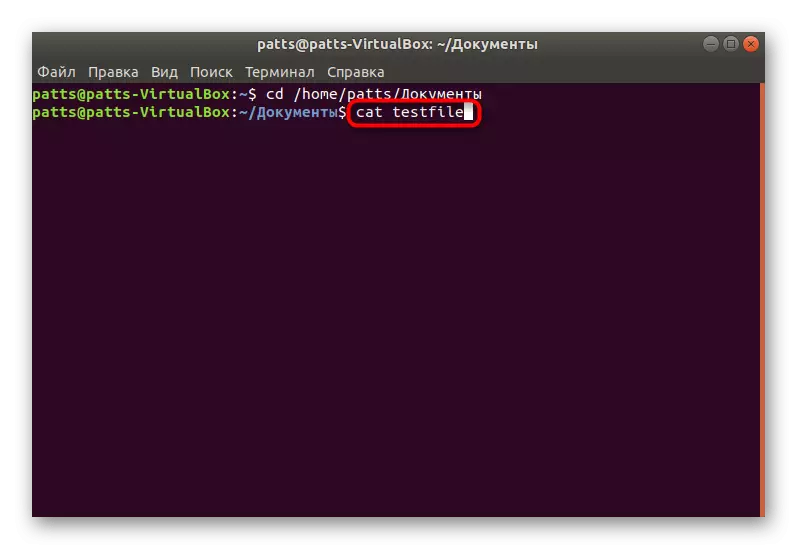
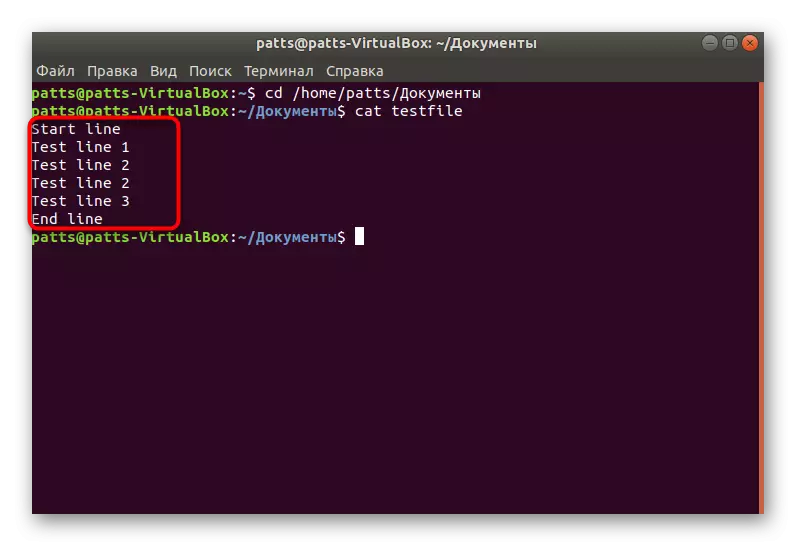
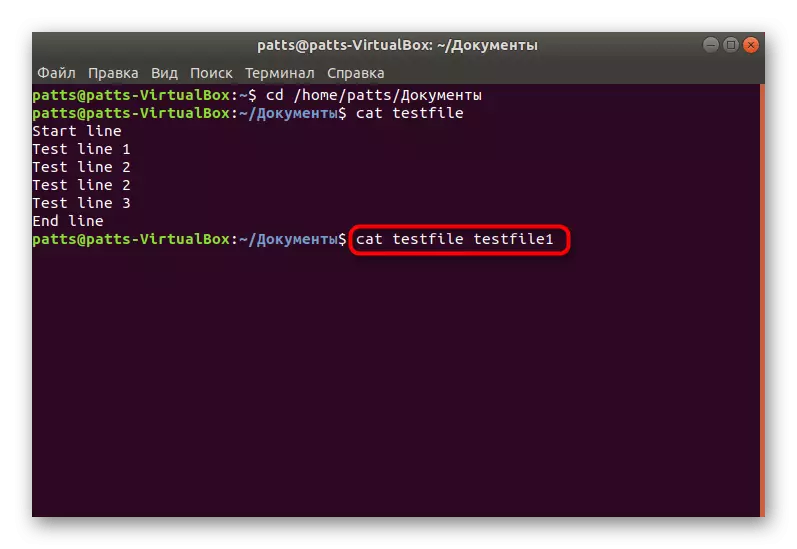
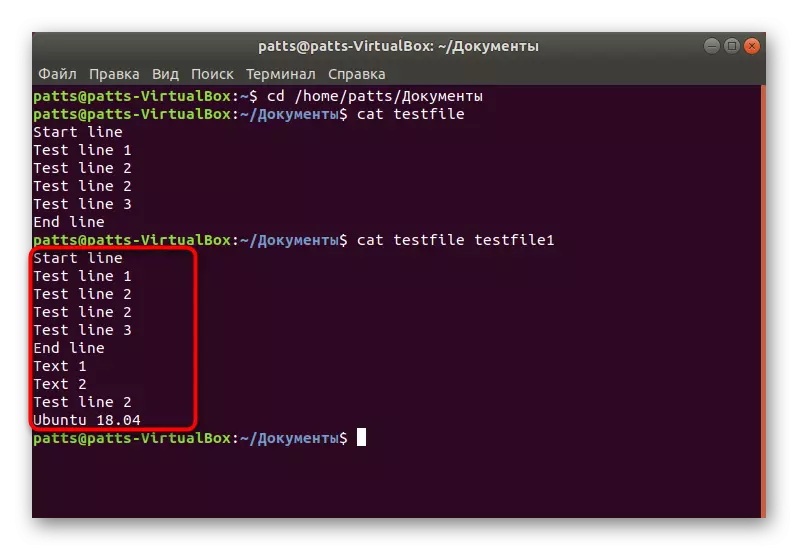
Мүмкүн, мышык колдо болгон аргументтерди колдонбостон иштейт. Эгер сиз жөн гана терминалга мышык жазсаңыз, анда сиз консолдук блокноттордун керектүү санын жазып, CTRL + D баскычын басып, аларды сактоого мүмкүнчүлүк аласыз.
Сумка сап
Эми ар кандай аргументтерди колдонуп, каралып жаткан буйрукка тийип алалы. Сиз саптардын номерленип башташыңыз керек, анткени ал жооп берет.
- Консолдо, мышыкты жазыңыз, ал жерде сыноодон өтүү керектүү буюмдун аты.
- Көрүнүп тургандай, бош эмес сызыктар номерленди.
- Жогоруда көрсөтүлгөндөй, бул жүйөнү бир нече файлдын продукциясы менен колдонсоңуз болот. Бул учурда, номер улантылат.
- Эгерде бардык саптарды санап кетүүнү каалоо бар болсо, анын ичинде аргументтерди колдонууга аргументтерди колдонууга туура келсе, анда команда бул түрүн алат: кошка
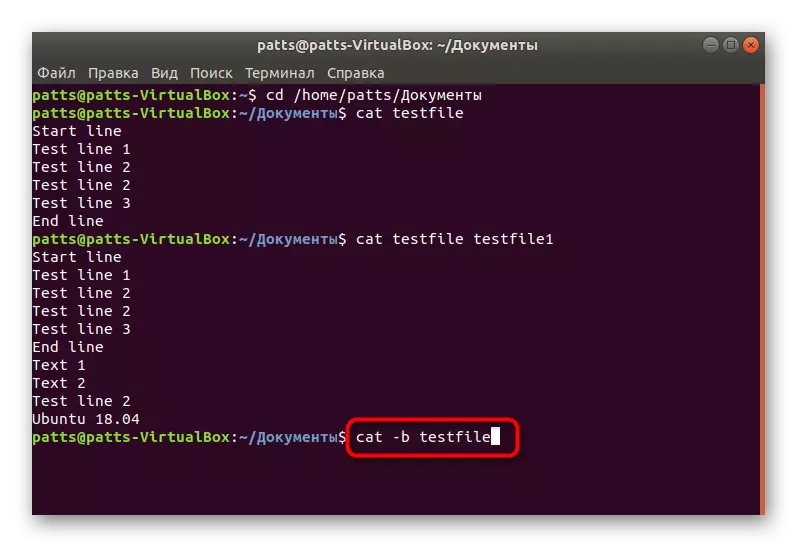
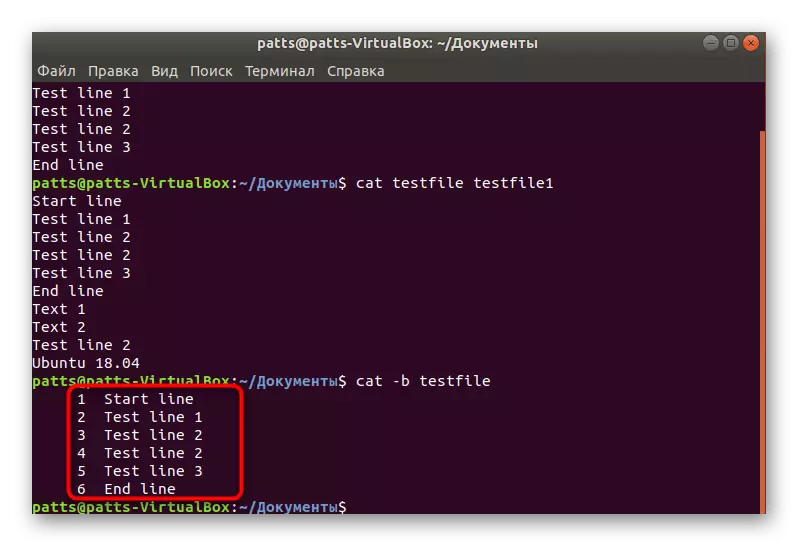
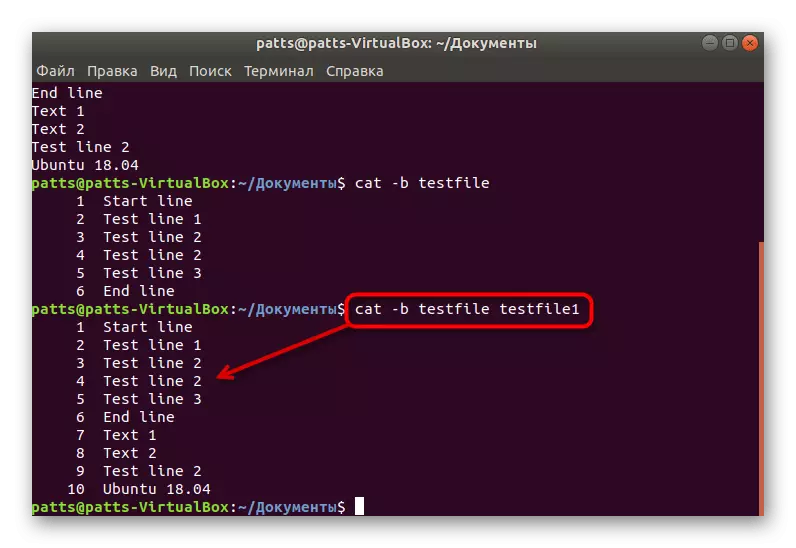
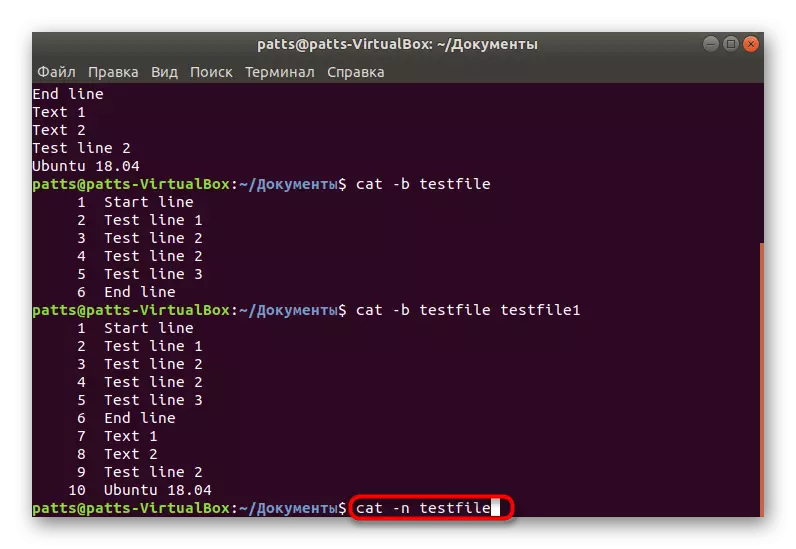
Кайталануучу бош сапты алып салуу
Бир гана документ болбосун, кандайдыр бир жол менен ар кандай бош линиялар бар. Аларды редактор аркылуу кол менен жок кылуу дайыма эле ыңгайлуу боло бербейт, ошондуктан сиз мышыктын буйругу менен байланышып, аргументти колдонсоңуз болот. Андан кийин сап мышыктын сыноосунан өтөт (бир нече файлдын тизмеси бар).
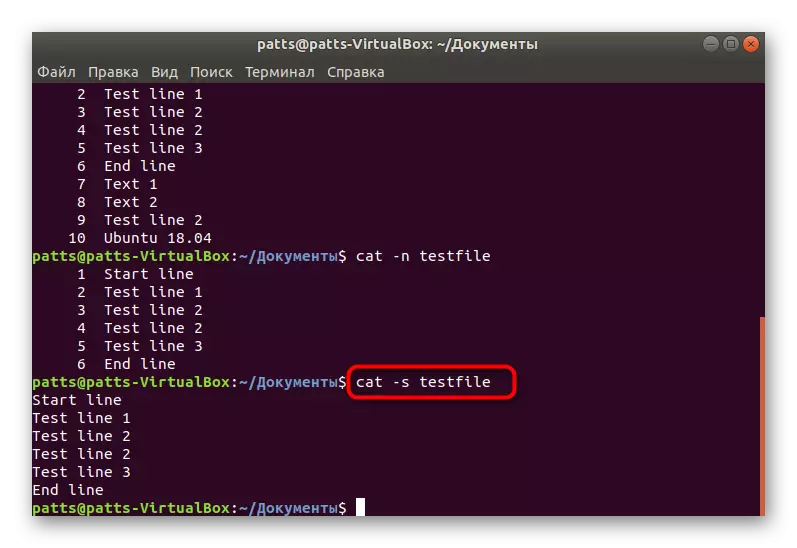
Белгини кошуу.
Linux операциялык тутумунун буйруктарындагы $ белги кийинчерээк киргизилген буйрук кадимки колдонуучунун атынан, тамыр укугун бербестен аткарылат. Кээде файл катарлардын аягына чейин мындай белгини кошуу керек, ал эми сиз үчүн аргументтерди колдонушуңуз керек. Натыйжада, мышык -E тестинчиси алынат (E тамгасы чоң регистрде аныкталышы керек).
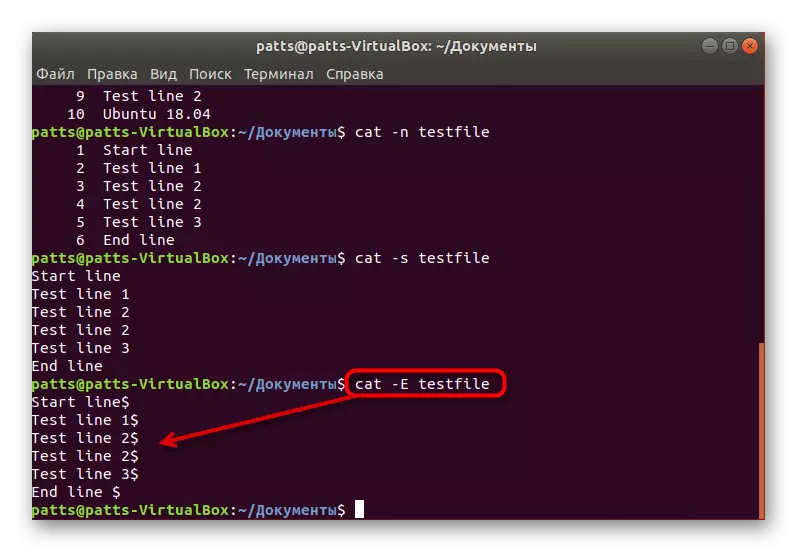
Бир нече файлды бир жаңыга айландыруу
Мышык сизге бир нече нерсени тез жана оңой бириктирүүгө мүмкүндүк берет, ал бир эле папкада сакталат, ал жерде бардык иш-аракеттерди жүргүзгөн жерден сакталат. Сизде сизде төмөнкүлөр бар:
- Консолдо, мышык сыноочуну сынап көрүңүз1> Testfile2 (Тынчтыктын аталыштарынын саны чексиз болушу мүмкүн). Киргенден кийин, кирүү баскычын чыкылдатыңыз.
- Файл менеджери аркылуу каталогду ачыңыз жана жаңы файлды иштетиңиз.
- Бул документтердин бардык саптары камтылганын көрүүгө болот.
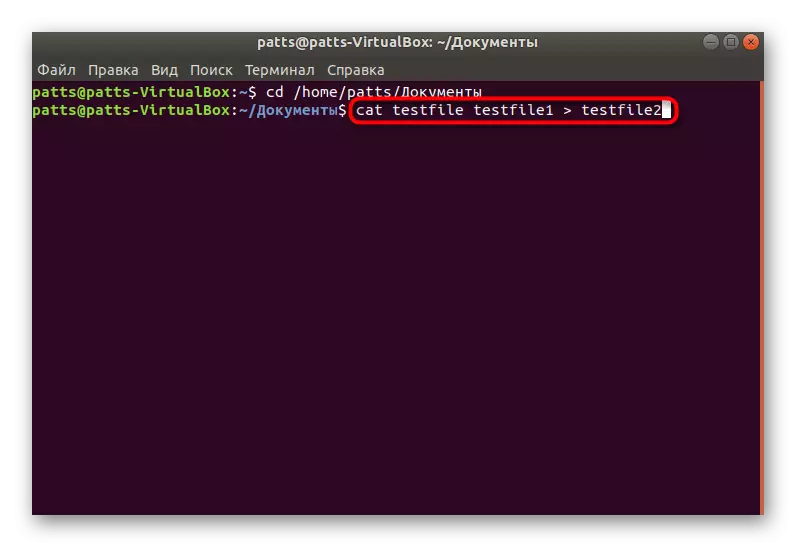
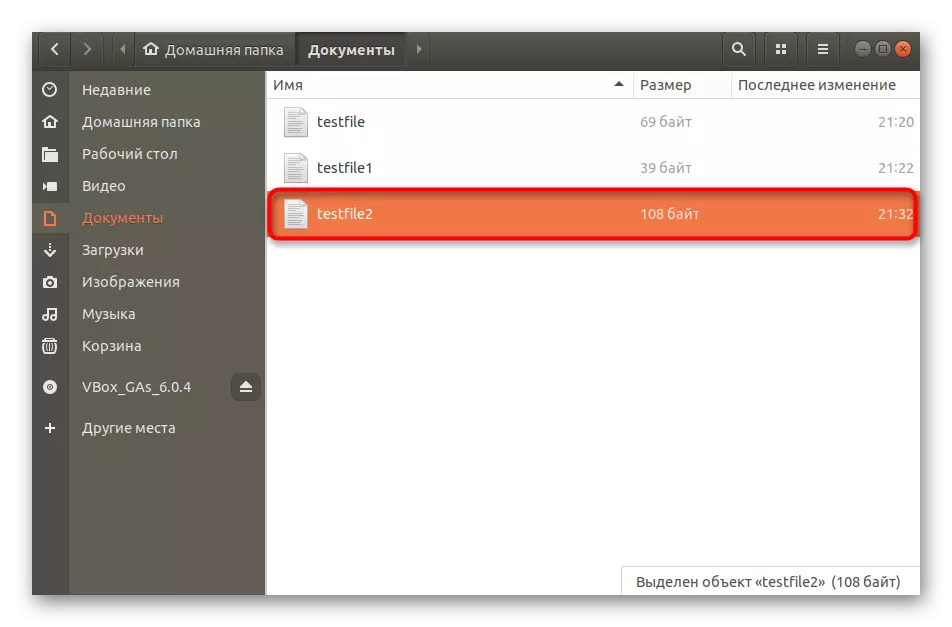
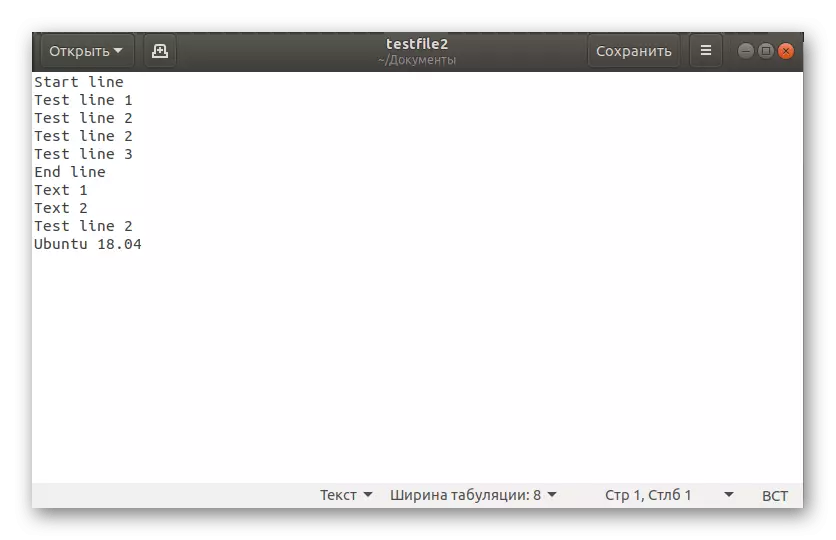
Көбүнчө бир аздан көп нерсе, бир нече талашуулар колдонулат, бирок алар белгилениши керек:
- -V - каралып жаткан пайдалуулуктун версиясын көрсөтөт;
- -х - негизги маалымат менен күбөлүктү көрсөтөт;
- -Т - символдор түрүндөгү өтмөктөрдү кошуу ^ i.
Сиз кадимки текстти же конфигурация файлдарын бириктирүү үчүн пайдалуу болгон документтерди түзүүнүн тартиби менен таанышып келдиңиз. Бирок, сиз жаңы объекттерди жаратууга кызыкдар болсоңуз, анда биз сизге төмөнкү шилтеме боюнча биздин башка макалага кайрылабыз.
Кененирээк маалымат: Linux файлдарын түзүңүз жана жок кылыңыз
Мындан тышкары, Linux компаниясындагы иштөө тутумдарында дагы эле көптөгөн популярдуу жана көп колдонулган командалардын көп саны бар, алар жөнүндө көбүрөөк маалымат алуудан көбүрөөк билип алыңыз.
Ошондой эле караңыз: Терминал Linux ичинде көп колдонулган буйруктар
Эми сиз терминалда иштеп жатканда пайдалуу мышыктардын командасы жөнүндө билесиз. Анын өз ара аракеттенүүсүндө эч нерсе татаал эч нерсе жок, эң негизги нерсе синтаксистин жана атрибут реестрлерин сактоо.
