
Stencil ត្រូវបានបង្កើតឡើងនៅក្នុងកម្មវិធី Photoshop គឺ Monopoponic ដែលភាគច្រើនខ្មៅ, ជាការបោះពុម្ពរបស់វត្ថុណាមួយ (មុខ) ។
ថ្ងៃនេះយើងនឹងធ្វើឱ្យមានក្លិនស្អុយពីមុខរបស់តារាសម្តែងដ៏ល្បីល្បាញម្នាក់។
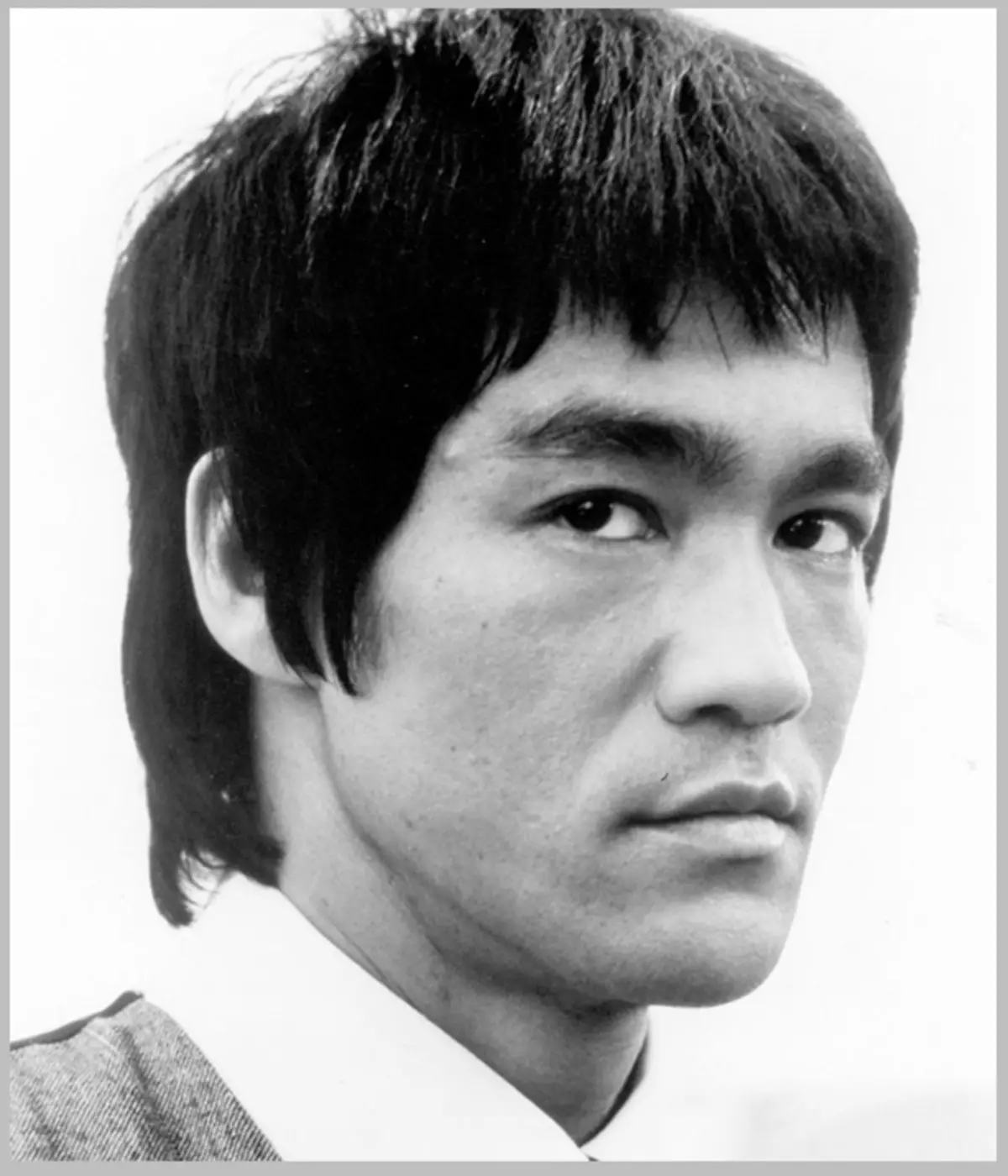
ដំបូងអ្នកត្រូវញែកមុខរបស់ប្រ៊ូសពីផ្ទៃខាងក្រោយ។ ខ្ញុំនឹងមិនពន្យារពេលមេរៀនទេសូមអានអត្ថបទថា "តើធ្វើដូចម្តេចដើម្បីកាត់វត្ថុនៅក្នុងកម្មវិធី Photoshop" ។
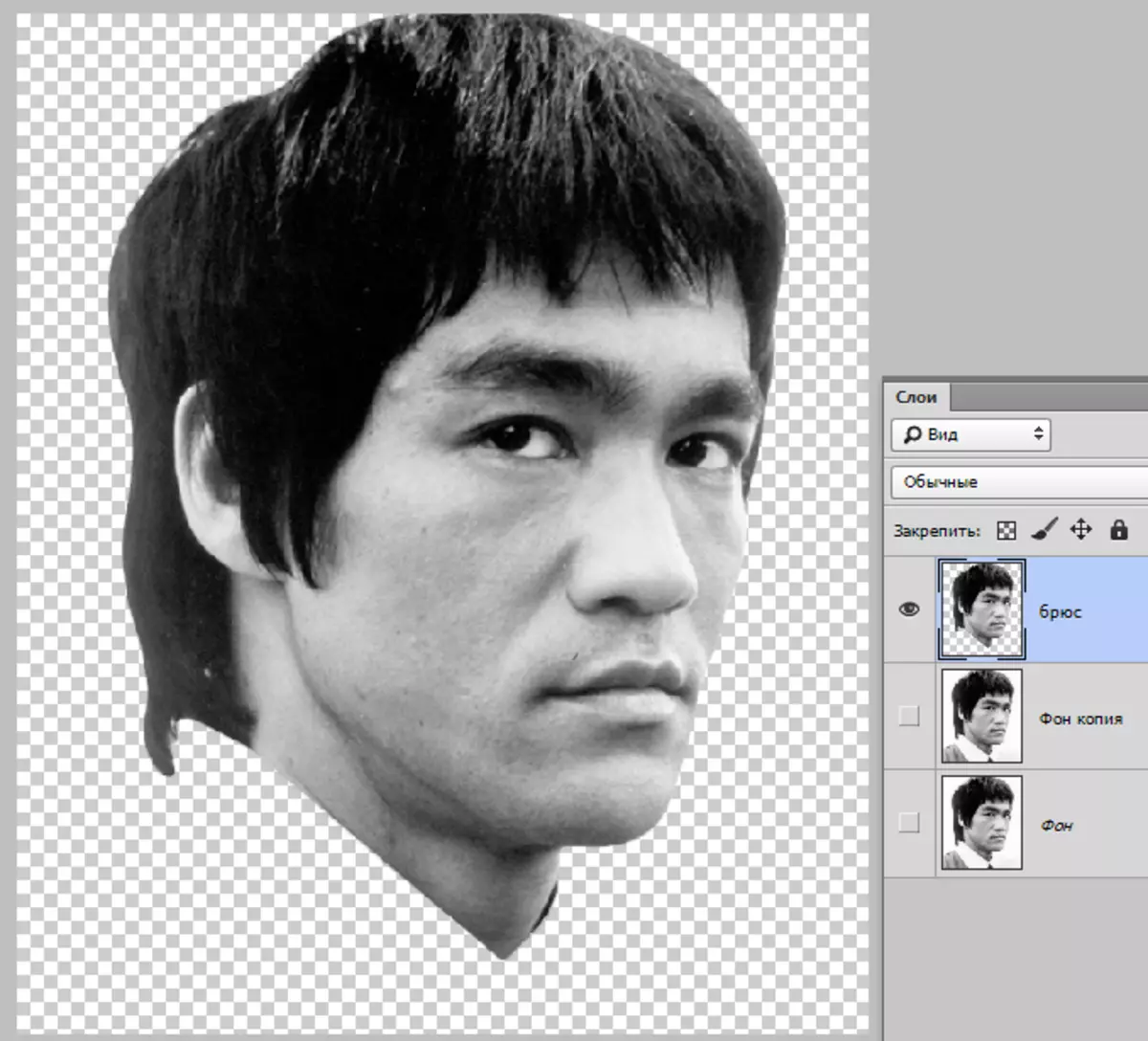
សម្រាប់ដំណើរការបន្ថែមទៀតយើងនឹងត្រូវការបង្កើនកម្រិតពណ៌នៃរូបភាពបន្តិច។
យើងប្រើស្រទាប់ត្រឹមត្រូវមួយ "កំរិត".
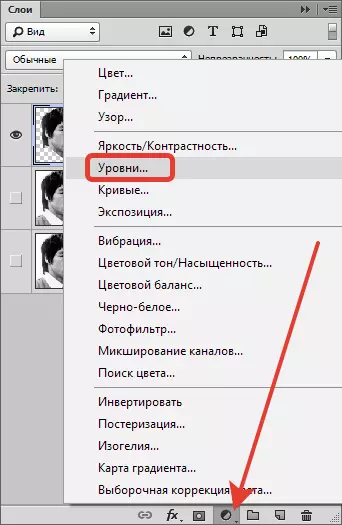
រំកិលគ្រាប់រំកិលដោយស្វែងរកបែបផែនដែលចង់បាន។
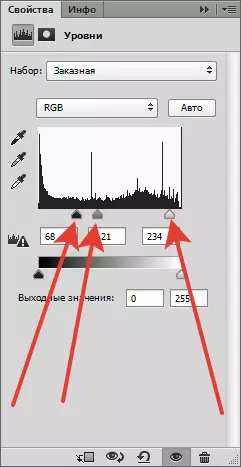

បន្ទាប់មកចុចខាងស្តាំលើស្រទាប់ជាមួយ "កំរិត" ហើយជ្រើសរើសកថាខណ្ឌ ផ្សំជាមួយមុន ".

ស្នាក់នៅលើស្រទាប់ខាងលើសូមចូលទៅកាន់មឺនុយ "ត្រង - ធ្វើត្រាប់តាម - កម្មវិធីជំនួយ".
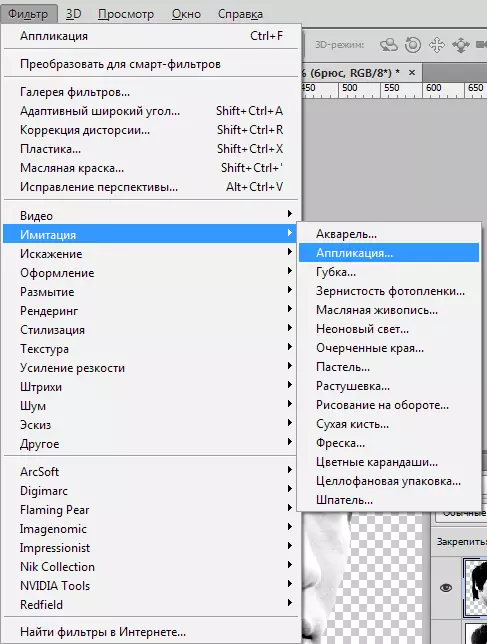
ប្តូរតាមបំណងតម្រង។
ចំនួនកម្រិត - 2. ភាពងាយស្រួលនិងភាពច្បាស់លាស់នៃគែមត្រូវបានតំឡើងសម្រាប់រូបភាពនីមួយៗ។ វាចាំបាច់ក្នុងការសម្រេចលទ្ធផលដូចនៅក្នុងរូបថតអេក្រង់។
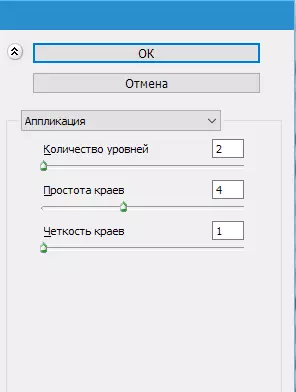
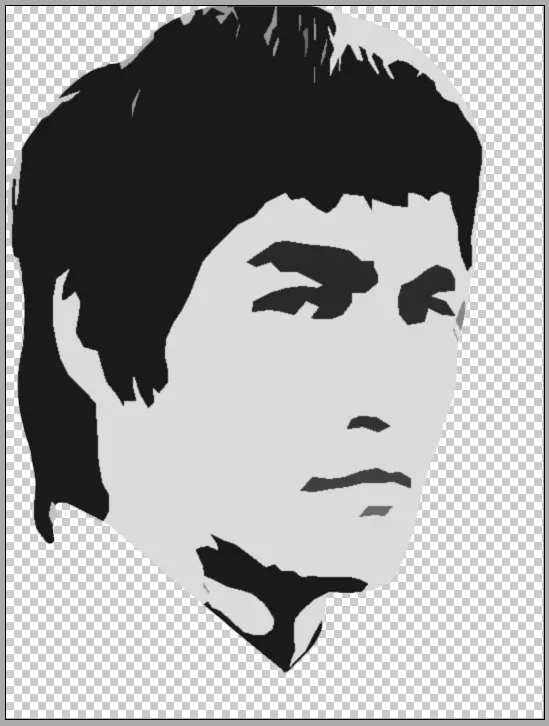
នៅពេលបញ្ចប់ចុច យល់ព្រម.
បន្ទាប់ជ្រើសរើសឧបករណ៍ "ដំបងវេទមន្ត".
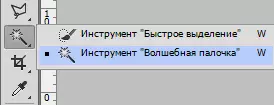
ការកំណត់មានដូចខាងក្រោមៈ ការចូលរៀន 30-40 , daws នៅលើផ្ទុយ ភីកសែលដែលទាក់ទង " យកចេញចេញ។
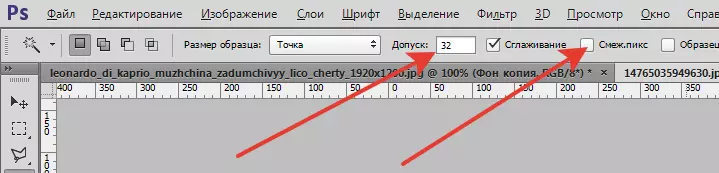
ចុចឧបករណ៍នៅលើតំបន់នៅលើមុខ។
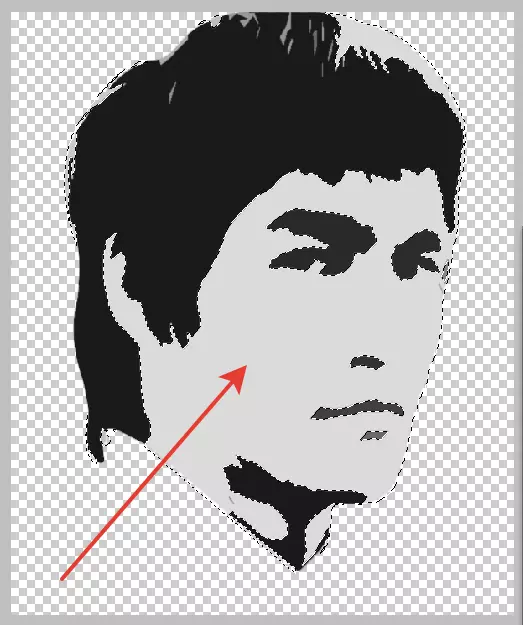
សាប៍តមាន ដេល។ ដោយដកម្លប់នេះចេញ។

បនា្ទាប់មកច្របាច់ បញ្ជា (Ctrl Ctrl) ហើយចុចលើស្រទាប់ខ្នាតតូចដែលមានក្លិនស្អុយផ្ទុកវាទៅក្នុងតំបន់ដែលបានជ្រើសរើស។
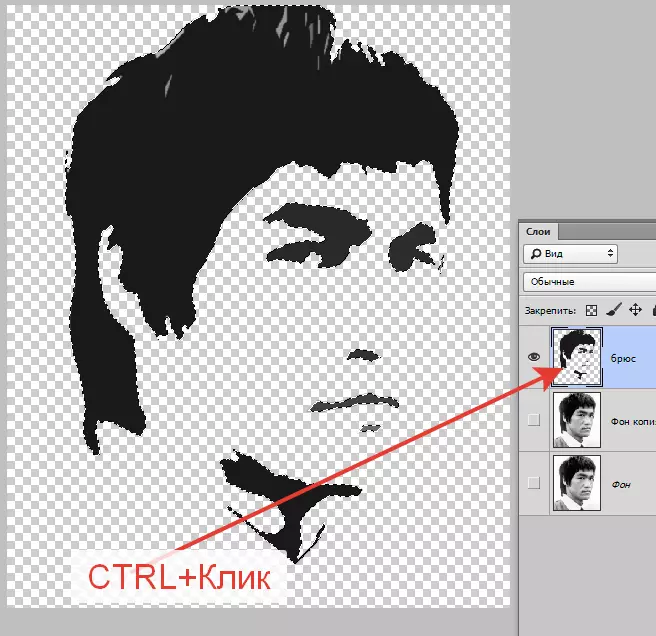
ជ្រើសរើសឧបករណ៍ណាមួយ បន្ដេញ ហើយចុចប៊ូតុង "បញ្ជាក់ពីគែម".

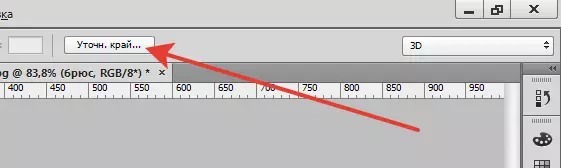
នៅក្នុងបង្អួចការកំណត់ជ្រើសទិដ្ឋភាព "នៅលើពណ៌ស".
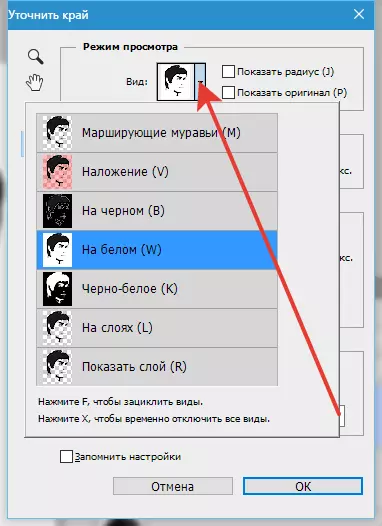
យើងផ្លាស់ប្តូរគែមនៅខាងឆ្វេងហើយបន្ថែមរលោង។
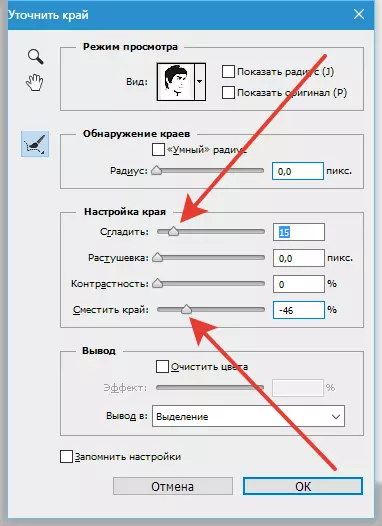
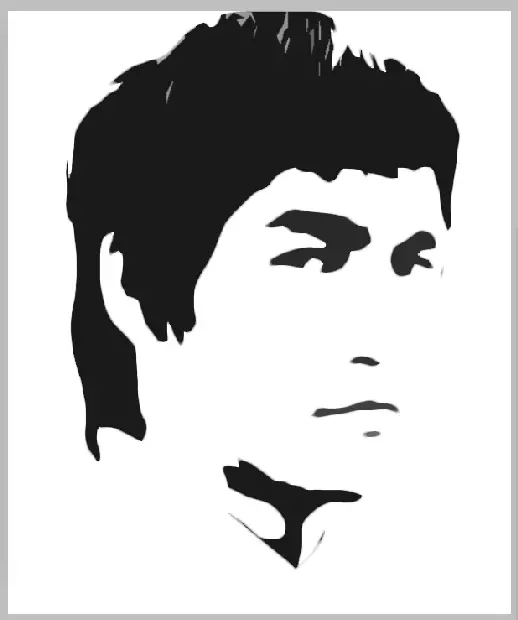
យើងជ្រើសរើសយកលទ្ធផល "នៅក្នុងការបែងចែក" ហើយចុច យល់ព្រម.
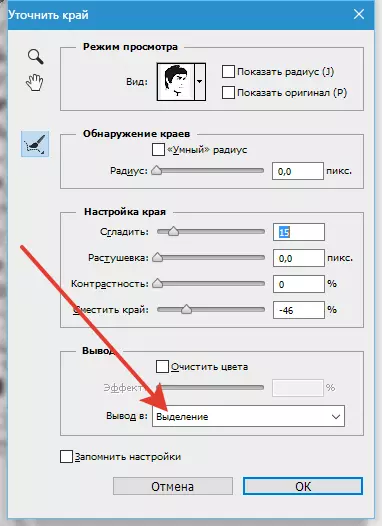
យើងដាក់បញ្ច្រាសការជ្រើសរើសដែលទទួលបានជាមួយនឹងការរួមបញ្ចូលគ្នានៃគ្រាប់ចុចក្តៅ បញ្ជា (Ctrl) + ប្ដូរ (Shift) + I ហើយចុច ដេល។.
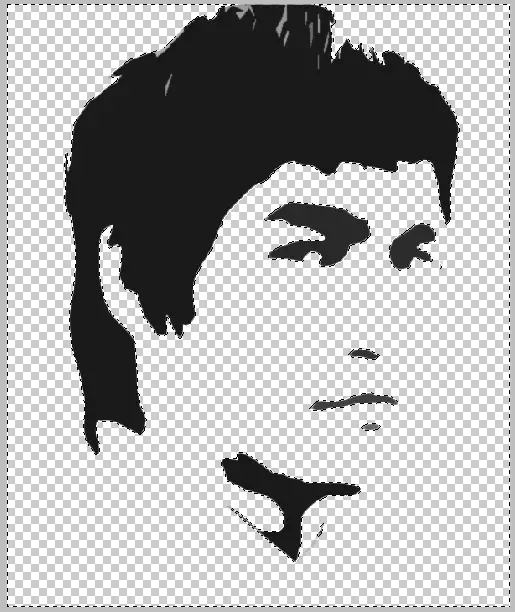
ដាក់បញ្ច្រាសម្តងទៀតហើយចុចផ្លូវកាត់ក្តារចុច ប្តូរ (Shift) + F5 ។ ។ នៅក្នុងការកំណត់សូមជ្រើសរើសការបំពេញដោយខ្មៅហើយចុច យល់ព្រម.
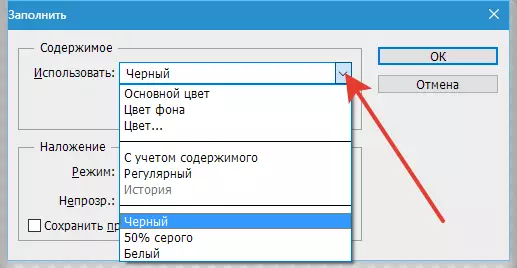
យកជម្រើសចេញ ( CTRL + D.).
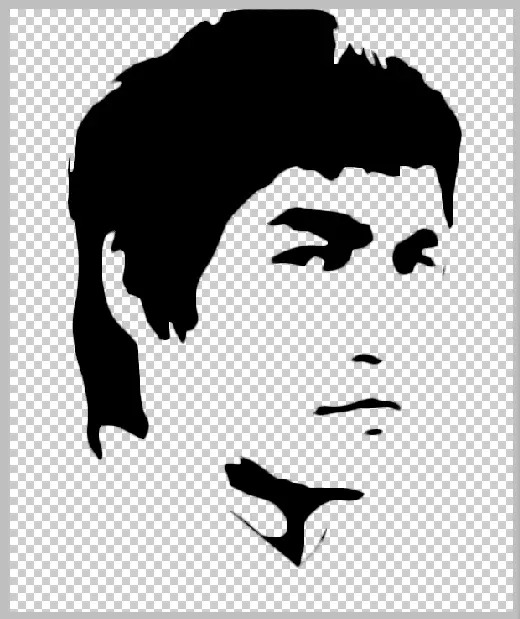
យើងលុបផ្នែកបន្ថែមនៃជ័រលុបហើយដាក់ stencil បញ្ចប់នៅលើផ្ទៃខាងក្រោយពណ៌ស។
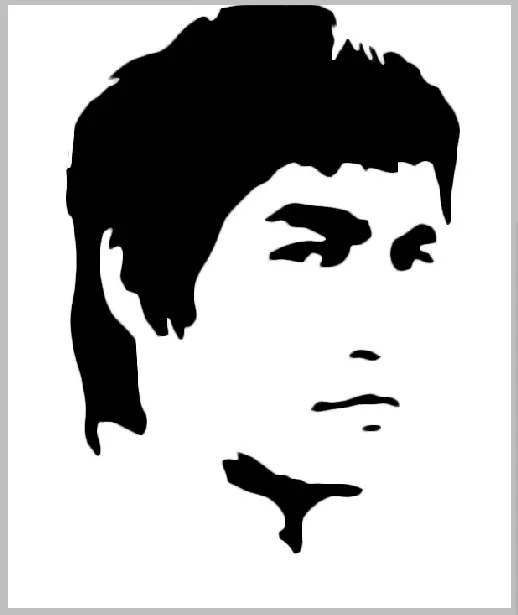
នេះបង្កើតឱ្យមានការបង្កើតក្លិនស្អុយ។
