
Photoshop'ta oluşturulan şablon, herhangi bir nesnenin (yüz) bir izi olan tek bir, en sık siyahtır.
Bugün şablonları ünlü aktörlerden birinin yüzünden yapacağız.
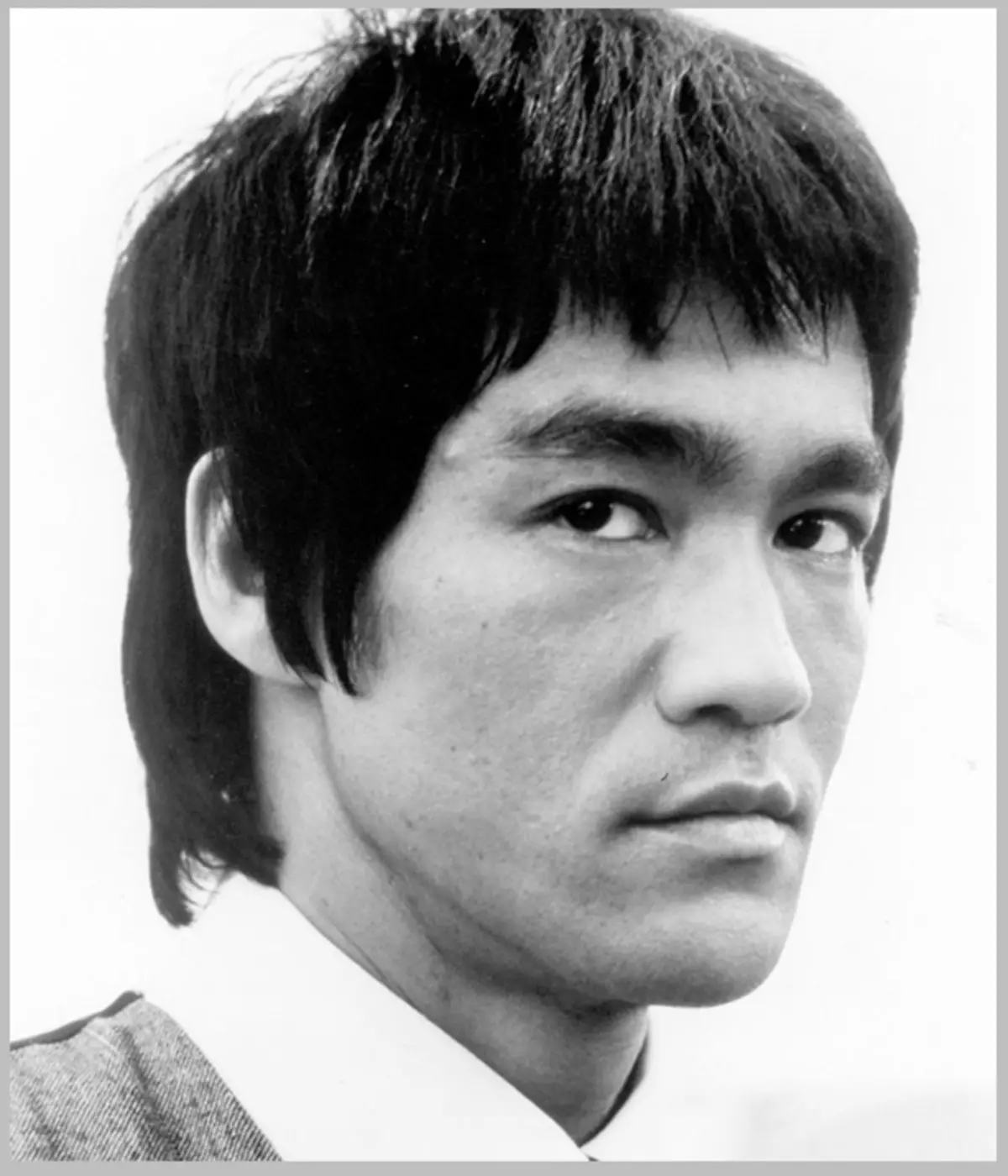
Her şeyden önce, Bruce'ın yüzünü arka plandan ayırmanız gerekir. Dersi geciktirmeyeceğim, "Photoshop'ta bir nesneyi nasıl keseceğiniz" makalesini okuyacağım.
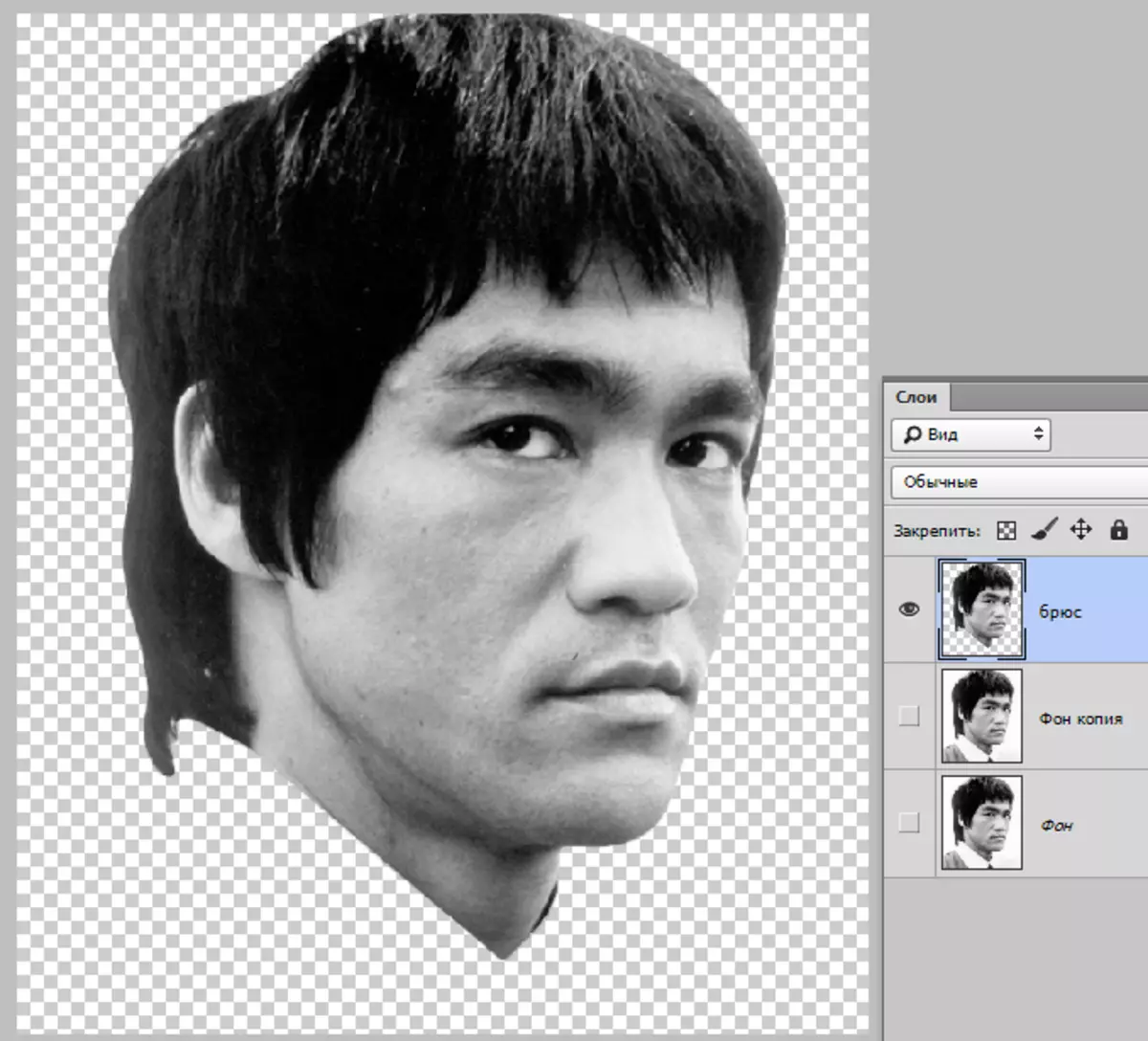
Daha fazla işlem için, resmin kontrastını hafifçe artırmalıyız.
Düzeltici bir katman kullanıyoruz "Seviyeler".
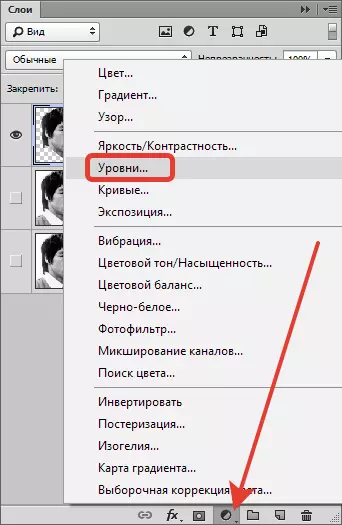
İstenilen efekti arayan kaydırıcıyı hareket ettirin.
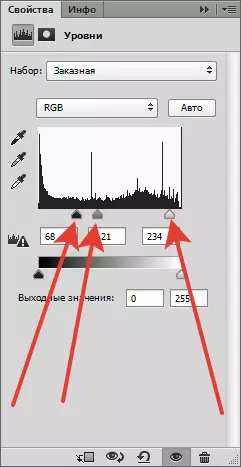

Ardından katmana sağ tıklayın "Seviyeler" Ve paragrafı seçin "Önceki ile birleştir".

Üst katmanda kalıyorum, menüye gidin "Filtre - taklit - Aplike".
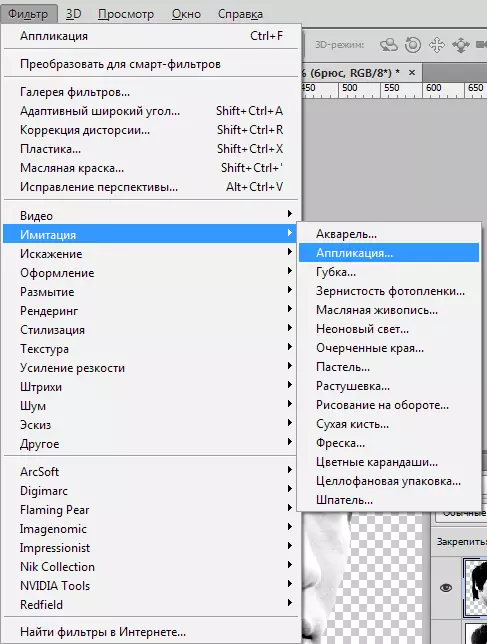
Filtreyi özelleştirin.
Seviyelerin sayısı - 2. Kenarların kolay ve netliği, her görüntü için ayrı ayrı yapılandırılmıştır. Sonucu, ekran görüntüsündeki gibi elde etmek gerekir.
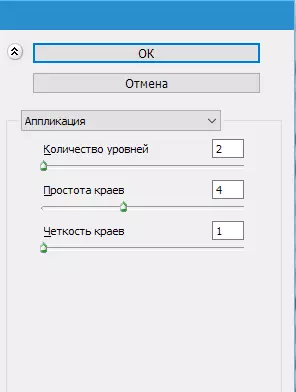
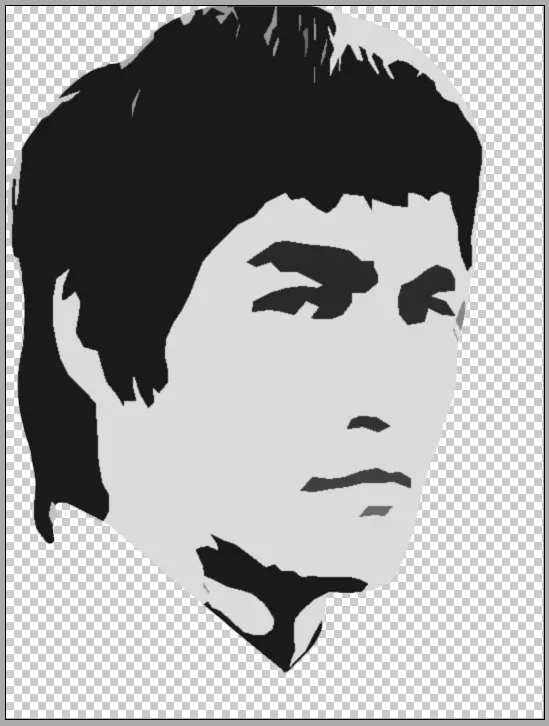
Tamamlandıktan sonra tıklayın Tamam.
Sonra, enstrümanı seçin "Sihirli değnek".
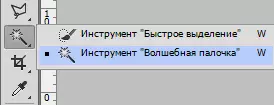
Ayarlar aşağıdaki gibidir: Giriş 30-40 , aksine dews "İlgili piksel" Kaldırmak.
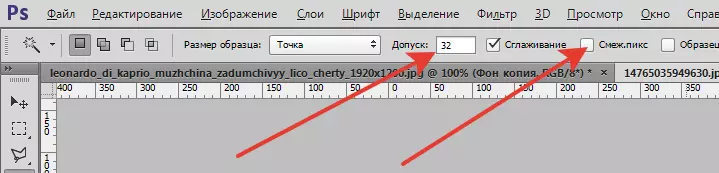
Yüzdeki alandaki aracı tıklayın.
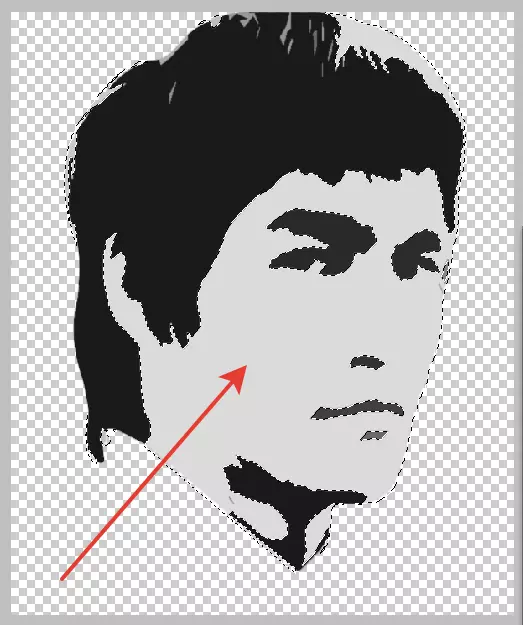
basmak Del. Bu gölgeyi kaldırarak.

Sonra kelepçe Ctrl Ve minyatür katmana bir şablonla tıklatın, seçilen alana yükleyin.
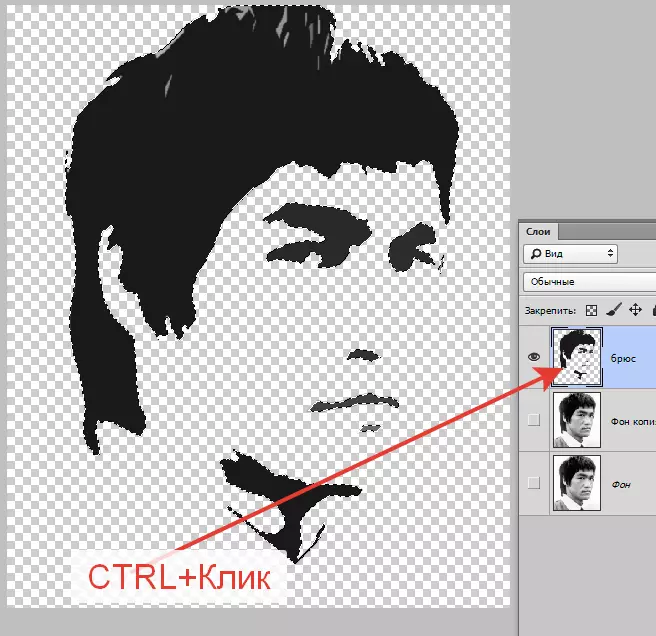
Herhangi bir aracı seçin Deşarj ve düğmeye basın "Kenarı netleştirin".

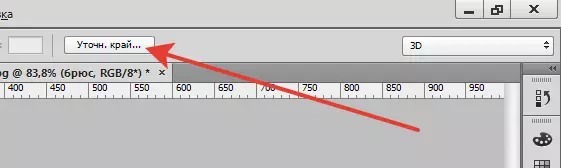
Ayarlar penceresinde görünümü seçin "Beyaz".
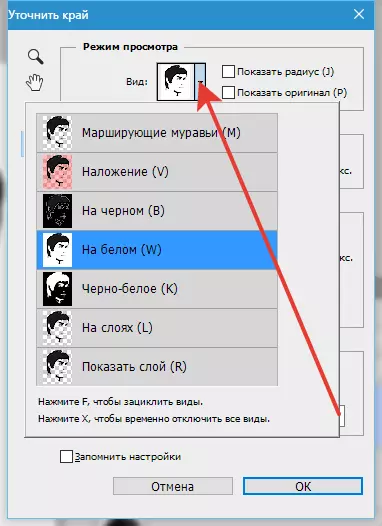
Kenarı sola kaydırıyoruz ve düzeltme ekleriz.
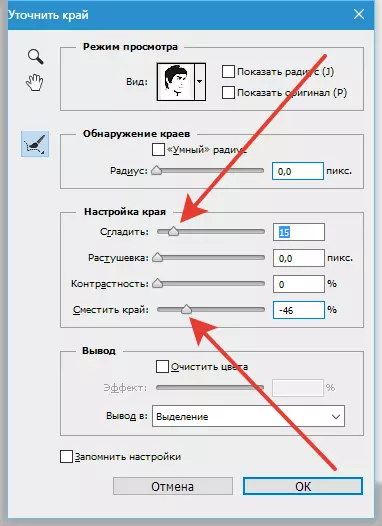
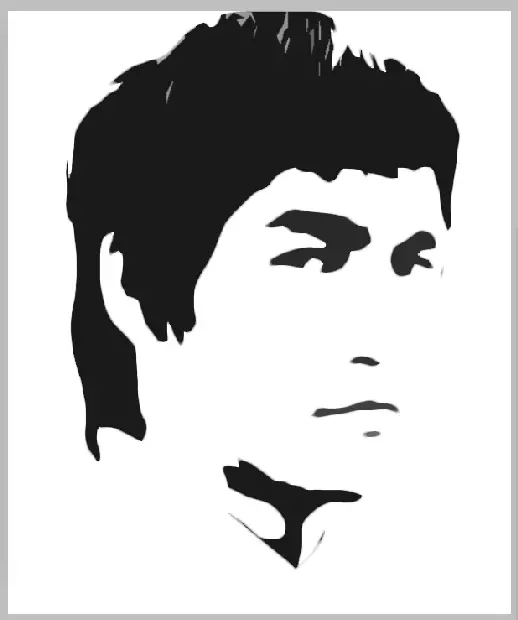
Çıktıyı seçiyoruz "Tahsisatta" ve tıklayın Tamam.
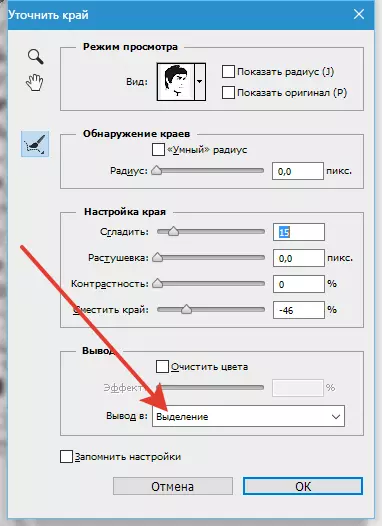
Elde edilen seçimi sıcak anahtarların bir kombinasyonu ile ters çeviriyoruz Ctrl + Shift + I ve tıklayın Del..
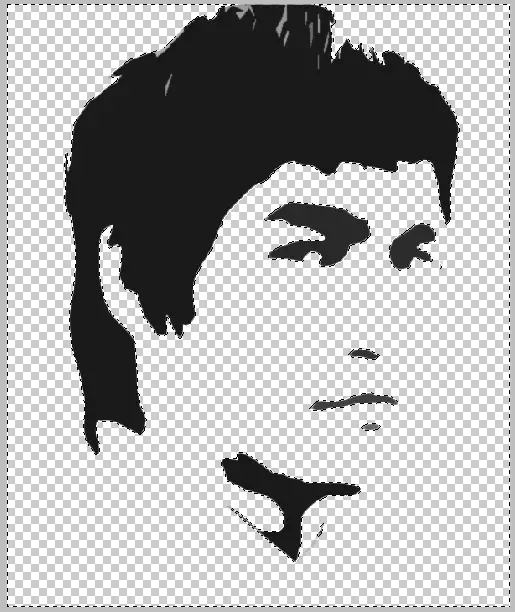
Tekrar ters çevirin ve klavye kısayoluna basın Shift + F5. . Ayarlarda, siyahla dolduru seçin ve basın Tamam.
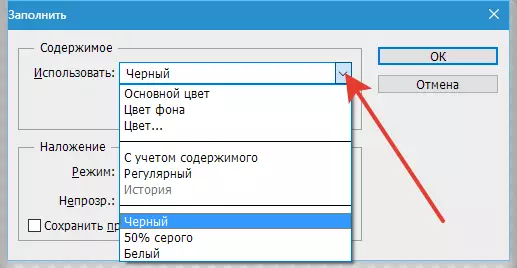
Seçimi kaldırın ( CTRL + D.).
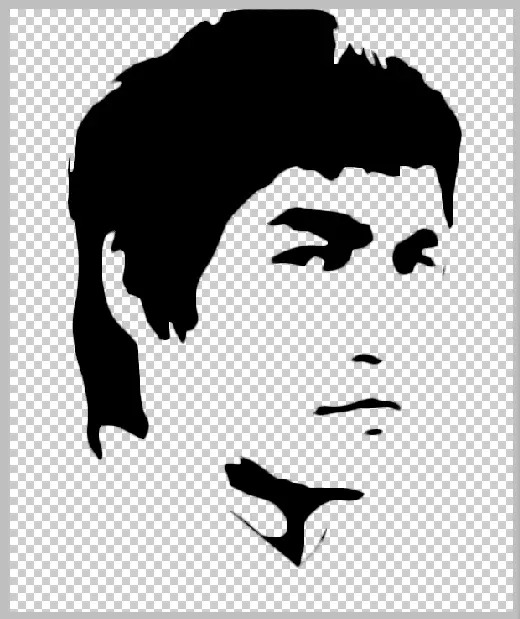
Silinin ekstra bölümünü sildik ve bitmiş şablonun beyaz bir arka plan üzerinde koyduk.
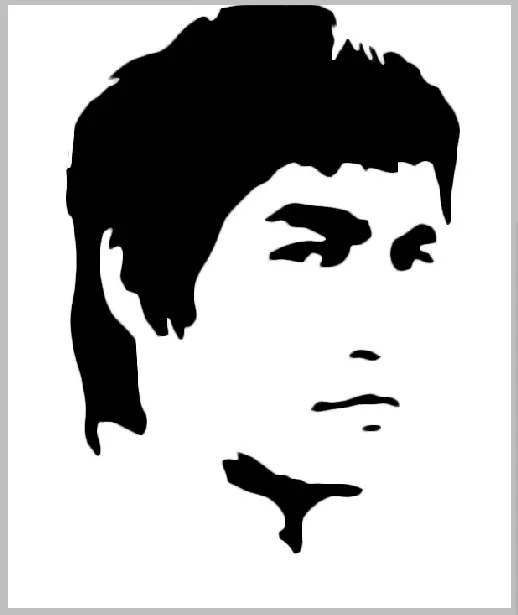
Bu, şablonun oluşturulmasını oluşturur.
