
Stencil sing digawe ing Photoshop minangka monophonic, paling asring ireng, minangka obyek apa wae (pasuryan).
Dina iki kita bakal nggawe stencil saka salah sawijining aktor sing misuwur.
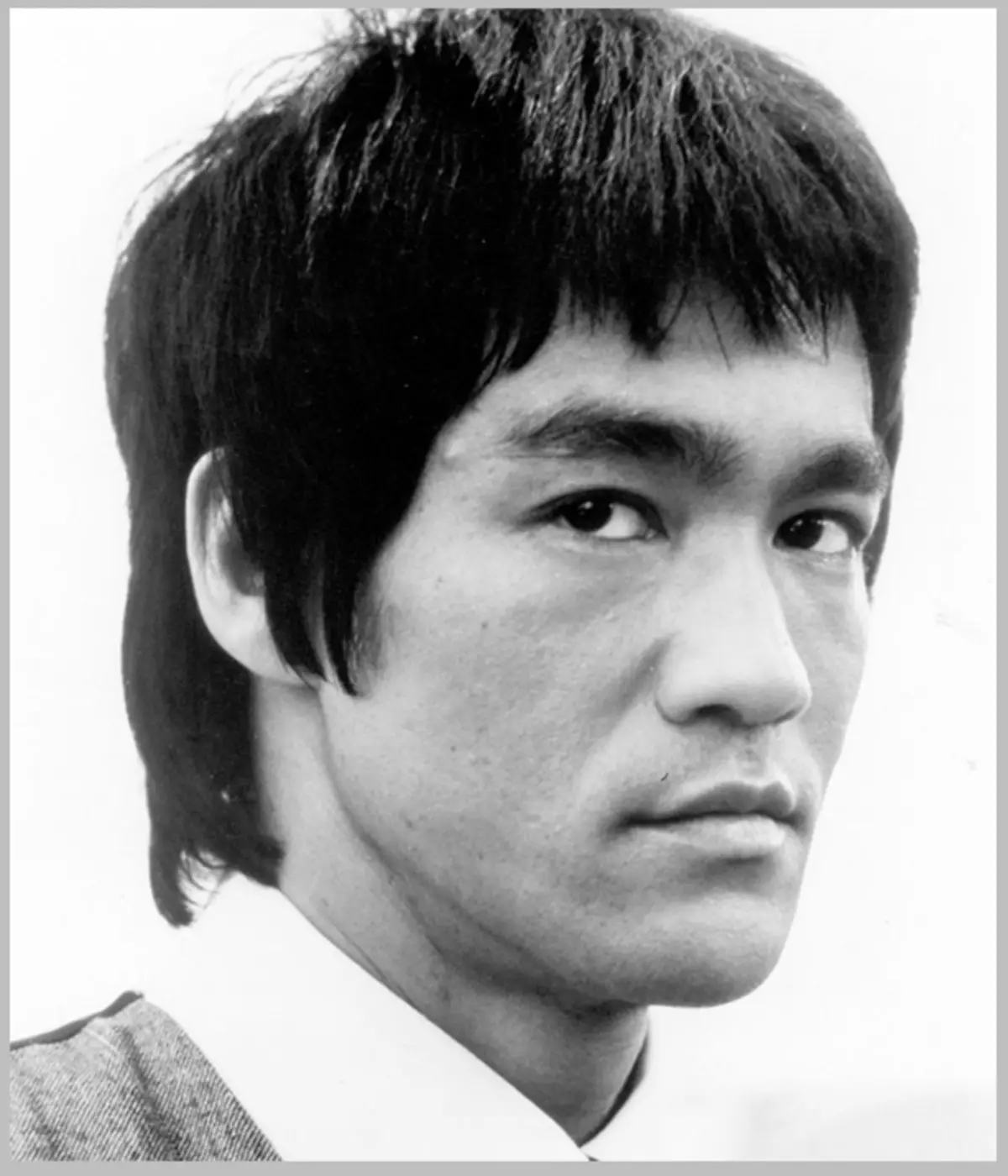
Kaping pisanan, sampeyan kudu misahake pasuryan Bruce saka latar mburi. Aku ora bakal tundha pelajaran kasebut, waca artikel "Cara ngethok obyek ing Photoshop".
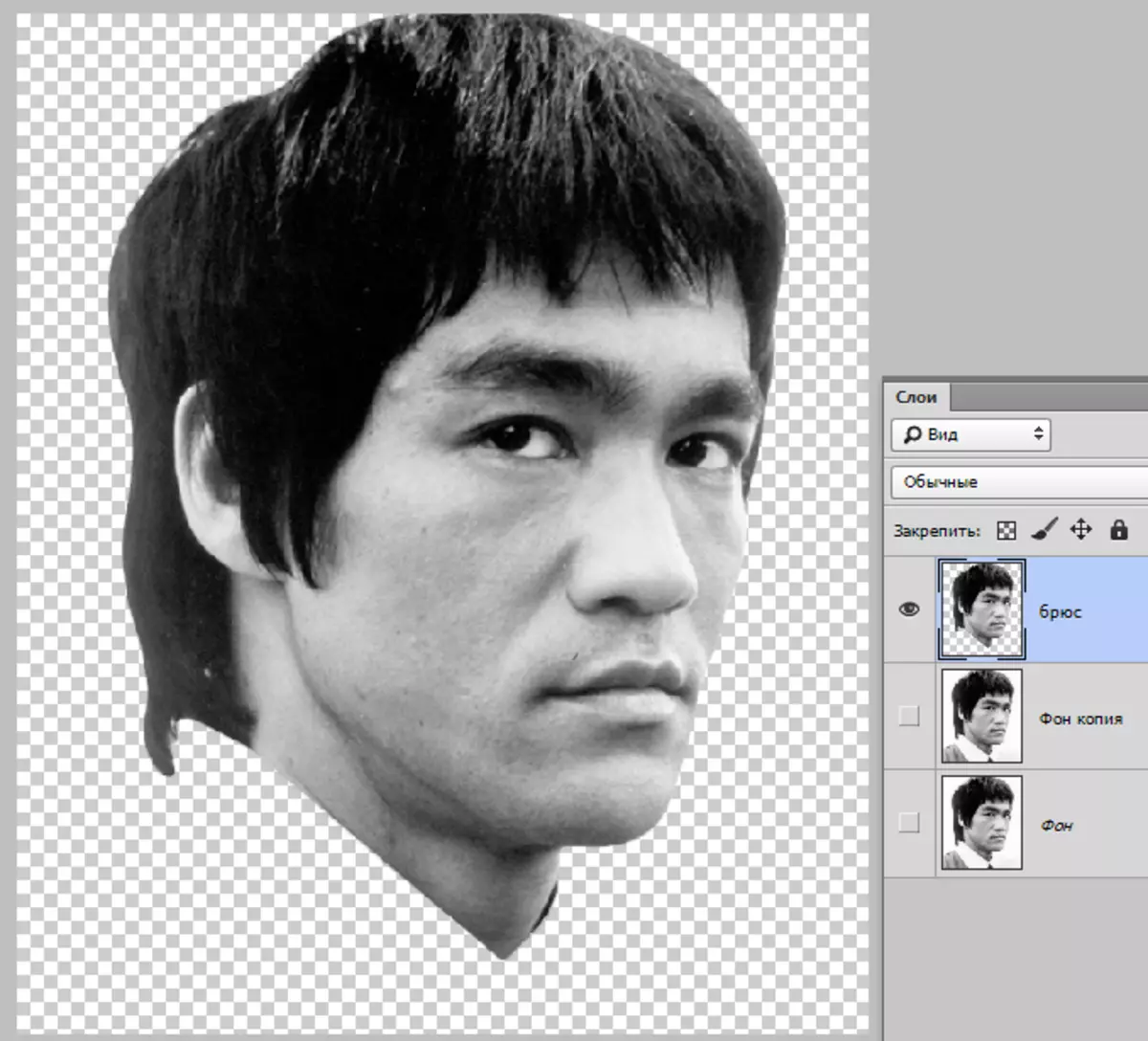
Kanggo pangolahan luwih, kita kudu nambah kontras saka gambar kasebut.
Kita nggunakake lapisan koreksi "Tingkat".
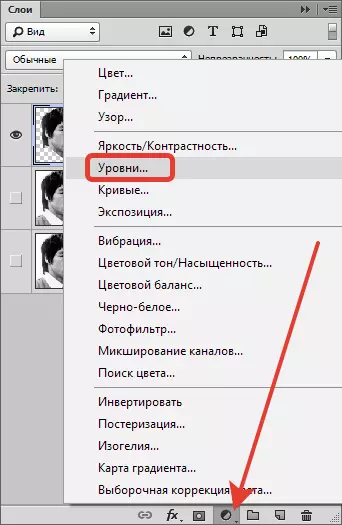
Pindhah panggeser kasebut, golek efek sing dikarepake.
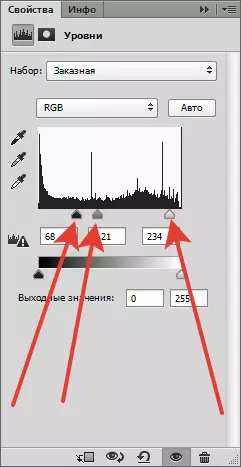

Banjur klik klik-tengen ing lapisan kanthi "Tingkat" Lan milih paragraf "Gabungke karo sadurunge".

Tetep ing lapisan ndhuwur, pindhah menyang menu "Filter - niru - applique".
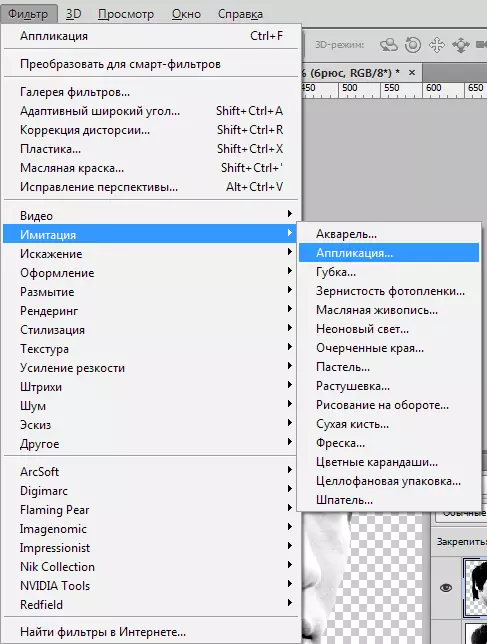
Ngatur Filter.
Jumlah tingkat - 2. Gampang lan Kajelasan sudhut diatur kanggo saben gambar kanthi masing-masing. Sampeyan perlu entuk asil, kaya ing gambar.
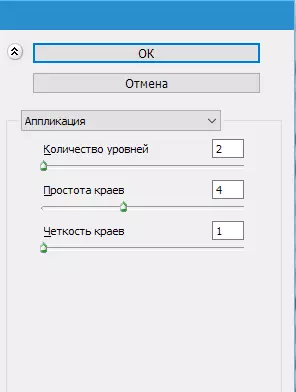
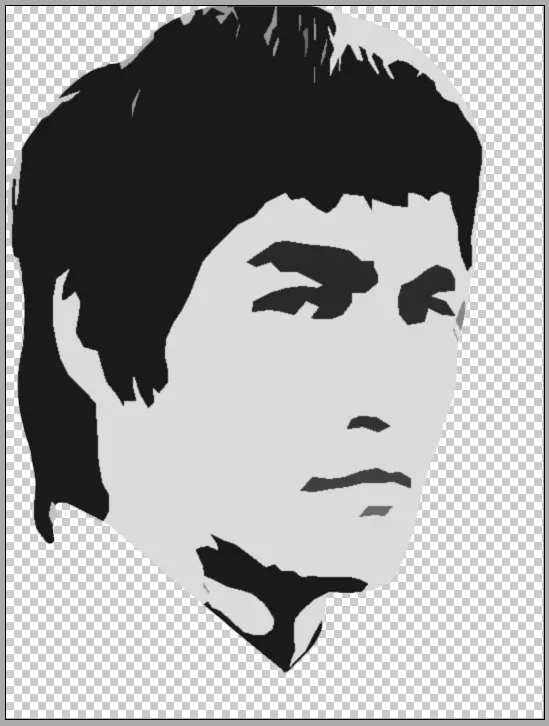
Sawise rampung klik Ok.
Sabanjure, pilih instrumen kasebut "Tongkat sihir".
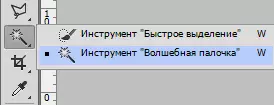
Setelan kaya ing ngisor iki: Diakoni 30-40 , lembab ing nalisir "Piksel sing gegandhengan" Mbusak.
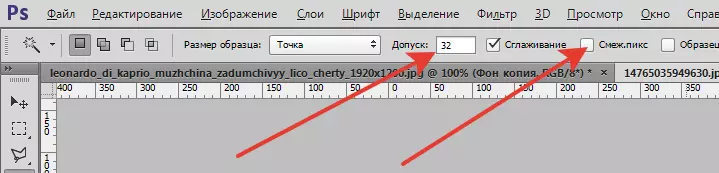
Klik alat ing wilayah ing pasuryan.
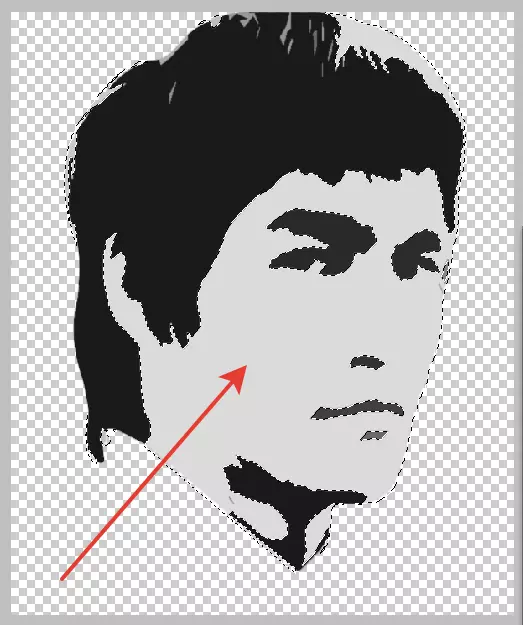
Penet Del. Kanthi ngilangi iyub-iyub iki.

Banjur clamp Ctrl Lan klik ing lapisan miniatur kanthi stencil, loading menyang wilayah sing dipilih.
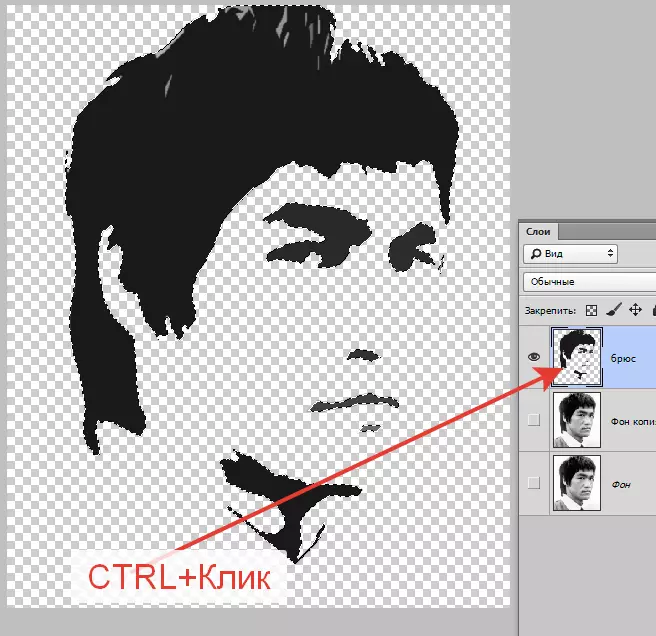
Pilih alat apa wae Discharge banjur pencet tombol "Njlentrehake pinggir".

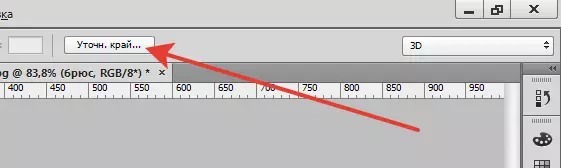
Ing jendhela Setelan, pilih tampilan "Ing putih".
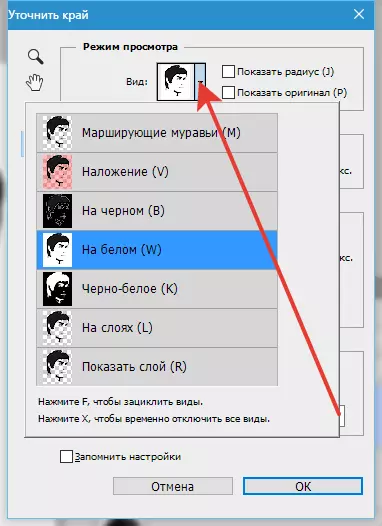
Kita ngalih pojok ing sisih kiwa lan tambahake smoothing.
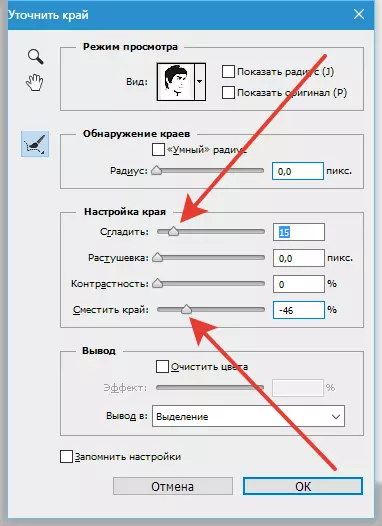
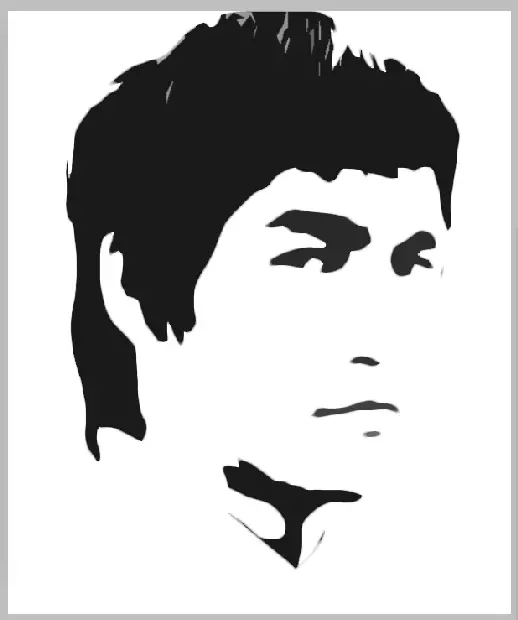
Kita milih output "Ing alokasi" banjur klik Ok.
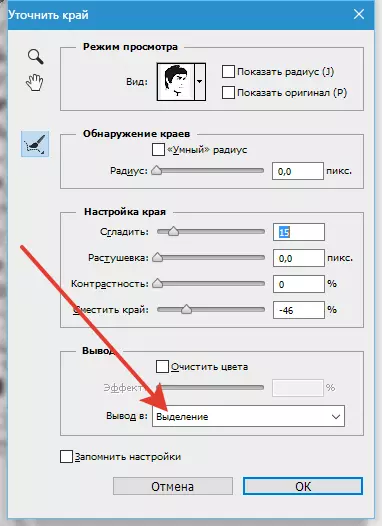
Kita mbantah pilihan sing dipikolehi kanthi kombinasi kunci panas Ctrl + Shift + i banjur klik Del..
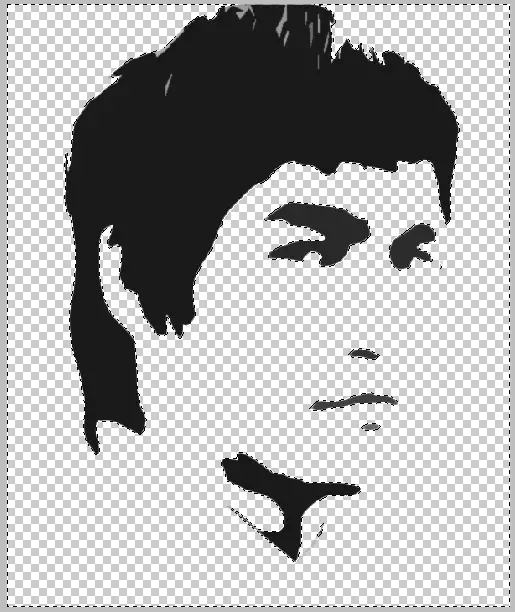
Mbalikake maneh banjur pencet trabasan keyboard Shift + F5. Waca rangkeng-. Ing setelan, pilih isi kanthi ireng banjur pencet Ok.
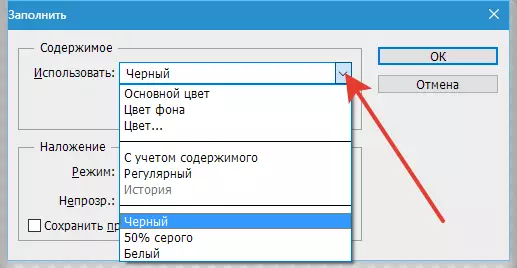
Mbusak pilihan ( Ctrl + D.).
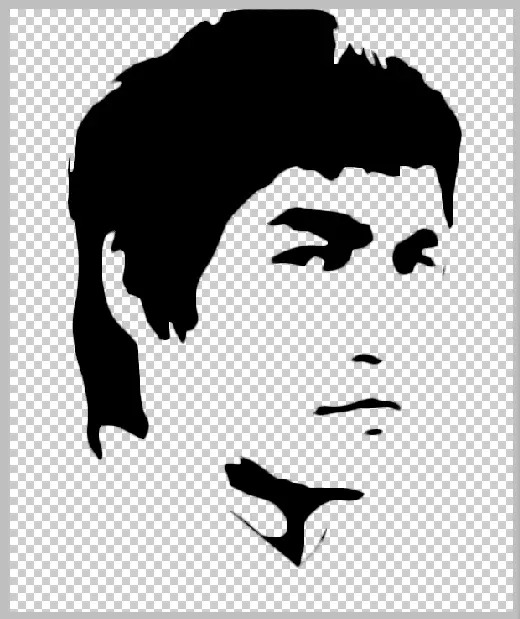
Kita mbusak bagean ekstra saka pambuwang lan sijine stencil sing wis rampung ing latar mburi putih.
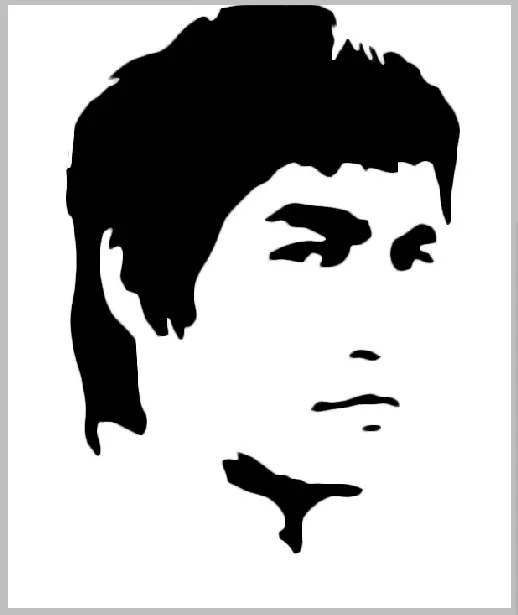
Iki nggawe titah stencil.
