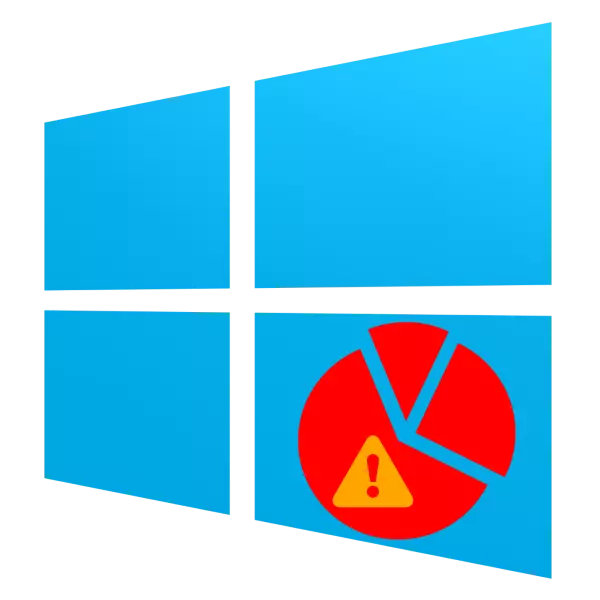
A volte gli utenti che desiderano modificare il volume della sezione HDD in Windows 10, potrebbe incontrare un problema quando l'opzione "Expand Tom" non è disponibile. Oggi vogliamo parlare delle cause di questo fenomeno e dei modi per eliminarlo.
Metodo 2: Elimina o comprimere la partizione
La caratteristica dell'opzione "Expand Tom" è che funziona esclusivamente nello spazio non confermato. Puoi ottenerlo in due modi: la rimozione della sezione o della sua compressione.
Importante! L'eliminazione di una sezione comporterà la perdita dell'intera informazione registrata in esso!
- Effettuare un backup di file memorizzati in una sezione progettata per essere cancellata e procedere all'utilità "Gestione disco". In esso, selezionare il volume desiderato e fare clic su di esso tramite PCM, quindi utilizzare l'opzione "Elimina Tom".
- Un avvertimento apparirà sulla perdita di tutte le informazioni sulla sezione cancellata. Se c'è un backup, premere "Sì" e continuare ad eseguire l'istruzione, ma se non ci sono file di backup, annullare la procedura, copiare i dati necessari su un altro supporto e ripetere i passaggi dal punto 1-2.
- La sezione verrà eliminata e un'area con il nome "spazio sbloccato" appare sulla sua posizione, e sarà già in grado di utilizzare l'espansione di Tom.
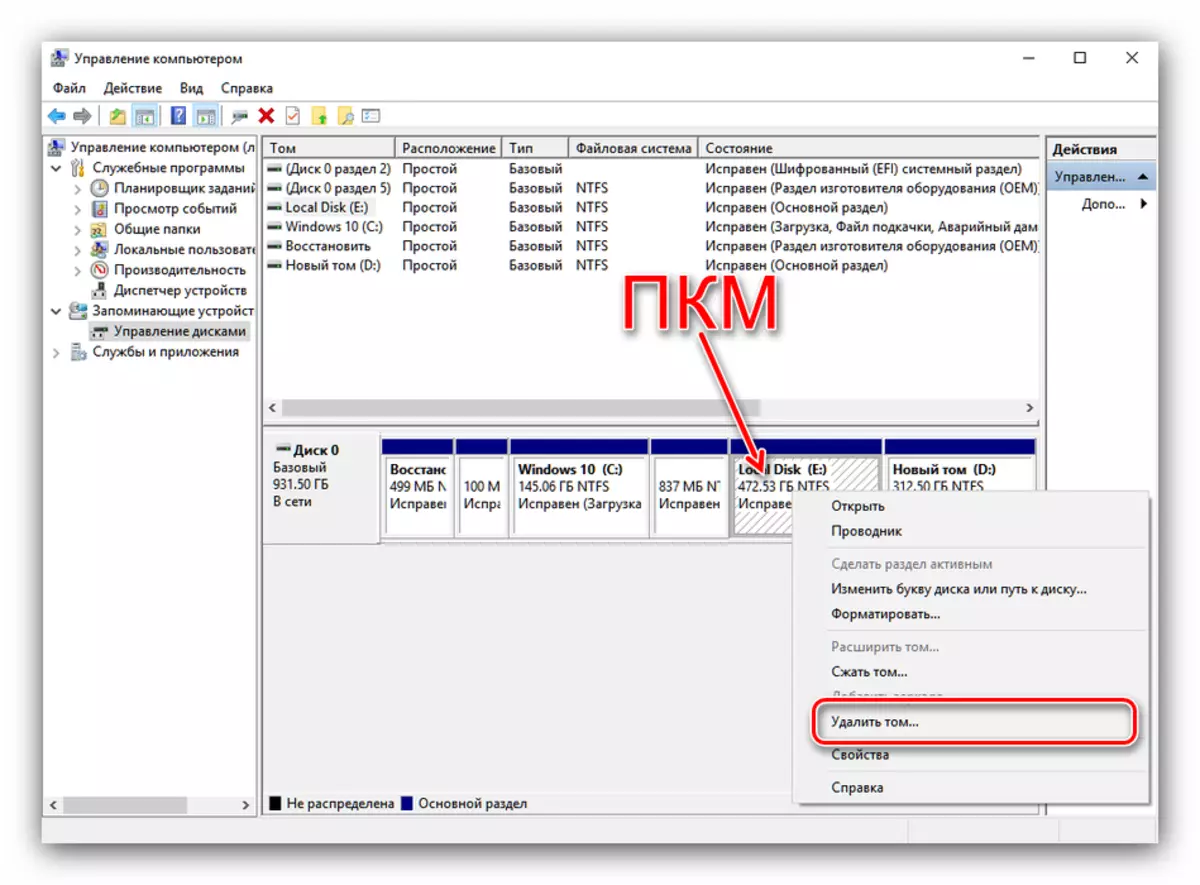
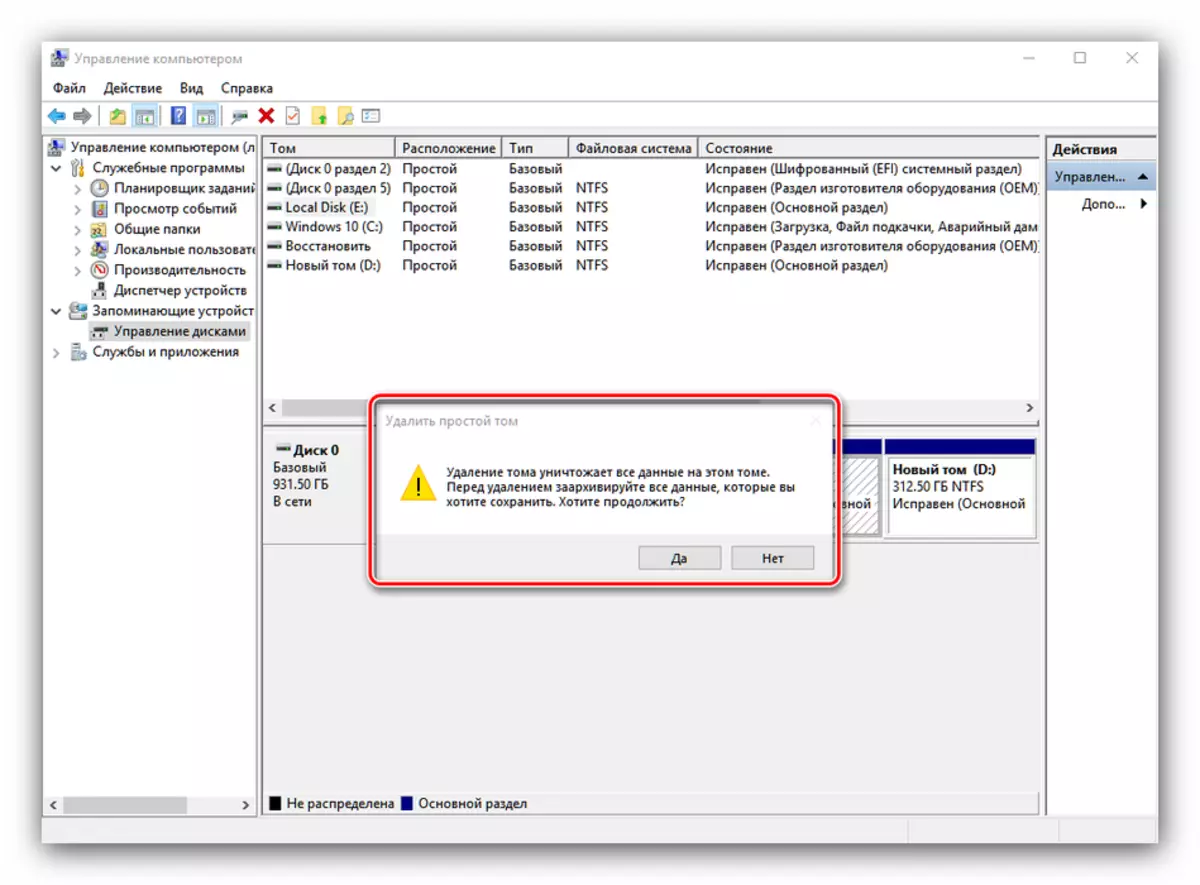
Un'alternativa a questa azione sarà una compressione sezionale - ciò significa che il sistema deframmenta alcuni file e utilizzerà lo spazio inutilizzato su di esso.
- Nell'utilità "Gestione disco", fare clic sul PCM sul desiderato e selezionare "Compress Tom". Se l'opzione non è disponibile, significa che il file system su questa sezione non è NTFS, e prima di continuare sarà necessario utilizzare il metodo 1 da questo articolo.
- Inizierà a controllare la sezione per la presenza di spazio libero - può richiedere del tempo se il disco ha un volume grande.
- La compressione del gusto sarà aperta. Nella riga "Disponibile per la compressione dello spazio" è indicato dal volume, che comporterà la compressione del luogo. Il valore nella linea "Dimensione della linea di spazio compressibile" non deve superare il volume disponibile. Immettere il numero desiderato e fare clic su "Compress".
- Il processo di compressione del volume andrà, e dopo il suo completamento, verrà visualizzato uno spazio libero, che può essere utilizzato per espandere la partizione.
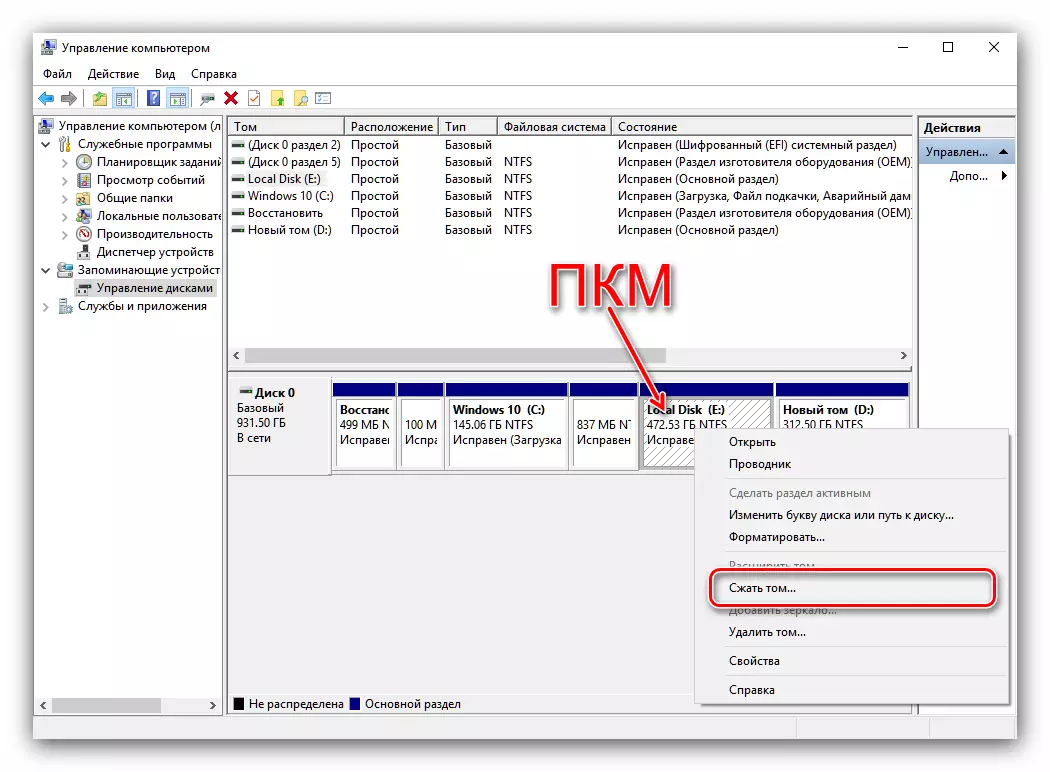
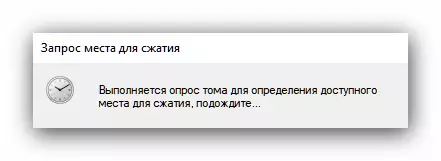
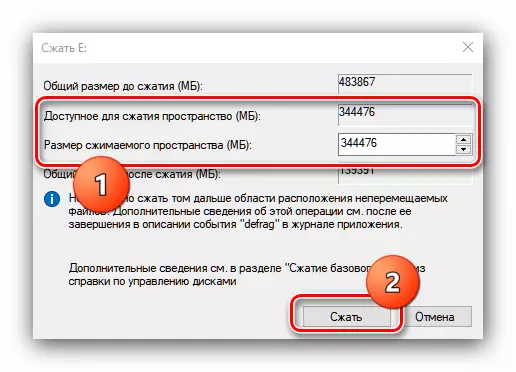
Conclusione
Come vediamo, il motivo per cui l'opzione "Expand Tom" è inattiva, non è in alcuni falliti o errori, ma semplicemente nelle caratteristiche del sistema operativo.
