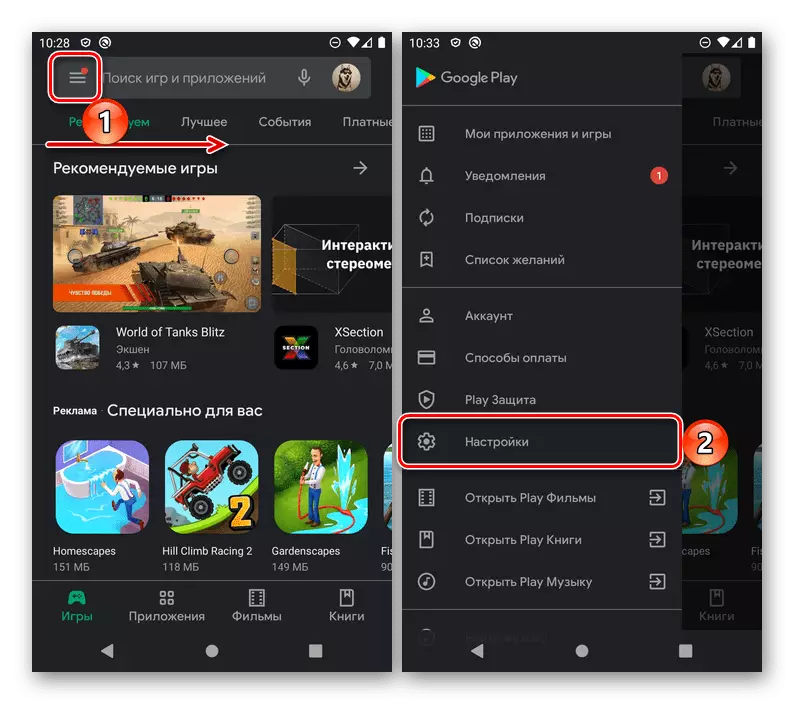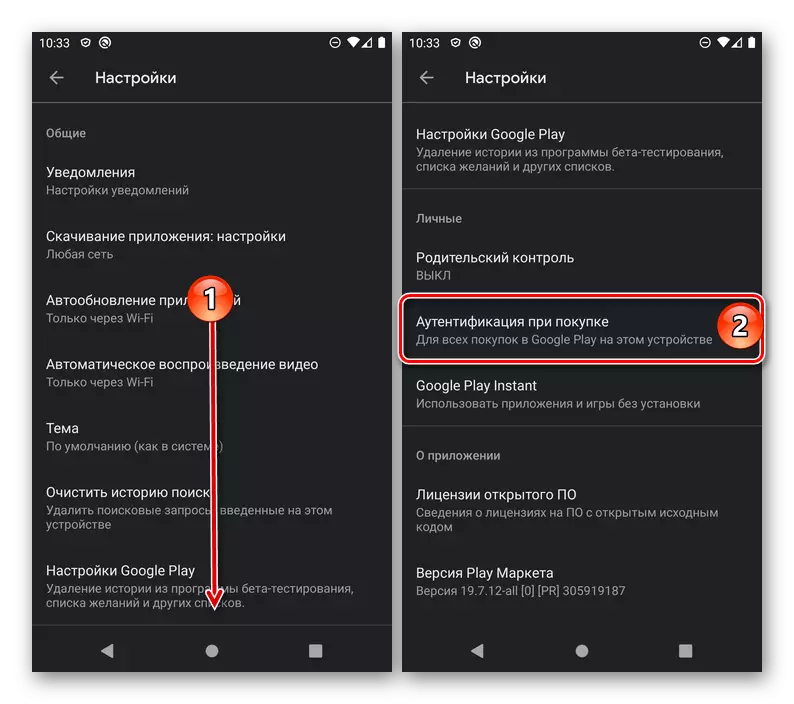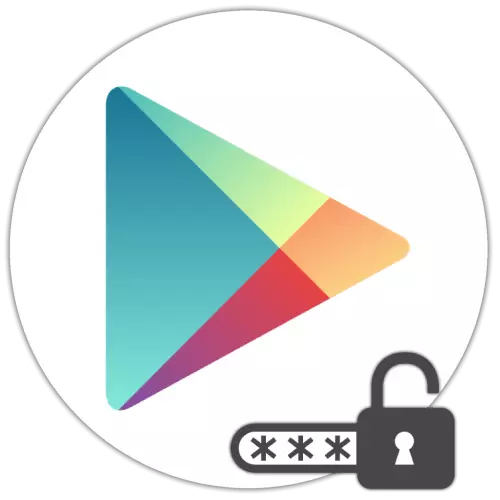
Metodo 1: applicazioni di terze parti
In Google Plotter, vengono presentate alcune soluzioni da sviluppatori di terze parti, fornendo la possibilità di installare una password alle applicazioni. Molti di loro possono essere usati per risolvere il compito del nostro oggi, e alcuni sono ancora eseguiti automaticamente - dopo una piccola impostazione. Solo uno di questi e considera ulteriormente come esempio.
Scarica Applock da Google Play Market
- "Imposta" l'applicazione sul tuo smartphone Android utilizzando il collegamento presentato sopra e "Apri".
- Selezionare un metodo di chiusura preferito. In futuro, verrà anche applicato all'applock e ad altri programmi che si desidera garantire.
- Configura protezione. Quindi, il codice PIN, la password o il tasto grafico dovranno prima impostare e fare clic sul pulsante "Crea", quindi inserire nuovamente per confermare. L'avvio dell'impronta digitale è sufficiente per semplicemente attivare, tradurre l'interruttore corrispondente alla posizione attiva. Quest'ultimo è possibile, a condizione che questa opzione di blocco sia già configurata nel sistema.
- Tocca "Salva" per andare al passaggio successivo.
- Seleziona un controllo, specifica la risposta ad essa e premere nuovamente "Salva".
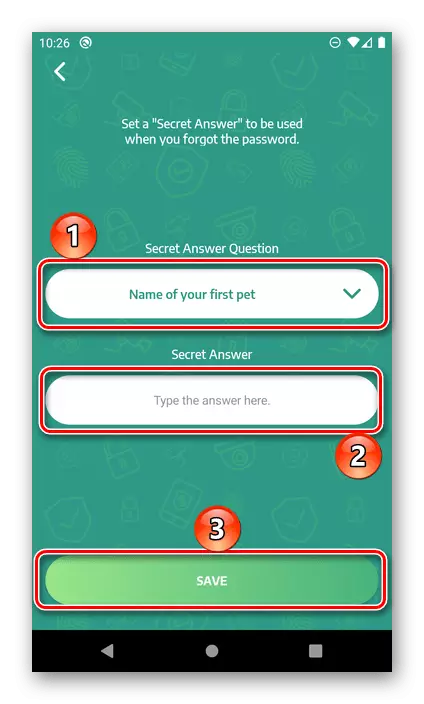
Nota: Specificare questi dati è necessario nel caso in cui si dimentichi la password principale e dovrai ripristinare l'accesso direttamente all'applock.
- Quindi, fornire la domanda necessaria per la normale operazione. Prima seleziona "Accendi il disegno sopra l'app"
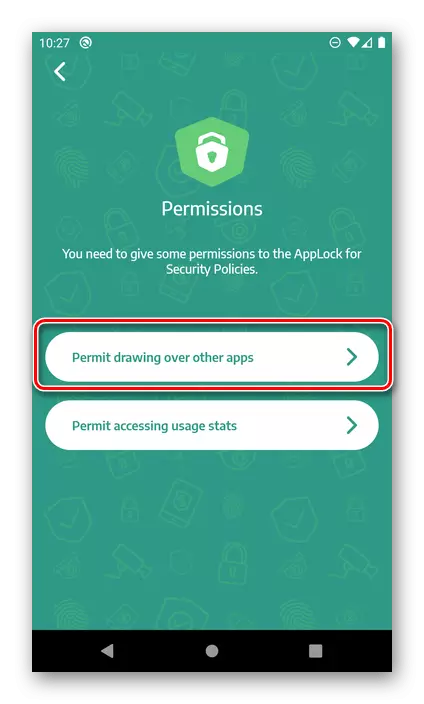
E trasferire l'interruttore alla posizione attiva davanti alla voce "Mostra su altre applicazioni".
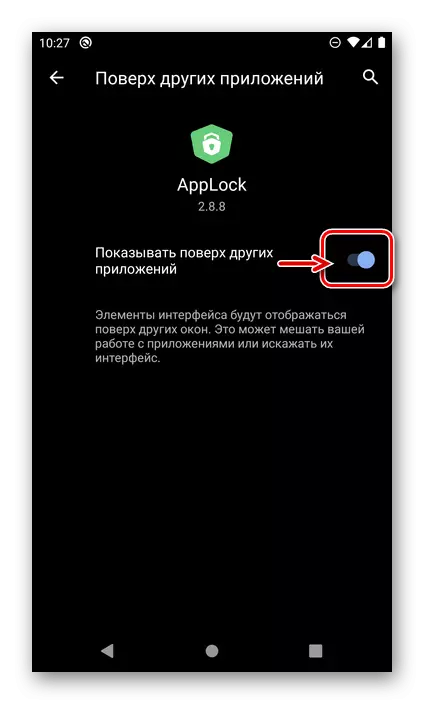
Quindi selezionare "Permesso di accesso alle statistiche di utilizzo"
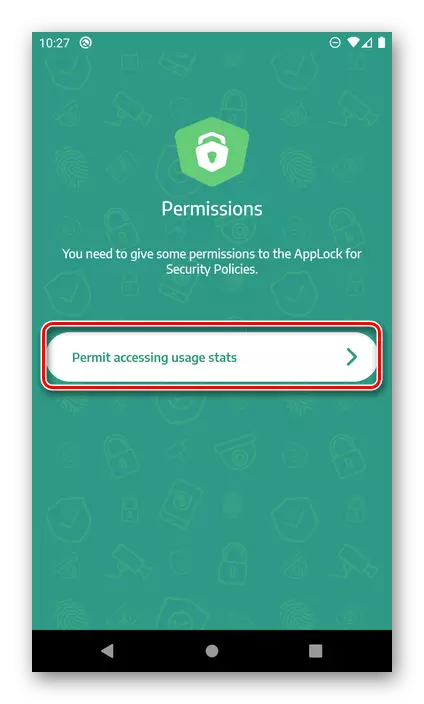
E fornire "accesso alla cronologia dell'uso".
- Impostazione dell'applock, sblocco selezionato nel terzo passo nel modo
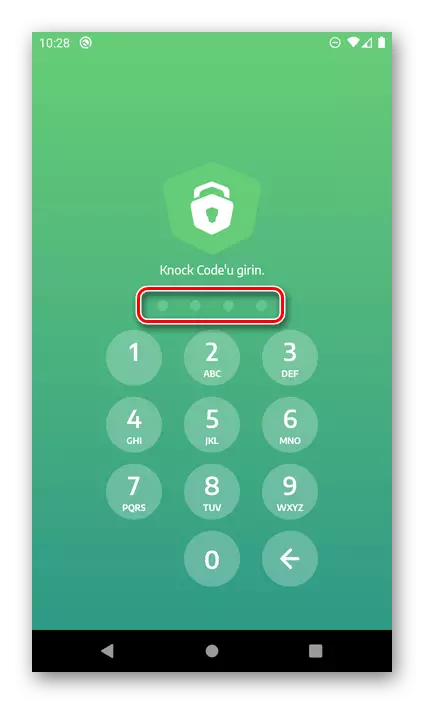
E fai clic su "Okay" per andare al menu principale.
- Non saranno necessarie azioni aggiuntive: le applicazioni più importanti saranno già protette dalla password e Google Play è inclusa nel loro numero.
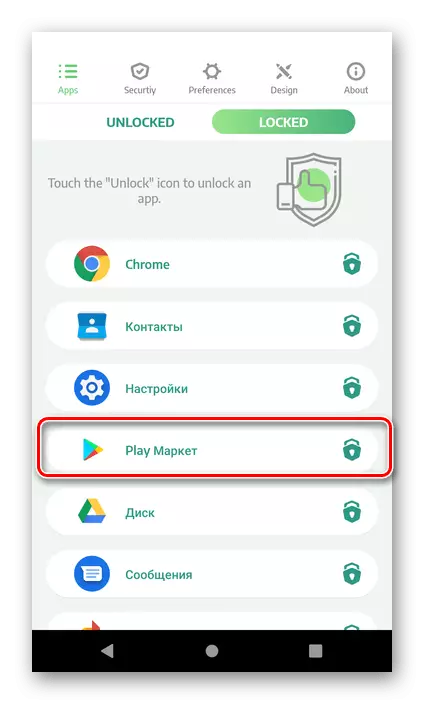
Per verificarlo, prova ad avviarlo - è necessario rimuovere prima il blocco.
- Per rimuovere completamente la protezione dal mercato o qualsiasi altra applicazione, eseguire l'applicazione, passare alla scheda Bloccata e semplicemente far scorrere sul lato destro del nome dell'elemento - scomparirà immediatamente dall'elenco.
- Esegui il mercato di Google Play, chiamalo menu (premendo su tre strisce orizzontali nella barra di ricerca o scorrere a sinistra subito sullo schermo) e aprire le "Impostazioni".
- Scorri l'elenco delle opzioni disponibili sul blocco "personale" e toccare "Autenticazione al momento dell'acquisto".
- Nella finestra visualizzata, selezionare la frequenza con cui sarà richiesta la password per confermare gli acquisti. Sono disponibili le seguenti opzioni:
- "Per tutti gli acquisti su Google Play su questo dispositivo";
- "Ogni 30 minuti";
- "Mai".
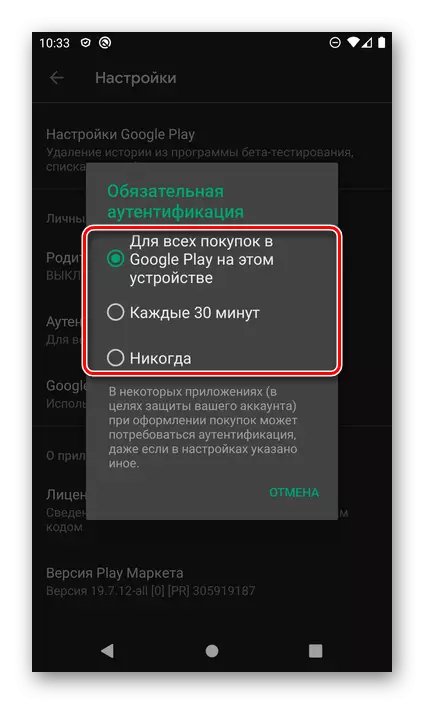
Raccomandiamo di fermare la tua scelta sul primo, perché solo lui garantisce che nessuno senza la tua conoscenza sarà in grado di pagare nulla nell'app store da Google.
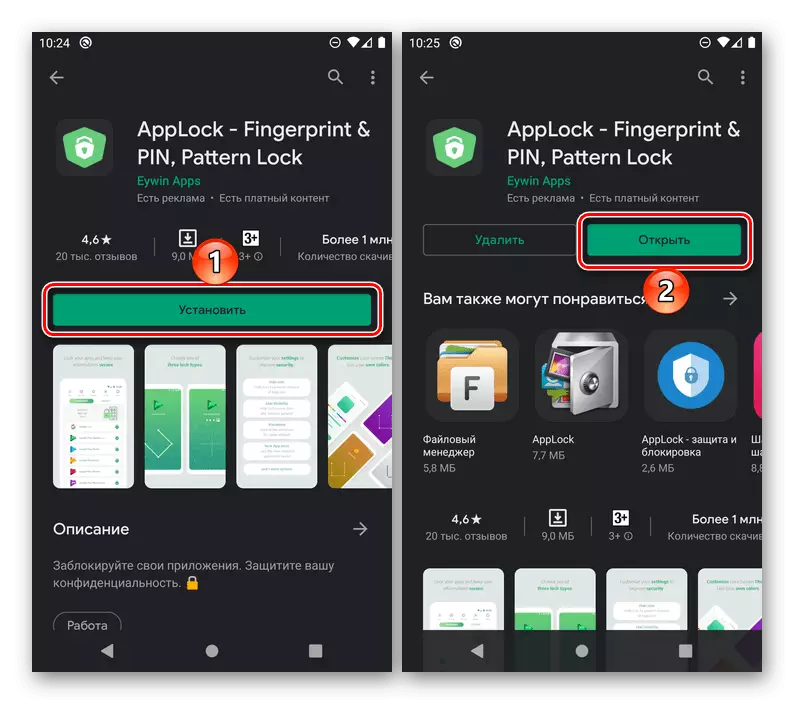
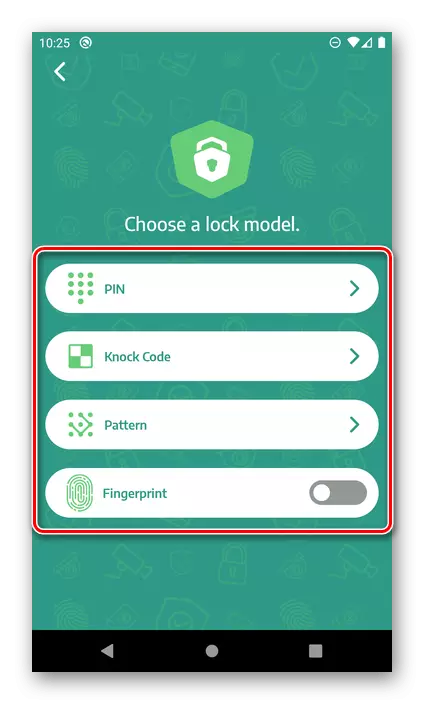
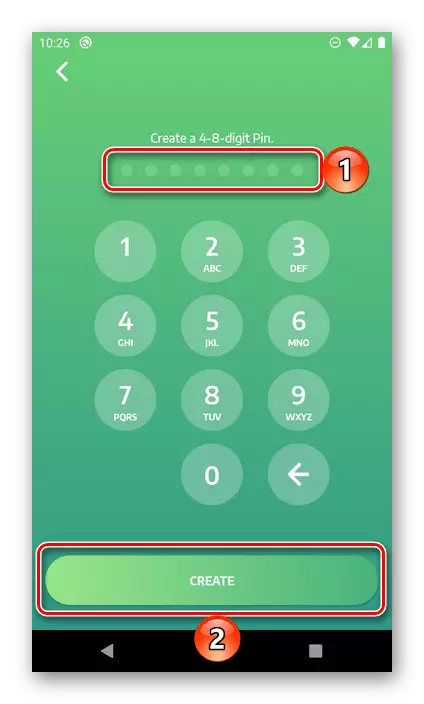
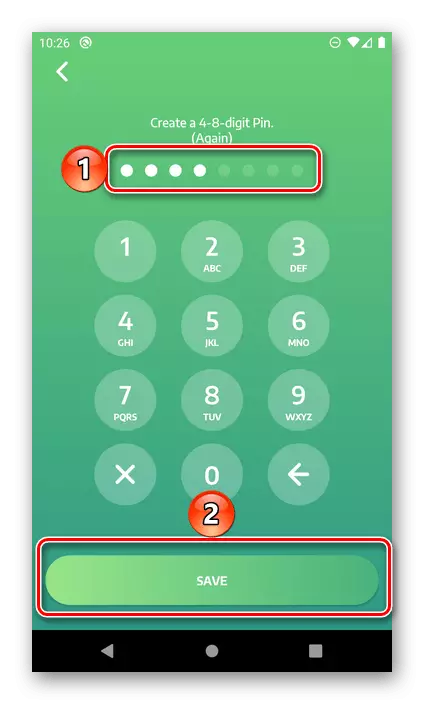
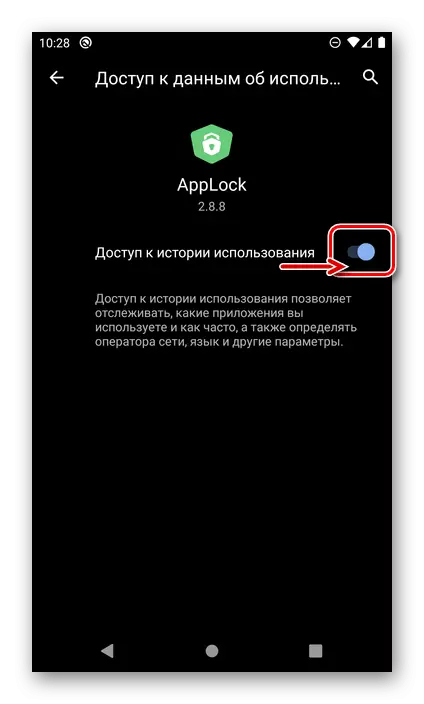
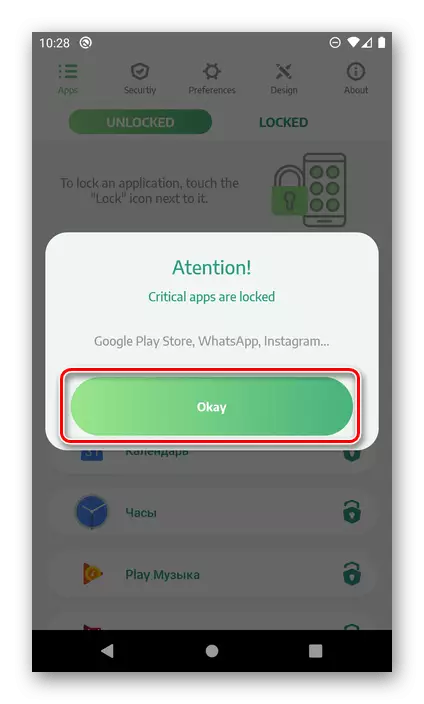
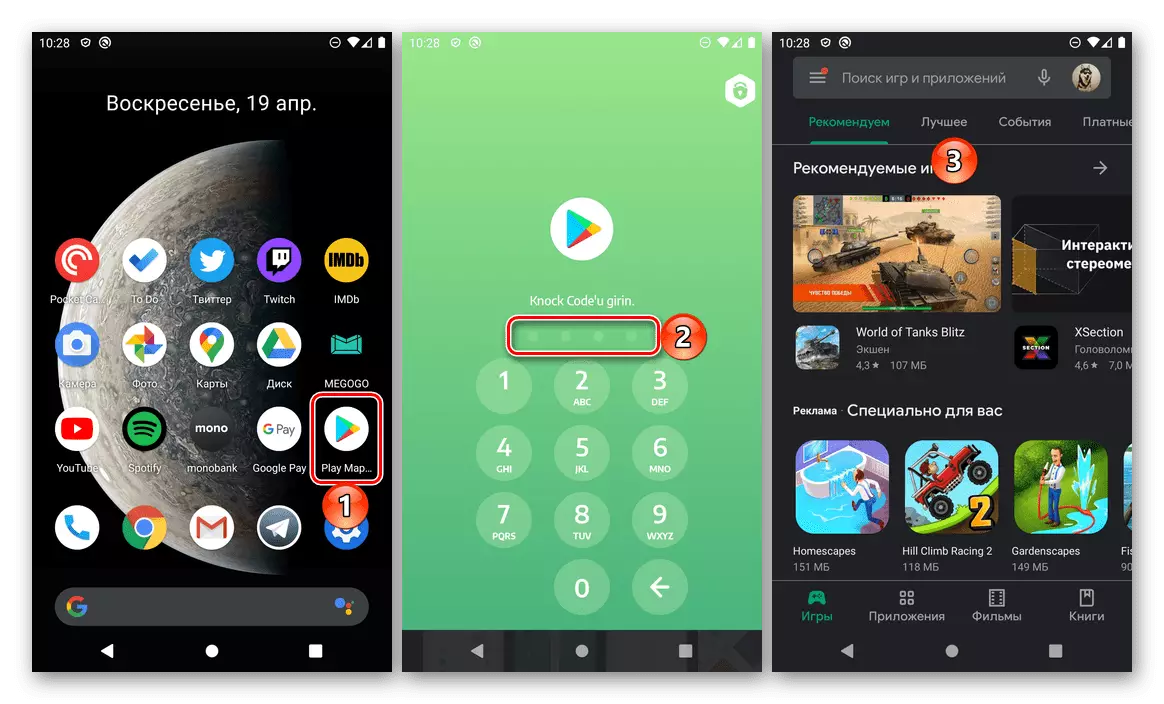
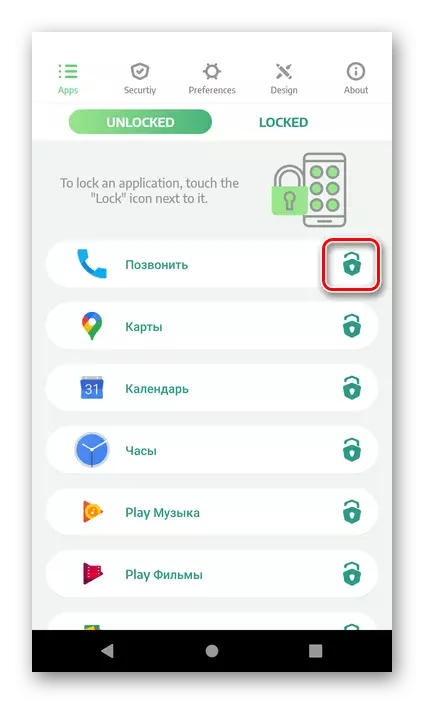
Informazioni su altri programmi che ti consentono di mettere una password sia per il mercato di Google Play che per qualsiasi altro software utilizzato sul tuo dispositivo mobile con Android, in precedenza abbiamo scritto in un articolo separato.
Metodo 2: Impostazioni di sistema (alcuni produttori)
Sugli smartphone di alcuni produttori che utilizzano le shell propri di Android, c'è un software preimpostato per proteggere i programmi che ti consentono di impostare la password e avviare il mercato PLAY. Ci sono anche dispositivi Xiaomi (MIUI), Meizu (Flymeos), Asus (Zen Ui), Huawei (Emui). Molto spesso, lo strumento necessario ha un nome completamente ovvio "Protezione password" e puoi trovarlo nelle impostazioni. L'algoritmo di utilizzo è lo stesso nella maggior parte dei casi, ed è possibile familiarizzare con esso in modo più dettagliato nel riferimento di seguito.
Per saperne di più: Come mettere una password per l'app su Android
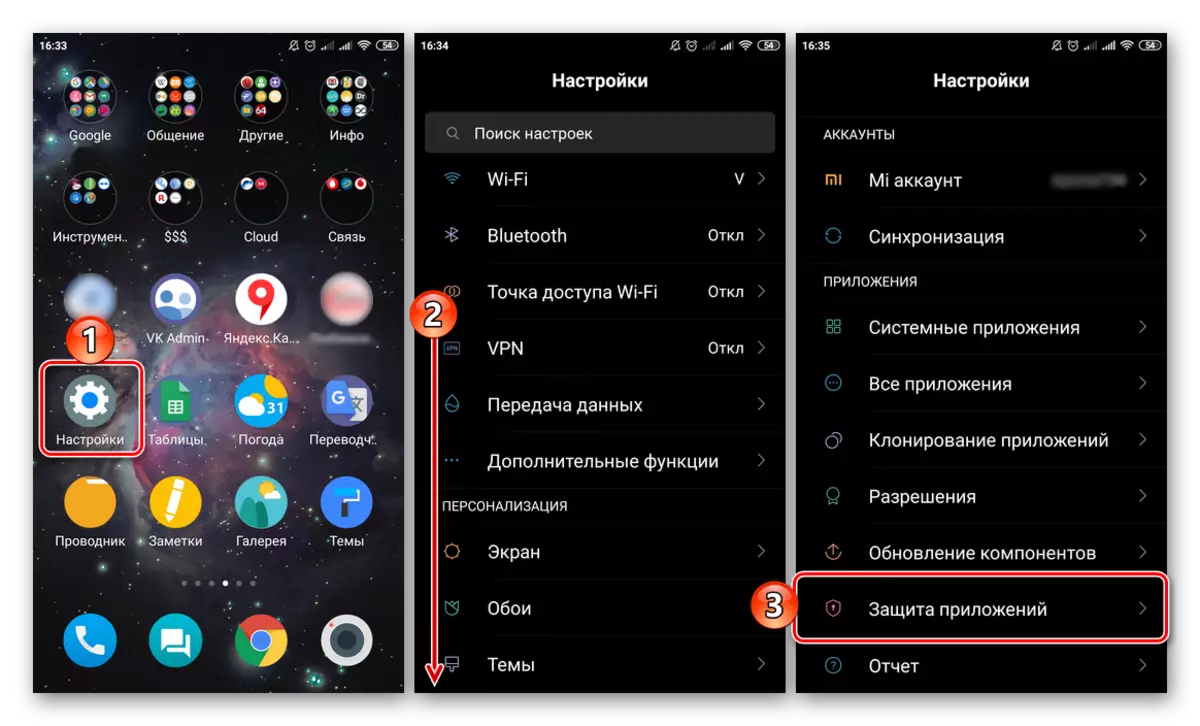
Impostazione delle restrizioni e della password durante il pagamento
Il compito principale in cui è possibile che possa mettere una password per Google Platage Market è la necessità di vietare non tanto il lancio nel suo complesso, quante azioni specifiche restringono l'accesso a uno o in un altro contenuto o di un divieto di acquisti casuali e abbonamenti di design. Se il negozio è richiesto principalmente dai bambini, è possibile includere e configurare anche la funzione di controllo parentale implementato in esso, che abbiamo precedentemente scritto in un manuale separato.
Per saperne di più: installazione del controllo parentale su Android
Se l'obiettivo principale di proteggere il mercato del gioco è un divieto di acquisti e abbonamenti non autorizzati, è sufficiente verificare se la password è impostata per confermare queste azioni e se è correttamente configurata.