
Tuttavia, alcuni utenti durante il tentativo di acquisire la schermata nel programma sono affrontati con un problema: uno schermo nero sia nel record che nella finestra di anteprima dello studio degli OBS. Il problema è comune, ma di solito non è difficile risolverlo - questo sarà discusso ulteriormente nell'articolo.
- Causa del problema
- Correzione dello schermo nero in OBS
- Istruzione video
Causa del problema
Nel caso in cui i conducenti della scheda video, sia i Discreti che integrati (se ci sono due GPU), tutto è in ordine (se non - prima lo corregge), il solito motivo per il problema in esame è la scelta di un non- Programma adattatore video utilizzato per visualizzare l'immagine al monitor e il problema si verifica più spesso sui laptop, ma anche sulla logica del PC sarà la stessa.Proverò a chiarire più dettagliatamente:
- Se il tuo laptop è dotato di una scheda video discreta e integrata, come la grafica NVIDIA GeForce e Intel HD, collegando fisicamente uno schermo del laptop può essere eseguito tramite interfacce video integrate (e questo è normale: consente di utilizzare una GPU discreta quando non richiesto ).
- Quando si avvia Obs Studio, il programma di solito utilizza una scheda video discreta più produttiva per funzionare.
- Di conseguenza, quando acquisisci il video dalla schermata, l'immagine a cui viene visualizzata tramite il video integrato, nella finestra di anteprima e nel video registrato otteniamo uno schermo nero.
Risolvere il problema dello schermo nero quando cattura lo schermo in Obs Studio
Di seguito è riportato un esempio di soluzione per laptop con grafica Intel HD e schede video NVIDIA GeForce, prima - per Windows 10, quindi per le versioni precedenti del sistema operativo. Per analogia, il problema può essere risolto e nel caso della GPU AMD:
- In Windows 10, vai ai parametri del display: fare clic con il pulsante destro del mouse sul desktop e selezionare "Impostazioni schermate" o Start - Parametri - Sistema - Display. Apri la voce "Impostazioni grafiche".
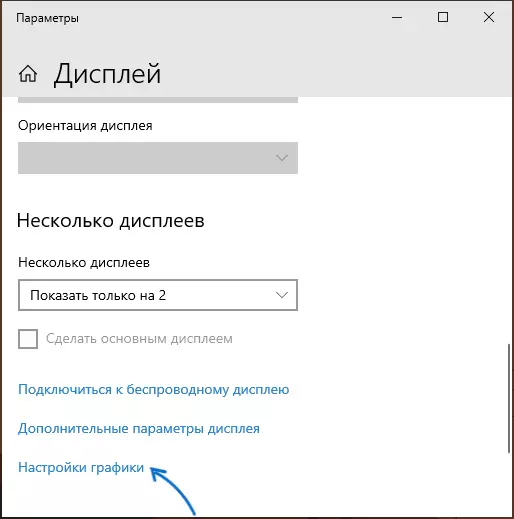
- Nella sezione "Impostazioni prestazioni grafiche", selezionare la "Applicazione classica", fare clic su "Panoramica", specificare il percorso verso il file eseguibile OBS.
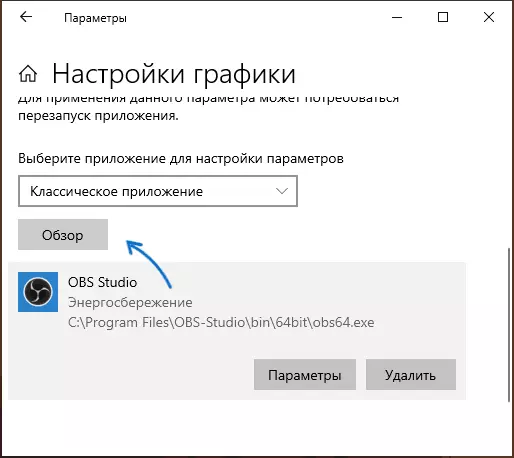
- Abilitare l'uso della scheda video desiderata. Se non sei sicuro che tipo di "Necessario" è, puoi provare a lavorare prima con uno, quindi - dall'altro, non dimenticare di riavviare lo studio degli Obs dopo aver applicato le modifiche.
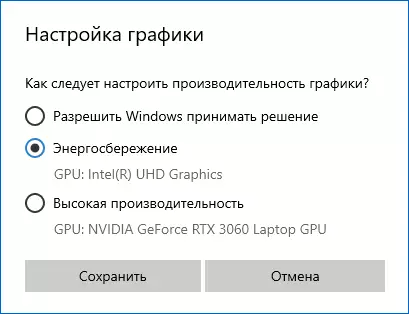
- In qualsiasi ultima versione di Windows, è possibile andare al "NVIDIA Control Panel" (ad esempio, tramite il menu di scelta rapida del desktop), quindi nella sezione Parametri 3D - "Gestisci parametri 3D" Apri la scheda "Impostazioni software", Impostare l'uso dell'adattatore grafico desiderato per OBS Studio (ad esempio, "apparecchiature grafiche integrate") e applicare le impostazioni. In assenza di un programma nell'elenco, fare clic su "Aggiungi" e specificare il percorso verso il suo file eseguibile.
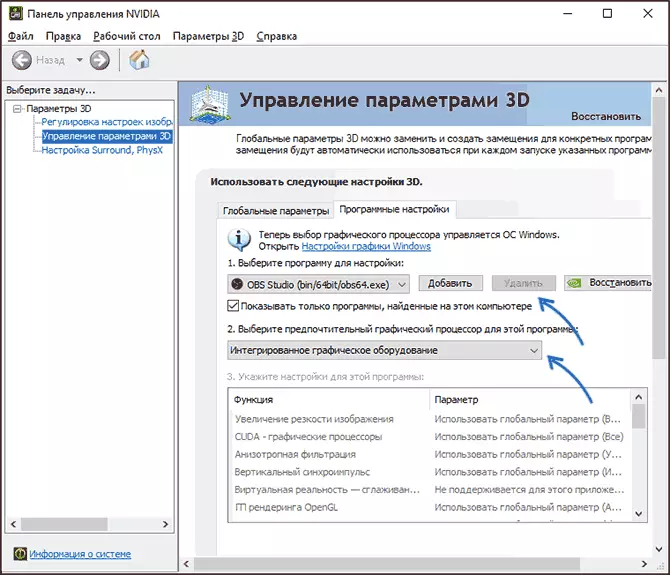
Subito dopo, sarà sufficiente riavviare Obs Studio (se il programma è ridotto al minimo nel vassoio di sistema, chiuderlo e avvialo di nuovo) e l'immagine dovrebbe apparire invece della schermata nera.
