
Hins vegar eru sumir notendur þegar þeir reyna að fanga skjáinn í forritinu standa frammi fyrir vandamáli: svartur skjár bæði í skrá og í Obs Studio forsýningunni. Vandamálið er algengt, en það er yfirleitt ekki erfitt að leysa það - þetta verður fjallað frekar í greininni.
- Orsök vandans
- Svartur skjár leiðrétting í obs
- Vídeó kennsla.
Orsök vandans
Ef forritakort ökumenn, og bæði stakur og samþætt (ef það eru tveir GPU) er allt í lagi (ef ekki - fyrst rétt er það), er venjulegur ástæða fyrir vandanum sem er til umfjöllunar að velja ekki Vídeó Adapter forrit sem er notað til að birta myndina á skjáinn og vandamálið kemur oftar á fartölvur, en einnig á PC Logic verður það sama.Ég mun reyna að skýra nánar:
- Ef fartölvan þín er búin með stakri og samþætt skjákort, svo sem NVIDIA GeForce og Intel HD grafík, er hægt að framkvæma líkamlega tengingu fartölvu með samþættum vídeó tengi (og þetta er eðlilegt: Leyfir þér að nota stakur GPU þegar það er ekki krafist ).
- Þegar byrjað er að nota Obs Studio, notar forritið venjulega meira afkastamikill stakur skjákort til að vinna.
- Þar af leiðandi, þegar þú tekur myndskeiðið úr skjánum, þá birtist myndin sem birtist í gegnum samþætt vídeóið, í forsýningarglugganum og í myndbandinu sem við fáum svartan skjá.
Leysa svarta skjávandann þegar þú tekur skjáinn í OBD Studio
Eftirfarandi er dæmi um fartölvu lausn með Intel HD grafík og NVIDIA GeForce skjákort, fyrst - fyrir Windows 10, þá fyrir fyrri útgáfur af OS. Á hliðstæðan hátt er hægt að leysa vandamálið og ef um er að ræða AMD GPU:
- Í Windows 10, farðu í skjábreytur: Hægrismelltu á skjáborðið og veldu "Skjárstillingar" eða Start - Parameters - System - Skjár. Opnaðu "grafíkastillingar" hlutinn.
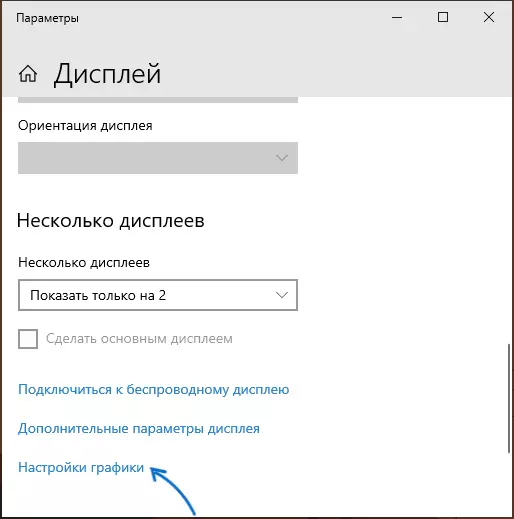
- Í kaflanum "grafískum árangursefnum, veldu" Classic forritið ", smelltu á" Yfirlit ", tilgreindu slóðina í OBS executable skrá.
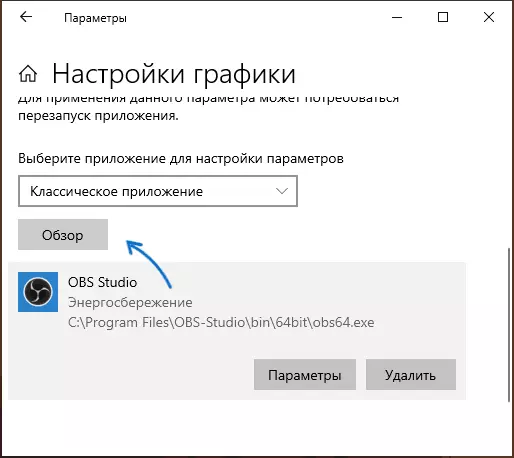
- Virkja notkun á viðkomandi skjákorti. Ef þú ert ekki viss um hvers konar "nauðsynlegt" er, getur þú reynt að vinna fyrst með einum, þá - hins vegar, ekki gleyma að endurræsa Obs Studio eftir að hafa beðið um breytingar.
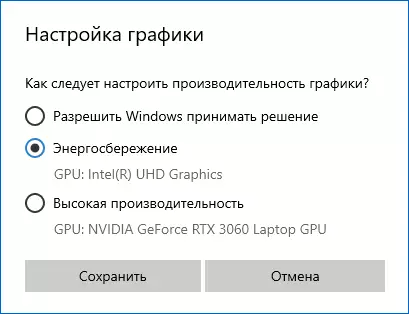
- Í hvaða nýjustu útgáfu af Windows, getur þú farið í "Nvidia Control Panel" (til dæmis í gegnum samhengisvalmynd skjáborðsins), þá í 3D breytur kafla - "Stjórna 3D breytur" Opnaðu "hugbúnaðarstillingar" flipann, Stilltu notkun á viðkomandi grafík millistykki fyrir DUB Studio (til dæmis "samþætt grafískur búnaður") og beita stillingum. Í fjarveru áætlunar í listanum skaltu smella á "Bæta við" og tilgreina slóðina í executable skrá.
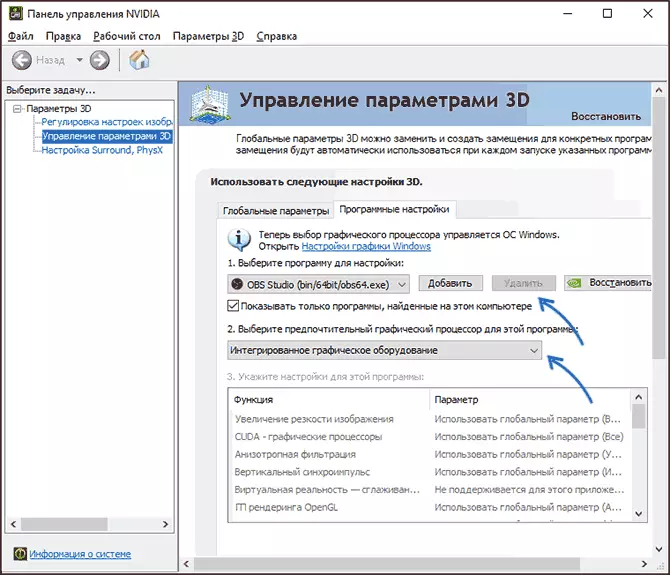
Strax eftir það mun það vera nóg til að endurræsa Obs Studio (ef forritið er lágmarkað í kerfisbakkanum, lokaðu því og byrjaðu það aftur) og myndin ætti að birtast í staðinn fyrir svarta skjáinn.
