
Namun, beberapa pengguna ketika mencoba menangkap layar dalam program dihadapkan dengan masalah: layar hitam baik dalam catatan dan di jendela Pratinjau OBS Studio. Masalahnya umum, tetapi biasanya tidak sulit untuk menyelesaikannya - ini akan dibahas lebih lanjut dalam artikel.
- Penyebab masalah
- Koreksi layar hitam di OBS
- Instruksi video
Penyebab masalah
Dalam hal itu driver kartu video, dan baik diskrit dan terintegrasi (jika ada dua GPU) semuanya dalam urutan (jika tidak - pertama benar), alasan yang biasa untuk masalah yang dipertimbangkan adalah pilihan non- Program adaptor video yang digunakan untuk menampilkan gambar ke monitor, dan masalah terjadi lebih sering pada laptop, tetapi juga pada logika PC akan sama.Saya akan mencoba mengklarifikasi lebih detail:
- Jika laptop Anda dilengkapi dengan kartu video yang diskrit dan terintegrasi, seperti grafis NVIDIA GeForce dan Intel HD, secara fisik menghubungkan layar laptop dapat dilakukan melalui antarmuka video terintegrasi (dan ini normal: Memungkinkan Anda menggunakan GPU diskrit ketika tidak diperlukan ).
- Saat memulai OBS Studio, program ini biasanya menggunakan kartu video diskrit yang lebih produktif untuk bekerja.
- Akibatnya, ketika Anda menangkap video dari layar, gambar yang ditampilkan melalui video terintegrasi, di jendela pratinjau dan dalam video yang direkam kami mendapatkan layar hitam.
Memecahkan masalah layar hitam saat mengambil layar di OBS Studio
Berikut ini adalah contoh larutan laptop dengan grafis Intel HD dan kartu video NVIDIA GeForce, pertama - untuk Windows 10, kemudian untuk versi OS sebelumnya. Dengan analogi, masalahnya dapat diselesaikan dan dalam kasus AMD GPU:
- Di Windows 10, buka parameter tampilan: Klik kanan pada desktop dan pilih "Pengaturan Layar" atau Start - Parameter - Tampilan Sistem. Buka item "Pengaturan Grafis".
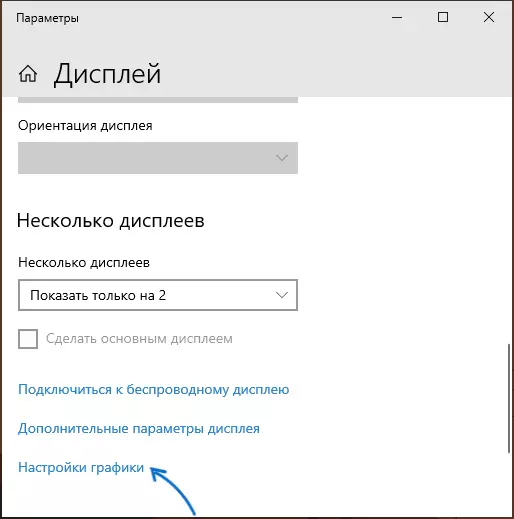
- Di bagian "Pengaturan Kinerja Grafis", pilih "aplikasi klasik", klik "Ikhtisar", tentukan jalur ke file OBS yang dapat dieksekusi.
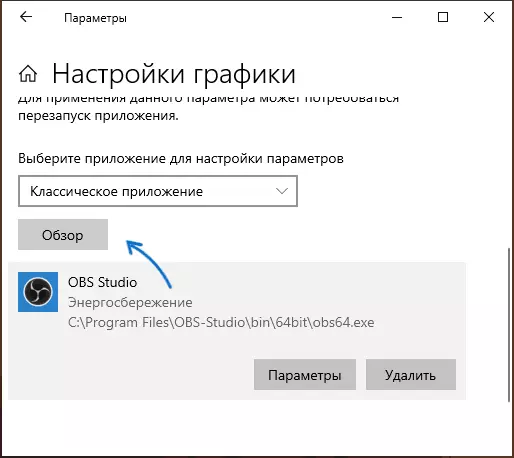
- Aktifkan penggunaan kartu video yang diinginkan. Jika Anda tidak yakin apa yang "diperlukan", Anda dapat mencoba untuk bekerja terlebih dahulu dengan satu, maka - di sisi lain, tidak lupa untuk memulai kembali OBS Studio setelah menerapkan perubahan.
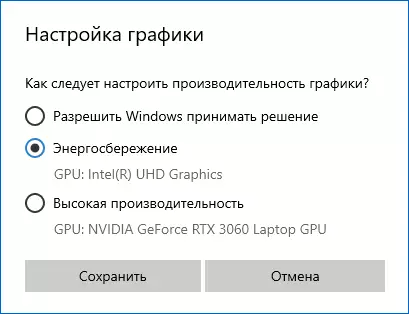
- Dalam versi Windows terbaru, Anda dapat pergi ke "NVIDIA Control Panel" (misalnya, melalui menu konteks desktop), kemudian di bagian Parameter 3D - "Kelola Parameter 3D" Buka tab "Pengaturan Perangkat Lunak", Tetapkan penggunaan adaptor grafis yang diinginkan untuk OBS Studio (misalnya, "peralatan grafis terintegrasi") dan terapkan pengaturan. Dengan tidak adanya program dalam daftar, klik "Tambah" dan tentukan jalur ke file yang dapat dieksekusi.
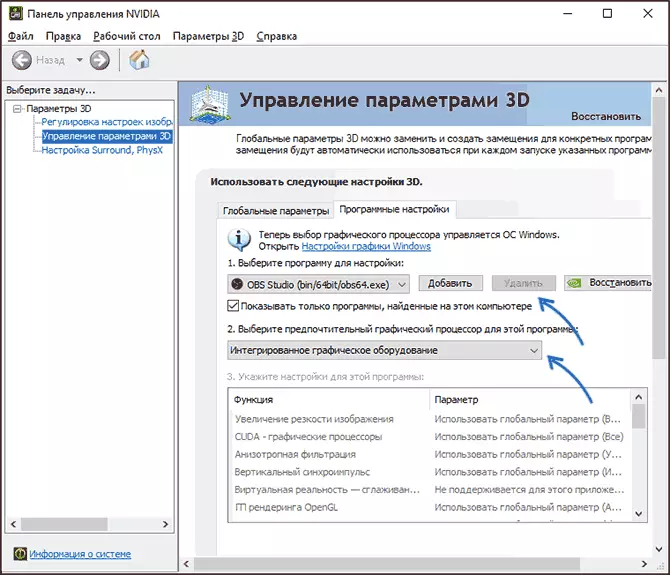
Segera setelah itu, itu akan cukup untuk me-restart OBS Studio (jika program diminimalkan dalam baki sistem, tutup dan mulai lagi) dan gambar akan muncul alih-alih layar hitam.
