
Maar sommige gebruikers wanneer ek probeer om die skerm in die program op te vang in die gesig staar 'n probleem: 'n swart skerm beide in die rekord en in die voorskou venster OBS Studio. Die probleem is 'n algemene, maar dit is gewoonlik nie moeilik om dit op te los - dit sal verder in die artikel bespreek word.
- Oorsaak van die probleem
- Swart skerm Regstelling in Obs
- Video-instruksie
Oorsaak van die probleem
In die geval dat die videokaart drywers, en beide die diskrete en geïntegreer (indien daar is twee GPU's) alles in orde is (indien nie - eerste korrekte dit), die gewone rede vir die probleem onder oorweging is die keuse van 'n nie- video adapter program wat gebruik word om die beeld te vertoon om die monitor, en die probleem kom meer dikwels op skootrekenaars, maar ook op die rekenaar logika sal dieselfde wees.Ek sal probeer om te verduidelik in meer detail:
- As jou laptop is toegerus met 'n diskrete en geïntegreerde videokaart, soos NVIDIA GeForce en Intel HD Graphics, fisies 'n laptop skerm kan uitgevoer word via geïntegreerde video koppelvlakke (en dit is normaal: kan jy 'n diskrete GPU gebruik wanneer nie benodig ).
- Wanneer begin OBS Studio, die program gebruik gewoonlik 'n meer produktiewe diskrete videokaart te werk.
- As gevolg hiervan, wanneer jy die video van die skerm te vang, die beeld waaraan vertoon deur die geïntegreerde video, in die voorskou venster en in die aangeteken video kry ons 'n swart skerm.
Die oplossing van die swart skerm probleem wanneer die opneem van die skerm in OBS Studio
Die volgende is 'n voorbeeld van 'n skootrekenaar oplossing met Intel HD Graphics en NVIDIA GeForce video kaarte, eerste - vir Windows 10, dan vir vorige weergawes van die bedryfstelsel. Deur analogie, kan die probleem opgelos word en in die geval van AMD GPU:
- In Windows 10, gaan na die vertoning parameters: Regs-kliek op die lessenaar en kies "instellings skerm" of Start - Parameters - System - Display. Maak die "Grafiese Instellings" item.
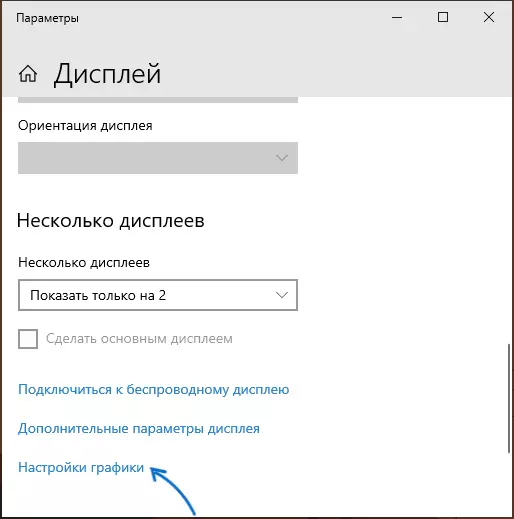
- In die afdeling "Grafiese Performance Settings" Kies die "Classic Aansoek", kliek op "Oorsig", spesifiseer die pad na die OBS uitvoerbare lêer.
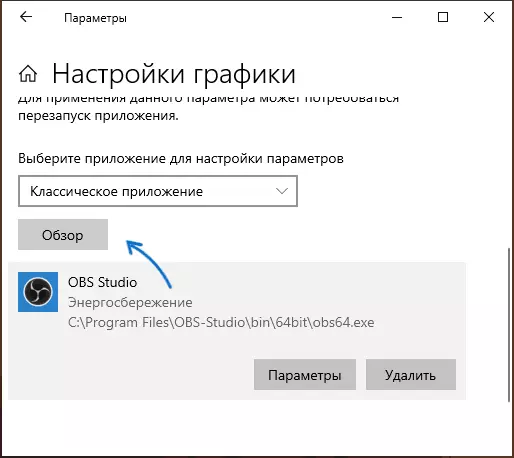
- In staat stel om die gebruik van die gewenste videokaart. As jy nie seker is watter soort "nodig" is, kan jy probeer om eerste te werk met 'n mens, dan - aan die ander kant, nie vergeet om OBS Studio weer na die toepassing van veranderinge.
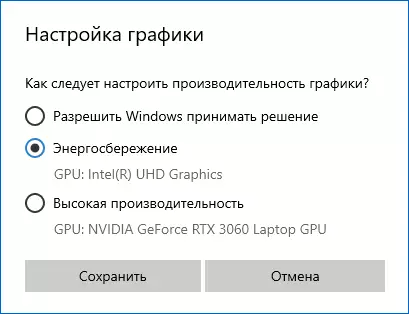
- In elk nuutste weergawe van Windows, kan jy gaan na die "NVIDIA control panel" (byvoorbeeld, deur die konteks kieslys van die lessenaar), dan in die 3D parameters artikel - "Bestuur 3D parameters" Open die blad "sagteware-instellings", stel die gebruik van die gewenste grafiese adapter vir OBS Studio (byvoorbeeld, "geïntegreerde grafiese toerusting") en instellings toe te pas. In die afwesigheid van 'n program in die lys, kliek op "Voeg" en spesifiseer die pad na sy uitvoerbare lêer.
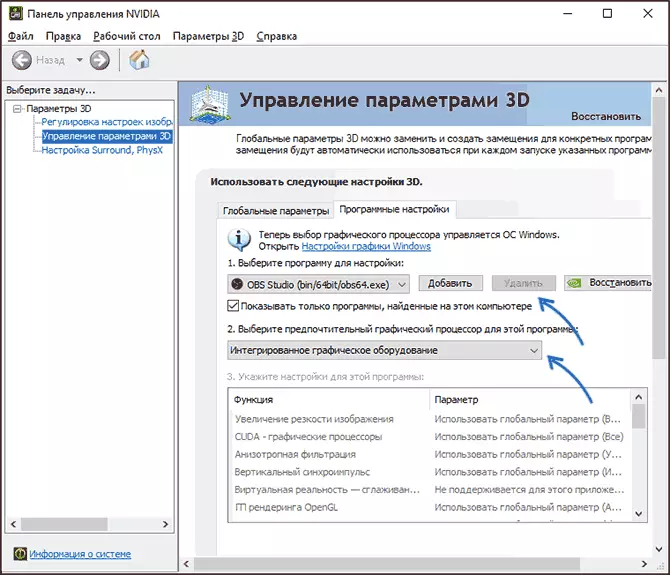
Onmiddellik daarna, sal dit genoeg wees om OBS Studio herlaai word (indien die program is tot die minimum beperk in die system tray, sluit dit en begin dit weer) en die beeld moet verskyn in plaas van die swart skerm.
