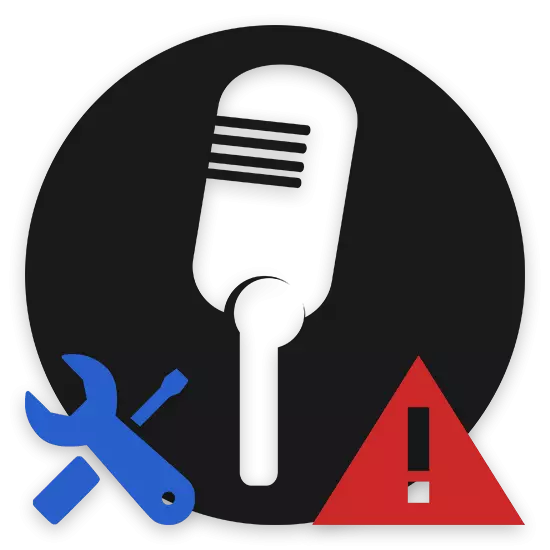
Hljóðneminn er óaðskiljanlegur hluti af framkvæmd einhvers konar verkefna, sem eru venjulega innifalin og samskipti á netinu. Byggt á þessu er ekki erfitt að giska á að þetta tæki krefst þess að staðsetning sumra breytur sem við munum lýsa seinna innan þessa greinar.
Skipulag hljóðnema í Windows
Strax athugum við að ferlið við að setja stillingar fyrir hljóðritunarbúnað á fartölvu er ekki mjög frábrugðin svipuðum þáttum á einkatölvu. Í raun er eini mögulegur munurinn hér tegund tækis:
- Innbyggð;
- Ytri.
Í þessu tilviki er hægt að útbúa ytri hljóðnemann með viðbótar síum sem framkvæma sjálfvirka kvörðun á komandi hljóðinu. Því miður er það ómögulegt að segja það sama um samþætt tæki, sem skapar oft vandamál til eiganda fartölvunnar, sem samanstendur af stöðugum truflunum og truflunum á hagnaðarstillingum.

Ytri hljóðnemi getur verið mismunandi gerðir með nokkrum mögulegum tengi fyrir fartölvu. Þetta, aftur á móti, hefur mikil áhrif á gæði upptökunnar.

Til að koma í veg fyrir yfirgnæfandi meirihluta vandamála með hljóðnemanum, geturðu gripið til notkunar sérstakra forrita eða kerfishluta Windows. Vertu eins og það getur, þá munum við reyna að segja frá öllum mögulegum aðferðum til að setja upp þessa tegund búnaðar.
Aðferð 1: Kveiktu og slökktu á tækinu
Þessi aðferð leyfir þér að kveikja eða slökkva á innbyggðu hljóðritinu. Þessi nálgun er í beinu samhengi við hljóðnemann, þar sem kerfið er tengt nýjum búnaði virkar kerfið oft með sjálfgefið, virkar allt líka með undirstöðu.
Stýringar í ýmsum útgáfum af Windows stýrikerfinu eru ekki mjög frábrugðin hver öðrum.
Til að skilja ferlið við að gera og aftengja upptökutækið mælum við með því að þú kynni þér sérstakar leiðbeiningar á heimasíðu okkar.
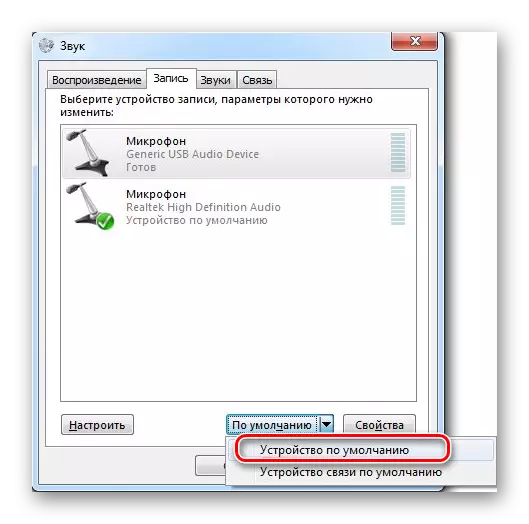
Lesa meira: Beygðu á hljóðnemann á Windows
Aðferð 2: Kerfisstillingar
Frekar, sem viðbót við fyrsta aðferðina, ef einhver vandamál í því ferli að nota tækið er nauðsynlegt að greina búnaðinn fyrir ýmis konar vandamál. Allir hljóðnema vandamál eru helsta ástæðan fyrir greiningu á breytur fyrir rangar stillingar. Það kemur jafnframt bæði innbyggt og ytri tæki.
Við ráðleggjum þér að nýta sér sérstakar leiðbeiningar varðandi öll kerfi aðferðir til að setja hljóðnemana breytur á dæmi um að nota Windows 10.
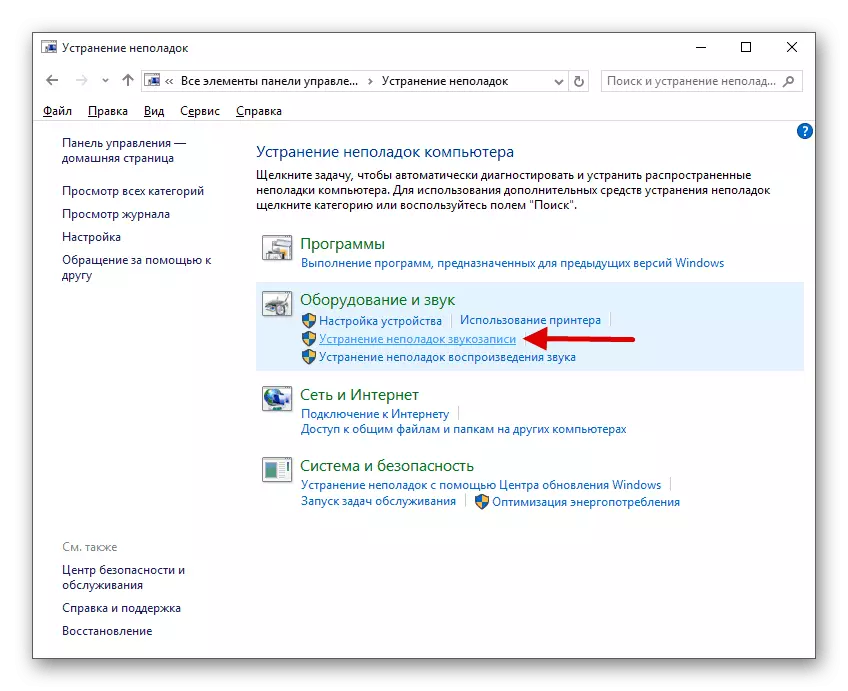
Lesa meira: Leysa vandamál með hljóðnema á fartölvu með Windows 10
Aðferð 3: Notkun Realtek HD
Einnig er hægt að stilla hvaða upptökutæki sem er ekki aðeins hægt að mála kerfi, heldur einnig sérstakt forrit sem er uppsett sjálfkrafa ásamt hljóð bílstjóri. Í þessu tilfelli erum við að tala beint um Realtek HD framkvæmdastjóra.
Þú getur opnað forritunargluggann með venjulegu Windows OS Control Panel með því að velja RealTek HD Manager atriði.

Ef um er að ræða upphaflega gangsetning sendanda verður þú beðinn um að tilgreina tækið sem notað er sem aðal, með getu til að leggja á minnið stillingarnar.
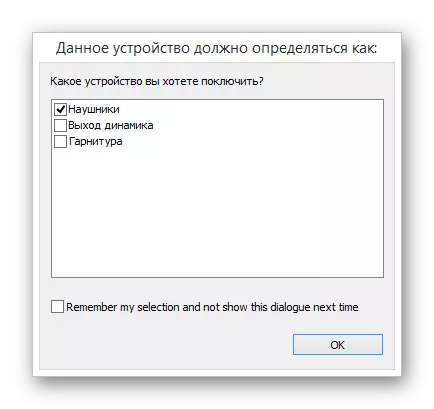
Stilling hljóð upptökutæki er framkvæmt á sérstökum flipa "hljóðnema" í RealTek HD framkvæmdastjóri.

Með hjálp breytur sem kynntar eru, stilla og síðari kvörðun á komandi hljóðinu.
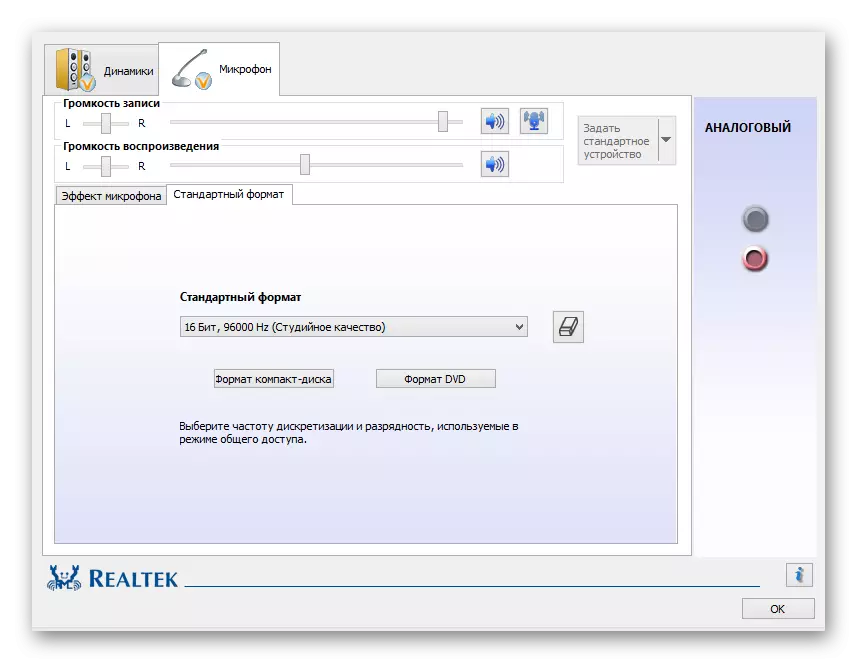
Eftir að hafa stillt viðeigandi stillingar verður upptökutækið þitt að fanga hljóðið á fullnægjandi hátt.
Aðferð 4: Notkun Programs
Í viðbót við áður lýst Realtek HD sendanda, þá er einnig annar hugbúnaður búinn til sérstaklega til að bæta hljóðið á búnaðinum. Almennt, af þessu tagi er það mjög erfitt að gera sértækar dæmi, eins og þeir vinna á sama stigi, fullkomlega að framkvæma upphaflega verkefni.
Fyrir innbyggða hljóðnemann á fartölvu verður góð lausn vera sambland af nokkrum slíkum forritum.
Til að koma í veg fyrir óþarfa vandamál, auk þess að veita hæfileika til að velja forrit fyrir þig persónulega, í samræmi við markmið þín, mælum við með að kynna þér endurskoðunargreinina um auðlindina okkar.
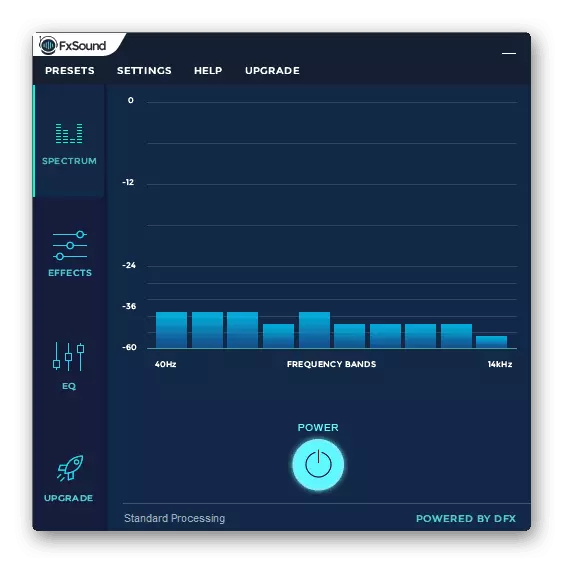
Lesa meira: Hljóðstillingaráætlanir
Verið varkár, ekki allt hugbúnaðinn sem er kynntur meðhöndlar komandi hljóð.
Á þessu með helstu aðferðum við að stilla hljóð upptökutæki, getur þú klárað að flytja í átt að þröngum stjórnaðri hugbúnaði.
Aðferð 5: Skype stillingar
Hingað til er frægasta umsókn um samskipti í gegnum internetið skype, búin til af Microsoft. Vegna sömu verktaki hefur þessi hugbúnaður mjög svipuð hljóðnema breytur með kerfisstöðvum Windows stýrikerfisins.
Skype útgáfa fyrir farsíma er ekki mjög frábrugðið tölvunni, og því getur þessi kennsla einnig verið viðeigandi.
Þegar þú notar Skype geturðu átt erfitt með að taka upp búnað, jafnvel þegar það virkar fullkomlega í öðrum forritum. Ef slík vandamál eiga sér stað ætti að rannsaka sérstakar leiðbeiningar í smáatriðum.
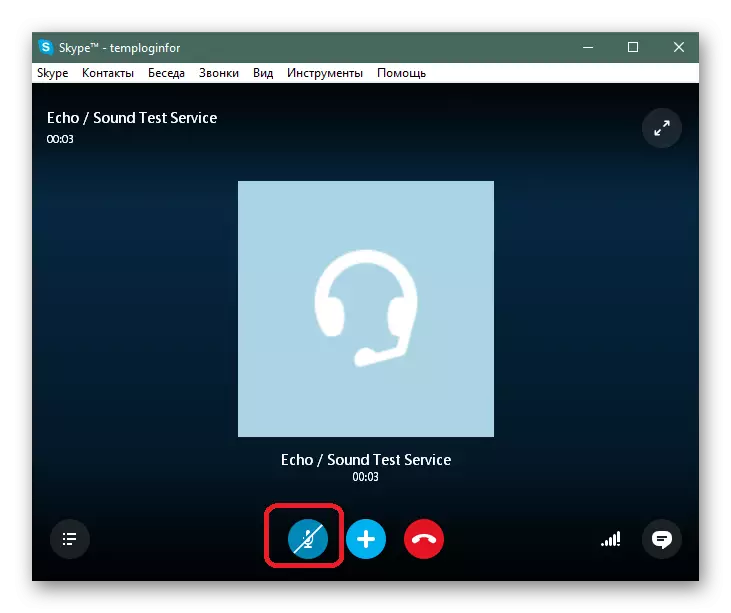
Lesa meira: Hvað á að gera ef hljóðneminn virkar ekki í Skype
Vandamál með þennan hugbúnað eru mismunandi, og því er það afar mikilvægt að fylgjast með sérstökum galla.
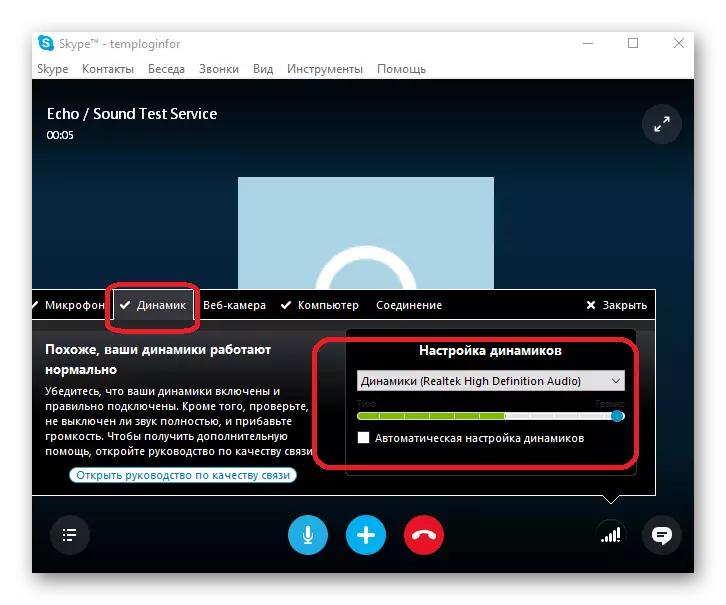
Lesa meira: Hvað á að gera ef þú heyrir ekki í skype
Sem almenn lausn af vandræðum með upptökutæki í Skype geturðu kannað nákvæma grein um stillingar breytur fyrir komandi hljóð.
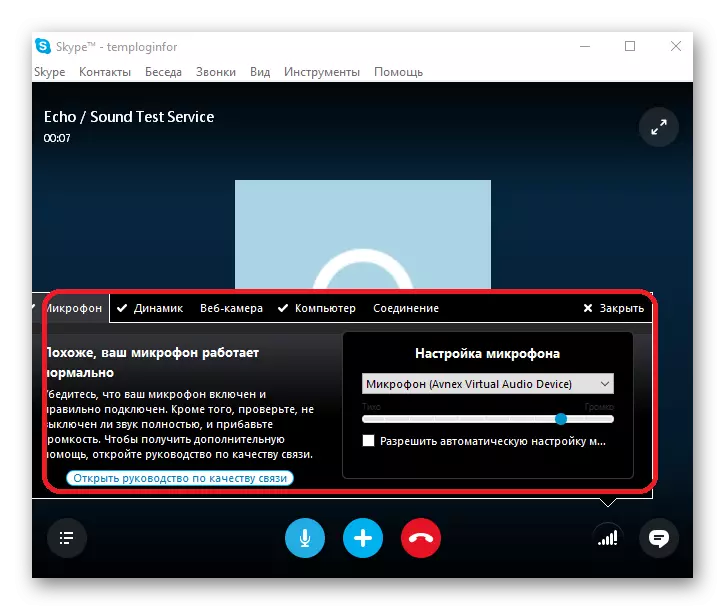
Lesa meira: Sérsniðið hljóðnemann í Skype
Eftir að hafa tekist að leysa upp ástæða erfiðleika geturðu notað hljóðið af hljóðkvörðuninni í Skype. Nánari upplýsingar um þetta talaði við einnig í sérstökum kennslu.
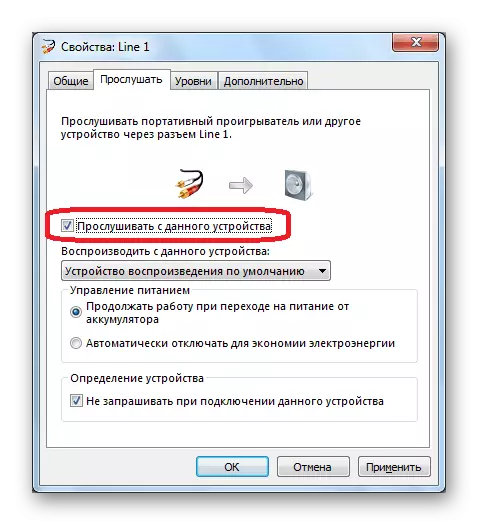
Lesa meira: Hvernig á að athuga hljóðnemann í Skype
Í viðbót við allt sem hefur verið sagt í sumum tilvikum, sérstaklega ef þú ert nýliði, getur hljóð upptökutæki bilun verið vegna þess að það er ótengdur ástand.
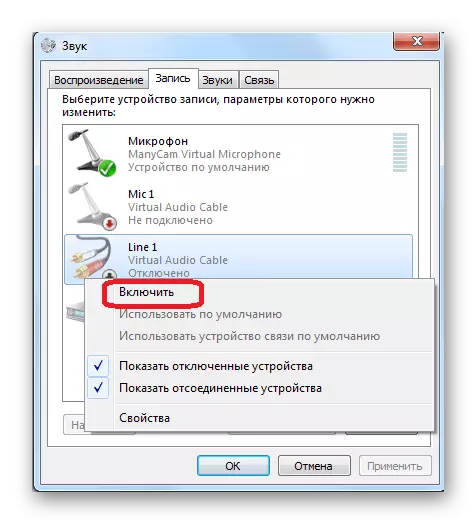
Lesa meira: Beygðu á hljóðnemann í Skype
Mikilvægt er að gera fyrirvara um þá staðreynd að þegar þú setur rétt hljóð breytur í Skype getur engin truflun verið algeng bilun. Hvernig á að losna við þá og koma í veg fyrir slíkar erfiðleikar í framtíðinni, við sögðum í einum af fyrstu greinar.
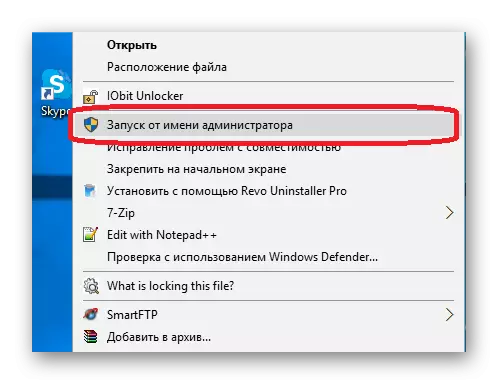
Sjá einnig: Úrræðaleit Skype
Aðferð 6: Uppsetning hljóðnema til upptöku
Þessi aðferð er bein viðbót við allt efni sem sett er fram í þessari grein og miðar að því að setja upp stillingar í aðskildum forritum. Í þessu tilviki er það vegna þess að hugbúnaðurinn er búinn til til að framkvæma hljóðskráningarverkefni.
Mest sláandi dæmi um sjálfstæða hljóðritunarstillingar eru samsvarandi breytur innan bandíkams.
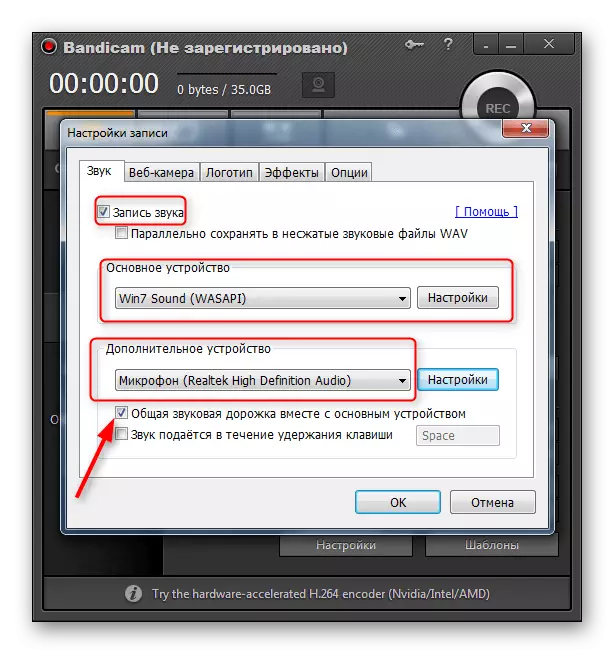
Lestu meira:
Hvernig á að kveikja á hljóðnemanum í Bandicam
Hvernig á að stilla hljóðið í gengjum
Þessi hugbúnaður er hannaður til að taka upp myndskeið í Windows stýrikerfinu og því getur þú vegna skorts á reynslu af forritinu getur komið fram.
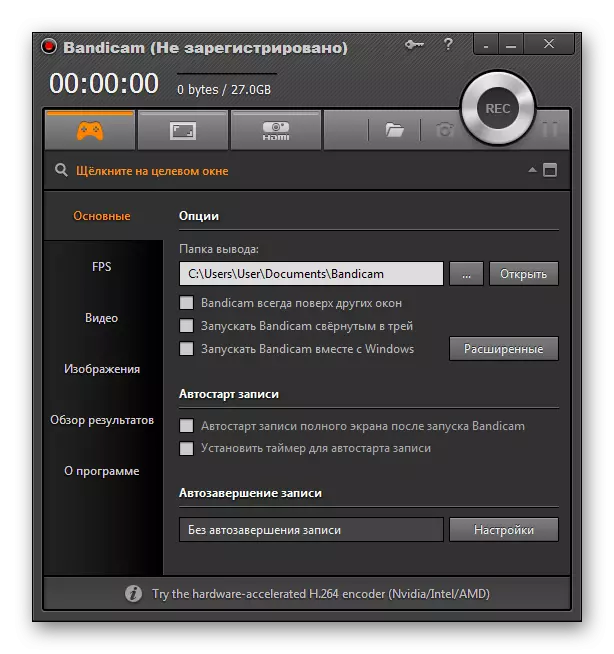
Lestu meira:
Hvernig á að nota gengjum
Hvernig á að stilla Bandicam til að taka upp leiki
Svipaðar breytur hljóð upptökutæki búnað er hægt að greina í annarri hugbúnaði, með lista sem þú getur lesið tengilinn hér að neðan.
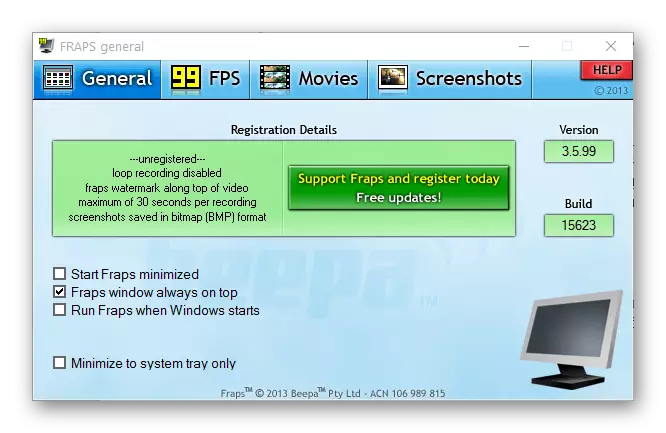
Lestu einnig: forrit til að taka upp myndskeið úr tölvuskjánum
Framkvæmdin á áðurnefndum tilmælum mun hjálpa til við að leysa vandræðum með hljóðritun í gegnum hljóðnemann.
Niðurstaða
Eins og þú sérð, almennt, ferlið við að stilla hljóðnemann á fartölvu er ekki hægt að valda verulegum verulegum vandamálum. Það eina sem þú ættir að vera nákvæmur til að fylgja lyfseðlinum, ekki gleyma, ef nauðsyn krefur, að kvarða hljóð upptökutæki búnað með kerfi og hugbúnaði.
Þessi grein lýkur þessu. Spurningarnar sem eftir eru eftir að hafa lesið er hægt að skýra í athugasemdum.
