
Sekarang banyak pengguna masih lebih suka menginstal Windows 7 di komputer mereka, melewati versi yang lebih baru dari keluarga sistem operasi ini. Saat mengganti hard disk pada SSD, tugas menginstal OS ke drive baru terjadi. Pada saat yang sama, pengguna penting untuk mengetahui tentang beberapa fitur interaksi dengan perangkat penyimpanan informasi solid-state, yang akan dibahas lebih lanjut. Kami mengundang Anda untuk membiasakan diri dengan panduan langkah demi langkah untuk menginstal Windows 7 pada SSD untuk memenuhi operasi ini dengan cepat dan mudah.
Untuk memulainya, kami akan menentukan bahwa dimungkinkan untuk mentransfer sistem operasi dengan HDD ke SSD, sepenuhnya mempertahankan kinerjanya. Namun, karena ini harus melakukan tindakan kompleks pada perangkat lunak pihak ketiga. Jika Anda tertarik dengan topik ini, kami sarankan membaca instruksi tertentu yang terkait dengannya dengan mengklik tautan berikut.
Lihat juga: Cara mentransfer sistem operasi dan program dengan HDD pada SSD
Langkah 1: Rekam Gambar OS pada USB Flash Drive
Jika Anda akan menginstal sistem operasi menggunakan disk berlisensi untuk ini, cukup lewati langkah ini dan segera pergi ke yang kedua. Jika tidak, Anda harus menyiapkan flash drive dengan membuatnya memuat. Tidak ada yang rumit dalam hal ini, karena semua tindakan terjadi dalam mode otomatis melalui perangkat lunak khusus. Namun, untuk awalnya, pengguna harus menemukan gambar Windows 7 dalam format ISO dan memilih perangkat lunak yang melaluinya akan direkam. Baca lebih lanjut tentang semua ini dalam manual lebih lanjut.
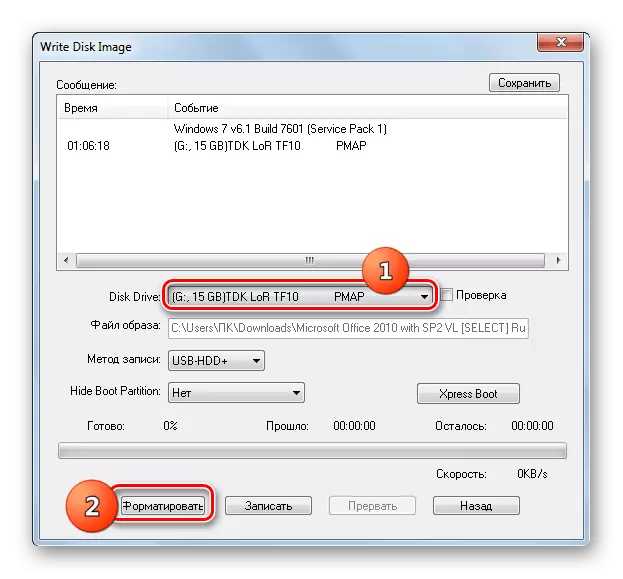
Baca selengkapnya: Buat USB flash drive yang dapat di-boot dengan Windows 7
Langkah 2: Persiapan BIOS
Satu-satunya fitur OS instalasi pada solid state drive adalah kebutuhan untuk mengubah satu parameter BIOS dengan menetapkan mode kompatibilitas AHCI. Diperlukan untuk interaksi yang benar dari penyimpanan informasi yang digunakan dengan motherboard. Item yang bertanggung jawab untuk dimasukkannya mode semacam itu hadir di semua versi BIOS dan UEFI, tetapi dapat ditemukan dalam menu yang berbeda, sehingga pengguna harus secara mandiri menemukannya dan mengaktifkannya tidak perlu waktu lama.
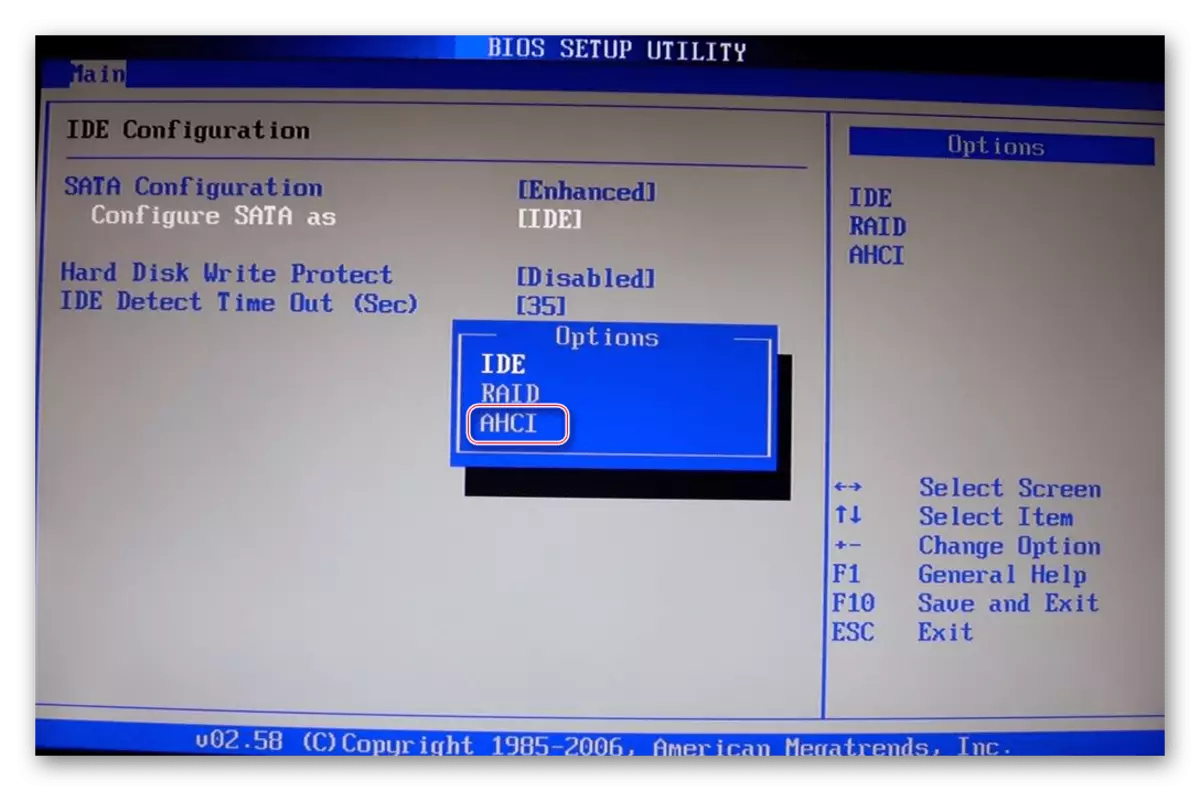
Baca selengkapnya: Aktifkan Mode AHCI di BIOS
Langkah 3: Pilihan markup disk
Pada waktu sekarang, ada dua jenis markup disk: MBR dan GPT. Masing-masing dari mereka memiliki karakteristiknya sendiri dan direkomendasikan untuk digunakan dalam situasi yang berbeda. Jika Anda tidak terbiasa dengan konsep atau meragukan pilihan penandaan yang benar, kami menyarankan Anda untuk berkenalan dengan materi pelatihan khusus di situs web kami dengan mengklik tautan di bawah ini. Di sana Anda akan menemukan deskripsi terperinci dari kedua teknologi ini, serta tips berguna yang akan segera membantu sebelum menginstal sistem operasi.Baca selengkapnya: Pilih struktur Disk GPT atau MBR untuk bekerja dengan Windows 7
Langkah 4: Mempelajari Aturan Pemformatan SSD
Tahap ini menengah, dan kami memutuskan untuk memasukkannya dalam kerangka material saat ini hanya sebagai sosialisasi. Faktanya adalah bahwa beberapa pengguna saat menggunakan SSD tidak begitu memahami prinsip pengoperasian perangkat semacam itu dan bahkan takut untuk memformatnya, merujuk pada pengurangan yang signifikan dalam kehidupan layanan ketika melakukan tindakan tersebut. Namun, tanpa membersihkan struktur, tidak mungkin untuk memulai instalasi OS, bahkan jika kita berbicara tentang drive yang diperoleh. Kami menyarankan Anda untuk membaca semua informasi tentang pemformatan SSD untuk mengetahui kapan yang perlu Anda lakukan dan bagaimana prosedur ini tercermin dalam komponen itu sendiri.
Baca selengkapnya: Apakah mungkin untuk memformat SSD
Langkah 5: Menginstal Sistem Operasi
Jadi kami sampai pada tahap paling dasar, yaitu menginstal Windows 7 pada drive solid-state. Semua nuansa persiapan sudah dibongkar lebih tinggi, jadi tidak ada lagi fitur yang tersedia. Namun, pengguna yang memilih struktur GPT harus memperhatikan satu detail kecil, yang dikaitkan dengan pemformatan manual drive sesuai dengan sistem bagian. Jika Anda lebih suka GPT, klik tautan berikut dan instal instalasi OS sesuai dengan instruksi.
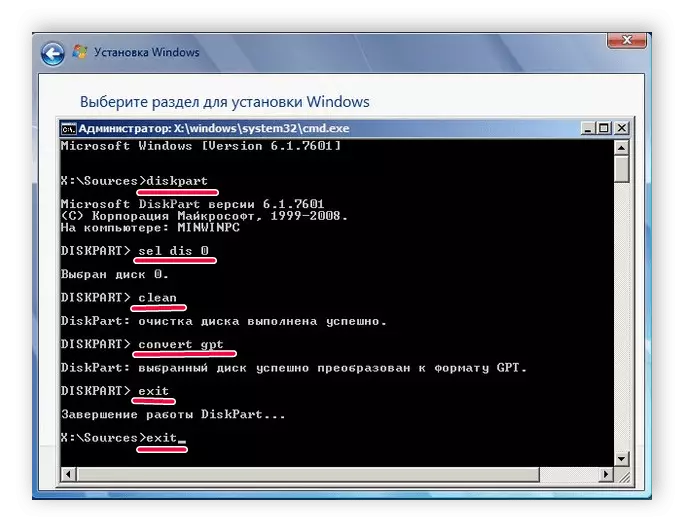
Baca selengkapnya: Menginstal Windows 7 pada disk GPT
Dalam kasus di mana markup tetap dalam format MBR standar, tetap hanya untuk memulai disk atau memuat flash drive untuk memulai instalasi. Topik-topik ini juga dikhususkan untuk bahan individual yang dapat Anda lalui dengan menekan salah satu header berikut.
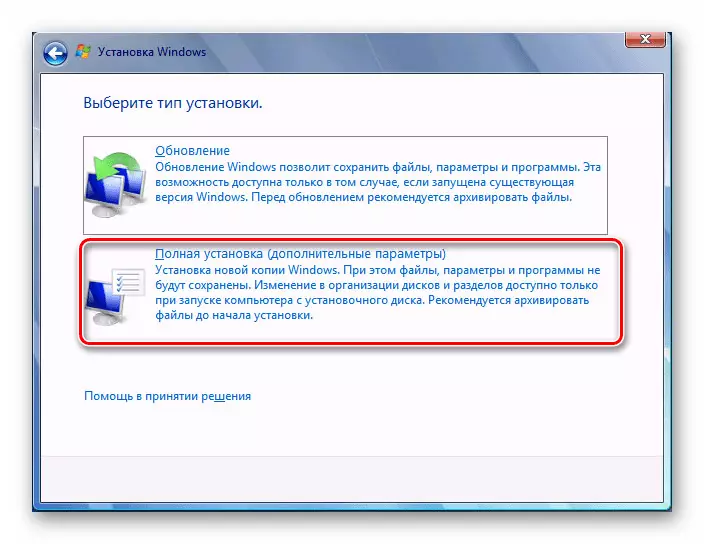
Baca lebih lajut:
Menginstal sistem operasi Windows 7 dari CD
Menginstal Windows 7 dengan boot flash drive
Langkah 6: Pemasangan driver
Setelah peluncuran pertama yang berhasil, sistem operasi tidak sepenuhnya siap untuk operasi, karena tidak memiliki komponen bawaan dan driver periferal. Mereka diperlukan untuk memastikan bahwa peralatan dengan benar melakukan semua fungsinya dan dapat berinteraksi satu sama lain. Jika Anda belum pernah menemukan instalasi perangkat lunak tersebut, instruksi lain di situs web kami akan membantu menangani perangkat lunak ini.
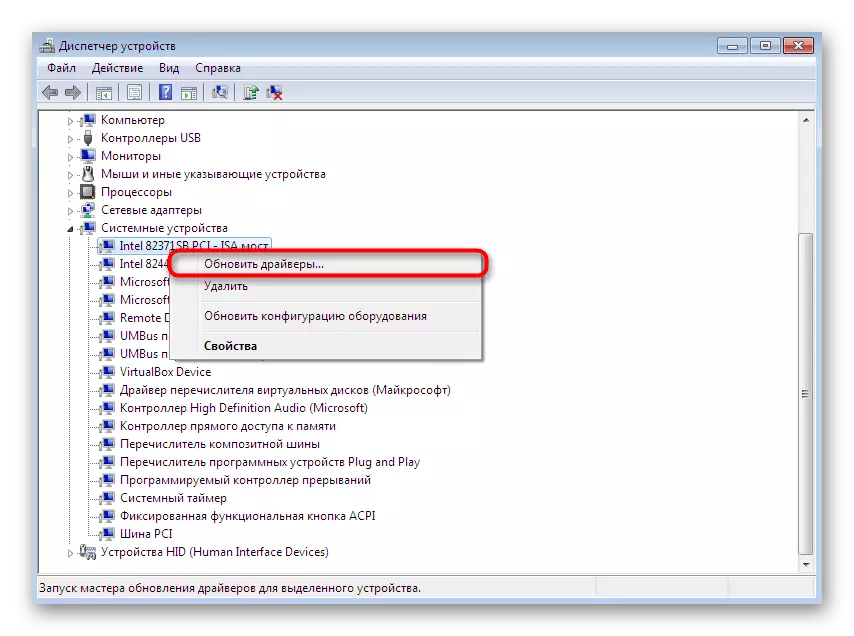
Baca lebih lajut:
Pembaruan driver Windows 7
Instalasi driver manual di Windows 7
Langkah 7: Pengaturan untuk komputer yang lemah
Tahap terakhir dirancang untuk pemilik komputer yang lemah yang ingin mengoptimalkan pengoperasian OS yang diinstal untuk memastikan kecepatan maksimum. Ada sejumlah rekomendasi yang disarankan untuk mencapai beban pada OS. Ini termasuk menonaktifkan layanan yang tidak perlu, program autoload, efek visual dan penggunaan perangkat lunak khusus.
Baca lebih lajut:
Menyiapkan Windows 7 untuk komputer yang lemah
Apa yang harus memilih browser untuk komputer yang lemah
Hanya Anda belajar semua tentang menginstal Windows 7 pada SSD. Seperti yang dapat dilihat, hampir tidak ada fitur unik dari metode seperti itu, sehingga tetap hanya untuk mengikuti setiap tahap untuk dengan mudah menyelesaikan instalasi dan melanjutkan penggunaan penuh komputer.
