
Bây giờ nhiều người dùng vẫn thích cài đặt Windows 7 trên máy tính của họ, bỏ qua các phiên bản mới hơn của gia đình hệ điều hành này. Khi thay thế đĩa cứng trên SSD, tác vụ cài đặt HĐH sang ổ đĩa mới xảy ra. Đồng thời, người dùng quan trọng để biết về một số tính năng tương tác với các thiết bị lưu trữ thông tin trạng thái rắn, sẽ được thảo luận thêm. Chúng tôi mời bạn làm quen với hướng dẫn từng bước để cài đặt Windows 7 trên SSD để thực hiện thao tác này một cách nhanh chóng và dễ dàng.
Để bắt đầu, chúng tôi sẽ chỉ định rằng có thể chuyển hệ điều hành với ổ cứng sang SSD, giữ lại hoàn toàn hiệu suất của nó. Tuy nhiên, đối với điều này sẽ phải thực hiện các hành động phức tạp trong phần mềm của bên thứ ba. Nếu bạn quan tâm đến chủ đề này, chúng tôi khuyên bạn nên đọc các hướng dẫn nhất định liên quan đến nó bằng cách nhấp vào liên kết sau.
Xem thêm: Cách chuyển hệ điều hành và chương trình bằng ổ cứng trên SSD
Bước 1: Ghi hình ảnh hệ điều hành trên ổ flash USB
Nếu bạn sẽ cài đặt hệ điều hành bằng đĩa được cấp phép cho việc này, chỉ cần bỏ qua bước này và ngay lập tức đi đến lần thứ hai. Nếu không, bạn sẽ phải chuẩn bị một ổ đĩa flash bằng cách tải nó. Không có gì phức tạp trong việc này, bởi vì tất cả các hành động xảy ra ở chế độ tự động thông qua phần mềm đặc biệt. Tuy nhiên, ngay từ đầu, người dùng sẽ phải tìm hình ảnh của Windows 7 ở định dạng ISO và chọn phần mềm thông qua đó nó sẽ được ghi lại. Đọc thêm về tất cả những điều này trong hướng dẫn hơn nữa.
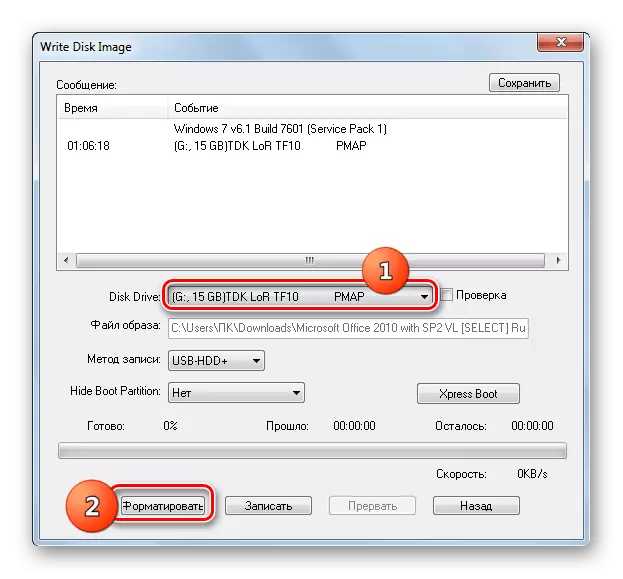
Đọc thêm: Tạo ổ flash USB có thể khởi động với Windows 7
Bước 2: Chuẩn bị BIOS
Tính năng duy nhất của hệ điều hành cài đặt trên ổ đĩa trạng thái rắn là nhu cầu thay đổi một tham số BIOS bằng cách đặt chế độ tương thích AHCI. Nó là cần thiết để tương tác chính xác của bộ lưu trữ thông tin được sử dụng với bo mạch chủ. Mục chịu trách nhiệm cho việc đưa vào chế độ như vậy có mặt hoàn toàn trong tất cả các phiên bản BIOS và UEFI, nhưng có thể được đặt trong các menu khác nhau, vì vậy người dùng phải tìm kiếm độc lập và kích hoạt nó sẽ không mất nhiều thời gian.
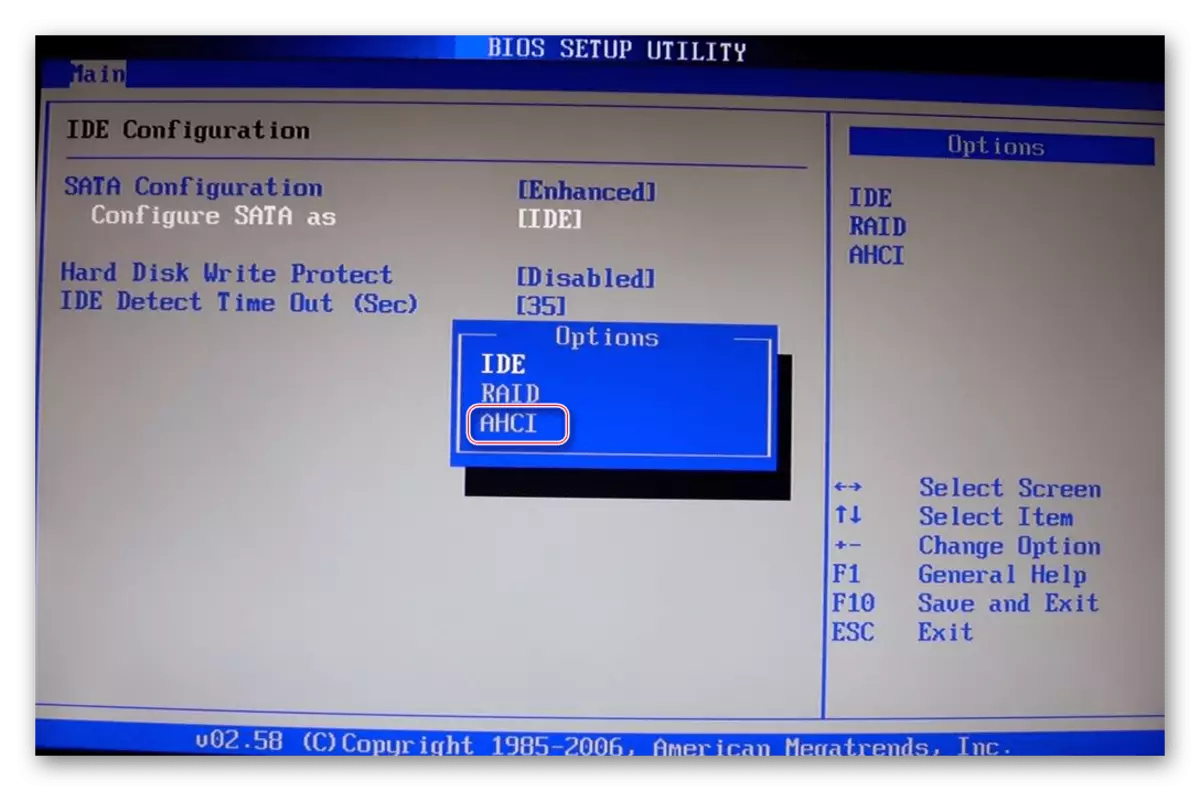
Đọc thêm: Bật chế độ AHCI trong BIOS
Bước 3: Lựa chọn đánh dấu đĩa
Tại thời điểm hiện tại, có hai loại đánh dấu đĩa: MBR và GPT. Mỗi người trong số họ có những đặc điểm riêng và được khuyến nghị sử dụng trong các tình huống khác nhau. Nếu bạn không quen thuộc với các khái niệm như vậy hoặc nghi ngờ lựa chọn đánh dấu chính xác, chúng tôi khuyên bạn nên làm quen với tài liệu đào tạo đặc biệt trên trang web của chúng tôi bằng cách nhấp vào liên kết bên dưới. Ở đó, bạn sẽ tìm thấy các mô tả chi tiết về hai công nghệ này, cũng như các mẹo hữu ích sẽ giúp ngay trước khi cài đặt hệ điều hành.Đọc thêm: Chọn cấu trúc đĩa GPT hoặc MBR để hoạt động với Windows 7
Bước 4: Nghiên cứu các quy tắc định dạng SSD
Giai đoạn này là trung gian, và chúng tôi quyết định bao gồm nó trong khuôn khổ tài liệu của ngày nay chỉ là sự quen thuộc. Thực tế là một số người dùng khi sử dụng SSD không hiểu nguyên tắc hoạt động của một thiết bị như vậy và thậm chí sợ định dạng nó, đề cập đến sự giảm đáng kể tuổi thọ dịch vụ khi thực hiện các hành động đó. Tuy nhiên, mà không làm sạch cấu trúc, không thể bắt đầu cài đặt HĐH, ngay cả khi chúng ta đang nói về ổ đĩa có được. Chúng tôi khuyên bạn nên đọc tất cả thông tin về định dạng SSD để biết khi nào bạn cần làm và cách thủ tục này được phản ánh trong chính thành phần.
Đọc thêm: Có thể định dạng SSD
Bước 5: Cài đặt hệ điều hành
Vì vậy, chúng tôi đã đến giai đoạn cơ bản nhất, đó là cài đặt Windows 7 trên ổ đĩa trạng thái rắn. Tất cả các sắc thái chuẩn bị đã được tháo rời cao hơn, vì vậy không có nhiều tính năng có sẵn. Tuy nhiên, người dùng chọn cấu trúc GPT nên chú ý đến một chi tiết nhỏ, được liên kết với định dạng thủ công của ổ đĩa theo hệ thống Phần. Nếu bạn thích GPT, hãy nhấp vào liên kết sau và cài đặt cài đặt HĐH theo hướng dẫn.
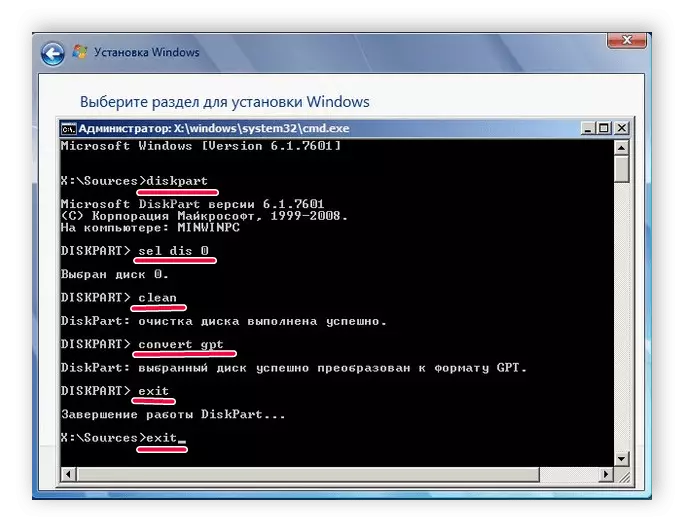
Đọc thêm: Cài đặt Windows 7 trên đĩa GPT
Trong trường hợp đánh dấu vẫn ở định dạng MBR tiêu chuẩn, nó vẫn chỉ còn để khởi động đĩa hoặc tải ổ flash để bắt đầu cài đặt. Những chủ đề này cũng được dành cho các tài liệu riêng lẻ mà bạn có thể trải qua bằng cách nhấn một trong các tiêu đề sau.
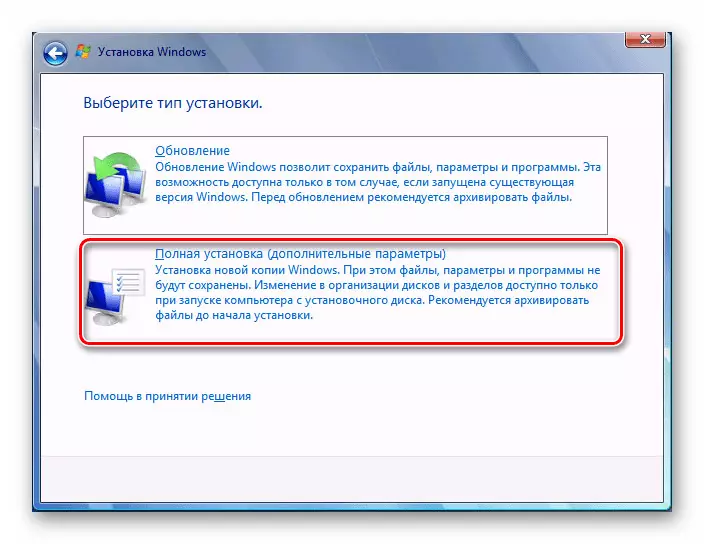
Đọc thêm:
Cài đặt hệ điều hành Windows 7 từ CD
Cài đặt Windows 7 với ổ flash khởi động
Bước 6: Lắp đặt trình điều khiển
Sau khi khởi chạy thành công đầu tiên, hệ điều hành không hoàn toàn sẵn sàng cho hoạt động, vì nó không có thành phần tích hợp và trình điều khiển ngoại vi. Chúng là cần thiết để đảm bảo rằng các thiết bị thực hiện chính xác tất cả các chức năng của nó và có thể tương tác với nhau. Nếu bạn chưa bao giờ gặp cài đặt phần mềm đó, các hướng dẫn khác trên trang web của chúng tôi sẽ giúp đối phó với phần mềm này.
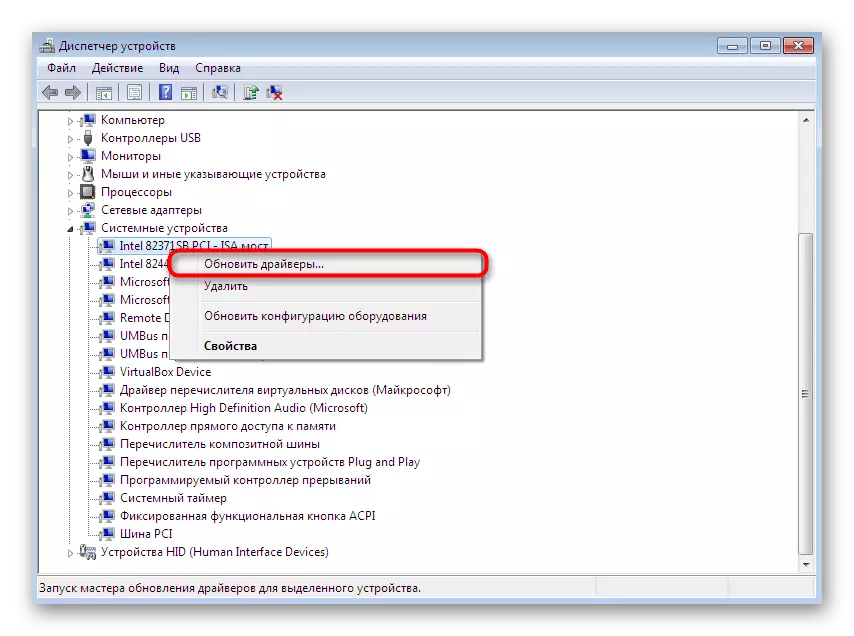
Đọc thêm:
Cập nhật trình điều khiển Windows 7
Cài đặt thủ công trình điều khiển trong Windows 7
Bước 7: Cài đặt cho máy tính yếu
Giai đoạn cuối cùng được thiết kế cho chủ sở hữu các máy tính yếu muốn tối ưu hóa hoạt động của HĐH đã cài đặt để đảm bảo tốc độ tối đa. Có một số khuyến nghị được khuyến nghị để thực hiện tải trên HĐH. Điều này bao gồm vô hiệu hóa các dịch vụ không cần thiết, chương trình tự động tải, hiệu ứng hình ảnh và sử dụng phần mềm đặc biệt.
Đọc thêm:
Thiết lập Windows 7 cho các máy tính yếu
Chọn một trình duyệt cho một máy tính yếu
Chỉ cần bạn đã học tất cả về việc cài đặt Windows 7 trên SSD. Như có thể thấy, hầu như không có tính năng độc đáo nào của một phương thức như vậy, vì vậy nó vẫn chỉ còn để tuân theo từng giai đoạn để dễ dàng hoàn tất cài đặt và tiến hành sử dụng đầy đủ máy tính.
