
Цяпер шматлікія карыстачы ўсё яшчэ аддаюць перавагу ўсталёўваць на свае кампутары Windows 7, калі абміналі больш новыя версіі дадзенага сямейства аперацыйных сістэм. Пры замене жорсткага дыска на SSD ўзнікае задача ўсталёўкі АС на новы назапашвальнік. Пры гэтым юзэру важна ведаць аб некаторых асаблівасцях узаемадзеяння з цвёрдацельнымі назапашвальнікамі інфармацыі, пра якія і пойдзе гаворка далей. Мы прапануем азнаёміцца з пакрокавым кіраўніцтвам па ўсталёўцы Віндовс 7 на SSD, каб выканаць гэтую аперацыю хутка і лёгка.
Для пачатку ўдакладнім, што маецца магчымасць перанесці аперацыйную сістэму з HDD на SSD, цалкам захаваўшы яе працаздольнасць. Аднак для гэтага прыйдзецца выконваць складаныя дзеянні ў пабочным праграмным забеспячэнні. Калі вас зацікавіла гэтая тэма, прапануем прачытаць асобныя інструкцыі, звязаныя з ёй, клікнуўшы па наступнай спасылцы.
Чытайце таксама: Як перанесці аперацыйную сістэму і праграмы з HDD на SSD
Крок 1: Запіс ладу АС на флешку
Калі вы збіраецеся ўсталёўваць аперацыйную сістэму, выкарыстоўваючы для гэтага ліцэнзійны дыск, папросту прапусціце гэты крок і адразу ж пераходзіце да другога. У адваротным выпадку прыйдзецца падрыхтаваць флешку, зрабіўшы яе загрузнай. У гэтым няма нічога складанага, бо ўсе дзеянні адбываюцца ў аўтаматычным рэжыме праз спецыяльнае праграмнае забеспячэнне. Аднак для пачатку юзэру прыйдзецца адшукаць вобраз Віндовс 7 у фармаце ISO і выбраць ПА, праз якое і будзе рабіцца запіс. Дэталёва пра ўсё гэта чытайце ў кіраўніцтве далей.
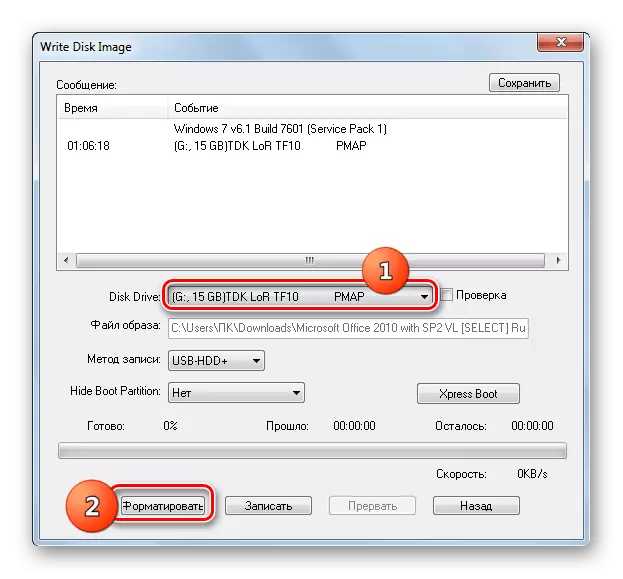
Чытаць далей: Ствараем загрузачны флешку з Windows 7
Крок 2: Падрыхтоўка BIOS
Адзіная асаблівасць ўстаноўкі АС на цвёрдацельны назапашвальнік - неабходнасць змяніць адзін параметр BIOS, усталяваўшы рэжым сумяшчальнасці AHCI. Ён патрабуецца для карэктнага ўзаемадзеяння выкарыстоўванага сховішчы інфармацыі з матчыным поплаткам. Пункт, які адказвае за ўключэнне такога рэжыму, прысутнічае абсалютна ва ўсіх версіях BIOS і UEFI, але можа размяшчацца ў розных меню, таму юзэру трэба будзе самастойна адшукаць яго і актываваць, што не павінна заняць шмат часу.
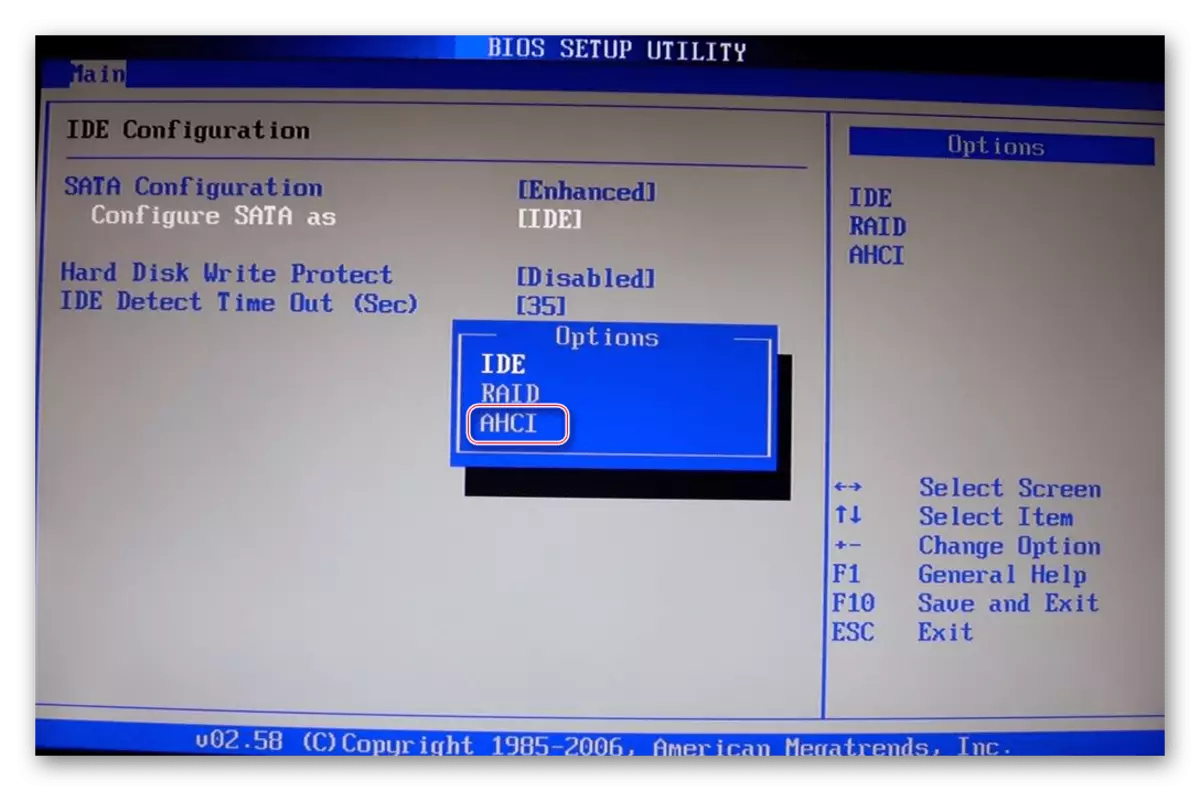
Чытаць далей: Уключаем AHCI рэжым у BIOS
Крок 3: Выбар разметкі дыска
На бягучы момант часу існуе два тыпу разметкі дыска: MBR і GPT. Кожны з іх мае свае асаблівасці і рэкамендаваны да выкарыстання ў розных сітуацыях. Калі вы яшчэ не знаёмыя з такімі паняццямі ці сумняваецеся ў выбары правільнай разметкі, раім азнаёміцца з адмысловым навучальным матэрыялам на нашым сайце, перайшоўшы па спасылцы ніжэй. Там вы знойдзеце дэталёвыя апісання гэтых двух тэхналогій, а таксама карысныя парады, якія дапамогуць непасрэдна перад устаноўкай аперацыйнай сістэмы.Чытаць далей: Выбіраем структуру дыска GPT або MBR для працы з Windows 7
Крок 4: Даследаванне правілаў фарматавання SSD
Гэты этап з'яўляецца прамежкавым, і мы вырашылі ўключыць яго ў рамкі сённяшняга матэрыялу толькі ў якасці азнаямлення. Справа ў тым, што некаторыя юзэры пры выкарыстанні SSD не зусім разумеюць прынцып працы такога прылады і нават баяцца яго фарматаваць, спасылаючыся на значнае паніжэнне тэрміну службы пры выкананні падобных дзеянняў. Аднак без ачысткі структуры не атрымаецца запусціць ўстаноўку АС, нават калі гаворка ідзе пра толькі што набытым назапашвальніку. Мы ж раім прачытаць усе звесткі аб фарматаванні SSD, каб ведаць, калі гэта трэба рабіць і як дадзеная працэдура адлюстроўваецца на самай камплектаў.
Больш падрабязна: Ці можна фарматаваць SSD
Крок 5: Усталёўка аперацыйнай сістэмы
Вось мы і дабраліся да самога асноўнага этапу, які заключаецца ў інсталяцыі Віндовс 7 на цвёрдацельны назапашвальнік. Усе нюансы падрыхтоўкі ўжо разабраны вышэй, таму больш ніякіх асаблівасцяў не маецца. Аднак карыстальнікам, абралым структуру GPT, варта звярнуць увагу на адну невялікую дэталь, якая звязаная з ручным фарматаваннем назапашвальніка ў адпаведнасці з сістэмай раздзелаў. Калі вы аддалі перавагу GPT, клікніце па спасылцы далей і выканайце інсталяцыю АС у адпаведнасці з інструкцыямі.
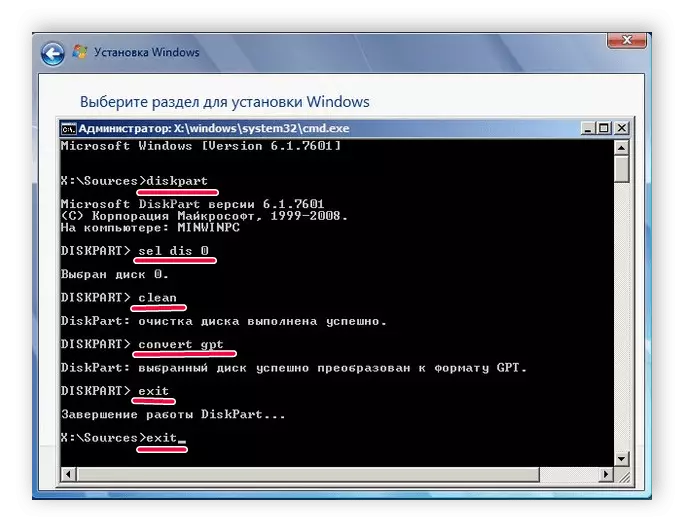
Чытаць далей: Усталёўка Windows 7 на GPT-дыск
У выпадках, калі разметка засталася ў стандартным фармаце MBR, застаецца толькі запусціць дыск або загрузачны флешку, каб пачаць інсталяцыю. Гэтых тэмах таксама прысвечаны асобныя нашы матэрыялы, да якіх можна перайсці шляхам націску па адным з наступных загалоўкаў.
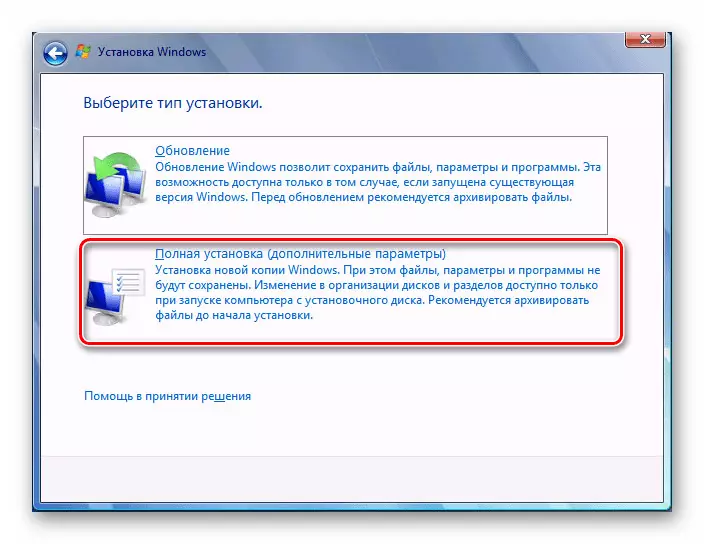
Чытаць далей:
Ўстаноўка аперацыйнай сістэмы Windows 7 з кампакт-дыска
Ўстаноўка Windows 7 з дапамогай загрузнай флэшкі
Крок 6: Інсталяцыя драйвераў
Пасля першага паспяховага запуску аперацыйная сістэма яшчэ не зусім гатовая да працы, паколькі ў ёй адсутнічаюць файлы драйвераў ўбудаваных камплектуючых і перыферыйных прылад. Яны неабходны для таго, каб абсталяванне карэктна выконвала ўсе свае функцыі і магло ўзаемадзейнічаць адзін з адным. Калі вы раней ніколі не сутыкаліся з устаноўкай падобнага праграмнага забеспячэння, разабрацца ў гэтым дапамогуць іншыя інструкцыі на нашым сайце.
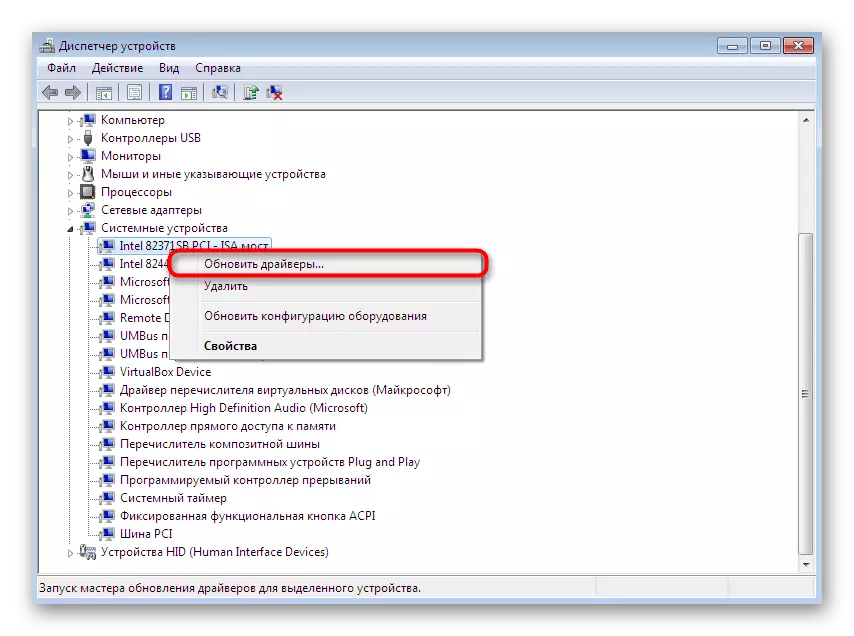
Чытаць далей:
Абнаўленне драйвераў на Windows 7
Ручная ўстаноўка драйвераў ў Windows 7
Крок 7: Налада для слабых кампутараў
Завяршальны этап прызначаны для ўладальнікаў слабых кампутараў, якія жадаюць аптымізаваць працу ўсталяванай АС, каб забяспечыць максімальную хуткадзейнасць. Існуе шэраг рэкамендацый, якія рэкамендуецца выканаць, каб палегчыць нагрузку на АС. Сюды адносіцца адключэнне непатрэбных службаў, праграм аўтазагрузкі, візуальных эфектаў і выкарыстанне спецыяльнага софту.
Чытаць далей:
Налада Windows 7 для слабых кампутараў
Які абраць браўзэр для слабога кампутара
Толькі што вы даведаліся ўсе пра ўсталёўцы Windows 7 на SSD. Як бачна, унікальных асаблівасцяў ў такога спосабу амаль няма, таму застаецца толькі прытрымлівацца кожнаму этапу, каб без працы завяршыць ўстаноўку і перайсці да паўнавартаснага выкарыстання кампутара.
