
Nyt monet käyttäjät haluavat edelleen asentaa Windows 7 tietokoneilleen, ohittaa tämän käyttöjärjestelmien perheen uudet versiot. Kun vaihdat kiintolevyn SSD: ssä, käyttöjärjestelmän asentamisen tehtävä uuteen asemaan tapahtuu. Samalla käyttäjä on tärkeä tietää joitakin vuorovaikutuksen ominaisuuksia kiinteän tilan tietojen tallennuslaitteiden kanssa, joista keskustellaan edelleen. Kutsumme sinut tutustumaan vaiheittaiseen opas asentamaan Windows 7 SSD: n täyttämään tämän toiminnon nopeasti ja helposti.
Aluksi määritellään, että käyttöjärjestelmä on mahdollista siirtää kiintolevyllä SSD: lle, säilyttää kokonaan sen suorituskyky. Tällöin on kuitenkin suoritettava monimutkaisia toimia kolmannen osapuolen ohjelmistossa. Jos olet kiinnostunut tästä aiheesta, suosittelemme lukemaan tiettyjä siihen liittyviä ohjeita klikkaamalla seuraavaa linkkiä.
Katso myös: Käyttöjärjestelmän ja ohjelmien siirtäminen HDD: llä SSD: llä
Vaihe 1: Tallenna käyttöjärjestelmä USB-muistitikulla
Jos aiot asentaa käyttöjärjestelmän käyttämällä lisensoitu levyä, yksinkertaisesti ohita tämä vaihe ja siirry välittömästi toiseen. Muussa tapauksessa sinun on valmistettava flash-asema tekemällä sen lataus. Tässä ei ole mitään monimutkaista, koska kaikki toimet tapahtuvat automaattisessa tilassa erikoisohjelmistojen kautta. Aluksi käyttäjän on kuitenkin löydettävä Windows 7: n kuva ISO-muodossa ja valitse ohjelmisto, jonka kautta se tallennetaan. Lue lisää tästä käsikirjasta edelleen.
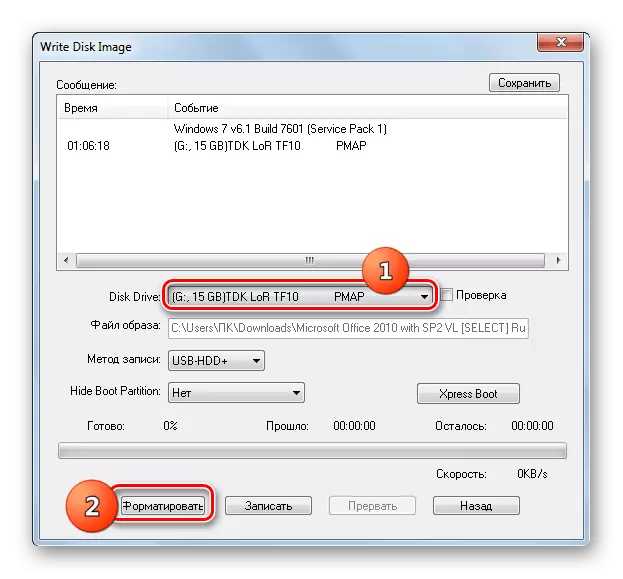
Lue lisää: Luo käynnistettävä USB-muistitikku Windows 7: llä
Vaihe 2: BIOS-valmistelu
Asennuslaitteen ainoa ominaisuus kiinteän tilan aseman on tarvetta muuttaa yksi BIOS-parametri asettamalla AHCI-yhteensopivuustila. Se tarvitaan emolevyn kanssa käytettävän tietovaraston oikeaan vuorovaikutukseen. Tällaisen tilan sisällyttämisestä vastaava kohde on täysin mukana kaikissa BIOS: n ja UEFI: n versioissa, mutta ne voivat sijaita eri valikoissa, joten käyttäjän on itsenäisesti löytää se ja aktivoi, että sen ei pitäisi kestää kauan.
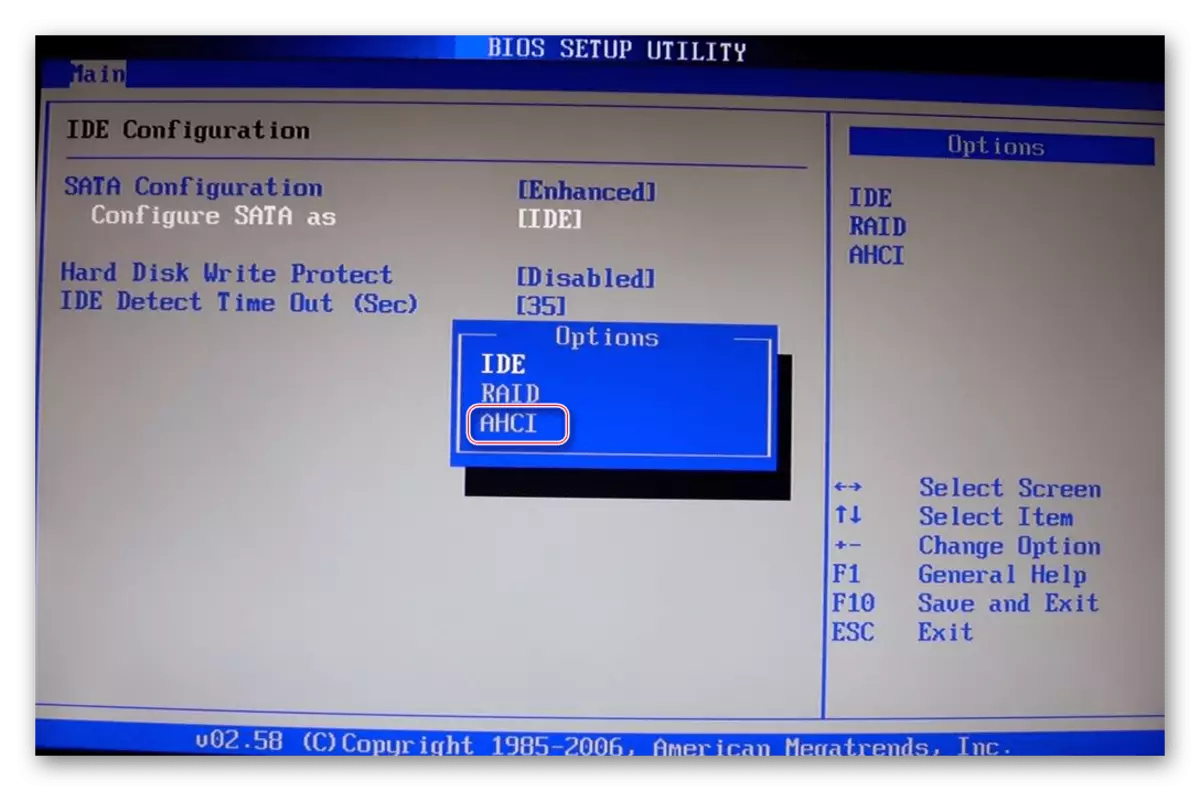
Lue lisää: Käynnistä Ahci-tila BIOSissa
Vaihe 3: Levyn merkinnällinen valinta
Nykyisin on kaksi tyyppistä levyn merkintää: MBR ja GPT. Jokaisella niistä on omat ominaisuutensa ja suositellaan käytettäväksi eri tilanteissa. Jos et tunne tällaisia käsitteitä tai epäilet oikean merkinnän valintaa, suosittelemme sinua tutustumaan sivuston erityiskoulutusmateriaaliin klikkaamalla alla olevaa linkkiä. Siellä löydät yksityiskohtaiset kuvaukset näistä kahdesta teknologiasta sekä hyödyllisiä vinkkejä, jotka auttavat välittömästi ennen käyttöjärjestelmän asentamista.Lue lisää: Valitse GPT- tai MBR-levyrakenne, jos haluat työskennellä Windows 7: n kanssa
Vaihe 4: SSD-muotoilusääntöjen opiskelu
Tämä vaihe on välituote, ja päätimme sisällyttää sen nykypäivän materiaalin puitteissa vain perehdyttämiseksi. Tosiasia on, että jotkut käyttäjät käyttävät SSD: tä, eivät täysin ymmärrä tällaisen laitteen toimintaperiaatetta ja pelkäävät jopa muotoilemaan sitä, viitaten käyttöiän merkittävään vähennykseen tällaisten toimien suorittamisen aikana. Kuitenkin puhdistamatta rakennetta, käyttöjärjestelmän asennusta ei voi aloittaa, vaikka puhumme hankitusta asemasta. Suosittelemme lukemaan kaikki SSD-muotoilun tiedot tietää, milloin sinun tarvitsee tehdä ja miten tämä toimenpide heijastuu itse komponenttiin.
Lue lisää: Onko mahdollista muotoilla SSD: tä
Vaihe 5: Käyttöjärjestelmän asentaminen
Joten pääsimme kaikkein perusvaiheeseen, joka on asentaa Windows 7 kiinteän tilan asemaan. Kaikki valmistus vivahteet on jo purettu suurempi, joten ei ole käytettävissä mitään ominaisuuksia. Kuitenkin käyttäjät, jotka valitsevat GPT-rakenteen, olisi kiinnitettävä huomiota yhteen pieneen yksityiskohtiin, joka liittyy taajuusmuuttajan manuaaliseen muotoiluun osion järjestelmän mukaisesti. Jos haluat GPT: n, napsauta seuraavaa linkkiä ja asenna OS-asennus ohjeiden mukaisesti.
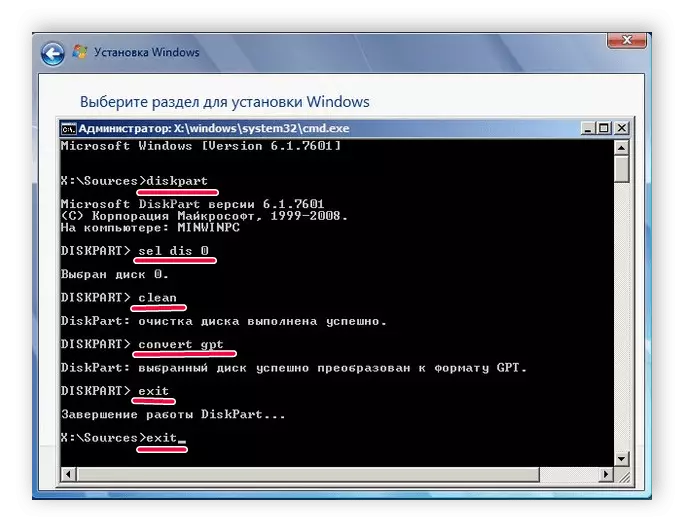
Lue lisää: Windows 7: n asentaminen GPT-levylle
Tapauksissa, joissa tavaramerkki pysyy standardin MBR-muodossa, on pysyy vain levyn tai lataamalla flash-aseman asennuksen käynnistämiseksi. Nämä aiheet on myös omistettu yksittäisille materiaaleille, joihin voit käydä läpi painamalla jotakin seuraavista otsikoista.
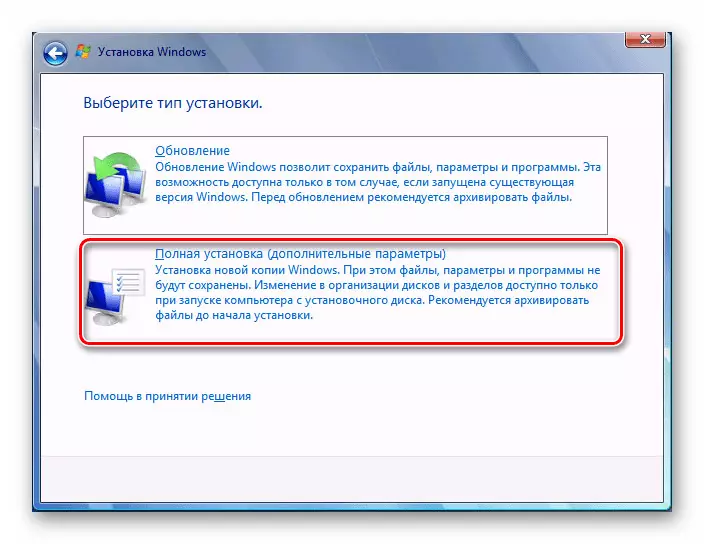
Lue lisää:
Windows 7 -käyttöjärjestelmän asennus CD-levyltä
Windows 7: n asentaminen käynnistyslevyyn
Vaihe 6: Ajurien asennus
Ensimmäisen onnistuneen käynnistämisen jälkeen käyttöjärjestelmä ei ole täysin valmis toimintaan, koska sillä ei ole sisäänrakennettua komponenttia ja oheislaitteita. Ne ovat välttämättömiä sen varmistamiseksi, että laitteet toimivat oikein kaikkiin toimintoihinsa ja voivat olla vuorovaikutuksessa keskenään. Jos et ole koskaan törmännyt tällaisen ohjelmiston asennukseen, muut verkkosivustollamme olevat ohjeet auttavat käsittelemään tätä ohjelmistoa.
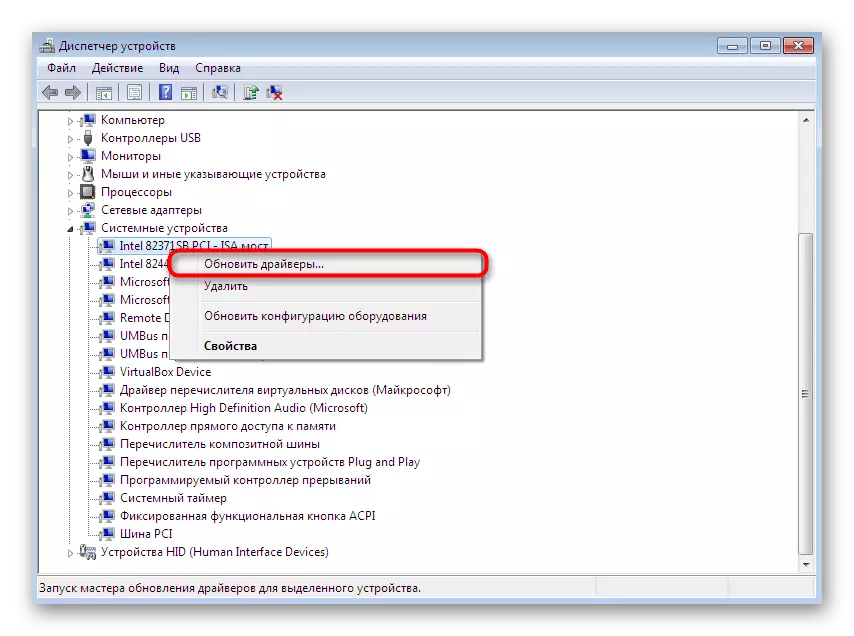
Lue lisää:
Windows 7 -ohjaimen päivitys
Ohjainten manuaalinen asennus Windows 7: ssä
Vaihe 7: Heikkojen tietokoneiden asettaminen
Lopullinen vaihe on suunniteltu heikkojen tietokoneiden omistajille, jotka haluavat optimoida asennetun käyttöjärjestelmän toiminnan suurimman nopeuden varmistamiseksi. On olemassa useita suosituksia, joita suositellaan käyttöjärjestelmän kuormituksen saavuttamiseksi. Tämä sisältää tarpeettomien palvelujen, autolataat-ohjelmien, visuaalisten vaikutusten ja erikoisohjelmien käytön käytöstä.
Lue lisää:
Windows 7: n asettaminen heikkoon tietokoneisiin
Mitä valita selain heikosta tietokoneesta
Vain opit kaikki Windows 7: n asentamisesta SSD: ssä. Kuten voidaan nähdä, tällaisen menetelmän ainutlaatuisia ominaisuuksia ei ole läheskään mitään ainutlaatuisia, joten se on vain seurata jokaisen vaiheen helposti täydellisesti ja siirtyä tietokoneen täysimääräiseen käyttöön.
