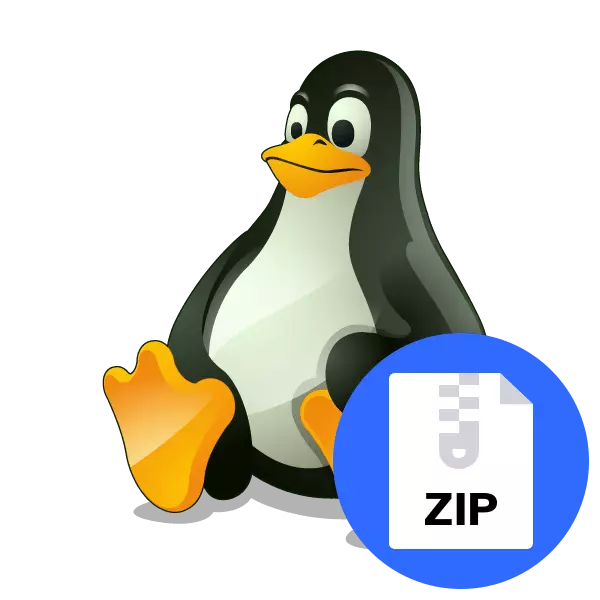
A programok, könyvtár és fájlok tárolása néha könnyebb, mint egy archívum, mert kevesebb helyet foglalnak el a számítógépen, és szabadon mozoghatnak a cserélhető adathordozón keresztül különböző számítógépekre. A zip az archívum egyik legnépszerűbb formátumának tekinthető. Ma szeretnénk megmondani, hogyan kell dolgozni az ilyen típusú adatokkal az operációs rendszerekben a Linux kernel alapján, mivel további segédprogramoknak kell használniuk ugyanazt a kicsomagolást vagy a tartalom megtekintését.
Csomagolja ki a ZIP formátumú archívumokat Linuxban
Ezután fogjuk érinteni a két ingyenes népszerű segédprogramok, amelyek kezelése a konzolon keresztül, azaz a felhasználó meg kell adnia a beágyazott és további parancsokat kezeli az összes fájlt és eszközök. Egy példa lesz az Ubuntu-eloszlás, és más szerelvények tulajdonosai számára minden egyes bemetszésű ékezeteket fogunk tenni.Külön, szeretném megjegyezni, hogy érdekli, ha érdekli a program további telepítését az archívumból, először ellenőrizze, hogy hivatalos adattárakban vagy egyedi csomagokban van-e a terjesztéshez, mert sokkal könnyebb megvalósítani az ilyen telepítést.
Az UNDIP segédprogramban használt további érvekre vonatkozóan itt meg kell jegyezni több legfontosabb:
- -U - Frissítse a meglévő fájlokat a könyvtárban;
- -V - Megjeleníti az objektum összes rendelkezésre álló információt;
- -P - a jelszó beállítása az archívum kicsomagolásához (titkosítás esetén);
- -n - nem írja felül a meglévő fájlokat a kicsomagolás helyén;
- -J - figyelmen kívül hagyva az archívum struktúrát.
Amint láthatod, semmi sem bonyolult az Unzip nevű segédprogram irányításában, de nem alkalmas minden felhasználó számára, ezért azt javasoljuk, hogy megismerkedjen a második módszerrel, ahol egy gyakoribb megoldást fognak alkalmazni.
2. módszer: 7Z
A multifunkciós 7Z segédprogram archívkezelő célja nem csak, hogy befolyásolja a fájltípus az azonos nevű, hanem támogatja a többi népszerű formátumot, beleértve a ZIP. A Linux operációs rendszerekhez az eszköz egy változata is van, így felismerjük vele.
- Nyisd meg a konzolt, és töltse le a legújabb verzióját 7z a hivatalos tárolóból megadásával sudo apt Install P7zip-Full parancsot, a győztesek a Red Hat és a CentOS meg kell adnia sudo yum install P7zip.
- Erősítse meg az új fájlok hozzáadását a rendszerbe egy igenlő opció kiválasztásával.
- Áthelyezés arra a mappára, ahol az archívumot tárolják, az előző módban a CD parancs segítségével. Itt felül a tartalmát a tárgy kicsomagolás előtt a beviteli 7Z L folder.zip konzol, ahol a folder.zip a neve a kívánt archív.
- Az aktuális mappában lévő kicsomagolási folyamat a 7Z X Folder.zip-en keresztül történik.
- Ha az azonos névvel rendelkező fájlok már vannak jelen, akkor felajánlják őket cserélni vagy kihagyni. Válasszon egy opciót a saját preferenciái alapján.
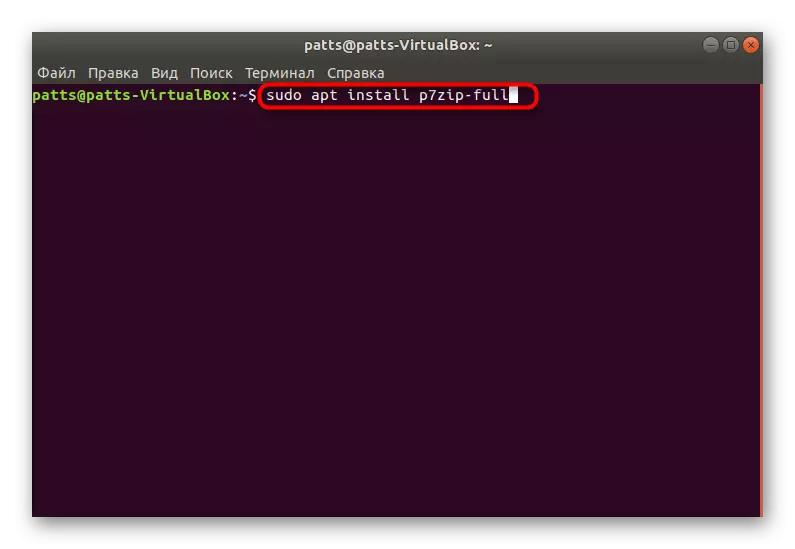
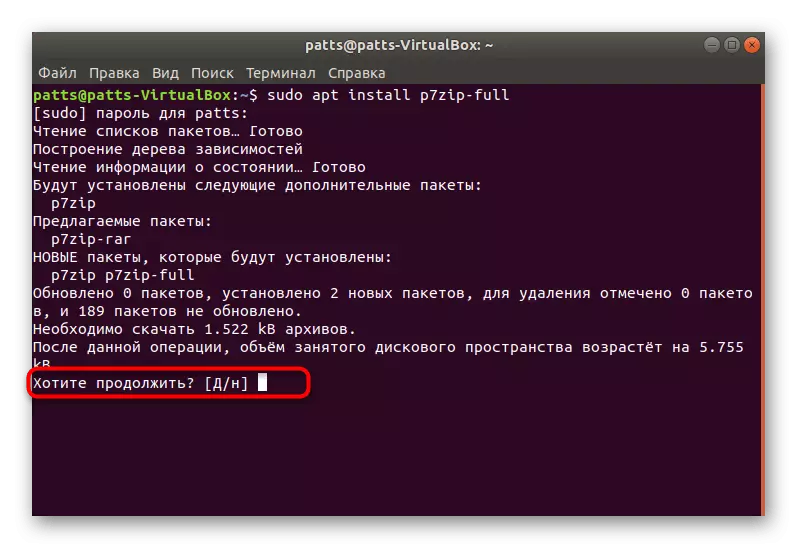
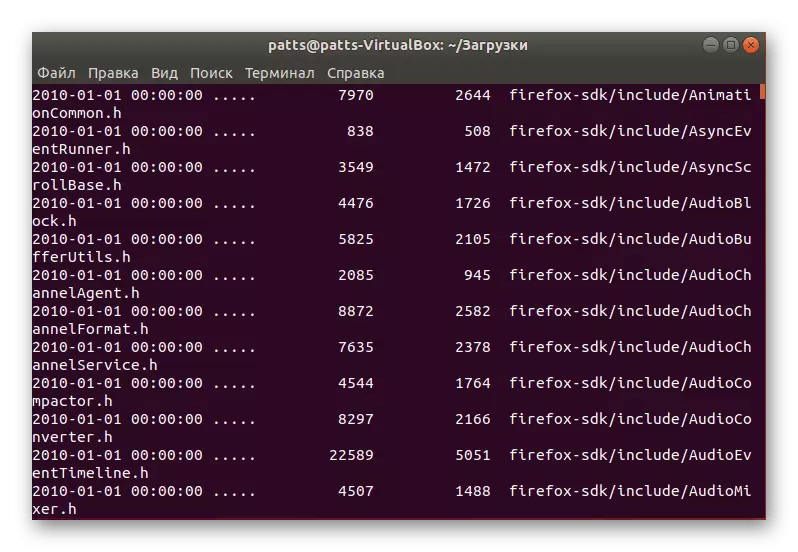
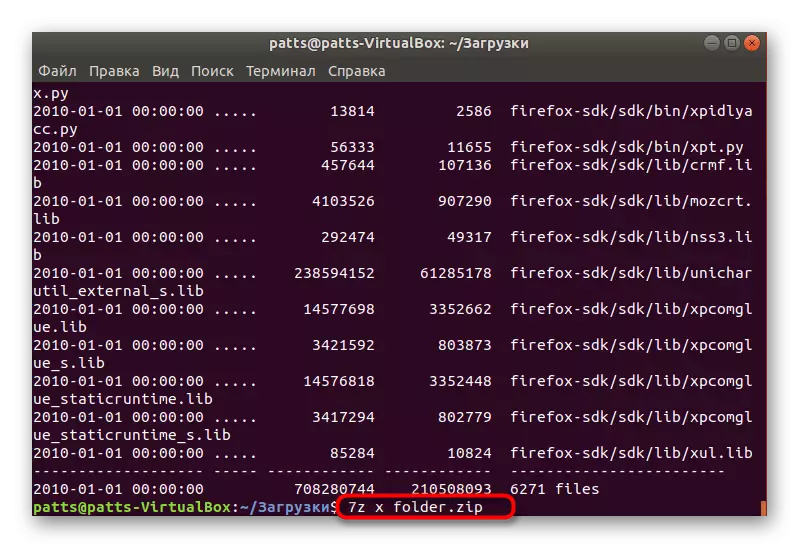
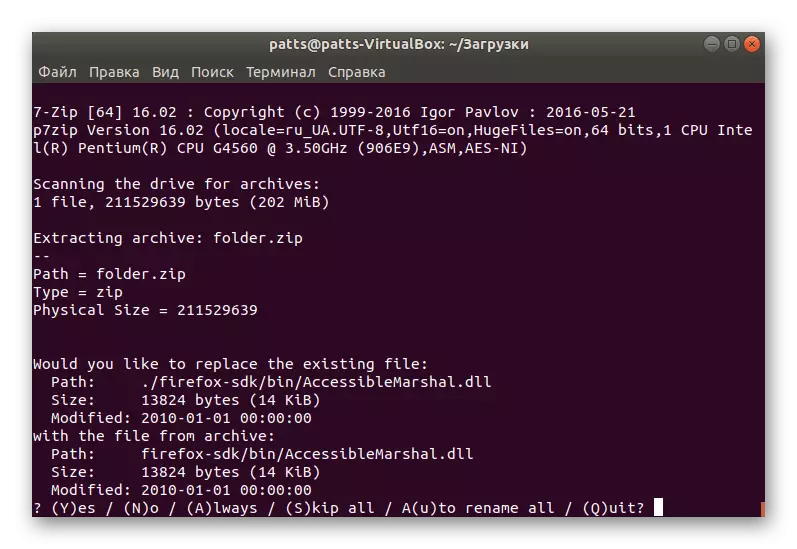
Mint az unzip esetében, a 7Z-ben számos további érve van, azt javasoljuk, hogy megismerjük a főbbeket:
- e - az elérési utat jelző fájlok kivonása (ha az x útvonalat megőrizzük ugyanazon);
- t - az integritás archívumának ellenőrzése;
- -p - A jelszó megadása az archívumból;
- -x + Fájlok listája - Ne csomagolja ki a megadott objektumokat;
- -Y - pozitív válaszok a kicsomagolás során meghatározott összes kérdésre.
A Linux-i cipzár kicsomagolására szolgáló két népi segédprogram használatával kapott utasításokat. Különös figyelmet fordítson további érvekre, és ne felejtsük el, hogy szükség esetén alkalmazzák őket.
