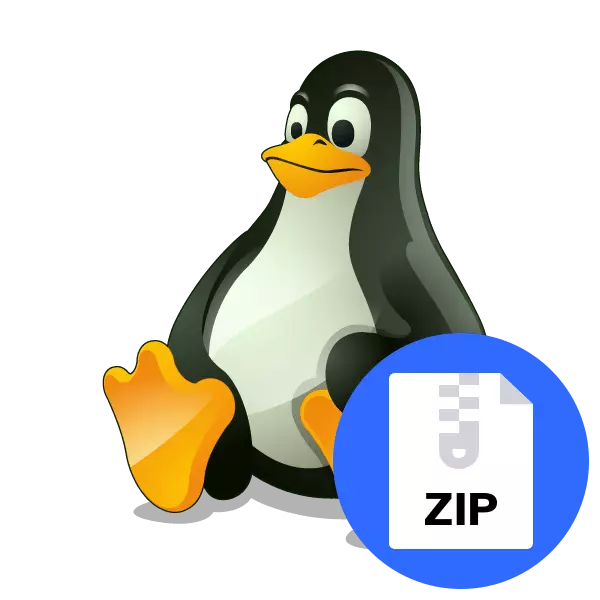
Programları saklayın, dizin ve dosyalar bazen bir arşiv olarak daha kolaydır, çünkü bilgisayarda daha az yer alırlar ve ayrıca farklı bilgisayarlara çıkarılabilir ortamlar aracılığıyla serbestçe hareket edebilirler. Bir zip, arşivlerin en popüler formatlarından biri olarak kabul edilir. Bugün, bu tür verilerin, Linux çekirdeğine dayalı işletim sistemlerinde nasıl çalışacağını anlatmak istiyoruz, çünkü ek yardımcı programlar aynı açılış veya görüntüleme içeriğini kullanmak zorunda kalacak.
Linux'taki Zip Biçimi Arşivlerini Açın
Daha sonra, konsoldan yönetilen iki ücretsiz popüler yardımcı programa dokunacağız, yani kullanıcının tüm dosyaları ve araçları yönetmek için gömülü ve ek komutları girmek zorunda kalacağız. Bir örnek Ubuntu dağılımı olacak ve diğer montaj sahipleri için herhangi bir insizyonda aksan yapacağız.Ayrı olarak, programın arşivden daha fazla yüklenmesiyle ilgileniyorsanız, ilk önce resmi depolarda veya dağıtımınız için bireysel paketlerde olup olmadığını kontrol edin, çünkü bu tür kurulumun uygulanması çok daha kolaydır.
Unzip yardımcı programında kullanılan ilave argümanlar ile ilgili olarak, burada en önemlilerin birçoğunun birkaçını belirtilmelidir:
- -u - Dizindeki mevcut dosyaları güncelleyin;
- -V - Nesneyle ilgili tüm bilgileri görüntüler;
- -P - Arşivi açmak için izin almak için şifreyi ayarlama (şifreleme durumunda);
- -n - Halihazırda mevcut dosyaların paketlenmesi yerine önceden yazmayın;
- -J - Arşiv yapısını görmezden geliyor.
Gördüğünüz gibi, Unzip adı verilen yardımcı programın yönetiminde karmaşık bir şey değildir, ancak tüm kullanıcılar için uygun değildir, bu nedenle daha yaygın bir çözümün uygulanacağı ikinci yöntemle tanışmanızı tavsiye ederiz.
Yöntem 2: 7Z
Arşivlerle çalışmak için çok işlevli 7Z yardımcı programı, yalnızca aynı adın dosya türüyle etkileşimde bulunmak için değil, aynı zamanda zip dahil olmak üzere diğer popüler formatları da destekler. Linux'taki işletim sistemleri için, bu aracın bir versiyonu da var, bu yüzden onunla tanışmayı teklif ediyoruz.
- Console'yi açın ve SUDO APT Kurulum P7ZIP-Full komutunu girerek Resmi Depo'nun en son sürümünü indirin ve Red Hat ve Centos'un kazananları, Sudo Yum Kurulum P7zip'i belirtmesi gerekir.
- Olumlu bir seçenek seçerek sisteme yeni dosyalar ekleme onaylayın.
- CD komutunu kullanarak önceki yöntemde gösterildiği gibi arşivin depolandığı klasöre gidin. Burada, 7Z L klasöründe yazılmadan önce nesnenin içeriğini gözden geçirin. Folder.zip'in istenen arşivin adıdır.
- Geçerli klasördeki ambalajlama işlemi 7Z X FOLDER.ZIP üzerinden gerçekleştirilir.
- Aynı ada sahip bazı dosyalar zaten orada bulunuyorsa, değiştirilecek veya atlamaları için teklif edilecektir. Kendi tercihlerinize göre bir seçenek seçin.
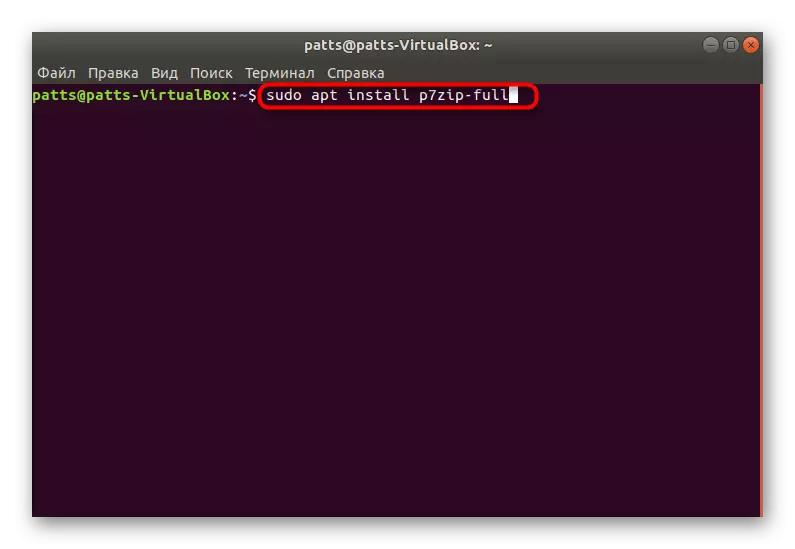
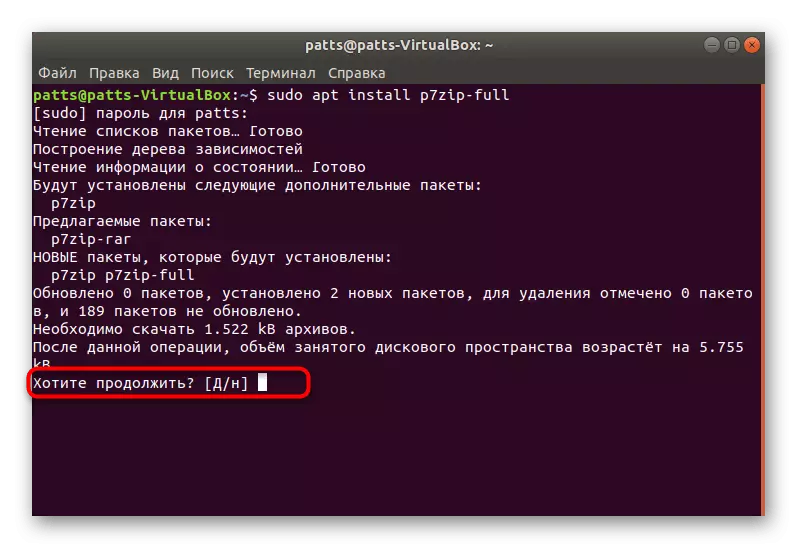
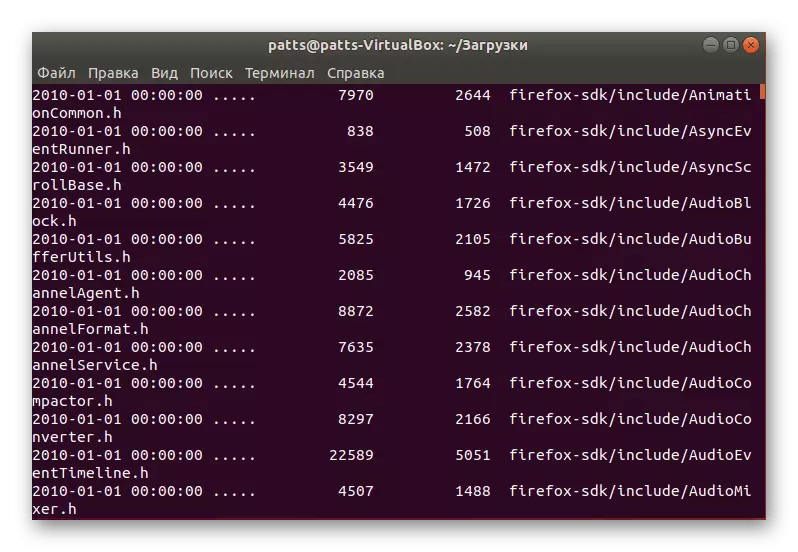
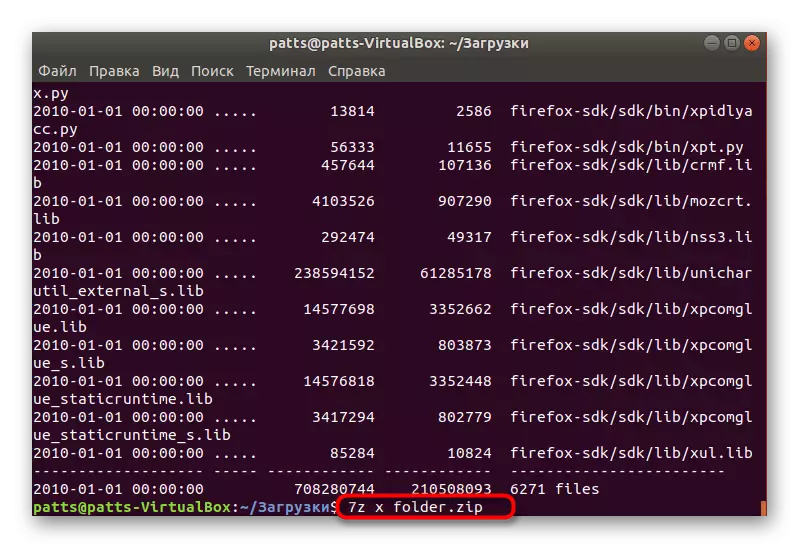
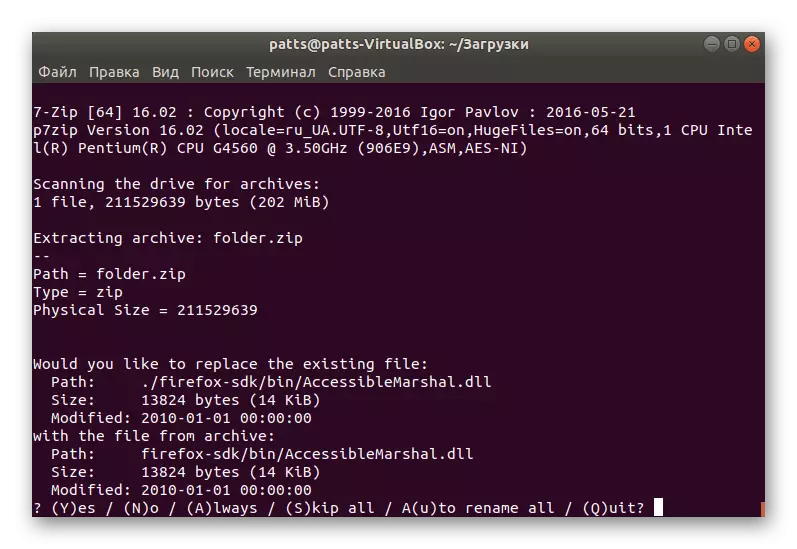
Unzip durumunda, 7Z'de bir dizi ek argümanları var, ayrıca ana olanlarla tanışmayı da öneririz:
- e - yolu gösteren dosyaları çıkarma (kullanılan x yolu aynı için korunursa);
- T - Bütünlük için arşivin kontrol edilmesi;
- -P - Şifreyi arşivden belirlemek;
- -x + Dosyaların Listesi - Belirtilen nesneleri açmayın;
- -Y - Paketleme sırasında ayarlanan tüm sorulara olumlu cevaplar.
Linux'taki zip paketini açmak için iki popüler yardımcı programın kullanılmasıyla ilgili talimatlar aldınız. Ek argümanlara özel dikkat edin ve ihtiyaç durumunda onları uygulamayı unutmayın.
