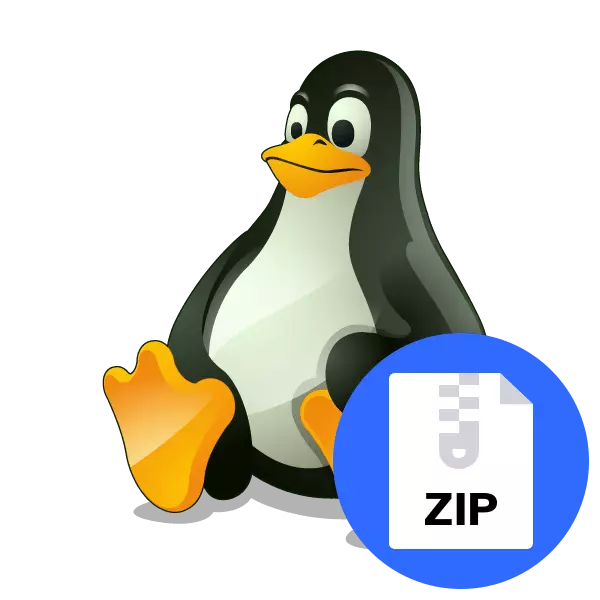
Les programmes de magasins, les répertoires et les fichiers sont parfois plus faciles comme une archive, car elles prennent moins d'espace sur l'ordinateur et peuvent également se déplacer librement via un support amovible vers différents ordinateurs. Un zip est considéré comme l'un des formats les plus populaires des archives. Aujourd'hui, nous aimerions dire comment travailler avec ce type de données dans des systèmes d'exploitation basés sur le noyau Linux, car des utilitaires supplémentaires devront utiliser pour le même déballage ou le même contenu d'affichage.
Déballez les archives au format zip sous Linux
Ensuite, nous aborderons deux utilitaires populaires gratuits gérés via la console, c'est-à-dire que l'utilisateur devra entrer des commandes embarquées et supplémentaires pour gérer tous les fichiers et outils. Un exemple sera la distribution Ubuntu et pour les propriétaires d'autres assemblées, nous ferons des accents sur toutes les incisions.Séparément, je voudrais noter si vous êtes intéressé par l'installation ultérieure du programme de l'archive, d'abord vérifier s'il s'agit de référentiels officiels ou de packages individuels pour votre distribution, car il est beaucoup plus facile de mettre en œuvre une telle installation.
En ce qui concerne les arguments supplémentaires utilisés dans l'utilité de Unzip, il convient de noter ici plusieurs des plus importants:
- -u - mettre à jour les fichiers existants dans le répertoire;
- -V - Affiche toutes les informations disponibles sur l'objet;
- -P - Réglage du mot de passe pour obtenir la permission de déballer l'archive (en cas de cryptage);
- -n - ne pas écraser les fichiers déjà existants dans le lieu de déballage;
- -J - ignorer la structure d'archive.
Comme vous pouvez le constater, rien de compliqué dans la gestion de l'utilitaire appelé Unzip n'est pas, mais cela ne convient pas à tous les utilisateurs, nous vous conseillons donc de vous familiariser avec la deuxième méthode où une solution plus courante sera appliquée.
Méthode 2: 7Z
L'utilitaire multifonctions 7Z pour travailler avec des archives est conçu non seulement pour interagir avec le type de fichier du même nom, mais prend également en charge d'autres formats populaires, y compris ZIP. Pour les systèmes d'exploitation sur Linux, il existe également une version de cet outil, nous proposons donc de vous familiariser.
- Ouvrez la console et téléchargez la dernière version de 7z à partir du référentiel officiel en entrant dans la commande Sudo APT Install P7zip-Full, et les gagnants de Red Hat et Centos devront spécifier Sudo Yum Install P7zip.
- Confirmez l'ajout de nouveaux fichiers dans le système en sélectionnant une option affirmative.
- Déplacez-vous dans le dossier où l'archive est stockée, comme indiqué dans la méthode précédente à l'aide de la commande CD. Ici, passez en revue le contenu de l'objet avant de déballier en écrivant dans la console de 7Z L.ZIP, où le dossier.zip est le nom de l'archive souhaitée.
- Le processus de déballage dans le dossier actuel est effectué via 7Z X Dossier.zip.
- Si certains fichiers avec le même nom sont déjà présents là-bas, ils seront proposés pour remplacer ou ignorer. Choisissez une option basée sur vos propres préférences.
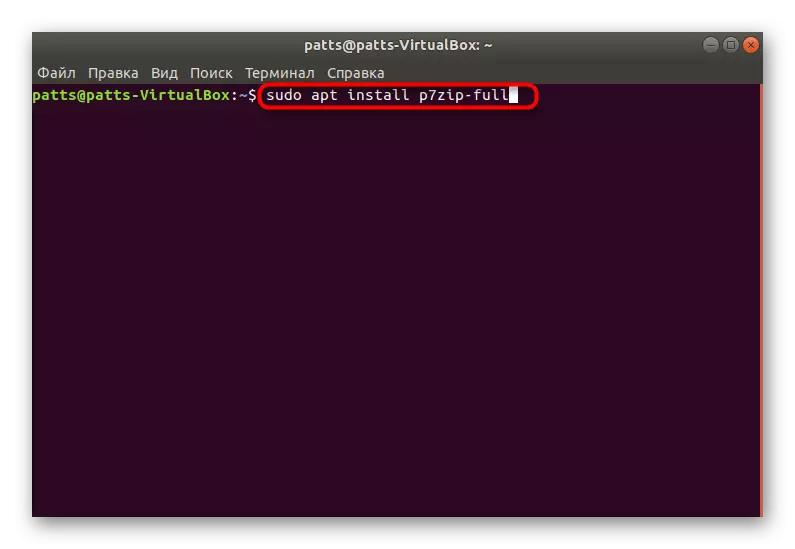
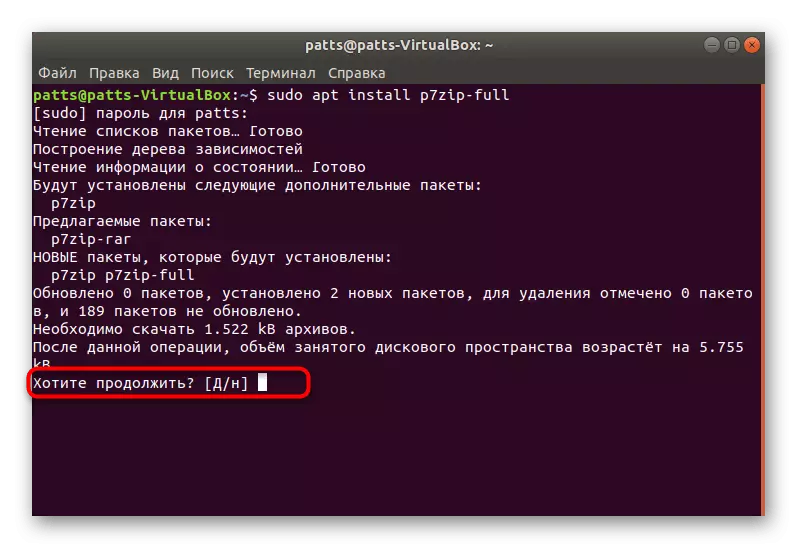
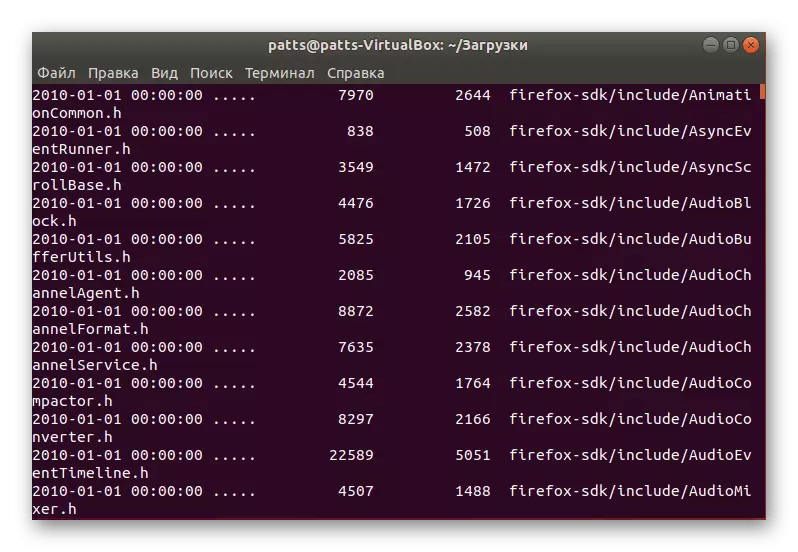
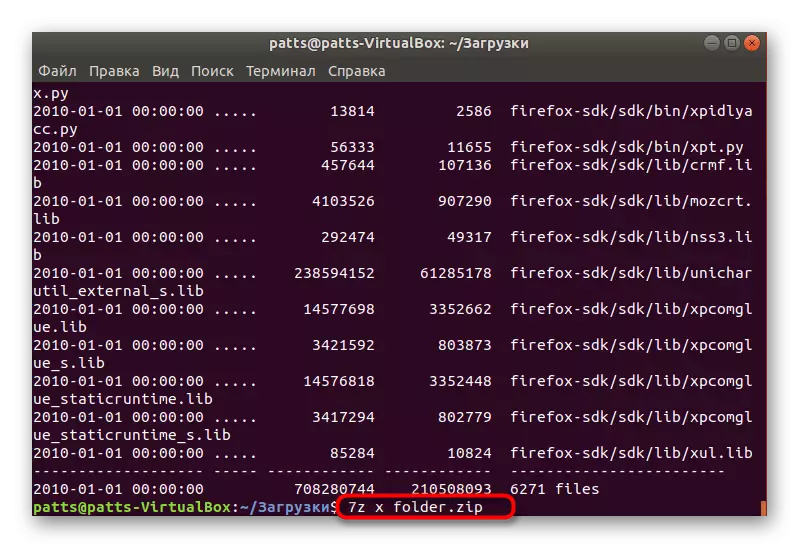
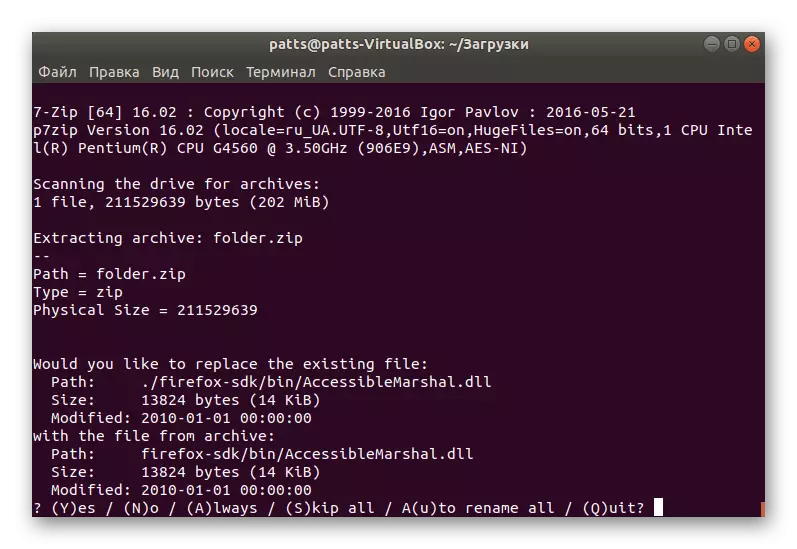
Comme dans le cas d'UNZIP, en 7z, il y a un certain nombre de leurs arguments supplémentaires, nous vous recommandons également de se familiariser avec les principaux:
- E - extraire des fichiers indiquant le chemin d'accès (lors de la préservation de la trajectoire X utilisé);
- t - Vérification des archives pour l'intégrité;
- -p - spécifier le mot de passe de l'archive;
- -X + Liste des fichiers - Ne pas déballer les objets spécifiés;
- -Y - réponses positives à toutes les questions définies lors du déballage.
Vous avez reçu des instructions sur l'utilisation de deux utilitaires populaires pour déballier Zip sous Linux. Portez une attention particulière aux arguments supplémentaires et n'oubliez pas de les appliquer en cas de besoin.
