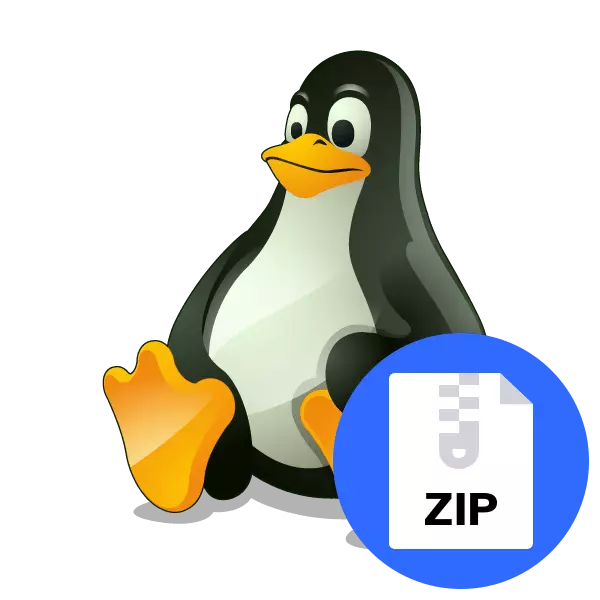
บางครั้งโปรแกรมร้านค้าไดเรกทอรีและไฟล์นั้นง่ายกว่าที่เก็บไว้เพราะใช้พื้นที่น้อยลงในคอมพิวเตอร์และสามารถเคลื่อนที่ได้อย่างอิสระผ่านสื่อที่ถอดออกได้ไปยังคอมพิวเตอร์ที่แตกต่างกัน ซิปถือเป็นหนึ่งในรูปแบบที่ได้รับความนิยมมากที่สุดของคลังเก็บ วันนี้เราอยากจะบอกเกี่ยวกับวิธีการทำงานกับข้อมูลประเภทนี้ในระบบปฏิบัติการตามเคอร์เนล Linux เนื่องจากยูทิลิตี้เพิ่มเติมจะต้องใช้สำหรับการเปิดออกหรือดูเนื้อหาเดียวกัน
คลายคลังเก็บรูปแบบซิปใน Linux
ต่อไปเราจะสัมผัสกับระบบสาธารณูปโภคยอดนิยมฟรีสองรายการที่จัดการผ่านคอนโซลนั่นคือผู้ใช้จะต้องป้อนคำสั่งที่ฝังและคำสั่งเพิ่มเติมเพื่อจัดการไฟล์และเครื่องมือทั้งหมด ตัวอย่างจะเป็นการกระจาย Ubuntu และสำหรับเจ้าของของแอสเซมบลีอื่น ๆ เราจะทำการเน้นเสียงในแผลใด ๆแยกต่างหากฉันต้องการทราบหากคุณสนใจในการติดตั้งโปรแกรมเพิ่มเติมจากที่เก็บถาวรก่อนตรวจสอบว่าอยู่ในที่เก็บข้อมูลอย่างเป็นทางการหรือแพคเกจแต่ละรายการสำหรับการแจกจ่ายของคุณเพราะมันง่ายกว่ามากที่จะใช้การติดตั้งดังกล่าว
เกี่ยวกับข้อโต้แย้งเพิ่มเติมที่ใช้ในยูทิลิตี้ Unzip ควรสังเกตที่นี่สำคัญที่สุดหลายประการ:
- -u - อัปเดตไฟล์ที่มีอยู่ในไดเรกทอรี
- -V - แสดงข้อมูลที่มีอยู่ทั้งหมดเกี่ยวกับวัตถุ
- -P - การตั้งค่ารหัสผ่านเพื่อขออนุญาตเพื่อยกเลิกการเก็บถาวร (ในกรณีที่มีการเข้ารหัส);
- -n - ไม่เขียนทับไฟล์ที่มีอยู่แล้วในสถานที่ของการเปิดออก;
- -J - เพิกเฉยต่อโครงสร้างที่เก็บถาวร
อย่างที่คุณเห็นไม่มีอะไรซับซ้อนในการจัดการของยูทิลิตี้ที่เรียกว่า unzip ไม่ได้ แต่มันไม่เหมาะสำหรับผู้ใช้ทั้งหมดดังนั้นเราจึงแนะนำให้คุณทำความคุ้นเคยกับวิธีที่สองที่จะใช้โซลูชันทั่วไปมากขึ้น
วิธีที่ 2: 7z
ยูทิลิตี้ 7Z มัลติฟังก์ชั่นสำหรับการทำงานกับคลังเก็บได้รับการออกแบบไม่เพียง แต่จะโต้ตอบกับประเภทไฟล์ของชื่อเดียวกันเท่านั้น แต่ยังรองรับรูปแบบยอดนิยมอื่น ๆ รวมถึง ZIP สำหรับระบบปฏิบัติการบน Linux นอกจากนี้ยังมีเครื่องมือรุ่นนี้ดังนั้นเราจึงเสนอให้ทำความคุ้นเคยกับมัน
- เปิดคอนโซลและดาวน์โหลด 7Z เวอร์ชันล่าสุดจากที่เก็บข้อมูลอย่างเป็นทางการโดยป้อนคำสั่ง Sudo Apt ติดตั้ง P7ZIP แบบเต็มรูปแบบและผู้ชนะของหมวกสีแดงและ CentOS จะต้องระบุ Sudo Yum ติดตั้ง P7ZIP
- ยืนยันการเพิ่มไฟล์ใหม่ลงในระบบโดยเลือกตัวเลือกการยืนยัน
- ย้ายไปที่โฟลเดอร์ที่เก็บถาวรที่เก็บไว้ดังที่แสดงในวิธีการก่อนหน้านี้โดยใช้คำสั่งซีดี ที่นี่ตรวจสอบเนื้อหาของวัตถุก่อนที่จะเปิดออกโดยการเขียนในคอนโซล 7Z L Folder.zip ซึ่ง Folder.zip เป็นชื่อของไฟล์เก็บถาวรที่ต้องการ
- กระบวนการเปิดออกในโฟลเดอร์ปัจจุบันจะดำเนินการผ่าน 7z x folder.zip
- หากมีบางไฟล์ที่มีชื่อเดียวกันอยู่ที่นั่นแล้วพวกเขาจะได้รับการเสนอเพื่อแทนที่หรือข้าม เลือกตัวเลือกตามการตั้งค่าของคุณเอง
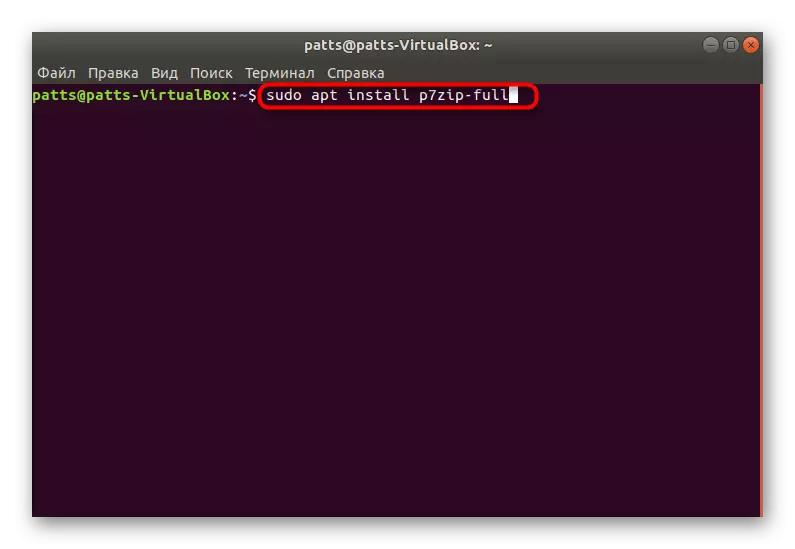
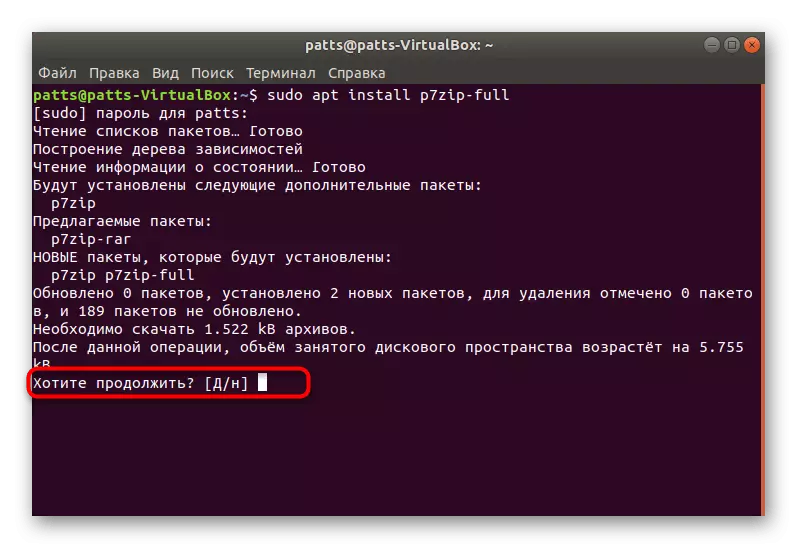
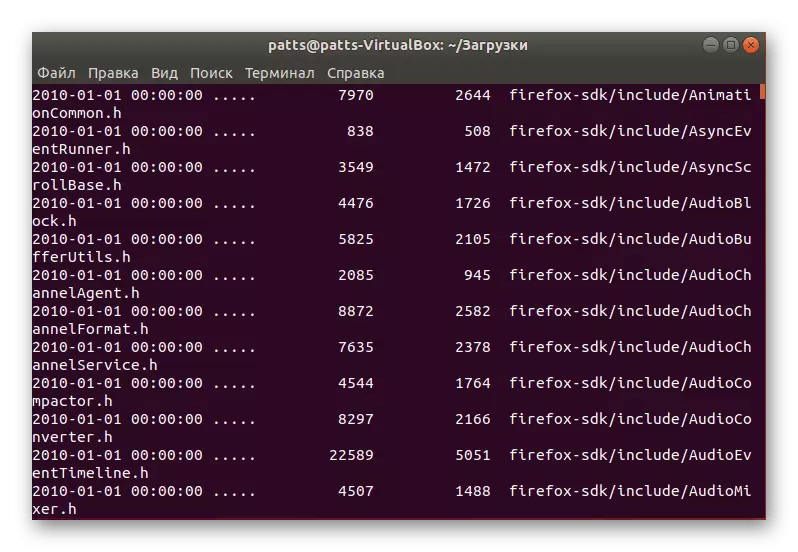
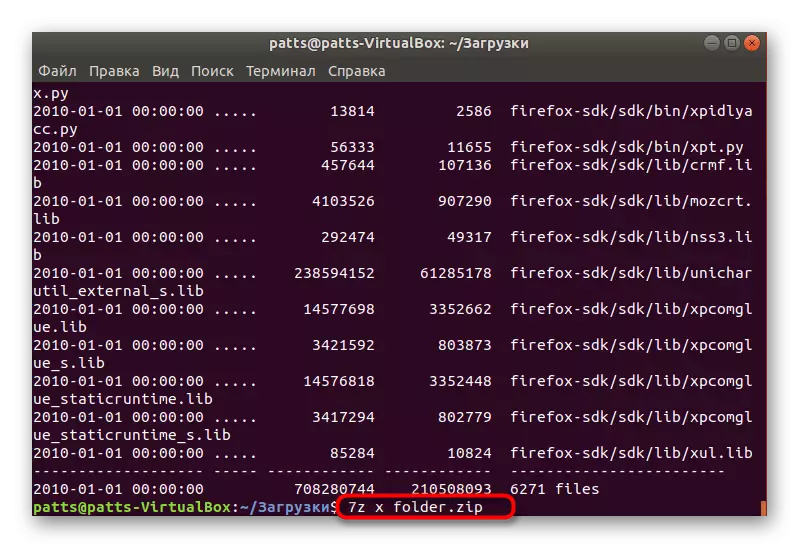
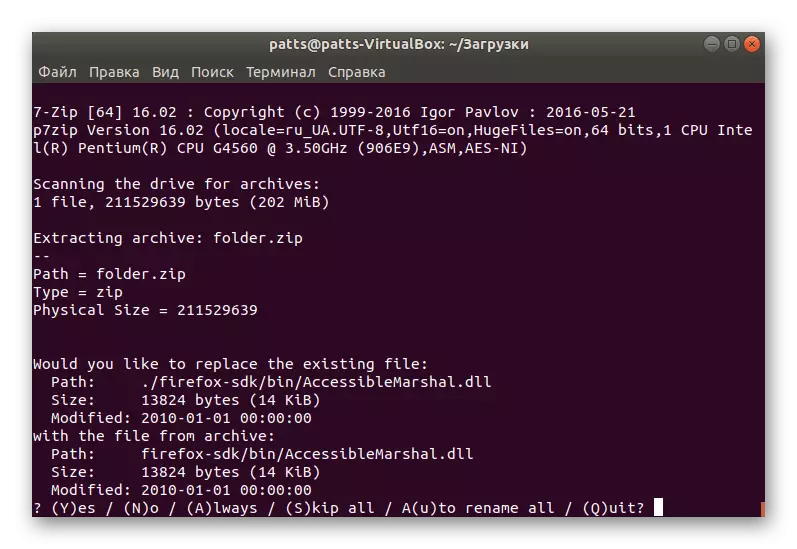
เช่นเดียวกับในกรณีของ Unzip ใน 7Z มีข้อโต้แย้งเพิ่มเติมจำนวนมากเราขอแนะนำให้ทำความคุ้นเคยกับคนหลัก:
- E - การแยกไฟล์ที่ระบุเส้นทาง (เมื่อใช้ X PATH จะถูกเก็บรักษาไว้เหมือนกัน)
- T - การตรวจสอบที่เก็บถาวรเพื่อความสมบูรณ์;
- -p - การระบุรหัสผ่านจากที่เก็บถาวร;
- -x + รายการไฟล์ - อย่าแกะวัตถุที่ระบุ
- -y - คำตอบที่เป็นบวกสำหรับคำถามทั้งหมดที่กำหนดในระหว่างการเปิดออก
คุณได้รับคำแนะนำเกี่ยวกับการใช้งานของยูทิลิตี้ยอดนิยมสองรายการสำหรับการเปิดซิปใน Linux ให้ความสนใจเป็นพิเศษกับข้อโต้แย้งเพิ่มเติมและอย่าลืมที่จะใช้พวกเขาในกรณีที่ต้องการ
