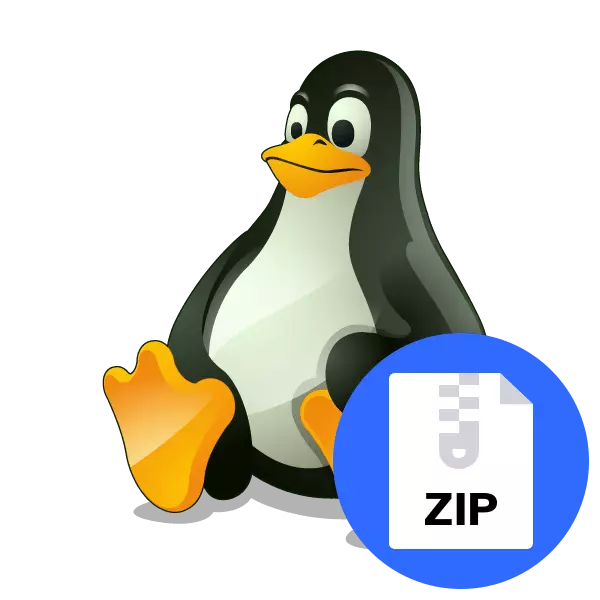
저장소, 디렉토리 및 파일은 컴퓨터에 공백을 줄이고 이동식 미디어를 통해 다른 컴퓨터로 자유롭게 움직일 수 있기 때문에 프로그램, 디렉토리 및 파일이 아카이브로서 더 쉽습니다. zip은 아카이브의 가장 인기있는 형식 중 하나로 간주됩니다. 오늘날 우리는 추가 유틸리티가 동일한 포장 풀기 또는 시청에 사용해야하기 때문에 Linux 커널을 기반으로 운영 체제에서 이러한 유형의 데이터로 작업하는 방법에 대해 알고 싶습니다.
Linux의 Zip 형식 아카이브의 압축을 풉니 다
다음으로 우리는 콘솔을 통해 관리되는 두 개의 무료 인기 유틸리티를 터치 할 것입니다. 즉, 사용자는 모든 파일 및 도구를 관리하기 위해 임베디드 및 추가 명령을 입력해야합니다. 예를 들어 Ubuntu 배포가 될 것입니다. 그리고 다른 어셈블리의 소유자는 절개에 악센트를 만들 것입니다.별도로, 아카이브에서 프로그램의 추가 설치에 관심이있는 경우, 먼저 이러한 설치를 구현하는 것이 훨씬 쉽기 때문에 공식 리포지토리 또는 개별 패키지에 있는지 먼저 확인하는지 확인하고 싶습니다.
UNZIP 유틸리티에서 사용 된 추가 인수와 관련하여 여기에서 가장 중요한 몇 가지 사항을 알아야합니다.
- -u - 디렉토리에서 기존 파일을 업데이트합니다.
- -v - 객체에 대한 사용 가능한 모든 정보를 표시합니다.
- -p - 아카이브의 압축을 푸는 권한을 얻으려면 암호를 설정하십시오 (암호화의 경우);
- -n - 이미 덮어 쓰지 않아 이미 존재하지 않는 파일을 덮어 쓰지 않아야합니다.
- -j - 아카이브 구조를 무시합니다.
볼 수 있듯이 압축을 불리는 유틸리티 관리에서 복잡한 것은 아닙니다. 그러나 모든 사용자에게는 적합하지 않으므로 더 일반적인 솔루션이 적용될 두 번째 방법으로 알려 드리겠습니다.
방법 2 : 7z.
아카이브 작업을위한 다기능 7z 유틸리티는 동일한 이름의 파일 유형과 상호 작용할뿐만 아니라 ZIP를 포함한 다른 인기있는 형식을 지원합니다. 리눅스의 운영 체제의 경우,이 도구의 버전이 있으므로 우리는 그것에 익숙해 지도록 제안합니다.
- 콘솔을 열고 Sudo APT 설치 p7zip-full 명령을 입력하여 공식 저장소에서 최신 버전의 최신 버전을 다운로드하고 Red Hat 및 CentOS의 수상자는 Sudo Yum 설치 P7zip을 지정해야합니다.
- 긍정적 인 옵션을 선택하여 새 파일을 시스템에 추가하는 것을 확인하십시오.
- CD 명령을 사용하여 이전 방법과 같이 아카이브가 저장된 폴더로 이동하십시오. 여기서 7z L 폴더에 작성하여 포장을 풀기 전에 오브젝트의 내용을 검토하십시오. 여기서 folder.zip은 원하는 아카이브의 이름입니다.
- 현재 폴더의 포장 풀기 프로세스는 7Z x Folder.zip을 통해 수행됩니다.
- 동일한 이름의 파일이 이미 있으면 이미 바꾸거나 건너 뛸 수 있습니다. 자신의 취향에 따라 옵션을 선택하십시오.
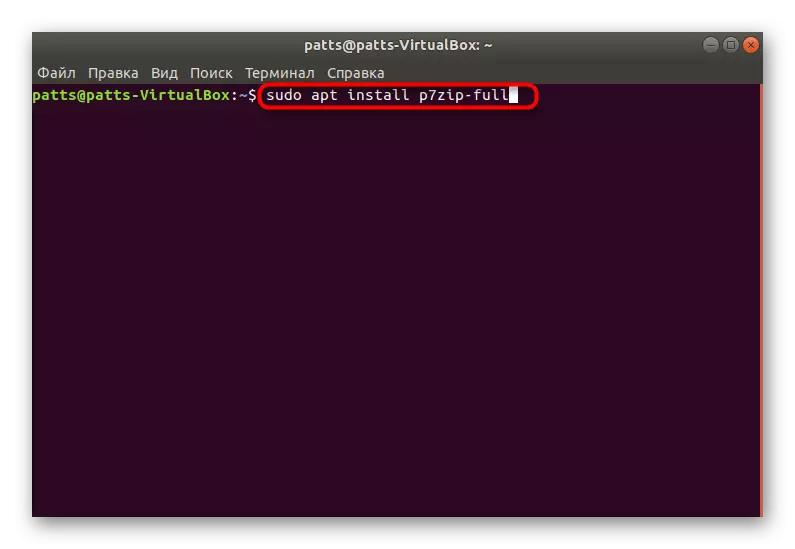
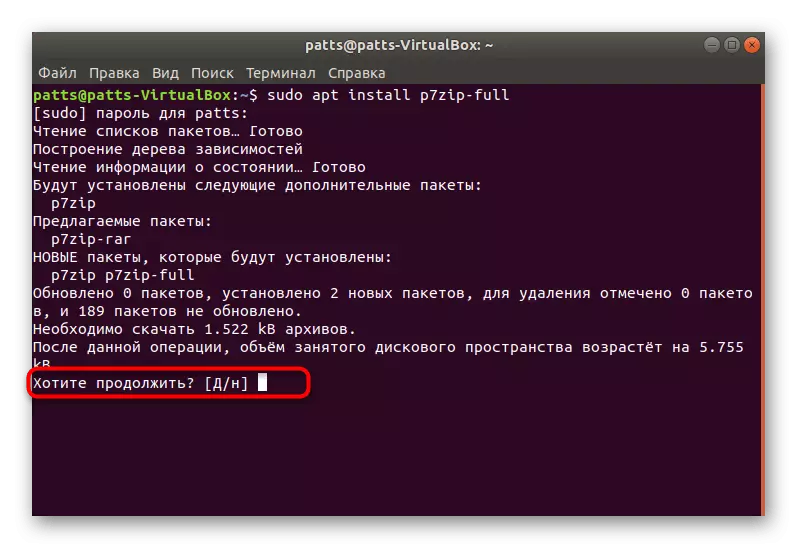
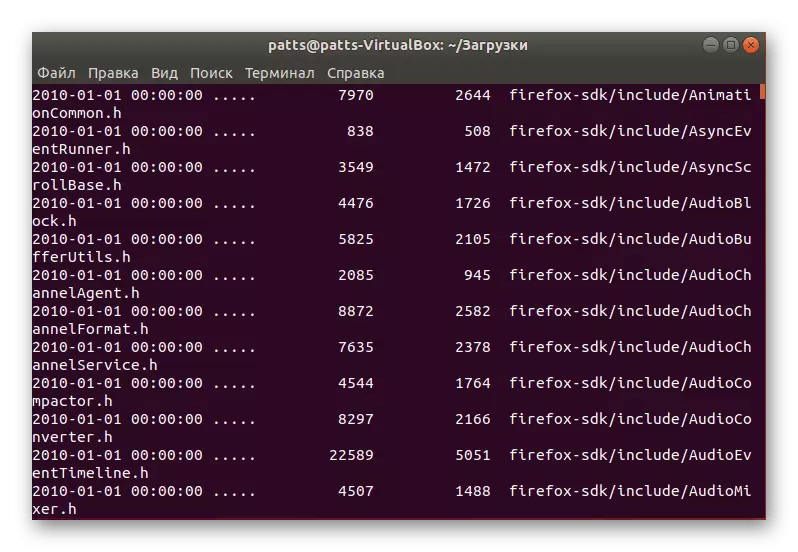
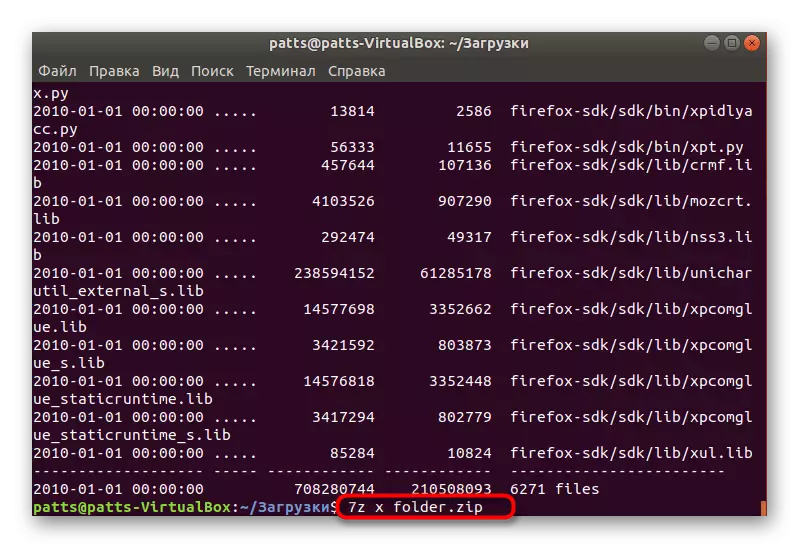
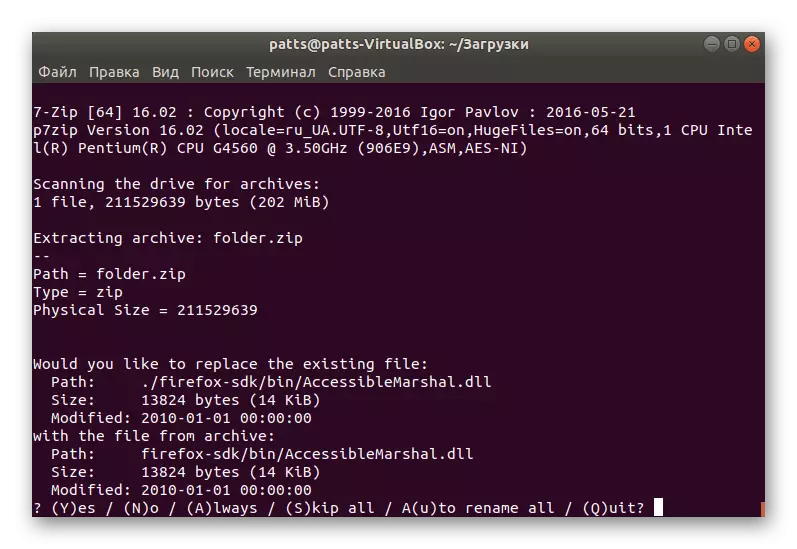
ZIP의 경우와 마찬가지로 7z에서는 여러 가지 추가 인수가 있습니다. 주요 인수에 대해서도 알 수 있습니다.
- E - 경로를 나타내는 파일 추출 (사용 X 경로가 동일한 경우 보존 된 경우);
- t - 무결성을 위해 아카이브 확인;
- -p - 아카이브에서 암호 지정;
- -X + 파일 목록 - 지정된 객체의 압축을 풀지 않습니다.
- -y - 포장을 풀 때 설정된 모든 질문에 대한 긍정적 인 답변.
Linux에서 Zip을 풀고있는 두 개의 인기있는 유틸리티 사용에 대한 지침을 받았습니다. 추가 주장에 특별한주의를 기울이고 필요가있는 경우에 적용하는 것을 잊지 마십시오.
