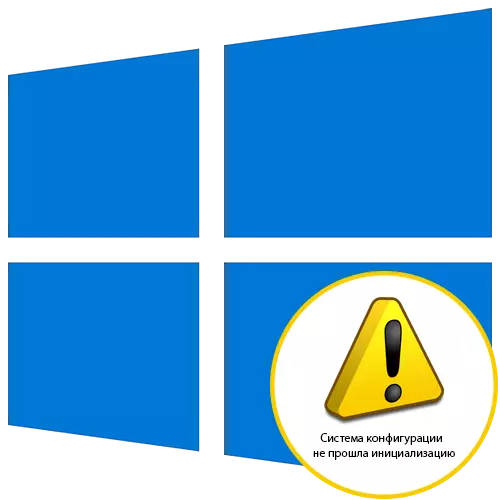
Pogreška "Konfiguracijski sustav nije prošao inicijalizaciju" u sustavu Windows 10 obično se pojavljuje kada pokušate pokrenuti određenu aplikaciju, a to znači da postoje sukobi povezanih komponenti, zbog čega nije moguće pokrenuti program. To može čak dotaknuti procese sustava, koji će uzrokovati potrebu za provjerom integriteta sustava datoteka, ali o tome u redu. Počnimo s najjednostavnijim i brz način, postupno se kreće na teško.
Metoda 1: Potvrda za automatsko učitavanje
Iskoristite ovu metodu, vrijedno je korisnicima koji se suočavaju s poteškoćama u razmatranju u fazi računala. Najvjerojatnije, problem se odnosi samo na jedan od programa startup, koji pokušava početi u ovom trenutku. Otkrivanje problema aplikacija nije teška, ali će potrajati određeno vrijeme.
- Desnom tipkom miša kliknite na svoje prazno mjesto u programskoj traci i u kontekstnom izborniku koji se pojavljuje, kliknite na "Upravitelj zadataka".
- Nakon otvaranja prozora dispečera, pomaknite se na karticu "Startup".
- Ovdje obratite pozornost na stanje svih sadašnjih programa. Postavite one koji su uključeni.
- Kliknite na PCM liniju i odaberite "Onemogući".
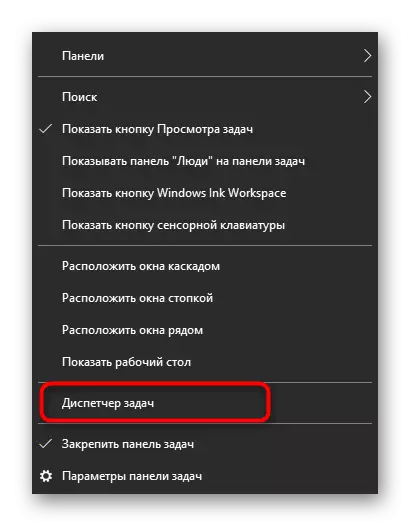
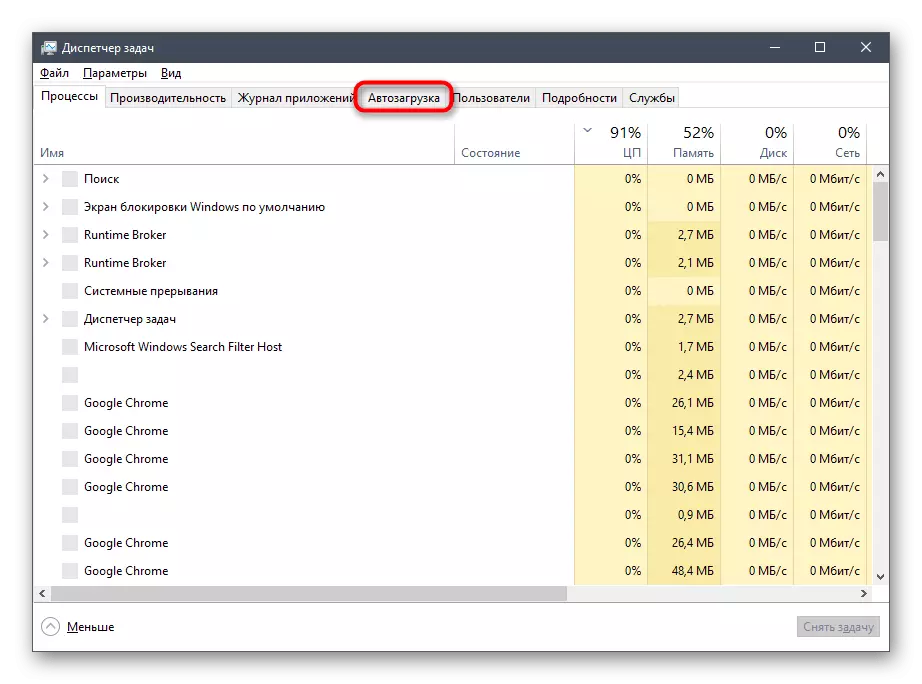
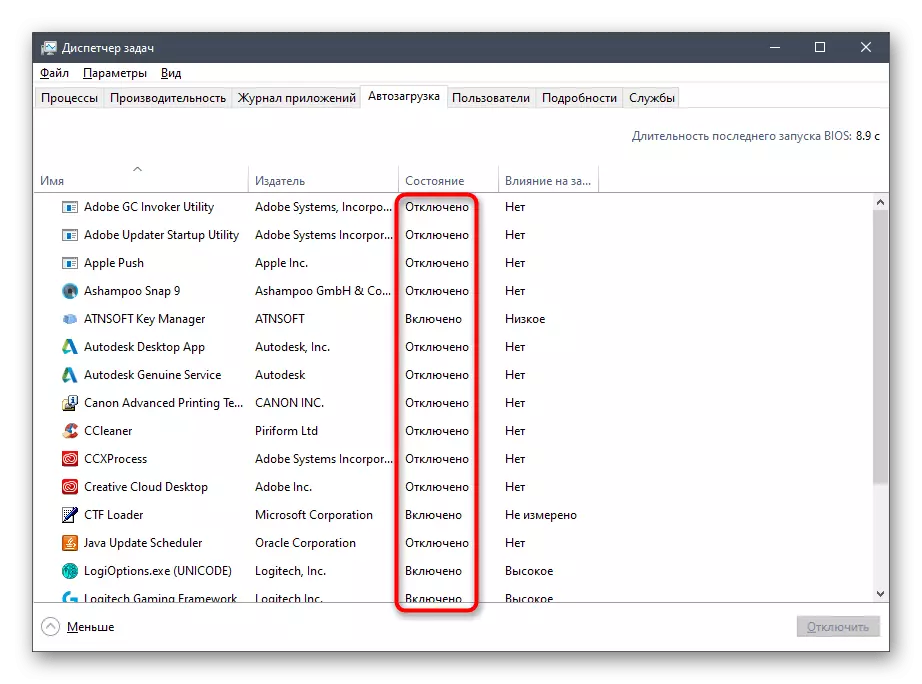
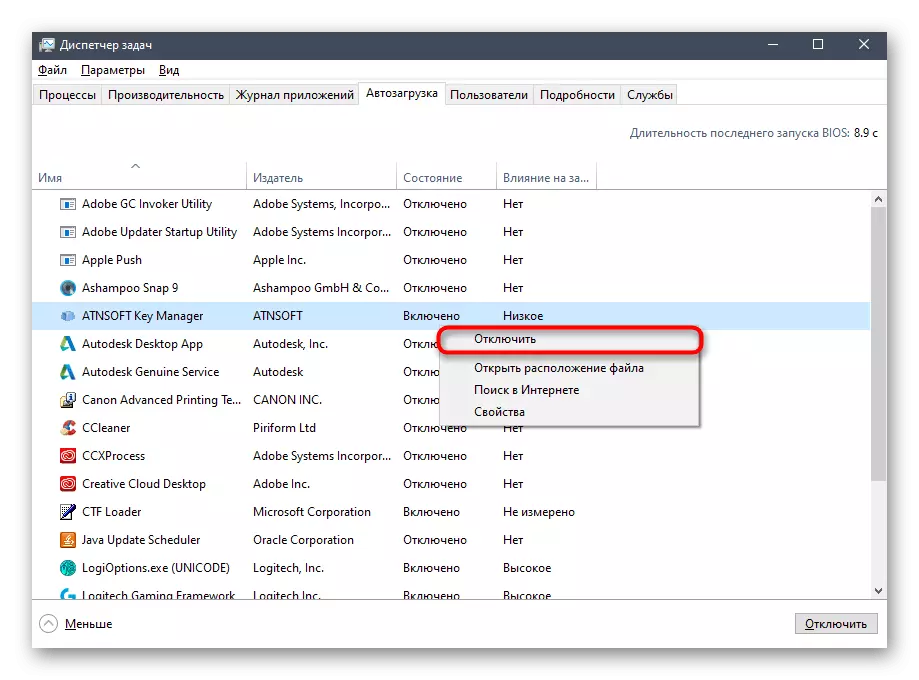
Nakon isključivanja jednog od softvera ubojito, ponovno pokrenite računalo kako biste saznali da li se ova pogreška pojavi na zaslonu. Ako nedostaje i sama aplikacija je bila nepotrebna, jednostavno je izbrisati konačno, a problem će biti dovršen na to. U suprotnom, obavijest će se ponovno pojavljivati na prvom lansiranju softvera, tako da se može ponovno instalirati ili odmah otići na metodu 5 i 6.
Metoda 2: Provjera računala za viruse
Ako niste pronašli jedan program prilikom gledanja pokretanja, što može uzrokovati pogrešku "Konfiguracijski sustav nije prošao inicijalizaciju", ali i sama greška se pojavljuje na početku operacijskog sustava, trebali biste skenirati računalo za viruse. To je razni zlonamjerni objekti koji imaju vlastiti proces mogu imati sličan učinak na Windows 10. Mi savjetujemo da učitate jedan od popularnih alata od programera trećih strana i napravite potpunu provjeru. Više o tome pročitajte u drugom članku na našoj web stranici u nastavku.
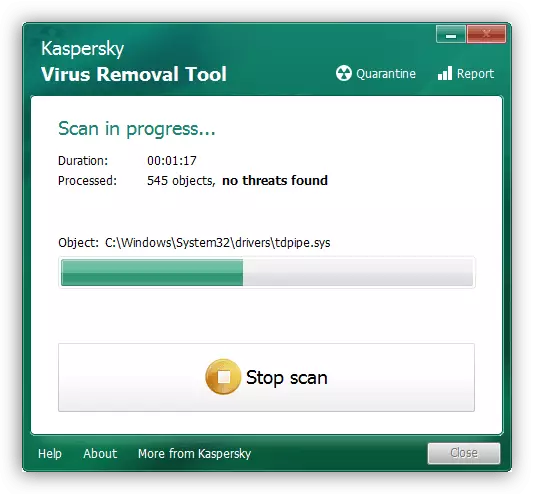
Opširnije: Borba protiv računalnih virusa
Metoda 3: Provjera cjelovitosti sustava datoteka sustava
Provjera cjelovitosti sistemskih datoteka - drugi način borbe protiv dotičnog pogreške u tim situacijama kada se to dogodi odmah nakon uključivanja sustava Windows 10. Činjenica je da tijekom početka OS-a, neke komponente sustava također pokušavaju pokrenuti i ako Njihove datoteke su oštećene ili nedostaju, ovaj proces može biti netočan. Najlakša opcija provjere i ispravljanja ove situacije je korištenje alata ugrađenih u Windows koji se pokreću putem naredbenog retka. Za početak koristite SFC i ako je skeniranje prekinuto pogreškom, morat ćete se dodatno povezati i DRUG. Sve je to napisano u maksimalnom detaljnom obliku.
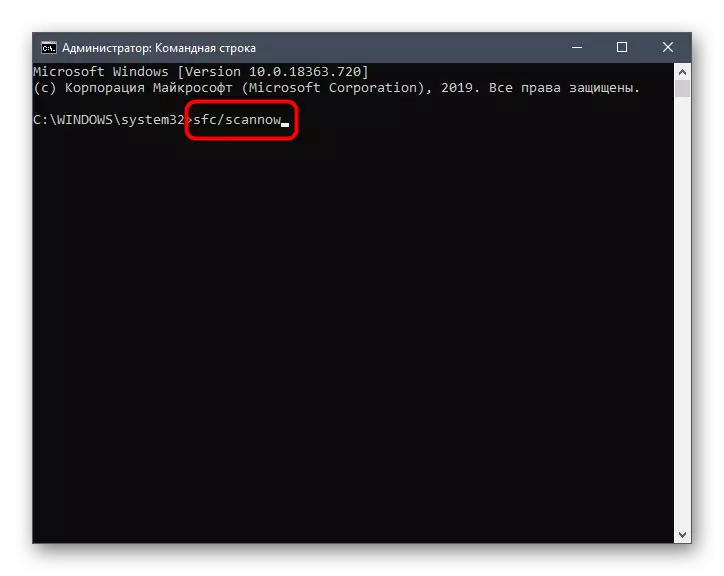
Pročitajte više: Korištenje i vraćanje sustava za integritet sustava u sustavu Windows 10
Metoda 4: Instaliranje ažuriranja koja nedostaju
Ova metoda je rijetko učinkovita, tako da se nalazi na ovom mjestu. Ponekad nedostatak važnih ažuriranja sustava podrazumijeva poruku "Konfiguracijski sustav nije prošao inicijalizaciju", koji je povezan s datotekama koje nedostaju koje su uključene u vrlo ažuriranja. Da biste riješili poteškoće, korisnik treba samo početi skenirati i instalirati ažuriranja ako se nađu.
- Da biste to učinili, otvorite "start" i idite na "parametre".
- U nastavku, odaberite kategoriju "Update i sigurnost".
- Pokrenite skeniranje putem gumba "Provjeri ažuriranja".
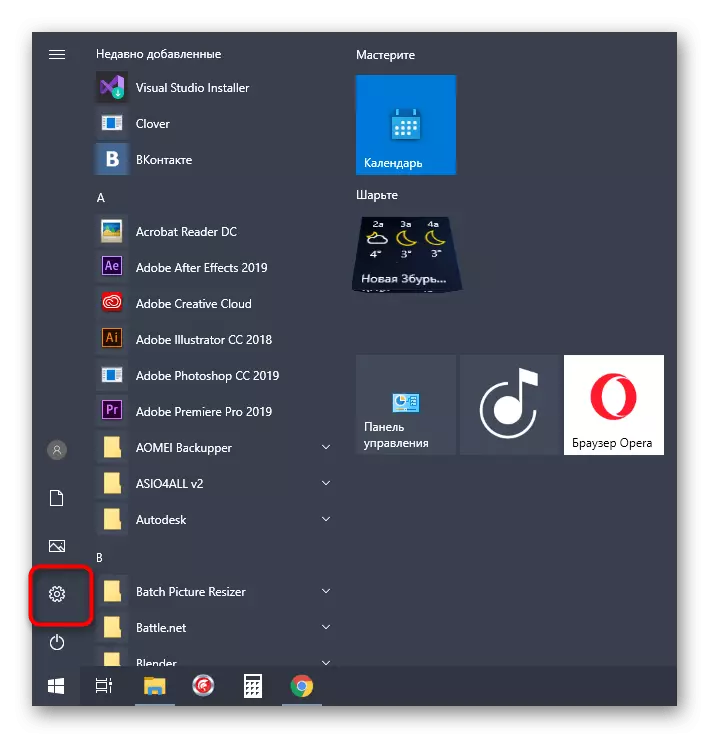
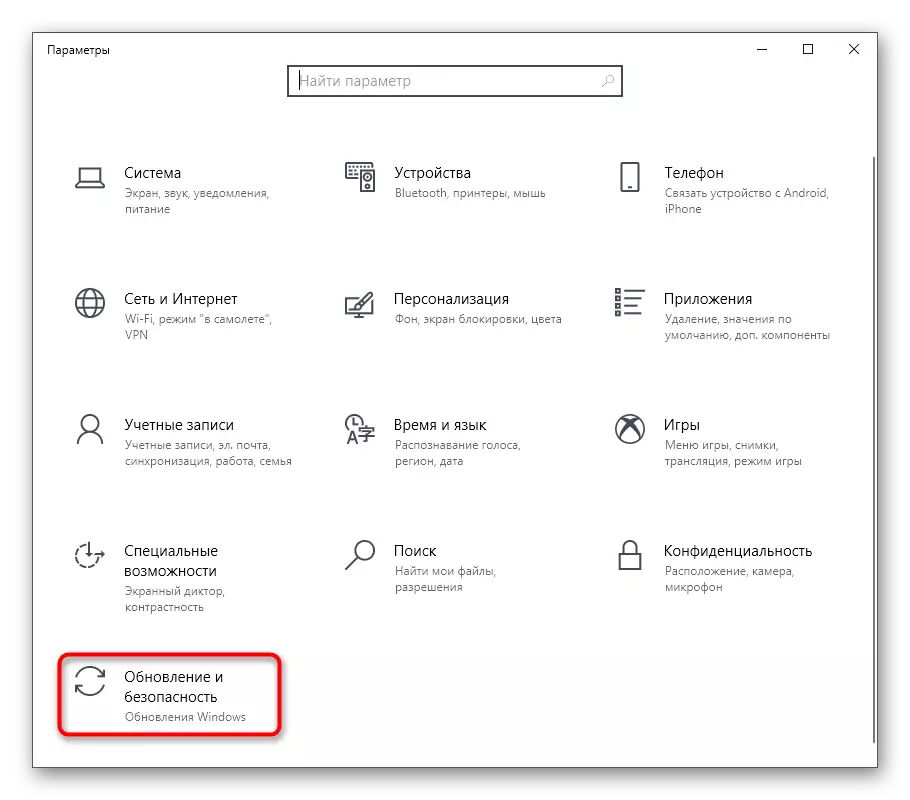
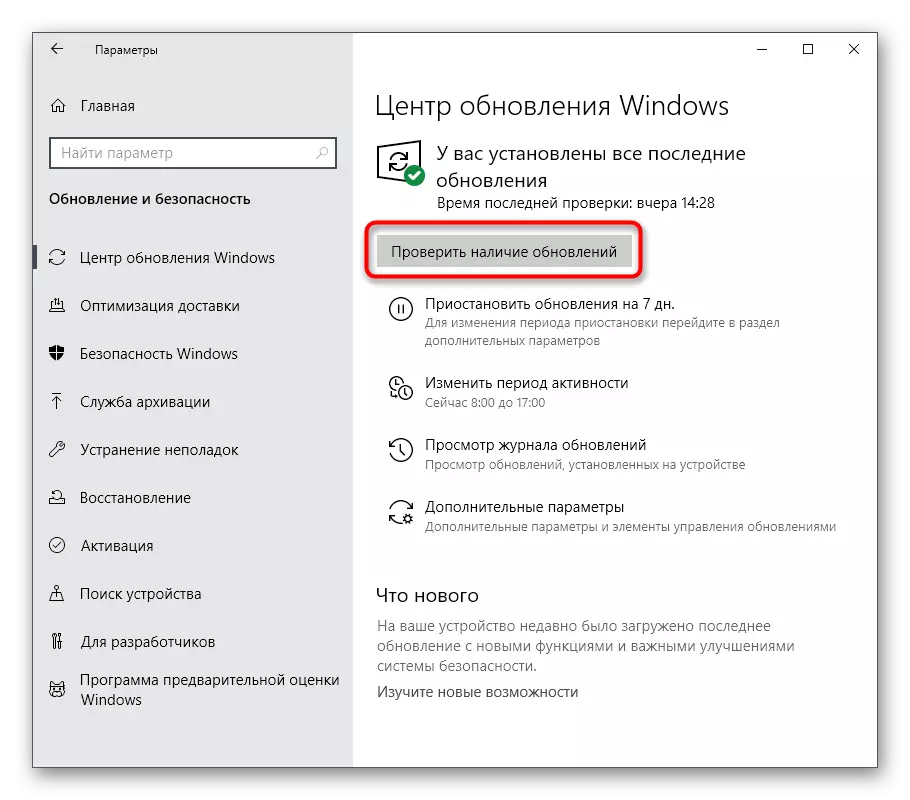
Ostaje samo čekati rad, preuzeti i instalirati najnovija ažuriranja. Ponovno pokrenite računalo da biste aktivirali sve promjene i provjerite je li nestalna pogreška nestala. Ako su poteškoće nastale s instalacijom ili iz nekog razloga, pojavili su se dodatni problemi, drugi materijali će se pomoći na našoj web stranici na linkove ispod.
Čitaj više:
Instaliranje Windows 10 ažuriranja
Instalirajte ažuriranja za Windows 10 ručno
Riješite probleme s instaliranjem ažuriranja u sustavu Windows 10
Metoda 5: Provjera konfiguracijske datoteke .NET Framework
Idite na opcije koje će biti učinkovite u tim situacijama u kojima se pojavljuje problem kada pokušate pokrenuti određenu aplikaciju. Prvo, predlažemo provjeriti globalnu .NET Confiction datoteku. On je onaj koji je odgovoran za ispravnu interakciju različitih programskih jezika i aktivno je uključen u različite primjene. Ako je struktura datoteke nekako slomljena, kada pokušate pokrenuti softver, obavijest će se pojaviti "Konfiguracijski sustav nije prošao inicijalizaciju."
- Otvorite istraživač i idite uz put C: Windows Microsoft.net Ocklopni64 v2.0.50727 const.
- Ovdje su filect.Config i kliknite na njega desnom tipkom miša kliknite.
- U kontekstnom izborniku koji se pojavljuje, zainteresirani ste za "otvoreno uz pomoć".
- Možete odabrati standardni notepad ili bilo koji drugi program za uređivanje tekstualnih datoteka. Primijenit ćemo uzvišeni tekst jer se ovdje naglašava sintaksa i bit će lakše shvatiti liniju koda.
- Nakon otvaranja pronađite konfiguracijski blok i provjerite da se prvi odjeljak zove konfiguracije. Ako je njegovo mjesto još jedan dio, jednostavno ga izbrišite.
- Na kraju, spremite sve promjene u dokumentu. Najlakši način da to učinite kroz standardnu kombinaciju tipki Ctrl + S.
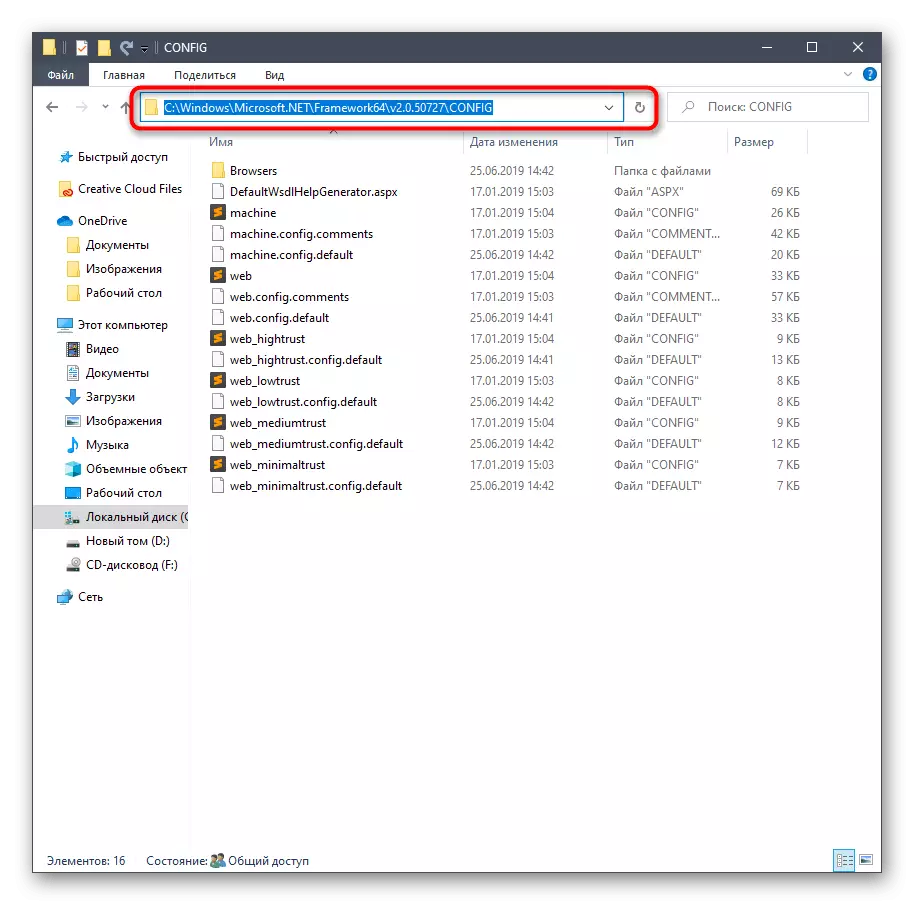
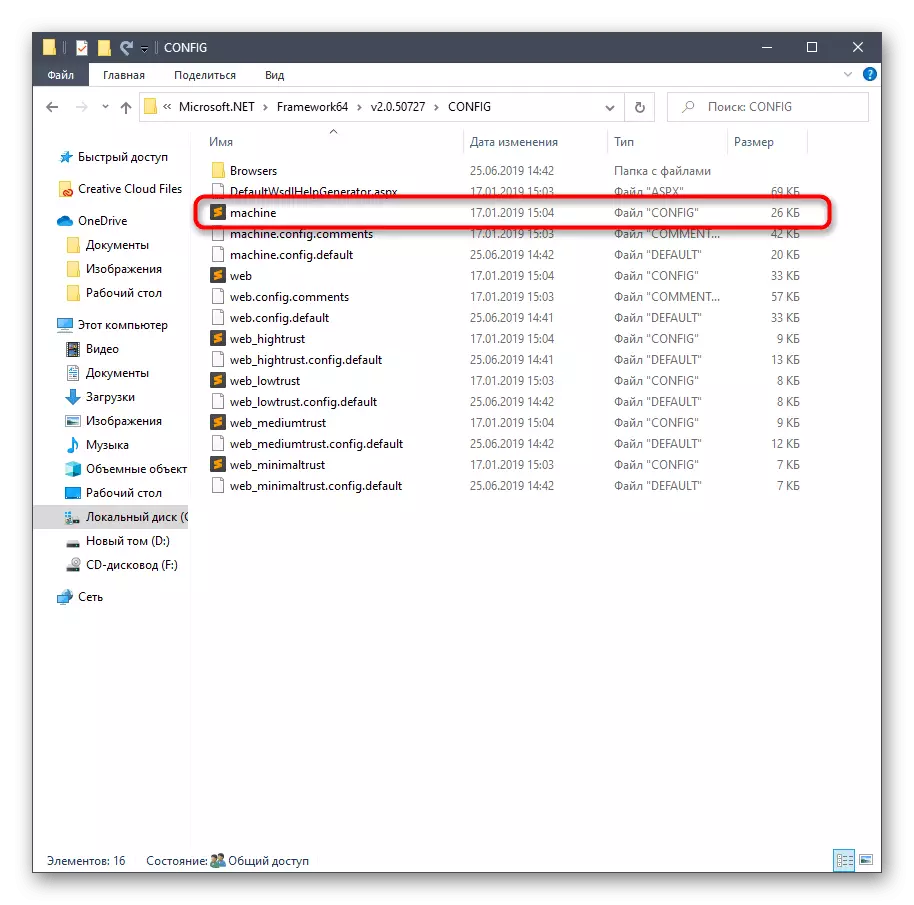
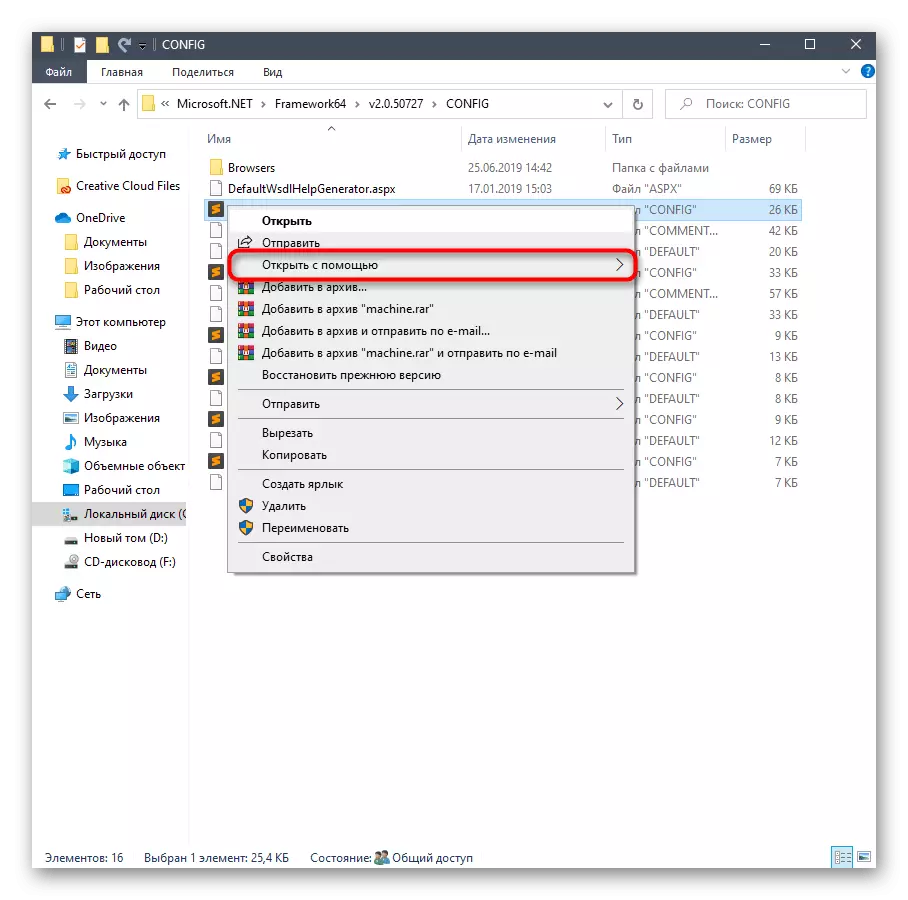
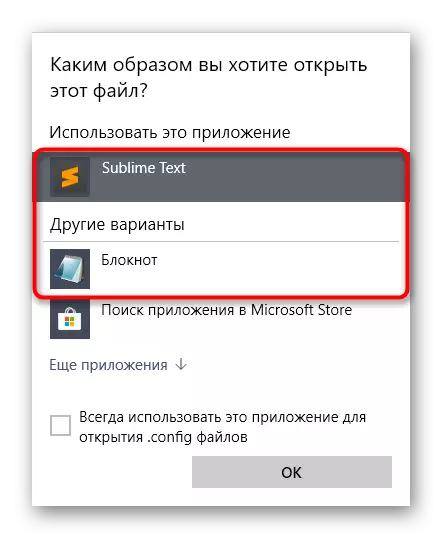
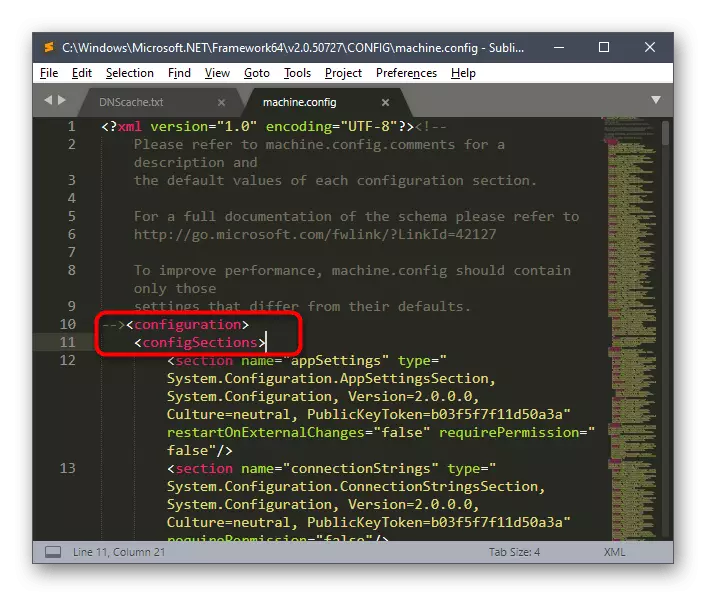
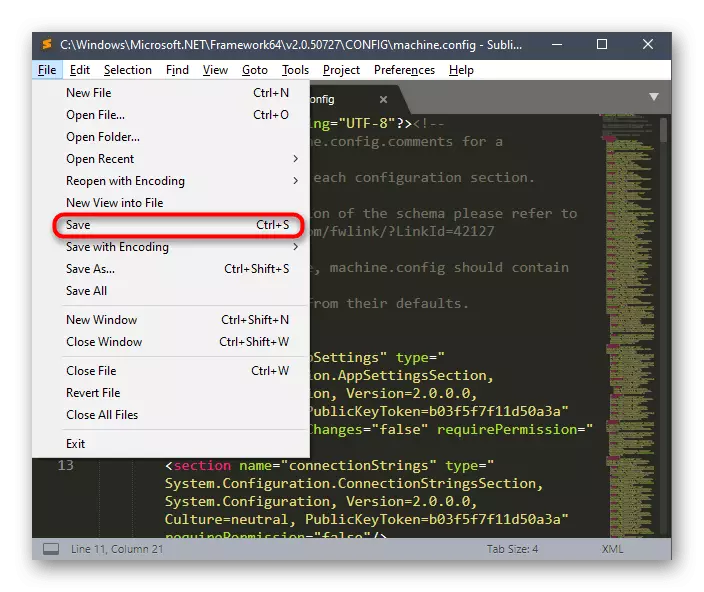
Možete se odmah premjestiti na testiranje softvera, ali preporučujemo da počnete ponovno pokrenuti računalo tako da se sve promjene točno stupile na snagu, a sukob se ne ponavlja zbog spremnika za predmemorije ili drugih prethodno spremljenih podataka.
Metoda 6: Resetirajte postavke problema
Posljednji način našeg današnjeg materijala prikladan je samo u tim situacijama u kojima unaprijed znate, prilikom pokretanja, kako se točno program pojavljuje odgovarajuća poruka o pogrešci. Ova metoda je resetiranje postavki uklanjanjem konfiguracijske mape.
- Da biste to učinili, otvorite "Run" kroz Win + R, unesite u polje% AppData% i pritisnite Enter da biste aktivirali naredbu.
- U odredišnoj mapi odaberite "Lokalno" ili "Roaming".
- Lay imenik s imenom aplikacije Problem. Ako nedostaje u jednom od direktorija, idite na drugu kako biste provjerili njegovu prisutnost tamo.
- Kliknite na fotografsku mapu PCM i odaberite Izbriši.
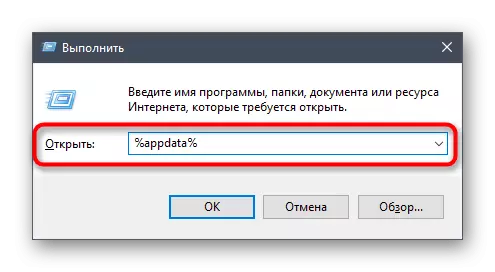
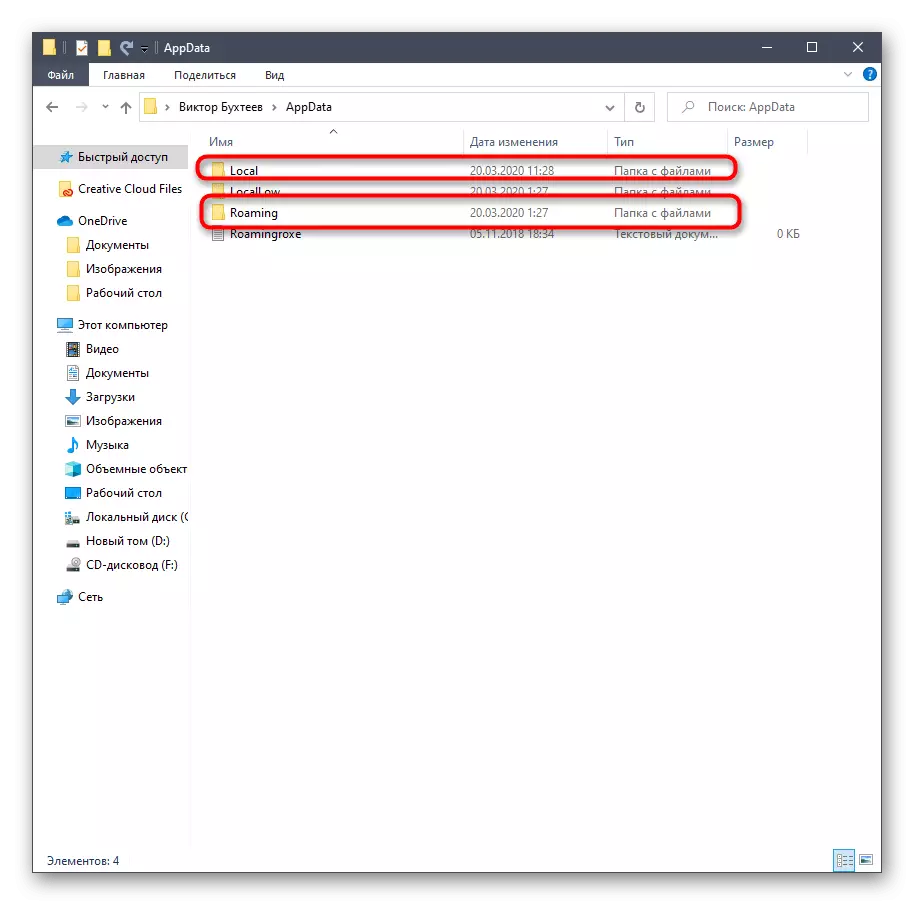
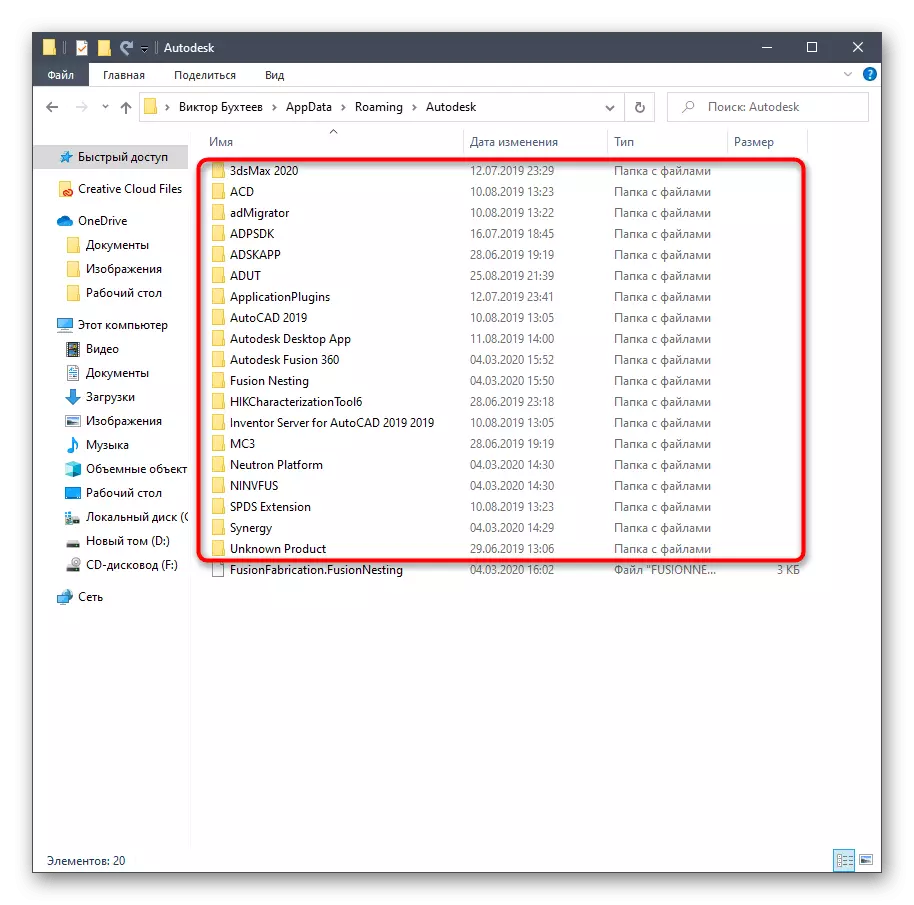
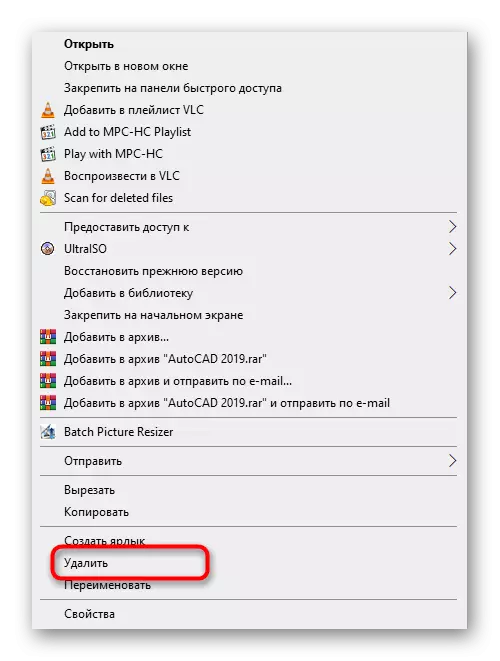
Ne brinite, odmah nakon ponovnog pokretanja računala, ovaj direktorij će se ponovno stvoriti s novim datotekama, u kojima ne bi trebalo biti više problema koji su uzrokovali poruku "Konfiguracijski sustav nije prošao inicijalizaciju".
To su svi radni načini rješavanja današnjeg problema. Ako nijedan od njih nije donio pravilan rezultat, ostaje samo ponovno instalirati ciljni program kako bi se uklonila moguće smetnje povezane s nepravilnom instalacijom. U slučaju neučinkovitosti i ove metode, savjetujemo nam da se uputimo na programere softvera, opisujući naš problem.
