
Međutim, neki korisnici prilikom pokušaja za snimanje zaslona u programu suočavaju se s problemom: crni zaslon u zapisa iu prozoru OBS studija. Problem je uobičajen, ali ga obično nije teško riješiti - to će se raspravljati dalje u članku.
- Uzrok problema
- Korekcija crnog zaslona u Obs
- Video uputa
Uzrok problema
U slučaju da su upravljački programi video kartice i diskretni i integrirani (ako postoje dva gpus) sve je u redu (ako ne - prvo je ispravno), uobičajeni razlog za problem koji se razmatra je izbor ne- Program video adaptera koji se koristi za prikaz slike na monitor, a problem se češće pojavljuje na prijenosnim računalima, ali i na logici računala bit će isto.Pokušat ću detaljnije razjasniti:
- Ako je vaš prijenosno računalo opremljeno diskretnom i integriranom grafičkom karticom, kao što je NVIDIA GeForce i Intel HD grafika, fizički povezivanje zaslona prijenosnog računala može se izvesti putem integriranih video sučelja (i to je normalno: omogućuje vam da koristite diskretni GPU kada nije potrebno ).
- Prilikom pokretanja studija OBS-a, program obično koristi produktivniju diskretnu video karticu za rad.
- Kao rezultat toga, kada snimite videozapis s zaslona, slika na koju se prikazuje putem integriranog videozapisa, u prozoru pregleda i u snimljenom videu dobivamo crni zaslon.
Rješavanje problema s crnim zaslonom prilikom hvatanja zaslona u studiju
Slijedi primjer laptop rješenja s Intel HD grafikom i NVIDIA GeForce video kartice, najprije - za Windows 10, zatim za prethodne verzije OS-a. Po analogiji, problem se može riješiti iu slučaju AMD GPU:
- U sustavu Windows 10 idite na parametre prikaza: desnom tipkom miša kliknite na radnu površinu i odaberite "Postavke zaslona" ili Start - Parametri - System - zaslon. Otvorite stavku "Grafičke postavke".
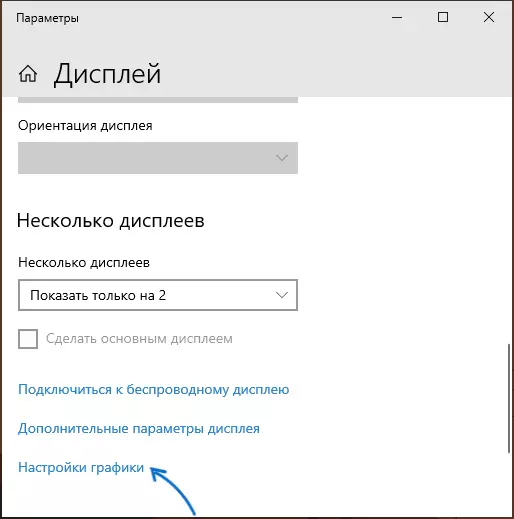
- U odjeljku "Postavke grafičkih performansi" odaberite "Classic Application", kliknite "Pregled", navedite put do izvršne datoteke ops.
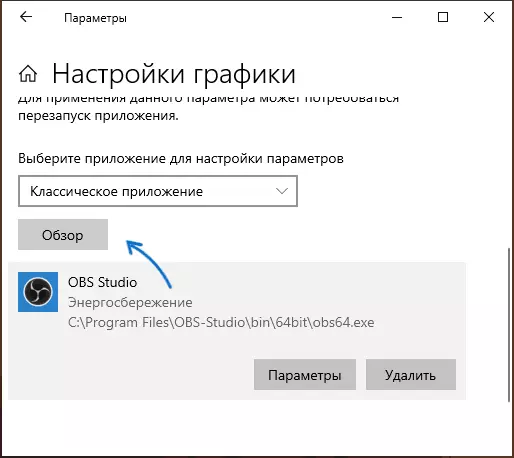
- Omogućite uporabu željene grafičke kartice. Ako niste sigurni kakav je "potreban", možete pokušati prvo raditi s jednim, a zatim - s druge strane, ne zaboravljajući da ponovno pokrenete obs studio nakon primjene promjena.
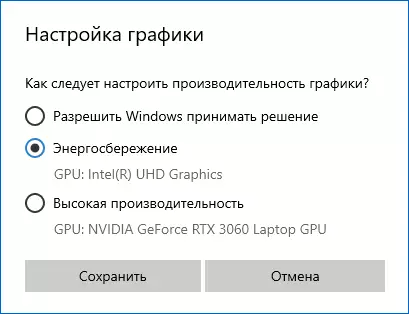
- U bilo kojoj najnovijoj verziji sustava Windows, možete otići na "NVIDIA upravljačku ploču" (na primjer, putem kontekstnog izbornika radne površine), zatim u odjeljku 3D parametara - "Upravljanje 3D parametrima" Otvorite karticu "Software Settings", Postavite uporabu željenog grafičkog adaptera za studio obs (na primjer, "integrirana grafička oprema") i primijenite postavke. U nedostatku programa na popisu kliknite "Dodaj" i navedite put do njegove izvršne datoteke.
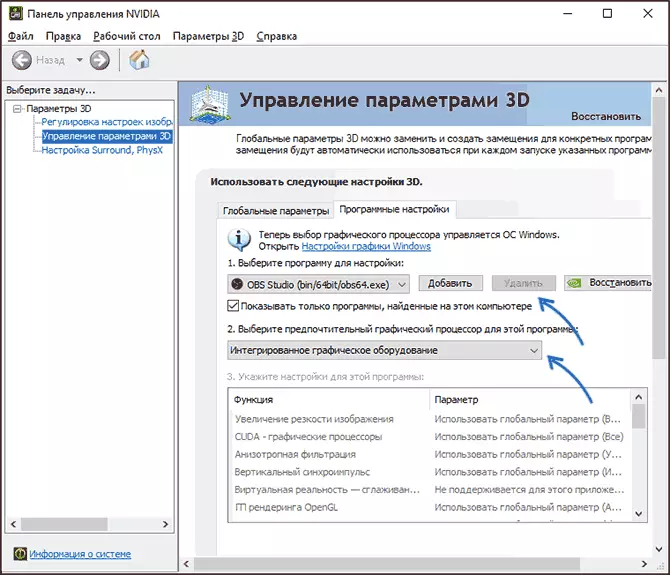
Odmah nakon toga, to će biti dovoljno za ponovno pokretanje obs studija (ako je program minimiziran u paleti sustava, zatvorite ga i pokrenite ga) i slika bi se trebala pojaviti umjesto crnog zaslona.
