
ज़ोहो सहायता की संभावनाओं के इस सारांश में, विंडोज, लिनक्स और मैक ओएस, मैक ओएस, मोबाइल डिवाइस और आईफोन और अतिरिक्त जानकारी के लिए कनेक्टिविटी के लिए विकल्प। मैं पहले से ही नोट करता हूं कि ज़ोहो सहायता में कोई रूसी इंटरफ़ेस भाषा नहीं है और यदि यह आपके लिए महत्वपूर्ण है, तो आप रिमोट डेस्कटॉप के लिए अन्य प्रोग्राम्स आज़मा सकते हैं।
कंप्यूटर या लैपटॉप को दूरस्थ रूप से एक्सेस करने के लिए ज़ोहो सहायता का उपयोग करना
इससे पहले कि आप रिमोट एक्सेस ज़ोहो सहायता के लिए साधन का उपयोग कर सकें, आपको आधिकारिक वेबसाइट https://www.zoho.com/assist/ पर पंजीकरण करने की आवश्यकता होगी
पंजीकरण के बाद, आप एक व्यक्तिगत खाते के लिए उपलब्ध होंगे जिसमें सभी डाउनलोड करने योग्य फाइलें और अन्य सुविधाएं उपलब्ध हैं। कृपया ध्यान दें: डिफ़ॉल्ट रूप से, पंजीकरण के बाद, आपको 15-दिन की परीक्षण अवधि एक पूर्ण-दिवसीय परीक्षण अवधि मिलती है, लेकिन इसके बाद यह एक वाणिज्यिक योजना नहीं खरीदती है, आपसे निम्नलिखित प्रतिबंधों के साथ व्यक्तिगत और वाणिज्यिक दोनों उपयोग से शुल्क लिया जाएगा:
- एक साथ कनेक्शन (समय पर प्रतिबंधों के बिना)।
- एक "समर्थन विशेषज्ञ" (आप कई खातों को बनाने में सक्षम नहीं होंगे जिनसे कनेक्शन किया जाता है, आप केवल स्वयं की ओर से कनेक्ट होंगे)।
- केवल 5 कंप्यूटर जिनके लिए अनियंत्रित पहुंच (यानी, कंप्यूटर से बाहर की पुष्टि के बिना, जिसे हम कनेक्ट करते हैं - इंटरनेट पर किसी भी समय, बशर्ते कंप्यूटर सक्षम हो या वेक-ऑन-लैन विकल्प कॉन्फ़िगर किया गया हो)।
अपने खाते में प्रवेश करने के बाद ज़ोहो सहायता (https://assist.zoho.com/) आप निम्न टैब और अंक में जोड़ देंगे:
- रिमोट सपोर्ट - रिमोट कनेक्शन के पिछले सत्र इस टैब पर प्रदर्शित होते हैं, और "प्रारंभ करें" बटन दबाकर (दर्ज करने के लिए कोई ई-मेल नहीं) दबाकर एक नया सत्र चलाने के लिए संभव है। इसके अलावा, कुछ भी डाउनलोड करना आवश्यक नहीं है (हालांकि यह संभव है), कनेक्शन को ब्राउज़र में पूरी तरह से पूरा किया जा सकता है, यह सत्र को दूरस्थ उपयोगकर्ता या इसके लिंक में स्थानांतरित करने के लिए पर्याप्त होगा (अधिमानतः, क्योंकि यह भी होगा आवश्यक घटक लोड करने के लिए कहा जाए, यह आवश्यक है)।
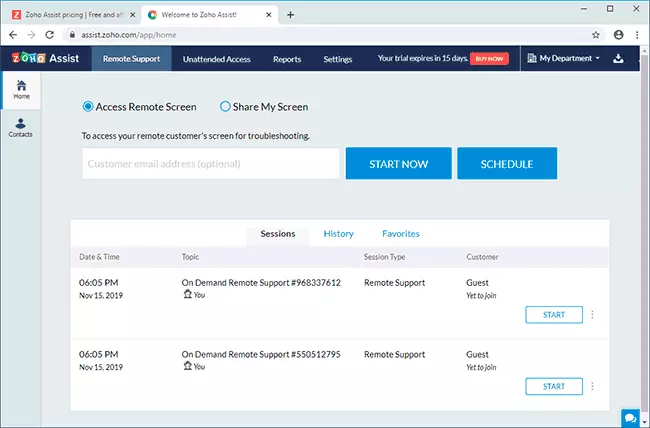
- अप्रत्याशित पहुंच - कंप्यूटर की एक सूची यहां प्रदर्शित की जाती है जिसके लिए आपके पास अनियंत्रित पहुंच और नेटवर्क पर उनकी स्थिति है। यहां, परिनियोजन उपधारा में, आप उस सॉफ़्टवेयर को डाउनलोड करने के लिए एक लिंक उत्पन्न कर सकते हैं जिसे आप कंप्यूटर पर इंस्टॉल करना चाहते हैं, जिस पर अनियंत्रित पहुंच (डाउनलोड करने योग्य फ़ाइल अद्वितीय है और आपके ज़ोहो सहायता खाते से जुड़ी हुई है, कनेक्शन केवल आपके अधीन होगा लेखा)।
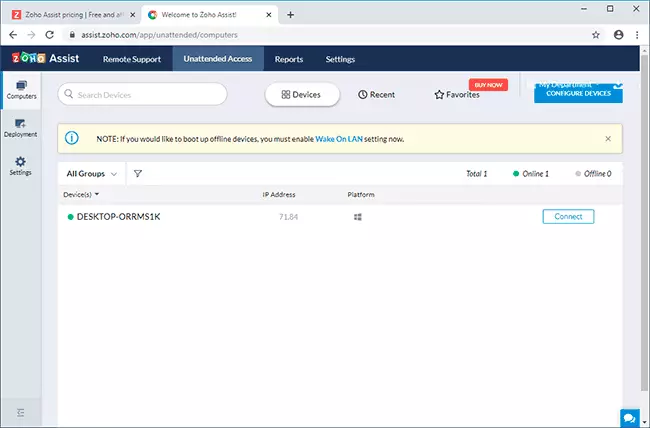
- यदि आप स्थापित अनुप्रयोगों का उपयोग करना पसंद करते हैं, तो डाउनलोड की गई फ़ाइलों का एक पूरा सेट या आधिकारिक एप्लिकेशन स्टोर्स के लिंक डाउनलोड पेज पर है (ऊपर दिए गए प्रोफ़ाइल आइकन के बाईं ओर स्थित)। अनुप्रयोग श्रेणियों में विभाजित हैं: तकनीशियन के लिए - एक कंप्यूटर या स्मार्टफोन पर स्थापित, जिसमें से एक कनेक्शन चल रहा है, एक ग्राहक (रिमोट सपोर्ट) के लिए - रिमोट कंप्यूटर के लिए, "साइड पर" कनेक्शन की पुष्टि करने की आवश्यकता के साथ, के लिए पुष्टि के बिना निरंतर अनियंत्रित पहुंच के लिए रिमोट कंप्यूटर के लिए ग्राहक (अनुपयुक्त पहुंच)।
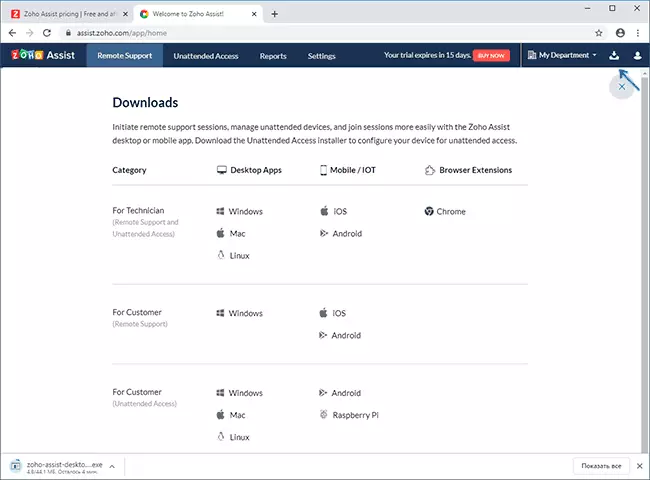
ज़ोहो सहायता में एक दूरस्थ कंप्यूटर से कनेक्ट करें
रिमोट डेस्कटॉप के कनेक्शन के साथ, समझना मुश्किल नहीं है:
- उस कंप्यूटर पर जिसके साथ आप कनेक्ट या ब्राउज़र में सीधे अपने खाते में प्रारंभ करें दबाएं, या तकनीशियन प्रोग्राम के लिए ज़ोहो सहायता स्थापित करें और इसमें एक ही बटन दबाएं। हम रिमोट उपयोगकर्ता को जेनरेट किए गए कोड को प्रेषित करते हैं।
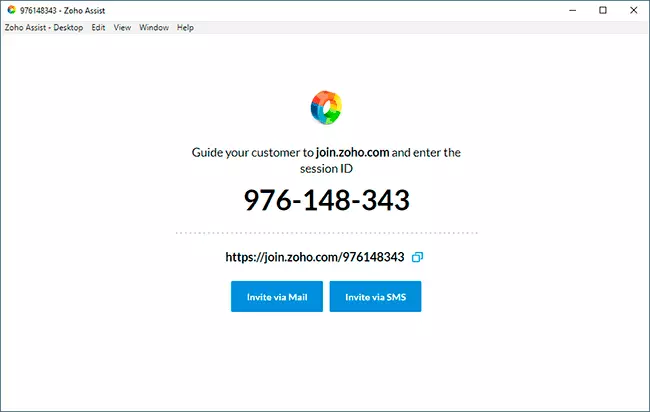
- एक दूरस्थ कंप्यूटर पर, या तो join.zoho.com खोलें और जेनरेट कोड दर्ज करें, उसी पृष्ठ पर आवश्यक घटक डाउनलोड करने के लिए एक लिंक होगा। या अग्रिम में, ग्राहक रिमोट सपोर्ट के लिए ज़ोहो सहायता स्थापित करें और स्क्रीनशॉट में कनेक्शन कोड दर्ज करें - दूसरा विकल्प।
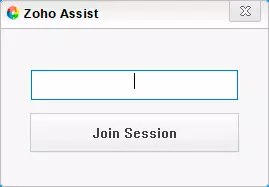
- हम ब्राउज़र में या ज़ोहो सहायता कार्यक्रम में एक दूरस्थ कनेक्शन के साथ काम करते हैं, जो विभिन्न प्रकार की विशेषताएं प्रदान करता है: फ़ाइल स्थानांतरण और चैट, सिस्टम तत्वों का त्वरित खोलना और बंद करना, रीबूट, सुरक्षित मोड में इनपुट (उपकरण अनुभाग में) , प्रदर्शन सेटिंग्स (अनुभाग दृश्य)। रिमोट उपयोगकर्ता, यदि वांछित है, तो इसके हिस्से के लिए रिमोट कनेक्शन को बाधित कर सकता है।
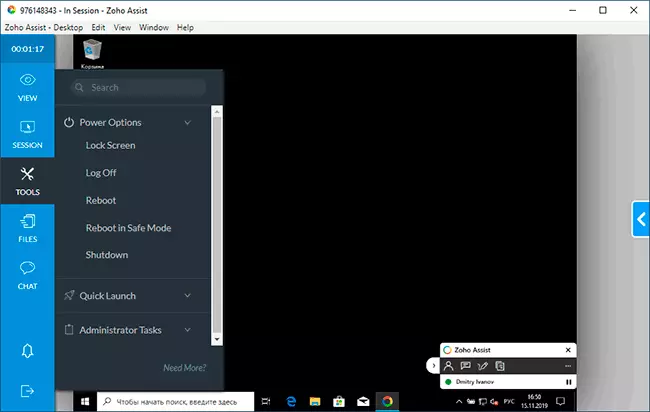
- आप उन कंप्यूटरों से कनेक्ट कर सकते हैं जिन पर किसी भी समय किसी भी कोड के बिना व्यक्तिगत खाते में उपयुक्त टैब के बिना किसी भी कोड के अनैच्छिक पहुंच सेवा स्थापित की जाती है।
आधिकारिक ऐप स्टोर्स में एंड्रॉइड और आईफोन / आईपैड मोबाइल उपकरणों के लिए ज़ोहो असिस्ट भी उपलब्ध है। इसके अलावा, यह बहुत ही रोचक है, न केवल स्मार्टफोन या टैबलेट से कंप्यूटर से कनेक्ट करना संभव है (जो रिमोट डेस्कटॉप के लिए अधिकांश कार्यक्रमों में उपलब्ध है), लेकिन रिवर्स कनेक्शन (जो दुर्लभ है) भी संभव है। उदाहरण के लिए, नीचे स्क्रीनशॉट में - एंड्रॉइड फोन की रिमोट स्क्रीन पर इंटरनेट के माध्यम से कनेक्ट करना।
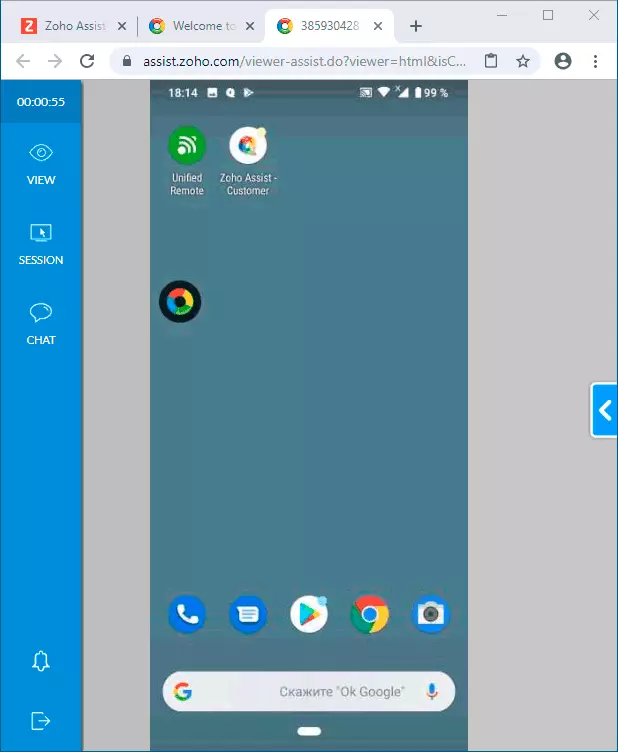
दुर्भाग्यवश, इस मोड में, कंप्यूटर पर माउस के साथ दूरस्थ स्मार्टफ़ोन को नियंत्रित करना असंभव है (मोबाइल ओएस के सुरक्षा प्रतिबंध), लेकिन आप चैट में दूरस्थ उपयोगकर्ता के साथ अनुरूप हो सकते हैं और अपनी स्क्रीन देख सकते हैं, जो आवश्यक कार्यों पर निर्देश देते हैं।
संक्षेप में: कार्यात्मक रूप से और उपयोग की सुविधा के लिए (रूसी इंटरफ़ेस भाषा की कमी की गणना नहीं करना) ज़ोहो सहायता रिमोट कंप्यूटर प्रबंधन के लिए एक अच्छा समाधान है। यदि नि: शुल्क उपयोग योजना के बारे में आधिकारिक जानकारी कुछ भी और प्रतिबंध नहीं छुपाती है, तो लेख की शुरुआत में संकेतित लोगों को छोड़कर वास्तव में नहीं है - तो यह बहुत अच्छा नहीं है (यहां मैं सुनिश्चित नहीं कर सका, आपको 15 दिन इंतजार करने की आवश्यकता है)।
