
In this summary of the possibilities of ZOHO Assist, options for Windows, Linux and Mac OS, Mac OS, connectivity to mobile devices and iPhone and additional information. I note in advance that in Zoho Assist there is no Russian interface language and, if it is critical for you, you can try other programs for a remote desktop.
Using ZOHO ASSIST to remotely access a computer or laptop
Before you can use the means for remote access Zoho Assist, you will need to register on the official website https://www.zoho.com/assist/
After registering, you will be available to a personal account in which all downloadable files and other features are available. Please note: By default, after registration, you get a full-fledged 15-day trial period, but after it does not necessarily purchase a commercial plan, you will be charged both personal and commercial use with the following restrictions:
- One simultaneous connection (without restrictions on time).
- One "Support Specialist" (you will not be able to create multiple accounts from which the connection is performed, you will connect only on behalf of yourself).
- Only 5 computers to which uncontrollable access (i.e., without confirmations from the part to the computer, to which we connect - at any time on the Internet, provided that the computer is enabled or the Wake-On-LAN option is configured) .
After entering your account ZOHO Assist (https://assist.zoho.com/) you'll add to the following tabs and points:
- Remote Support - Past sessions of remote connections are displayed on this tab, and it is possible to run a new session by pressing the "Start Now" button (no e-mail to enter). Moreover, it is not necessary to download anything (although it is possible), the connection can be fully accomplished in the browser, it will be enough to transfer the session to the remote user or a link to it (preferably, since it will also be asked to load the necessary component, it is necessary ).
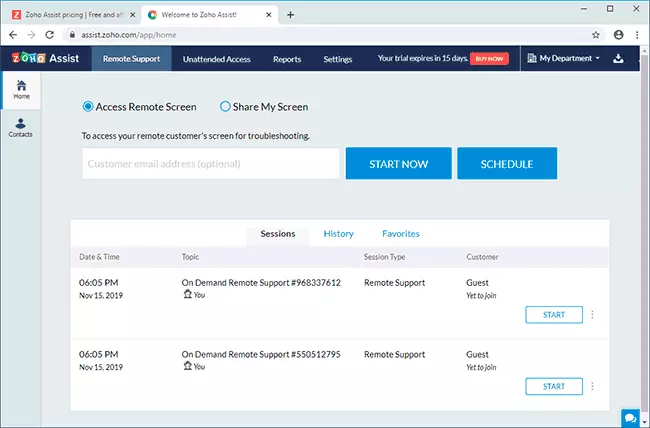
- Unattended Access - a list of computers is displayed here to which you have uncontrollable access and their status on the network. Here, in the Deployment subsection, you can generate a link to download the software that you want to install on the computer to which uncontrolled access (the downloadable file is unique and tied to your Zoho Assist account, the connection will be only possible under your account).
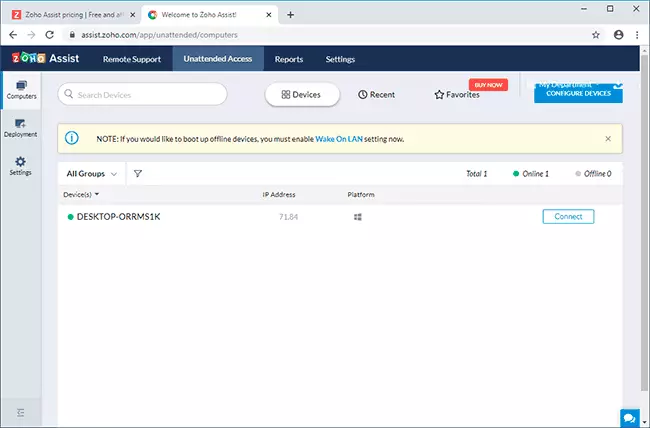
- If you prefer to use installed applications, then a complete set of downloaded files or links to official application stores is on the download page (button on the left of the profile icon on the right above). Applications are divided into categories: for technician - installed on a computer or a smartphone from which a connection is running, for a customer (Remote Support) - for a remote computer, with the need to confirm the connection "on the side", for Customer (Unattended Access) for a remote computer For constant uncontrolled access without confirmation.
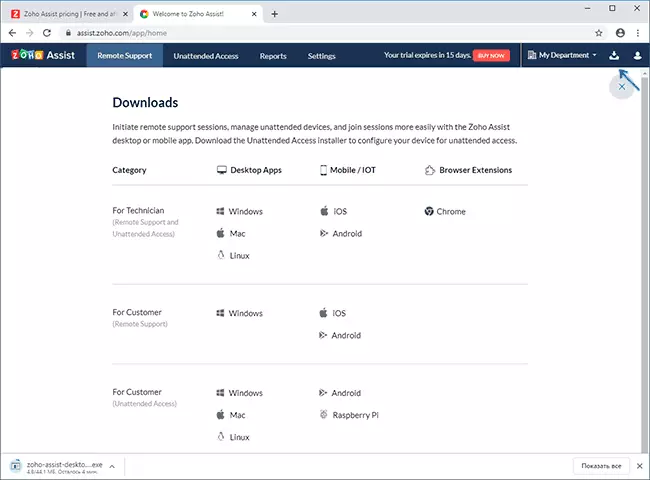
Connect to a remote computer in Zoho Assist
With the connection to the remote desktop itself, it is not difficult to understand:
- On the computer with which you connect or press Start Now in your account directly in the browser, or install the ZOHO Assist for Technician program and press the same button in it. We transmit the generated code to the remote user.
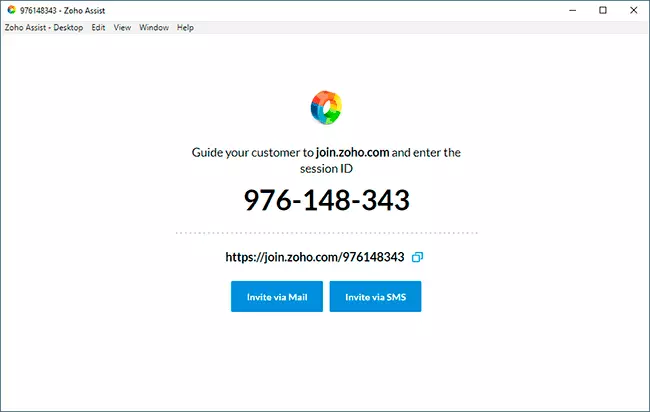
- On a remote computer, either open join.zoho.com and enter the generated code, on the same page there will be a link to download the required component. Or in advance, install Zoho Assist for Customer Remote Support and enter the connection code, in the screenshot - the second option.
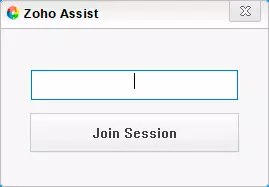
- We work with a remote connection in the browser or in the ZOHO Assist program, which provides a variety of features: file transfer and chat, quick opening of system elements and turning off, reboot, input to the safe mode (in the Tools section), display settings (section View ). Remote user, if desired, can interrupt a remote connection for its part.
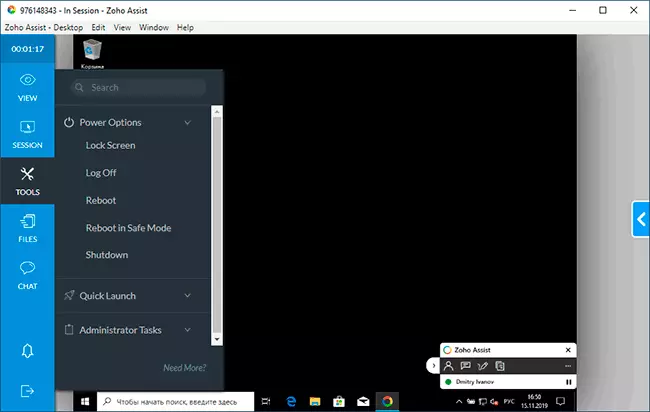
- You can connect to computers on which the Unattended Access service is installed at any time without any codes with the appropriate tab in the Personal Account.
Zoho Assist is also available for Android and iPhone / iPad mobile devices in official app stores. Moreover, it is very interesting, it is possible to connect not only from a smartphone or tablet to the computer (which is available in most programs for the remote desktop), but also the reverse connection (which is rare). For example, in the screenshot below - connecting via the Internet to the remote screen of the Android phone.
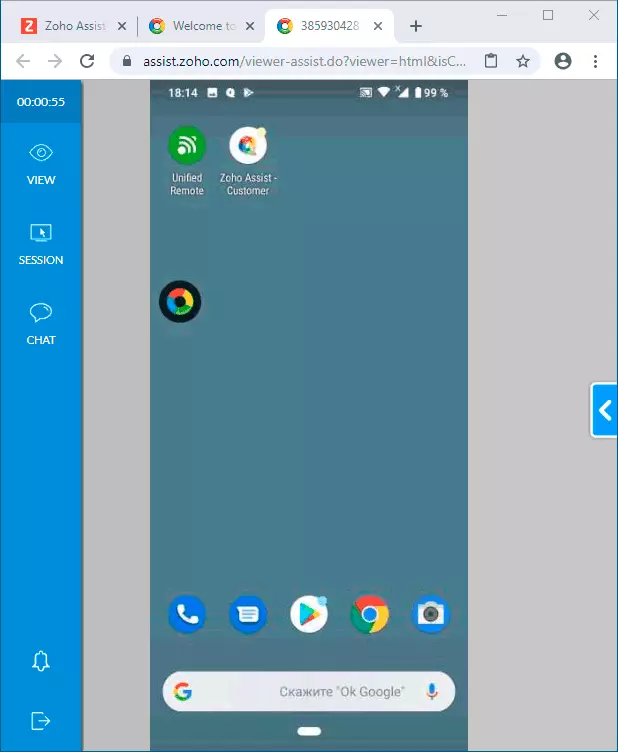
Unfortunately, in this mode, controlling the remote smartphone with the mouse on the computer is impossible (security restrictions of mobile OS), but you can correspond with the remote user in the chat and see its screen, giving instructions on the necessary actions.
Summing up: Functionally and for the convenience of use (not counting the lack of Russian interface language) ZOHO Assist is a good solution for remote computer management. If the official information about the free use plan does not hide anything and restrictions except those indicated at the beginning of the article are not really no - then it is not great (here I could not make sure, you need to wait 15 days).
