
В този кратък преглед на възможностите Zoho Assist, опциите за отдалечен компютър с Windows, Linux и управление на Mac OS, свързаност към Android и iPhone мобилни устройства и допълнителна информация. В предварително, ще отбележа, че Zoho Assist не е руски език на интерфейса, а ако това е много важно за вас, можете да опитате други програми за отдалечен работен плот.
Използването на Zoho Assist за отдалечен достъп до вашия компютър или лаптоп
Преди да имате възможност да използвате инструменти за отдалечен достъп Zoho Assist, ще трябва да се регистрират на официалния сайт https://www.zoho.com/assist/
След като се регистрирате, ще бъде на разположение на личния си профил, които са налични и всички изтеглени файлове и други функции. Забележка: По подразбиране, след като се регистрирате, можете да получите пълна 15-дневен пробен период, но и след това не е необходимо за закупуване на търговски план безплатно, ще бъде на разположение в двете частни и търговски цели при следните ограничения:
- Един едновременна връзка (без времеви ограничения).
- Един "специалист по поддръжката на" (не можете да създадете няколко профила, с който се свързвате, ще бъде свързан само от името на себе си).
- Само на 5 компютри, които имат достъп до неконтролирано (т.е. без доказателства от компютър, към който ние сме свързани - по всяко време в Интернет, при условие, че компютърът е включен или на снимачната площадка опция за събуждане по-LAN).
След като влезете в профила си в Zoho Assist (https://assist.zoho.com/) вие ще имате достъп до страницата със следните раздели и опции:
- Remote Support - този раздел се показват последната сесия, отдалечени връзки, както и че е възможно да се започне нова сесия с щракване «Начало Сега» (който и да е електронна поща, не е нужно). И това е файл за изтегляне не е необходимо (въпреки че е възможно), връзката може да бъде напълно въведена в браузъра, той ще бъде достатъчно, за да прехвърлят номера на отдалечен потребител сесия или връзка към него (за предпочитане, тъй като тя също така ще бъдете подканени да изтеглите необходимите компоненти за негова страна е задължена да).
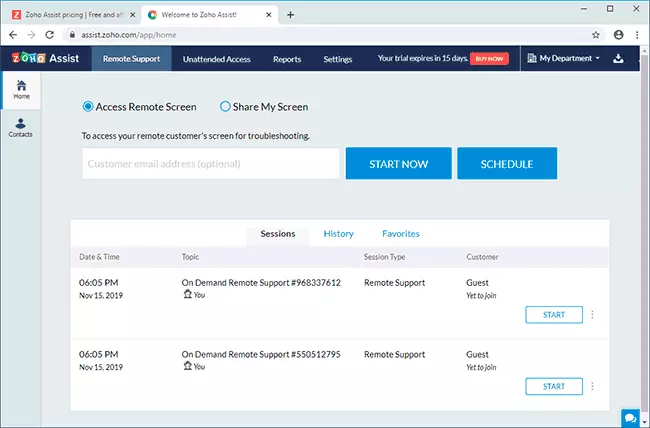
- Необслужван достъп - ще се покаже списък на компютрите тук, до който имате достъп неконтролируема и техния статус в мрежата. Тук, в подраздел внедряване, можете да създадете връзка за изтегляне на софтуера, който искате да инсталирате на компютъра, към който неконтролиран достъп (файла за изтегляне е уникална и обвързани с вашия Zoho Assist сметка, връзката ще бъде възможно само при вашия сметка).
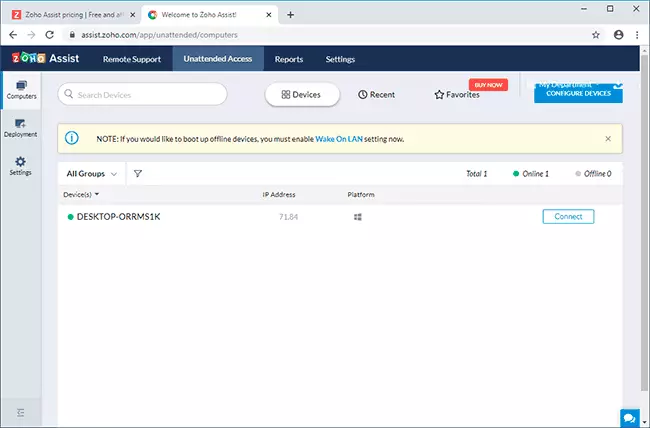
- Ако предпочитате да използвате инсталираните приложения, а след това на пълен набор от изтеглените файлове или връзки към официални магазини за приложения е на страницата за изтегляне (бутон в ляво от иконата на потребителския профил в дясно горе). Заявленията са разделени на категории: за техник - инсталиран на компютър или смартфон, от която връзка се изпълнява, за клиент (Remote Support) - за отдалечен компютър, с необходимостта да се потвърди връзката "на страната", за Клиент (необслужван Access) за отдалечен компютър за постоянен неконтролиран достъп без потвърждение.
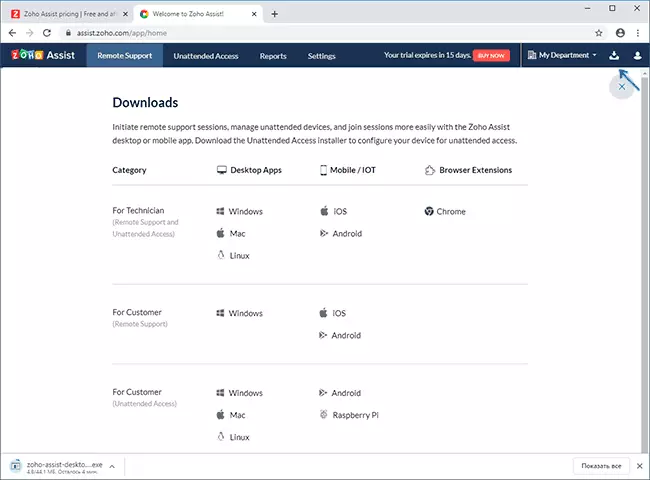
Свържете се с отдалечен компютър в Zoho Assist
С връзката към себе си Remote Desktop, не е трудно да се разбере:
- На компютъра, с който да свържете или натиснете Start Сега в профила си, директно в браузъра, или да инсталирате Zoho Assist за Техник програма и натиснете същия бутон в нея. Ние предава генерирания код за отдалечен потребител.
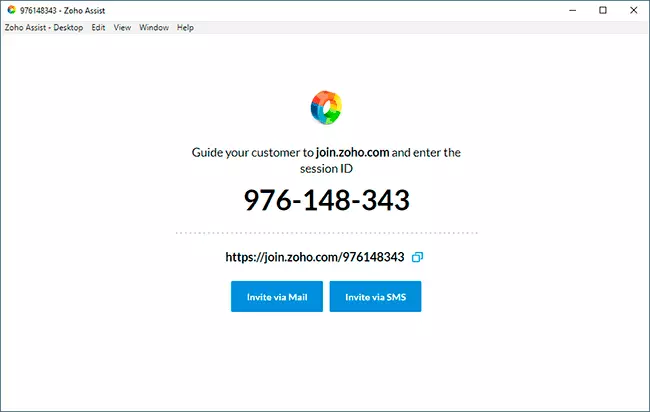
- На отдалечен компютър, или открива join.zoho.com и въведете генерирания код, на същата страница ще има линк за изтегляне на необходимия компонент. Или по-рано, да инсталирате Zoho Assist за Customer Support Remote и въведете кода за връзка, на снимката по - втората опция.
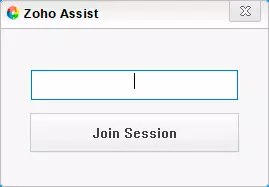
- Ние работим с дистанционна връзка в браузъра или в Zoho Assist програма, която предлага разнообразие от функции: прехвърляне на файлове и чат, бързо откриване на елементите от системата и изключване, рестартиране, вложена в безопасен режим (в раздела за инструменти) , настройките на дисплея (раздел View). Дистанционно за употреба, ако е необходимо, може да прекъсне дистанционна връзка от своя страна.
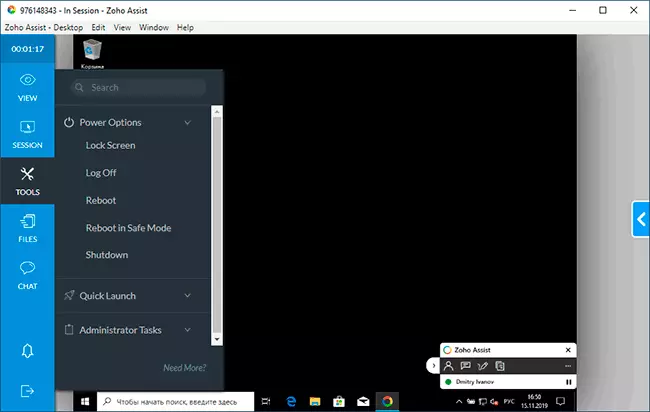
- Можете да се свържете към компютри, на които услугата необслужван Достъпът е инсталиран по всяко време, без никакви кодове с подходящия раздел в личния си профил.
Zoho Assist е достъпна и за мобилни устройства Android и iPhone / iPad в магазините за официални приложения. Освен това е много интересно, възможно е да се свържете не само от смартфон или таблет към компютъра (който е наличен в повечето програми за отдалечения работен плот), но и обратната връзка (която е рядкост). Например, на екрана по-долу - свързване чрез интернет към отдалечения екран на Android телефона.
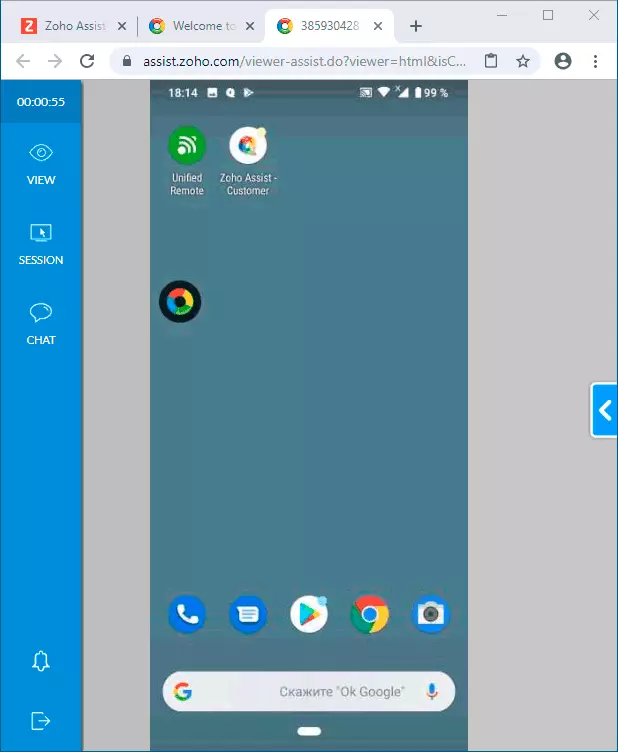
За съжаление, в този режим, контролиране на отдалечения смартфон с мишката върху компютъра е невъзможен (ограничения за защита на мобилната OS), но можете да съответствате на отдалечения потребител в чата и да видите неговия екран, даване на инструкции за необходимите действия.
Обобщаване: Функционално и за удобство на употреба (без да се брои липсата на руски интерфейсен език) Zoho Assist е добро решение за управление на отдалечен компютър. Ако на официалната информация за плана за безплатно ползване не крие нищо и ограничения с изключение на тези, посочени в началото на статията, не са наистина няма - тогава това не е голям (тук не можех да се уверите, че трябва да се изчака 15 дни).
