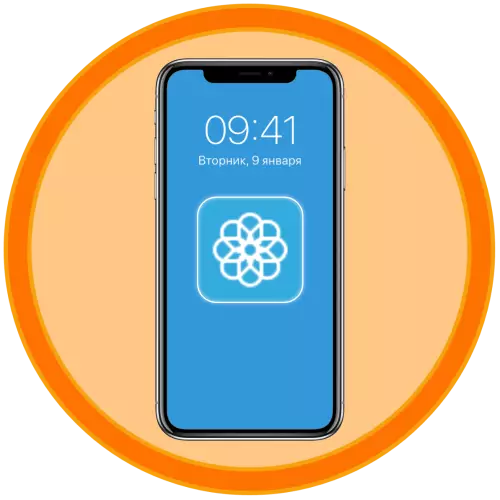
האפשרויות של התאמה אישית של המראה של iOS, מפעיל את iPhone, הם מוגבלים מאוד. כמעט כל מה שאפל מאפשר לך לשנות באופן עצמאי - זהו סדר הסמלים במסך "הבית" (כולל יצירת תיקיות) וטפטים. רק על האחרון, נספר הלאה.
אפשרות 2: טפט וערכות נושא
יישום נוסף שהוא כמעט שונה מן הנחשב לעיל ועובד בדיוק באותו עיקרון - למצוא את התמונה המתאימה, להוריד אותו ולאחר מכן להתקין את עצמך על מסך הבית או את המסך לנעול.
הורד טפט & ערכות נושא רקע מ App Store
- הפעלת היישום ואת frack את המסך היכרות (כאן אתה גם צריך לוודא כי אין צורך בבטל בטעות מנוי בדיקה), קודם כל, לחץ על הלחצן המסומן בלחצן מתחת לכפתור הוא פלט מן המלא מצב צפייה, אשר קל יותר לחפש רקעים מתאימים.

אפילו קל יותר למצוא אותם אם תבחר את הקטגוריה המועדפת בתפריט, לחצן השיחה נמצא בפינה השמאלית העליונה.
- כמו בפתרון שנחשב לעיל, מציאת תמונת הרקע המועדפת עליך, לחץ על לחצן ההורדה הממוקם במרכז הפאנל התחתון. לספק גישה ל "תמונה" על ידי לחיצה על "אפשר" בחלון המוקפץ, והמתן עד שהקובץ נשמר.
- כדי להגדיר את התמונה שהורדת כטפט, בצע את ההמלצות מהחלק. "שיטה 2" המאמר הזה.
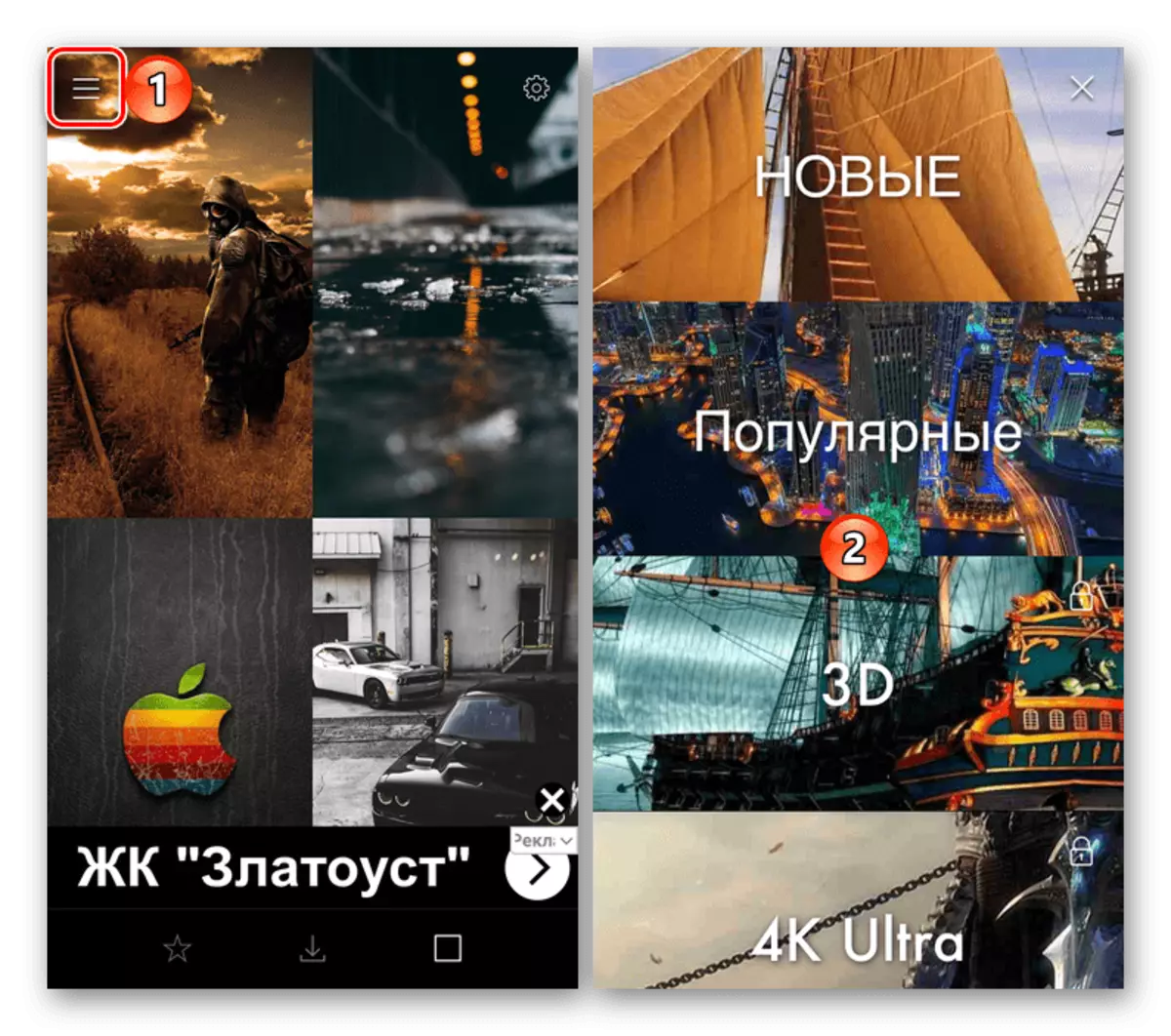
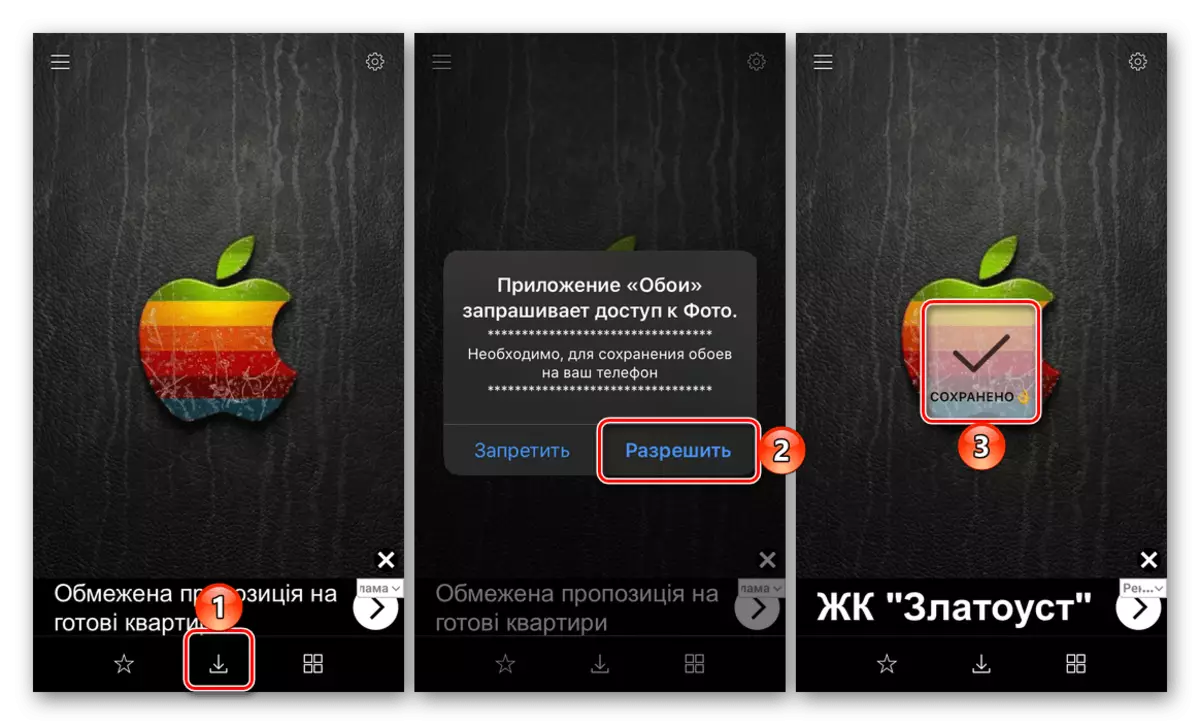
אפשרות 3: Everpix
שקול יישום אחר לשינוי הטפט על iPhone, אשר, בניגוד זוג הקודם של פתרונות, מאפשר לא רק להוריד אותם, אבל מיד להתקין אותו על המסך.
הורד Everpix מ App Store
- לאחר הפעלת היישום לאחר מותקן ו "על ידי דילוג על" מסך הפתיחה, לנוחות, להתקשר לתפריט (שלושה פסים אופקיים בפינה השמאלית התחתונה) ובחר את הקטגוריה המתאימה.
- בורג את תמונות הרקע המוצגות בספריה (זה ייקח זמן מעת לעת כדי לסגור את ההודעות המוקפצות ולצפות בפרסום) עד שתמצא את מה שאתה רוצה להעלות. כדי לעשות זאת, לחץ על לחצן ההורדה, אפשר ליישום לגשת ל"תצלום "ולחכות לתהליך כדי להשלים. חלק מהתוכן הגרפי המוצג ב- Everpix יש מעמד פרימיום, אבל זה יכול להיות "נעולים בחינם", מסתכל על הפרסום הבא.
- לאחר טעינת התמונה לזיכרון החכם, תפריט הפעולות הנוספות יופיע באזור התחתון של המסך. לחיצה על הלחצן האחרון (ממוקם נכון), שנעשה בצורה של סימן ביקורת, מאפשרת לך להגדיר תמונה כטפט.
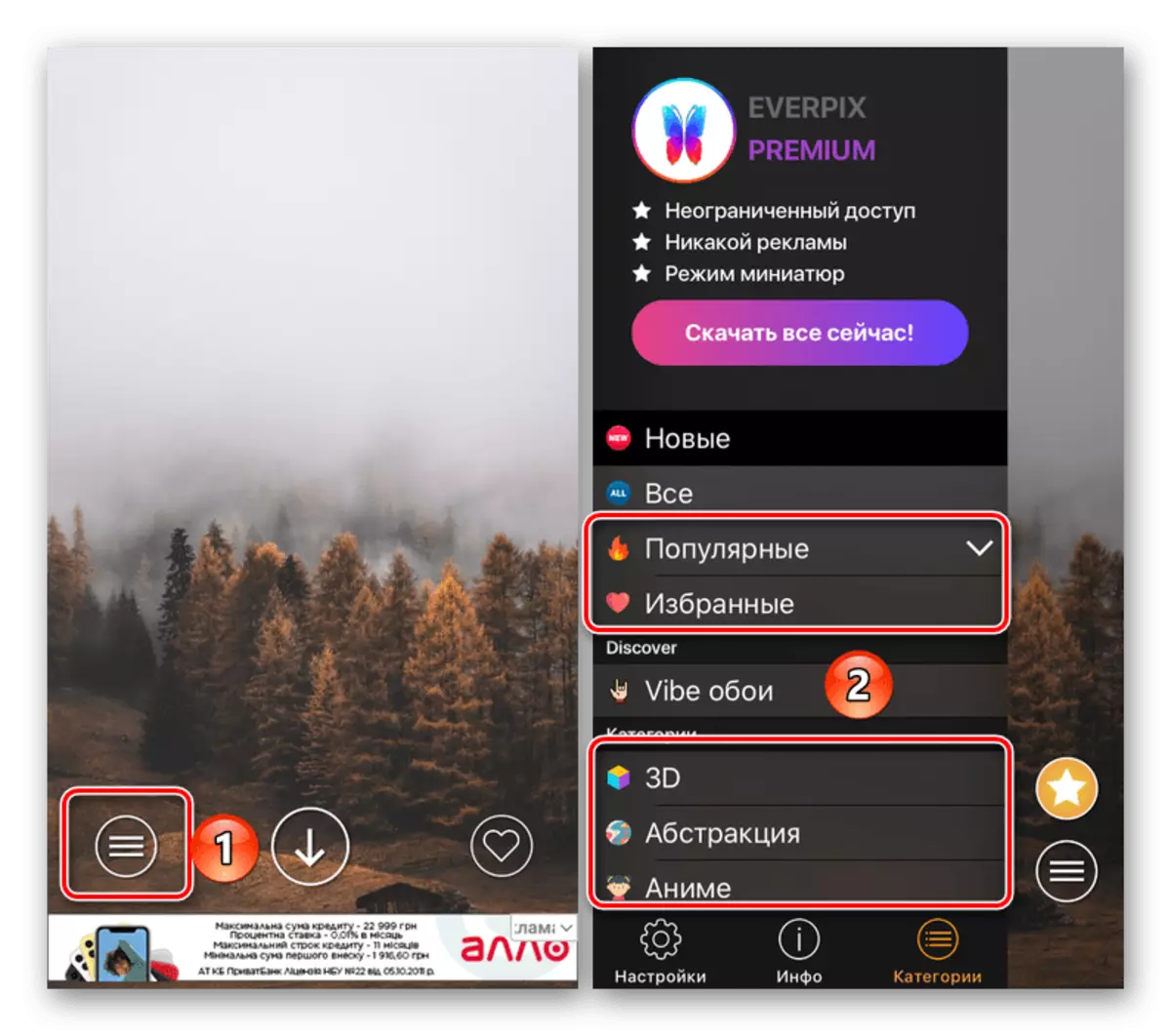
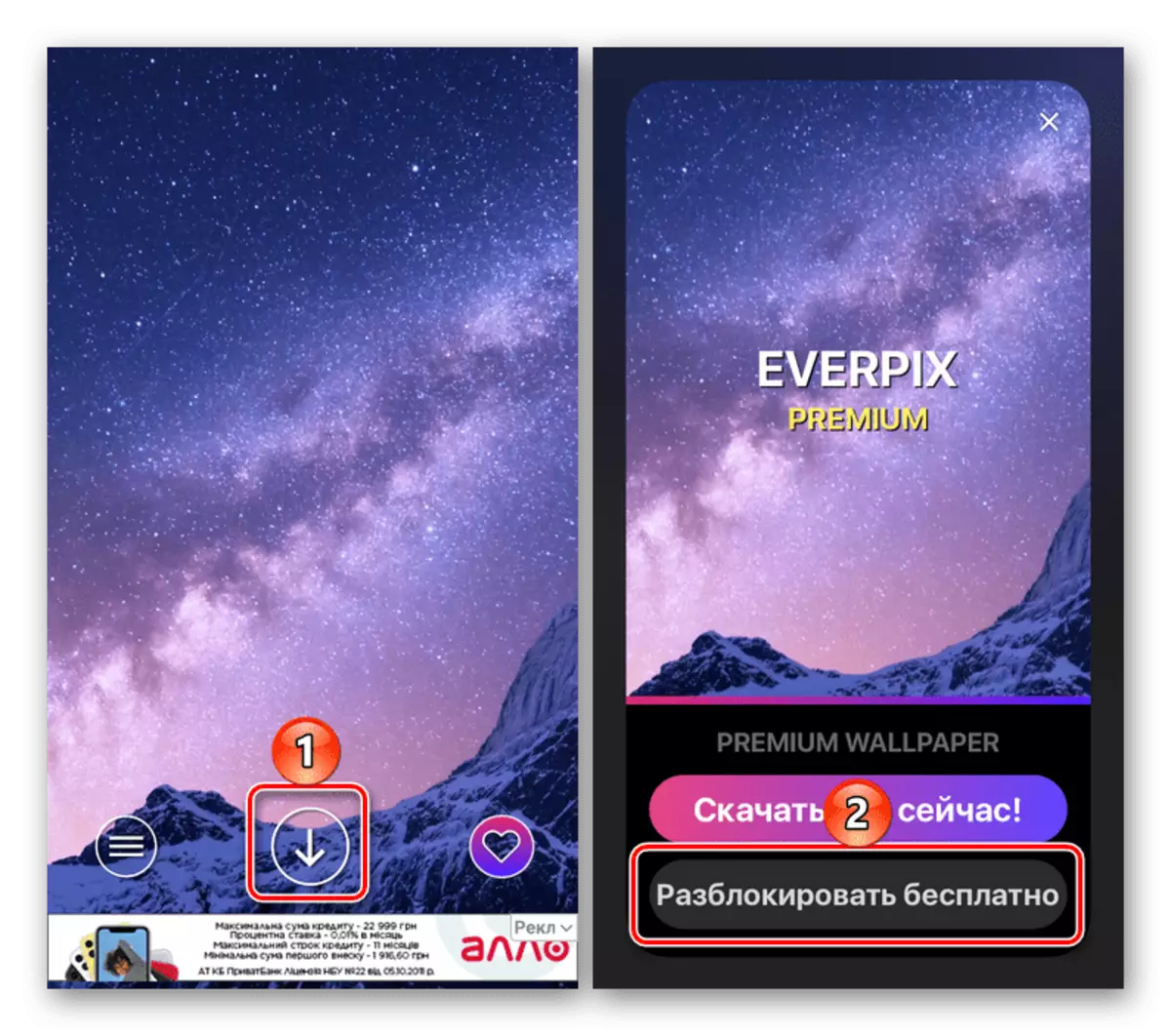
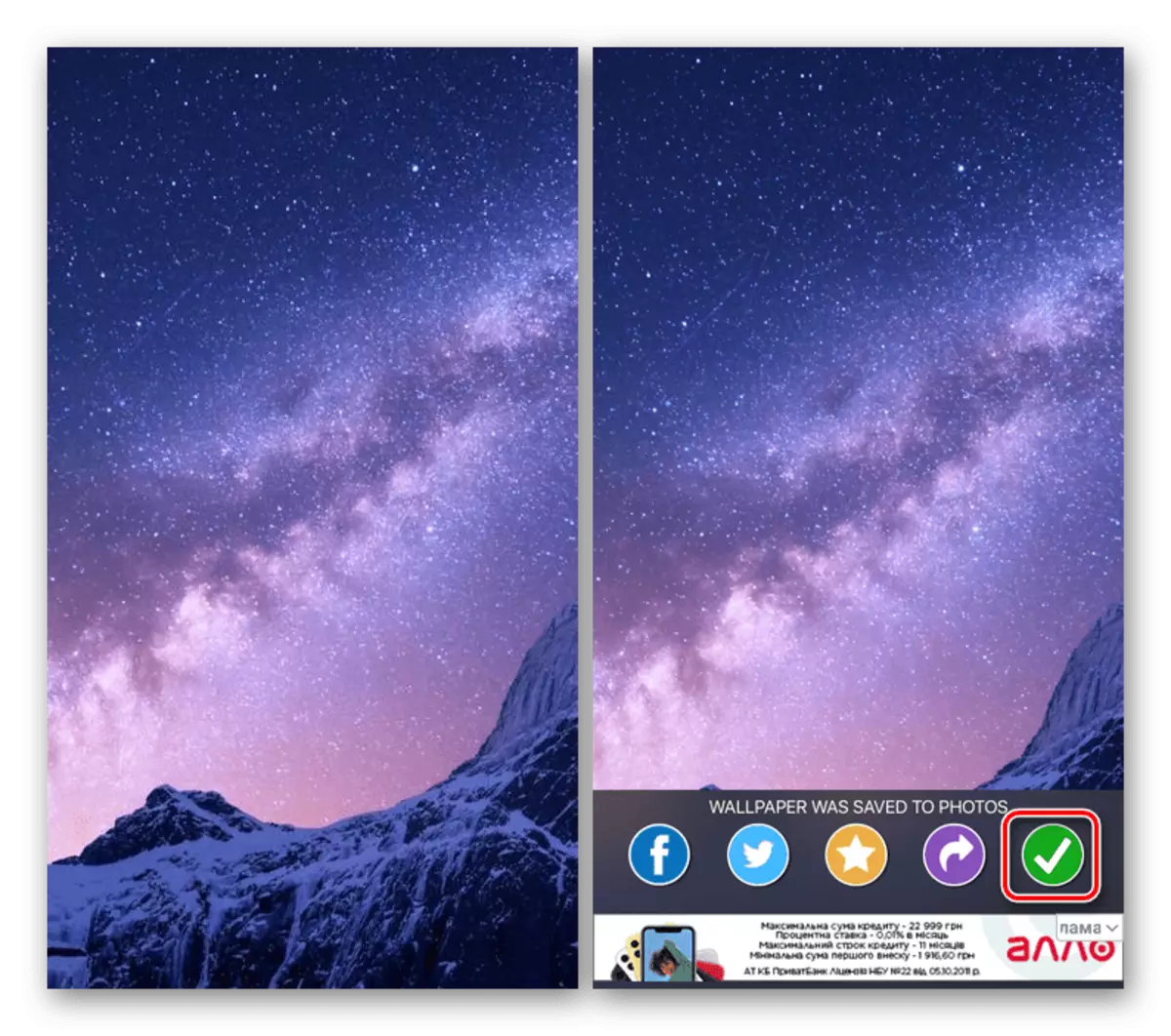
מעל, הסתכלנו על יישום Everpix, בספרייה של אשר רק תמונות סטטיות כלולים, אבל מפתח זה יש מוצר אחר - Everpix Live. לאחר הורדת אותו לקישור להלן, אתה יכול למצוא את הטפט חי חי עבור iPhone שלך. האלגוריתם של השימוש הוא בדיוק אותו הדבר.
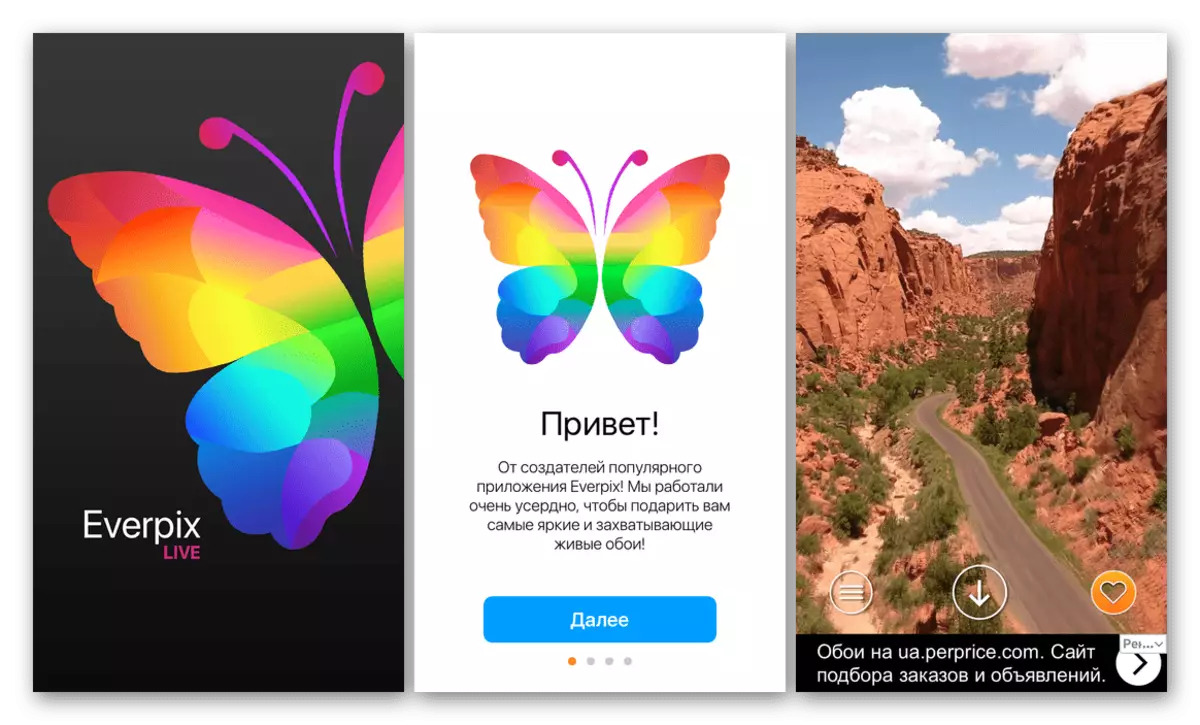
הורד Everpix Live מ App Store
שיטה 2: פתרון רגיל
עם שחרורו של כל גרסה חדשה של iOS על iPhone, רקעים חדשים מופיעים, לעתים קרובות בלעדי עבור הדגמים האחרונים, אבל לפעמים זול עבור אלה הקודמים. במקרה זה, לא כולם יודעים את זה במסך הבית ואת מסך המנעול, אתה יכול להתקין כל תמונה כלשהי ביישום התמונות שהורדו אל הטלפון החכם מהאינטרנט או הועבר אליו בכל דרך אחרת. זה נעשה כדלקמן:
- פתח את "הגדרות", גלול את רשימת האפשרויות הזמינות למטה מעט למטה והולך לסעיף "טפט".
- הקש על "בחר טפטים חדשים" ולאחר מכן בחר "דינמי" או "תמונות" כדי להתקין טפט חי או סטטי, אך רק סטנדרטי, או "כל התמונות" אם ברצונך להתקין את התמונה שלך מהגלריה או מה שטעון עם עזרה של היישומים שנדונו בחלק הקודם של המאמר.
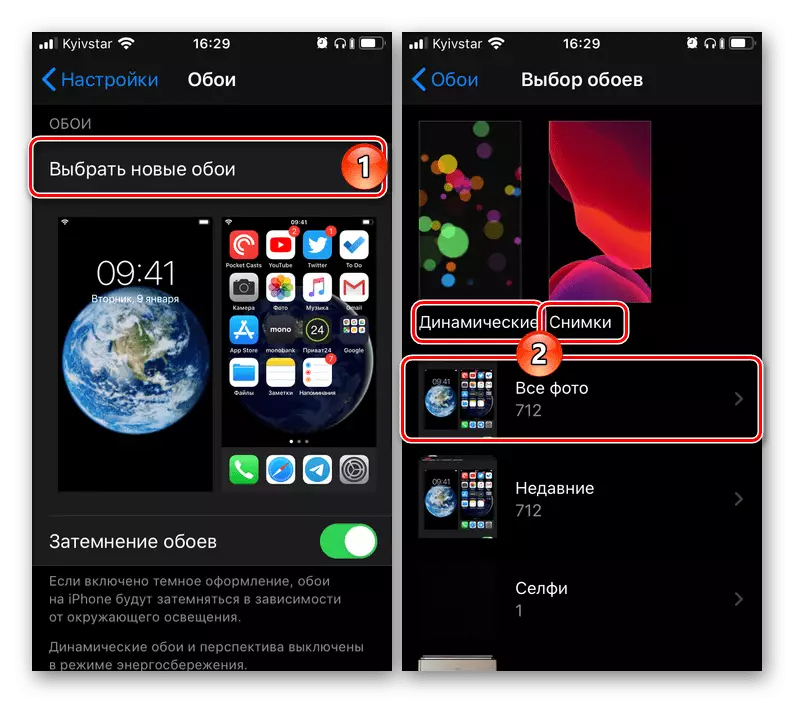
כל סעיף ייעודי הוא ספריה נפרדת.
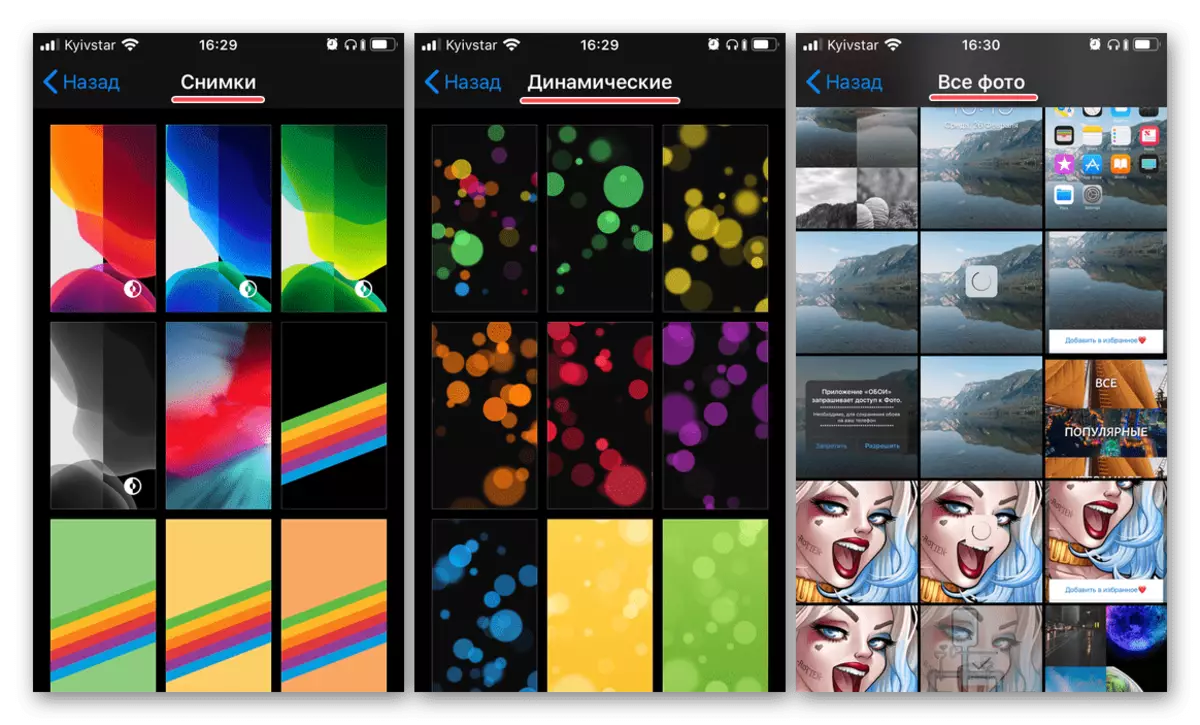
- לאחר שמצא תמונה מתאימה בכל אחד מהמיקומים הנ"ל, הקש עליו ולאחר מכן לחץ על "הגדר" ובחר באפשרות המועדפת בחלון שמופיע:
- "מסך נעילה";
- "מסך הבית";
- "שני המסכים".
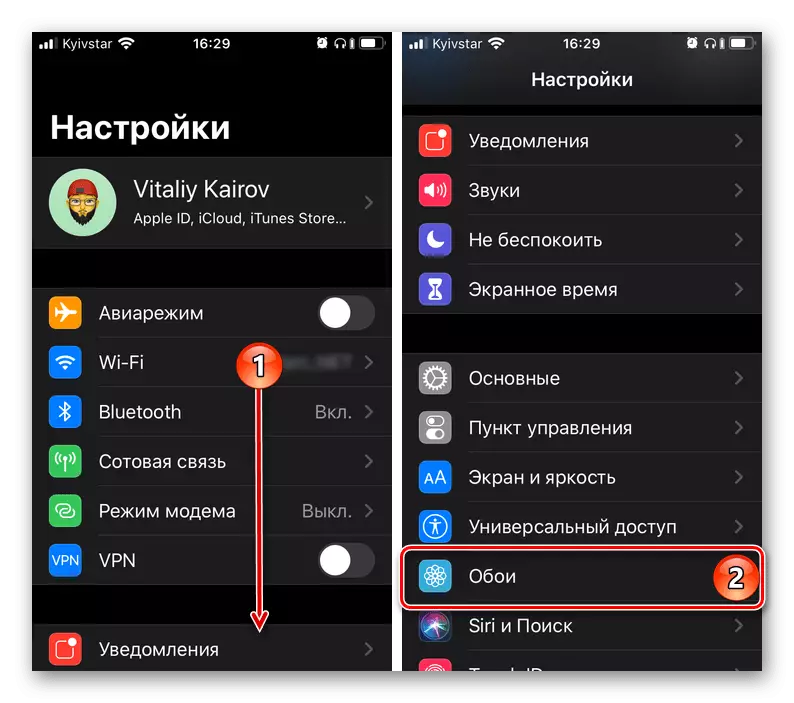
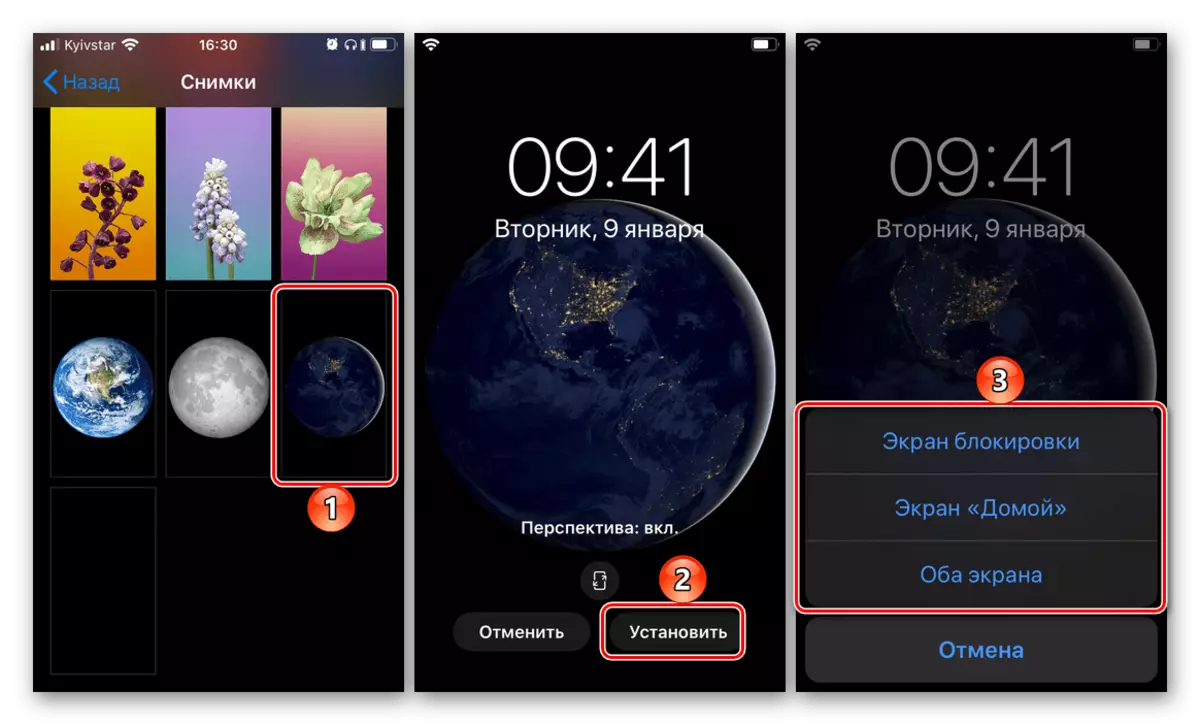
המתן עד שהטפט מותקן, והכיר את התוצאה שהושגו על ידי יציאה על מסך הבית ו / או לנעול.
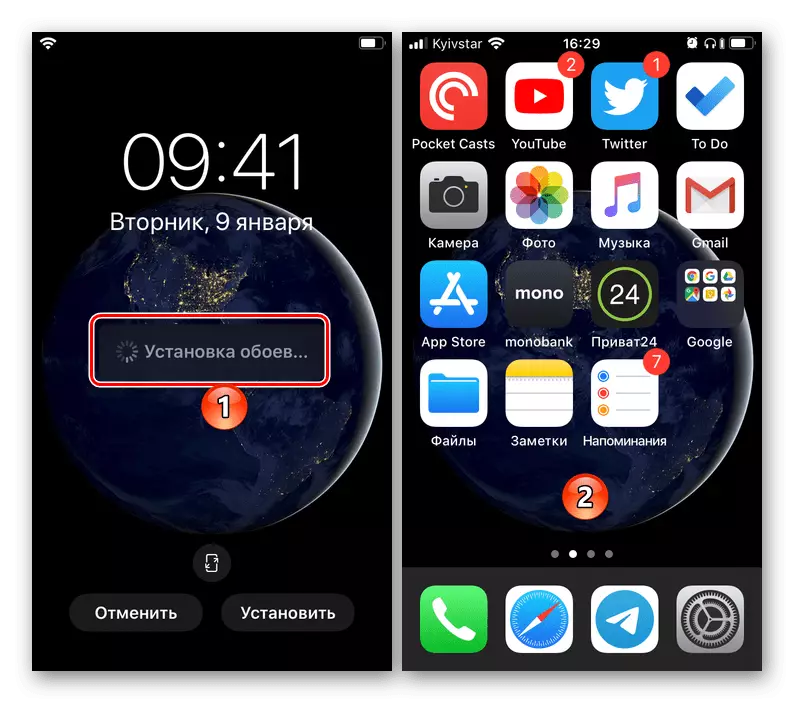
למרות מגוון רחב של יישומים לשינוי טפט על iPhone, אשר זמינים להורדה בחנות App, זה יותר נוח לפתור משימה זו כדי להשתמש בכלי IOS סטנדרטי. זה מספיק כדי למצוא ולהוריד או אפילו ליצור (תמונה או תמונה) תמונה רקע מתאים, לאחר מכן זה ממש בכמה ברזים אתה יכול להתקין אותו על המסך הבית או את המסך לנעול.
