
જો કે, કેટલાક વપરાશકર્તાઓ પ્રોગ્રામમાં સ્ક્રીનને કેપ્ચર કરવાનો પ્રયાસ કરતી વખતે સમસ્યાનો સામનો કરવો પડ્યો છે: રેકોર્ડમાં અને ઓબ્ઝ સ્ટુડિયો પૂર્વાવલોકન વિંડોમાં બ્લેક સ્ક્રીન. સમસ્યા સામાન્ય છે, પરંતુ સામાન્ય રીતે તેને ઉકેલવું મુશ્કેલ નથી - આ લેખમાં વધુ ચર્ચા કરવામાં આવશે.
- સમસ્યાનું કારણ
- ઓબ્સ માં બ્લેક સ્ક્રીન સુધારણા
- વિડિઓ સૂચના
સમસ્યાનું કારણ
ઇવેન્ટમાં વિડિઓ કાર્ડ ડ્રાઇવરો, અને બંને સ્વતંત્ર અને સંકલિત (જો બે જી.પી.યુ.સ હોય તો) બધું જ ક્રમમાં છે (જો ન હોય તો - પ્રથમ તેને ઠીક કરો), વિચારણા હેઠળ સમસ્યા માટેનું સામાન્ય કારણ એ બિન- વિડિઓ એડેપ્ટર પ્રોગ્રામ જેનો ઉપયોગ મોનિટરને છબી પ્રદર્શિત કરવા માટે થાય છે, અને સમસ્યા ઘણીવાર લેપટોપ્સ પર થાય છે, પણ પીસી લોજિક પર પણ તે જ હશે.હું વધુ વિગતવાર સ્પષ્ટ કરવાનો પ્રયાસ કરીશ:
- જો તમારું લેપટોપ સ્વતંત્ર અને સંકલિત વિડિઓ કાર્ડથી સજ્જ છે, જેમ કે Nvidia geforce અને Intel એચડી ગ્રાફિક્સ, ભૌતિક રીતે એક લેપટોપ સ્ક્રીનને કનેક્ટ કરવાથી સંકલિત વિડિઓ ઇન્ટરફેસો દ્વારા કરી શકાય છે (અને આ સામાન્ય છે: જ્યારે જરૂરી ન હોય ત્યારે તમને સ્વતંત્ર GPU નો ઉપયોગ કરવાની મંજૂરી આપે છે ).
- ઓબ્ઝ સ્ટુડિયો શરૂ કરતી વખતે, પ્રોગ્રામ સામાન્ય રીતે કામ કરવા માટે વધુ ઉત્પાદક સ્વતંત્ર વિડિઓ કાર્ડનો ઉપયોગ કરે છે.
- પરિણામે, જ્યારે તમે સ્ક્રીનમાંથી વિડિઓને કૅપ્ચર કરો છો, ત્યારે તે છબી કે જે સંકલિત વિડિઓ દ્વારા પ્રદર્શિત થાય છે, પૂર્વાવલોકન વિંડોમાં અને રેકોર્ડ કરેલી વિડિઓમાં અમને કાળો સ્ક્રીન મળે છે.
ઓબ્ઝ સ્ટુડિયોમાં સ્ક્રીનને કબજે કરતી વખતે બ્લેક સ્ક્રીન સમસ્યાને હલ કરવી
નીચે આપેલા લેપટોપ સોલ્યુશનનું ઉદાહરણ છે જે ઇન્ટેલ એચડી ગ્રાફિક્સ અને એનવીઆઇડીઆઇએ ગેફોર્સ વિડિઓ કાર્ડ્સ, પ્રથમ - વિન્ડોઝ 10 માટે, પછી ઓએસના અગાઉના સંસ્કરણો માટે. સમાનતા દ્વારા, સમસ્યા ઉકેલી શકાય છે અને એએમડી જી.પી.યુ.ના કિસ્સામાં:
- વિન્ડોઝ 10 માં, ડિસ્પ્લે પરિમાણો પર જાઓ: ડેસ્કટૉપ પર જમણું-ક્લિક કરો અને "સ્ક્રીન સેટિંગ્સ" પસંદ કરો અથવા પ્રારંભ કરો - પરિમાણો - સિસ્ટમ - પ્રદર્શન. "ગ્રાફિક્સ સેટિંગ્સ" આઇટમ ખોલો.
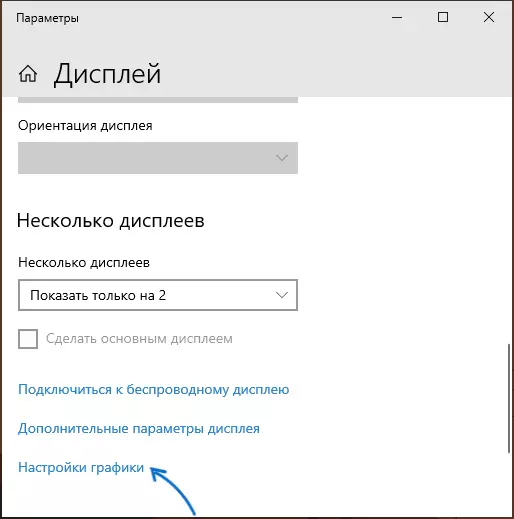
- "ગ્રાફિક પ્રદર્શન સેટિંગ્સ" વિભાગમાં, "ક્લાસિક એપ્લિકેશન" પસંદ કરો, "ઝાંખી" ક્લિક કરો, OPPACE એક્ઝેક્યુટેબલ ફાઇલને પાથનો ઉલ્લેખ કરો.
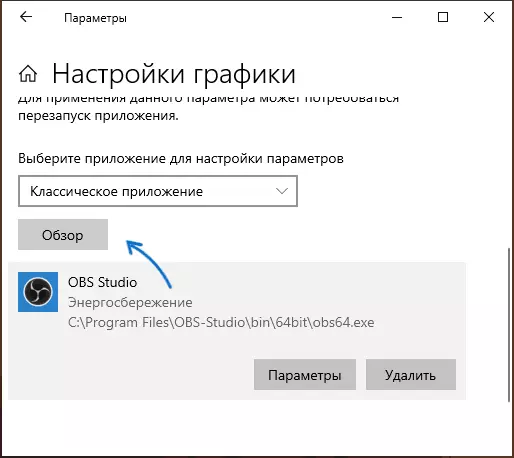
- ઇચ્છિત વિડિઓ કાર્ડનો ઉપયોગ સક્ષમ કરો. જો તમને ખાતરી ન હોય કે "આવશ્યક" કયા પ્રકારનું "છે, તો તમે એક વન સાથે પ્રથમ કામ કરવાનો પ્રયાસ કરી શકો છો, તે પછી, અન્ય પર, ફેરફારો લાગુ કર્યા પછી ઓબ્સ સ્ટુડિયોને ફરીથી પ્રારંભ કરવાનું ભૂલશો નહીં.
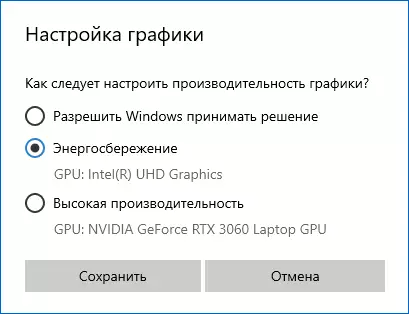
- વિંડોઝના કોઈપણ નવીનતમ સંસ્કરણમાં, તમે "nvidia કંટ્રોલ પેનલ" (ઉદાહરણ તરીકે, ડેસ્કટૉપના સંદર્ભ મેનૂ દ્વારા) પર જઈ શકો છો, પછી 3D પરિમાણો વિભાગમાં - "3D પરિમાણોને મેનેજ કરો" "સૉફ્ટવેર સેટિંગ્સ" ટૅબને ખોલો, OSP સ્ટુડિયો (ઉદાહરણ તરીકે, "સંકલિત ગ્રાફિક સાધનો") માટે ઇચ્છિત ગ્રાફિક્સ ઍડપ્ટરનો ઉપયોગ સેટ કરો અને સેટિંગ્સ લાગુ કરો. સૂચિમાં પ્રોગ્રામની ગેરહાજરીમાં, "ઉમેરો" ને ક્લિક કરો અને તેના એક્ઝેક્યુટેબલ ફાઇલને પાથનો ઉલ્લેખ કરો.
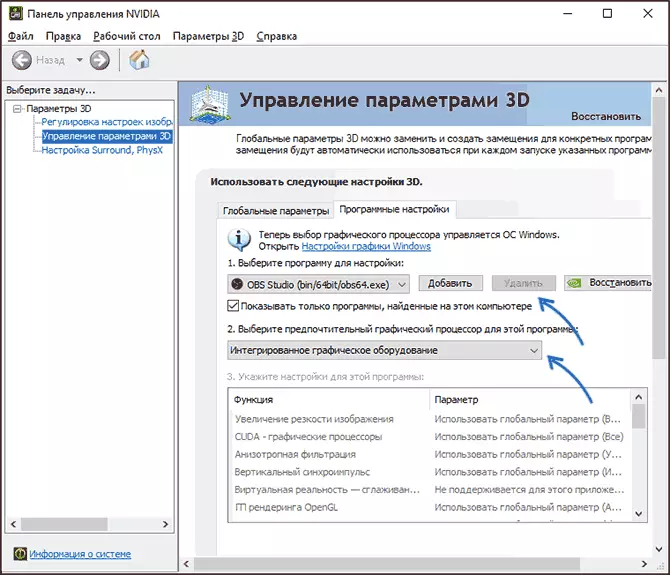
તે પછી તરત જ, ઓ.ઓ.એલ.પી. સ્ટુડિયોને ફરીથી શરૂ કરવા માટે પૂરતું હશે (જો પ્રોગ્રામ સિસ્ટમ ટ્રેમાં ઘટાડે છે, તો તેને બંધ કરો અને ફરીથી પ્રારંભ કરો) અને છબીને બ્લેક સ્ક્રીનને બદલે દેખાવા જોઈએ.
