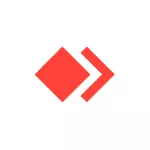
આ સૂચનામાં AnyDesk પર અનિયંત્રિત ઍક્સેસને કેવી રીતે ગોઠવવું તે વિગતવાર, તેમજ વધારાની ઘોષણાઓ જે ઉપયોગી થઈ શકે છે અને કનેક્શનને વધુ સરળ બનાવે છે. તે પણ રસપ્રદ હોઈ શકે છે: રિમોટ કમ્પ્યુટર મેનેજમેન્ટ માટે કોઈપણ સાઇટ્સની શક્યતા અને ઉપયોગ વિશે વિગતવાર.
- AnyDesk અનિયંત્રિત ઍક્સેસ સેટિંગ
- વધારાની વિશેષતાઓ
- વિડિઓ સૂચના
AnyDesk માં અનિયંત્રિત ઍક્સેસને રૂપરેખાંકિત કરવાની પ્રક્રિયા
અનિયંત્રિત ઍક્સેસ કમ્પ્યુટર પર ગોઠવેલું છે કે જેના પર તમે કોઈપણ સમયે કનેક્ટ થવા માંગો છો તે સક્ષમ હોય. સેટઅપ પર સ્વિચ કરતા પહેલા, નોંધો: તે ઇચ્છનીય છે કે કોઈ પણડેસ્ક પ્રોગ્રામ કમ્પ્યુટર પર ઇન્સ્ટોલ કરેલું છે, અને ફક્ત ડાઉનલોડ કરેલું નથી અને ચાલતું નથી. જો પ્રોગ્રામની મુખ્ય વિંડોમાં તમે નીચેની છબીમાં "ઇન્સ્ટોલ કરો" ઇન્સ્ટોલ કરો "બટન જુઓ છો, તો તેને ક્લિક કરો અને તેને બનાવો.

આ અમને શું આપશે: કોઈ પણડેસ્ક ઇન્સ્ટોલ કર્યા પછી, જ્યારે કમ્પ્યુટર ચાલુ થાય ત્યારે ડિફૉલ્ટ પ્રારંભ કરવામાં આવશે (વિન્ડોઝ 10, 8.1 અને વિન્ડોઝ 7 ના કિસ્સામાં સૂચન ક્ષેત્રમાં ફેરવે છે) - એટલે કે, આપણે લગભગ ખાતરી કરી શકીએ છીએ કે તે અનિયંત્રિત ઍક્સેસમાં કનેક્શન સફળ થશે.
અનિયંત્રિત ઍક્સેસ સેટ કરવા માટે આગળનાં પગલાઓ આના જેવા લાગે છે:
- મુખ્ય પ્રોગ્રામ વિંડોમાં "ઍક્સેસ પાસવર્ડ બદલો" પર ક્લિક કરો અથવા મેનુ બટન પર ક્લિક કરો, "સેટિંગ્સ" બટન ખોલો, પછી સુરક્ષા વિભાગ વિભાગને ખોલો અને "અનલૉક સુરક્ષા સેટિંગ્સ" બટનને ક્લિક કરો (આ વિના કમ્પ્યુટર પર એડમિનિસ્ટ્રેટર અધિકારોની જરૂર છે. અનિયંત્રિત ઍક્સેસ શામેલ કરવા માટે તે બહાર આવે છે).

- આઇટમને માર્ક કરો "અનિયંત્રિત ઍક્સેસને મંજૂરી આપો".

- AnyDesk અનિયંત્રિત ઍક્સેસ માટે પાસવર્ડનો પાસવર્ડ અને પુષ્ટિ દાખલ કરો.

- આ સેટિંગ પર, તમે પૂર્ણ કરી શકો છો: તમે પાસવર્ડ ઇનપુટ સાથે આ કમ્પ્યુટરથી કનેક્ટ કરી શકો છો અને રીમોટ કમ્પ્યુટર પર વપરાશકર્તાની પુષ્ટિ જરૂરી રહેશે નહીં (જોકે કનેક્શન વિંડો સ્ક્રીન પર દેખાશે). જો તમે ઈચ્છો છો, તો તમે આઇટમને "આપમેળે દાખલ કરો" ને ચિહ્નિત કરી શકો છો જેથી ભવિષ્યમાં પાસવર્ડની વિનંતી દેખાતી નથી.
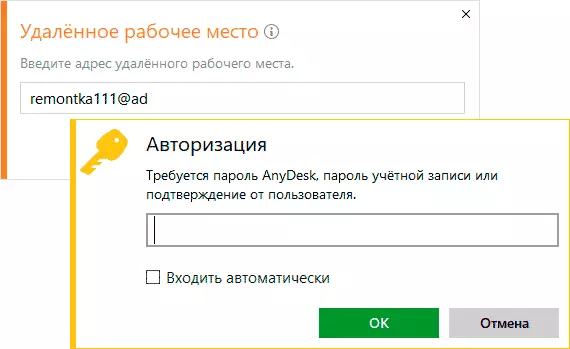
- પાસવર્ડ દાખલ કર્યા પછી તરત જ, કનેક્શન વિંડો રિમોટ કમ્પ્યુટર પર અદૃશ્ય થઈ જશે, અને તમે તમારા કમ્પ્યુટર પર રિમોટ સિસ્ટમ ઇન્ટરફેસને જોશો.
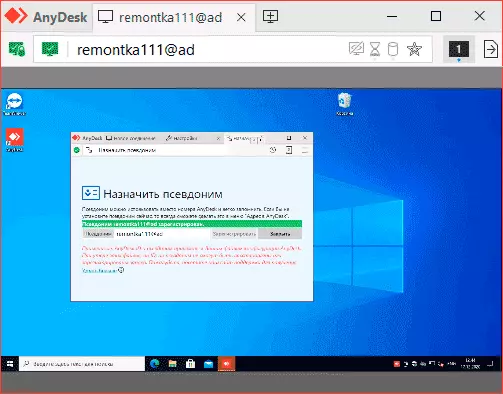
વધારાની વિશેષતાઓ
AnyDesk પાસે કેટલીક વધારાની સુવિધાઓ છે જે તમને કનેક્શનને સરળ બનાવવા અથવા તેને વધુ સુરક્ષિત બનાવવા દે છે:
- અનિયંત્રિત ઍક્સેસ માટે સુરક્ષા ટૅબ પર, તમે મોબાઇલ ઉપકરણો પર પ્રમાણીકરણ એપ્લિકેશન્સનો ઉપયોગ કરીને બે-ફેક્ટર પ્રમાણીકરણને સક્ષમ કરી શકો છો: આ કિસ્સામાં, પાસવર્ડ ઉપરાંત, તમારે એપ્લિકેશનમાંથી કોડ દાખલ કરવાની જરૂર પડશે.
- "સેટિંગ્સ" વિભાગમાં - "ઇંટરફેસ" - "ઉપનામ" - તમે નામનો ઉલ્લેખ કરી શકો છો કે જેના દ્વારા તમે ડિજિટલ કોડને બદલે આ કમ્પ્યુટરથી કનેક્ટ કરી શકો છો: આ કેસમાં કનેક્શન વધુ અનુકૂળ હોઈ શકે છે, અને ઉપનામ યાદ રાખવાનું સરળ છે .

વિડિઓ
હું આશા રાખું છું કે તમે સફળ થશો, અને ત્યાં કોઈ પણ શેવાળમાં કામ કરવાની અને કામ કરવામાં કોઈ સમસ્યા નહીં હોય. જો પ્રશ્નો રહે છે - ટિપ્પણીઓમાં પૂછો, કદાચ હું અથવા અન્ય વાચકોમાંથી કોઈ વ્યક્તિ ઉકેલ પ્રદાન કરી શકશે.
